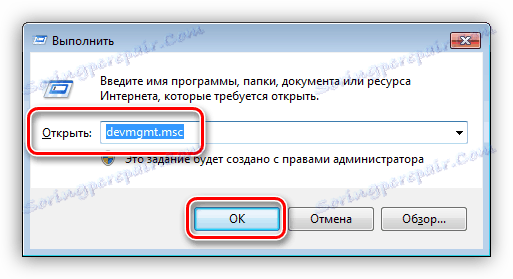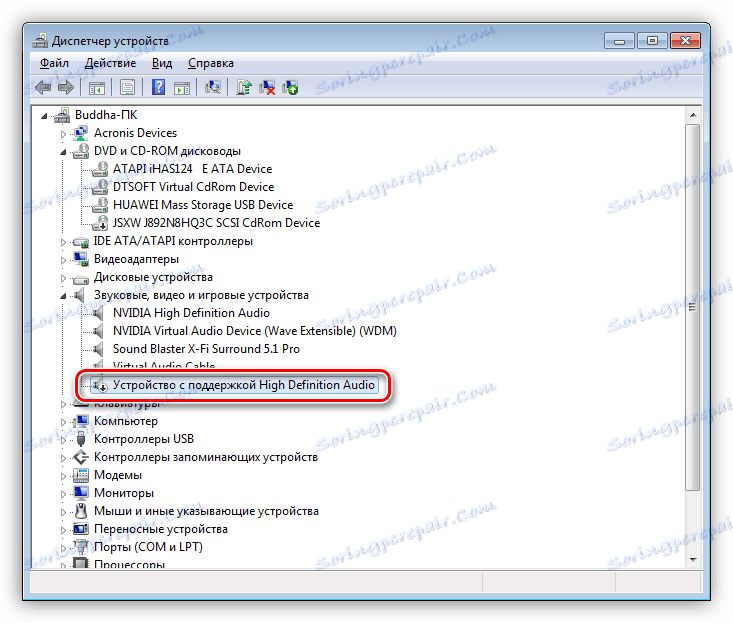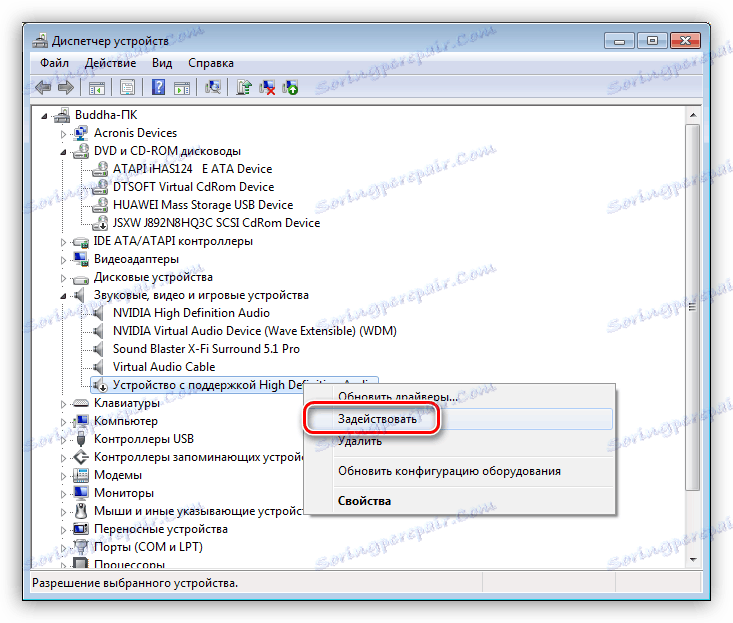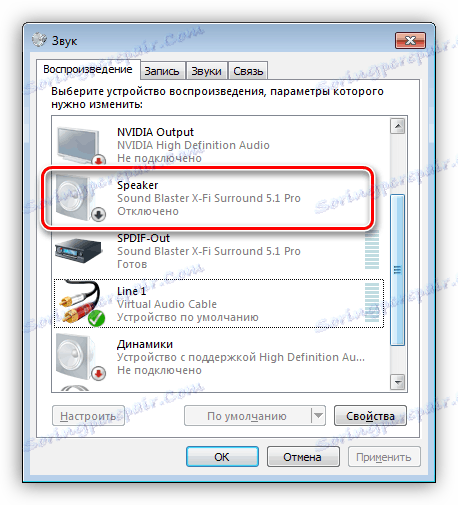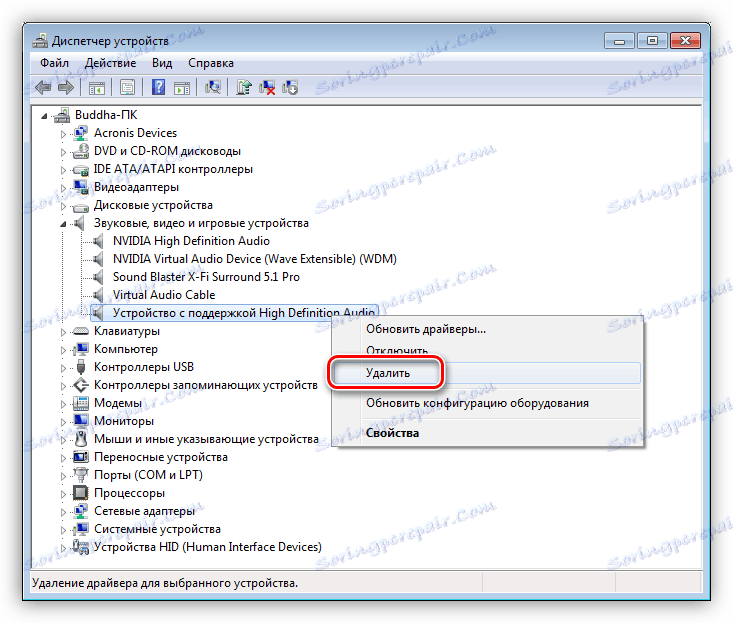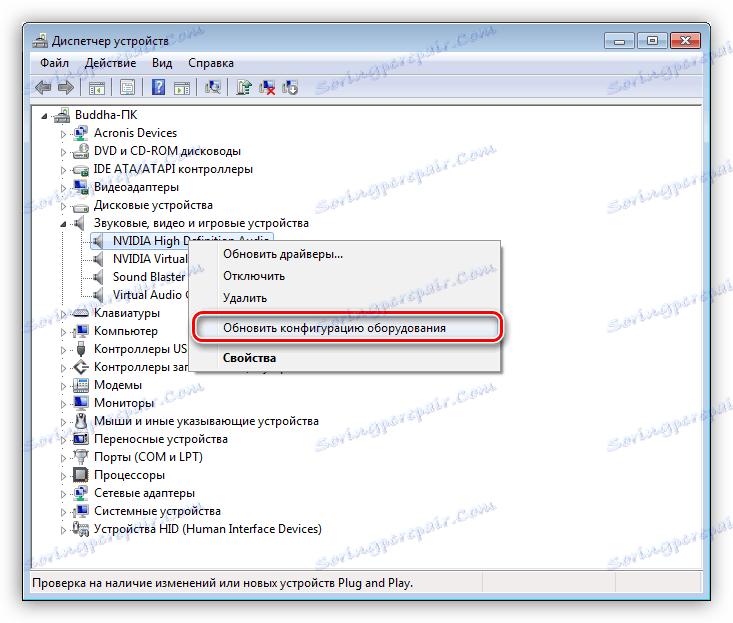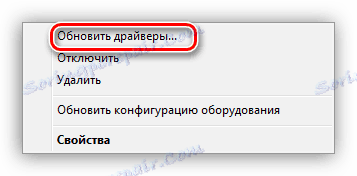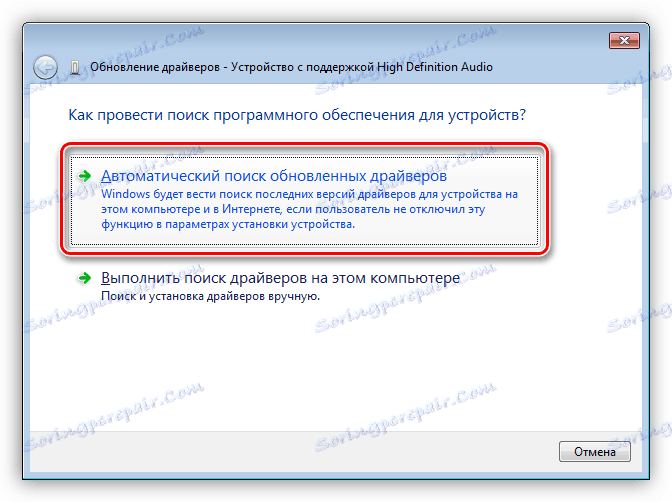Rozwiąż problem z pracą głośników na komputerze
Sytuacje, w których nie słychać dźwięku z głośników, występują dość często, a praca z "niemym" komputerem nie może być nazwana kompletnie. W tym artykule porozmawiamy o tym, co zrobić, jeśli głośniki podłączone do komputera nie działają normalnie.
Treść
Głośniki nie działają na komputerze
Istnieje kilka przyczyn omawianego dziś problemu. Może to być prosta nieuwaga użytkownika, różne awarie w części oprogramowania systemu lub nieprawidłowe działanie urządzeń i portów. Nie zapomnij o możliwej aktywności wirusa. Następnie postaramy się przeanalizować każdą przyczynę w możliwie najdrobniejszym szczególe i udostępnimy metody rozwiązywania problemów.
Powód 1: Awaria systemu
Przez system, w tym przypadku rozumiemy zestaw narzędzi programowych, które zapewniają funkcjonowanie urządzeń dźwiękowych. Są to sterowniki, usługi i zastrzeżone narzędzia, jeśli takie istnieją. Pierwszą rzeczą do zrobienia, gdy wystąpi problem, jest ponowne uruchomienie komputera. Można to zrobić zarówno w zwykły sposób, jak i przy całkowitym zatrzymaniu komputera (wyłączyć, a następnie włączyć ponownie). Nie zaniedbuj drugiej opcji, ponieważ pozwala ci wyładować wszystkie dane z pamięci, w tym te, które mogły spowodować awarię.
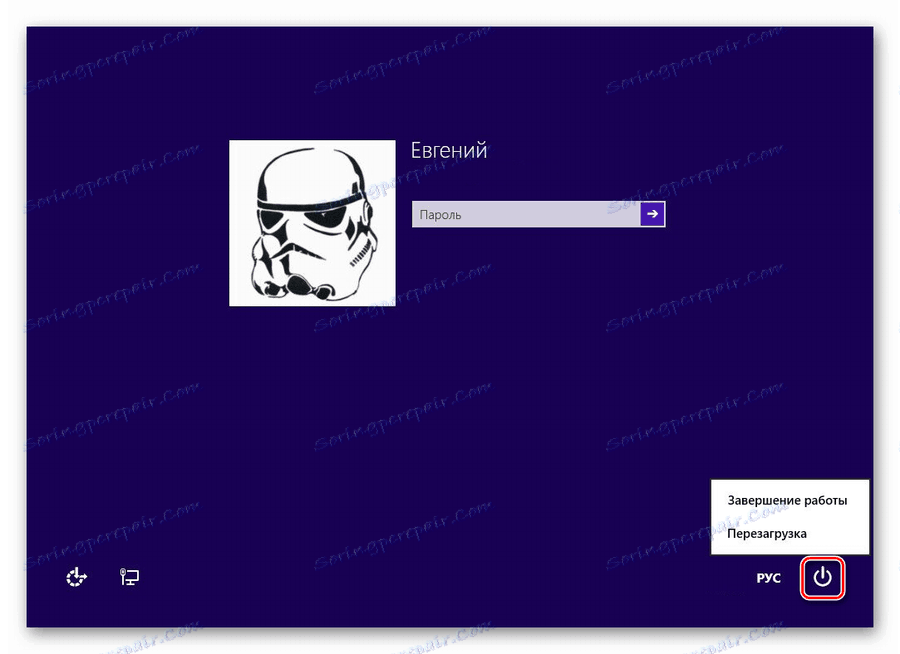
Zobacz także:
Jak ponownie uruchomić system Windows 7 z "wiersza poleceń"
Jak ponownie uruchomić system Windows 8
Powód 2: Niewłaściwe połączenie
Opcja ta jest warta rozważenia, jeśli zakupiłeś nowy lub używany system głośników i próbujesz go użyć zgodnie z przeznaczeniem. Ponieważ kolumny mogą mieć różne konfiguracje, a tym samym liczbę i przeznaczenie wtyczek, bardzo łatwo popełnić błąd bez odpowiedniego doświadczenia.
Zobacz także: Jak wybrać głośniki do komputera
Przed podłączeniem akustyki do komputera należy ustalić, które wtyczki należy podłączyć do karty dźwiękowej. Na przykład, jeśli pomylimy stereofoniczne lub inne wyjście audio z wejściem liniowym lub mikrofonowym, otrzymamy "bezczynne" głośniki.

Więcej szczegółów:
Włącz dźwięk w komputerze
Podłączanie i konfigurowanie głośników na komputerze
Połączenie USB
Niektóre głośniki i karty dźwiękowe można podłączyć bezpośrednio do portu USB. Najczęściej takie urządzenia obsługują port w wersji 2.0, ale są wyjątki. Wersje różnią się prędkością przesyłania danych, co zapewnia normalną pracę urządzeń. Jeśli karta lub głośniki, według twórców, mają złącza USB 3.0, to porty, powiedzmy, 1.1, mogą po prostu nie zarabiać. I to pomimo tego, że standardy są kompatybilne. Jeśli posiadasz takie urządzenie (głośniki lub kartę dźwiękową), sprawdź wydajność, podłączając je do innych portów USB. Warto również sprawdzić, czy płyta główna obsługuje żądany standard. Możesz to zrobić odwiedzając oficjalną stronę produktu lub czytając instrukcję obsługi.
Powód 3: Zamykanie oprogramowania
Wszelkie urządzenia, w tym dźwięk, można wyłączyć za pomocą "Menedżera urządzeń" lub, w naszym przypadku, w panelu sterowania dźwiękiem. Można to zrobić zarówno poprzez niewiedzę, a konkretnie na przykład przez administratora systemu w twoim biurze. Aby wykluczyć ten czynnik w następujący sposób:
- Otwórz "Menedżera urządzeń" za pomocą menu "Uruchom" , które nazywa się kombinacją klawiszy Windows + R. Polecenie to:
devmgmt.msc![Otwieranie Menedżera urządzeń z menu Uruchom w Windows 7]()
- Otwieramy sekcję z urządzeniami dźwiękowymi i sprawdzamy obecność ikony, która mówi, aby się rozłączyć. Wygląda jak koło ze strzałką skierowaną w dół.
![Wyłączone urządzenie audio w Menedżerze urządzeń systemu Windows 7]()
- Jeśli takie urządzenie zostało znalezione, kliknij na niego przy pomocy RMB i wybierz pozycję "Włącz" .
![Włączanie wyłączonego urządzenia audio w Menedżerze urządzeń systemu Windows 7]()
- Uruchom ponownie komputer.
W panelu sterowania dźwiękiem systemu znajduje się również funkcja włączania i wyłączania urządzeń.
- Kliknij prawym przyciskiem myszy ikonę dźwięku w zasobniku (obszar powiadomień) i wybierz pozycję menu kontekstowego o nazwie "Urządzenia odtwarzania" .
![Przejście do konfiguracji urządzeń odtwarzających w systemie Windows 7]()
- Tutaj ponownie kliknij prawym przyciskiem myszy wolne miejsce i umieść dawki blisko punktów pokazanych na zrzucie ekranu poniżej. Ta czynność umożliwi wyświetlanie wszystkich urządzeń audio obsługiwanych przez bieżący sterownik.
![Włączanie wyświetlania wyłączonych urządzeń w panelu sterowania dźwiękiem systemu Windows 7]()
- Interesuje nas ta sama ikona, której szukaliśmy w "Menedżerze urządzeń" .
![Wyłączone urządzenie audio w panelu sterowania dźwiękiem w Windows 7]()
- Wpisanie następuje przez naciśnięcie przycisku RMB i wybranie odpowiedniego elementu.
![Włączanie wyłączonego urządzenia audio w panelu sterowania dźwiękiem systemu Windows 7]()
Po tej procedurze komputer "zobaczy" kolumny, ale ponowne uruchomienie może być wymagane do normalnego działania.
Zobacz także: Jak dostosować dźwięk , Głośniki komputerowe
Powód 4: Kierowcy
Sterowniki pozwalają systemowi operacyjnemu komunikować się z urządzeniami, a ich nieprawidłowe działanie może spowodować problem, który rozważamy. Zasadniczo, to oprogramowanie dla kart dźwiękowych - osadzone lub dyskretne. W niektórych przypadkach wymagane są specjalne głośniki dla głośników, które są dostarczane w postaci kompletnych dysków lub są umieszczane na oficjalnych stronach internetowych producentów.
Karta dźwiękowa
Domyślnie w systemie są już sterowniki dźwięku i podczas normalnej pracy można podłączyć dowolne głośniki do komputera. Jeśli wymagane pliki są uszkodzone lub oprogramowanie ulega awarii, urządzenie może nie zostać wykryte. Rozwiązaniem jest ponowne uruchomienie lub ponowne zainstalowanie sterowników.
Aby dowiedzieć się, czy oprogramowanie nie jest odpowiedzialne za nasze problemy, należy przejść do "Menedżera urządzeń", aby otworzyć oddział z urządzeniami dźwiękowymi. Jeśli w pobliżu jednego (lub kilku) z nich znajduje się ikona wskazująca problem (żółty trójkąt lub czerwone kółko), wykonaj następujące czynności:
- Klikamy PKM na nazwie urządzenia i wybierz pozycję "Usuń" .
![Usuń urządzenie dźwiękowe z systemu w Menedżerze urządzeń systemu Windows 7]()
- Windows ostrzeże nas o usunięciu okna dialogowego.
![Potwierdzenie usunięcia urządzenia dźwiękowego z systemu w Menedżerze urządzeń systemu Windows 7]()
- Teraz kliknij dowolne urządzenie prawym przyciskiem myszy i wybierz aktualizację konfiguracji, po której urządzenia, dla których są sterowniki w systemie, zostaną uruchomione ponownie. Czasami, aby go włączyć, wymagane jest ponowne uruchomienie.
![Aktualizacja konfiguracji sprzętowej Menedżera urządzeń w systemie Windows 7]()
Należy pamiętać, że w "Dispatcherze" może znajdować się "Nieznane urządzenie" z żółtą ikoną. W takim przypadku należy spróbować zainstalować sterownik dla niego. Możesz także spróbować uruchomić go ponownie, jak opisano powyżej.
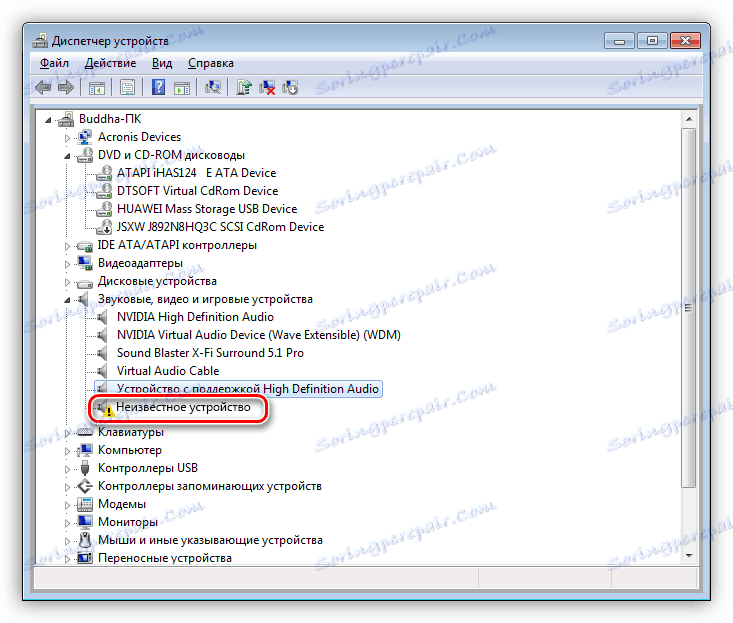
- Naciskamy PKM na urządzenie i przystępujemy do aktualizacji sterowników.
![Idź, aby zaktualizować nieznane sterowniki urządzeń w Menedżerze urządzeń systemu Windows 7]()
- Wybierz tryb automatyczny i poczekaj na zakończenie procesu.
![Automatycznie znajdź sterowniki nieznanego urządzenia w Menedżerze urządzeń systemu Windows 7]()
- Jeśli mamy pecha - system powiedział, że wszystko jest już zainstalowane, to jest inna opcja - ręczna instalacja. Aby to zrobić, musimy odwiedzić stronę producenta karty dźwiękowej i pobrać pakiet. Można to zrobić zarówno niezależnie, jak i za pomocą specjalnego oprogramowania.
Więcej szczegółów:
Dowiedz się, jakie sterowniki należy zainstalować na komputerze
Wyszukaj sterowniki według identyfikatora sprzętu
Najlepsze oprogramowanie do instalowania sterowników
System akustyczny
Firmowe oprogramowanie dla "cool" głośników rzadko staje się przyczyną niemożności określenia urządzeń dźwiękowych. Należy jednak wziąć to pod uwagę. To pomoże nam usunąć i ponownie zainstalować odpowiedni program. Jak już pisaliśmy powyżej, niezbędne pliki są dostarczane na dyskach wraz z kolumnami lub "kłamstwem" na oficjalnych stronach.
Usunięcie najlepiej wykonać przy użyciu Deinstalator Revo , ponieważ jest w stanie całkowicie wyczyścić system wszystkich plików i innych "końców" pozostawionych po dezinstalacji. Po zakończeniu tej operacji należy ponownie uruchomić komputer. Kolejna instalacja odbywa się w zwykły sposób.
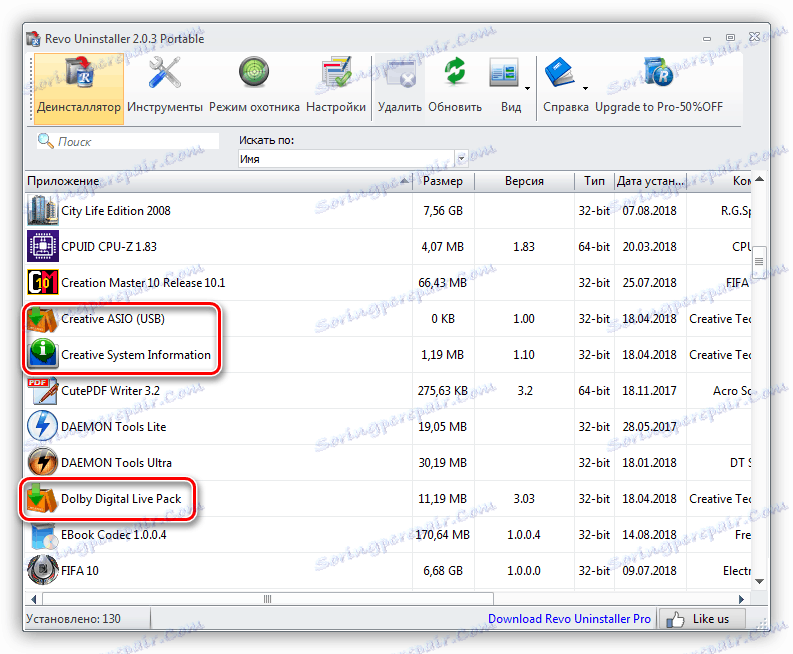
Zobacz także: Jak korzystać z Revo Uninstaller
Powód 5: Fizyczne nieprawidłowości
Fizyczne usterki będą obejmować uszkodzenie wtyczek i portów, a także karta dźwiękowa. Aby zdiagnozować problem jest prosty:
- Jeśli urządzenie działa przez USB, podłącz je do innych portów.
- Korzystając z oddzielnej karty, przełącz głośniki na wbudowaną. Jeśli zarabiają, mamy albo awarię karty, albo problemy z kierowcą.
- Znajdź znaną dobrą kartę lub akustykę i podłącz ją do komputera. Normalna praca będzie wskazywać na nieprawidłowe działanie twojego sprzętu.
- Sprawdź integralność przewodów i wtyczek. Jeśli są uszkodzone, należy uzbroić się w nowy kabel i lutownicę lub skontaktować się z serwisem w celu uzyskania pomocy.
- Jeśli do połączenia używane są jakiekolwiek adaptery, warto sprawdzić ich działanie.
Powód 6: Wirusy
Złośliwe programy mogą znacznie skomplikować życie prostego użytkownika. Mogą one, między innymi, działać w oparciu o sterownik, powodują awarie urządzeń. To prawie niemożliwe, aby ustalić, czy wirusy są winne naszych problemów, więc powinieneś użyć specjalnych narzędzi. Każdy szanujący się program antywirusowy wydaje takie oprogramowanie i dystrybuuje je za darmo.
Więcej szczegółów: Skanowanie komputera w poszukiwaniu wirusów bez programów antywirusowych
Istnieje kilka sposobów czyszczenia komputera przed znalezionymi szkodnikami. To wykorzystanie tych samych narzędzi, bezpłatnych usług online lub całkowitej ponownej instalacji systemu. Nie zapomnij o zapobieganiu, które pomoże uniknąć problemów w przyszłości.
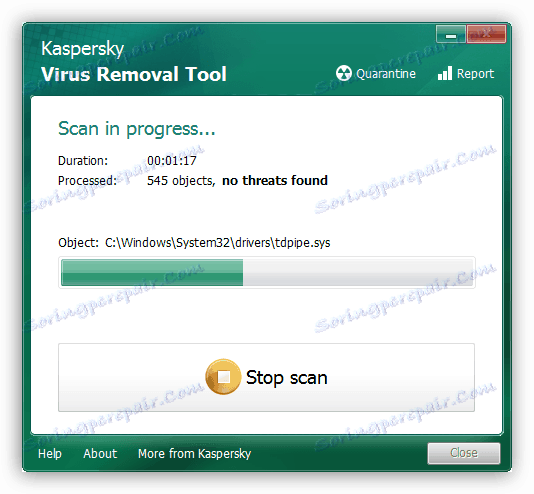
Więcej szczegółów:
Walcz z wirusami komputerowymi
Ochrona komputera przed wirusami
Wniosek
Zalecenia w tym artykule pomogą Ci pozbyć się problemów z głośnikami podłączonymi do komputera. W najtrudniejszych przypadkach, niestety, konieczna jest ponowna instalacja systemu Windows - jest to jedyny sposób na wyeliminowanie niektórych przyczyn tego problemu. Aby takie sytuacje występowały rzadziej, spróbuj zainstalować tylko oficjalne sterowniki, chroń swój komputer przed wirusami, a także nie zezwalaj na dostęp do systemu osobom trzecim.