Jak wiesz, systemy operacyjne Linux mają ogromną liczbę wbudowanych poleceń terminala, które wykonują różnorodne działania. Niektóre z nich umożliwiają instalowanie programów, inne służą do zarządzania woluminami logicznymi i dyskami twardymi. Wśród nich są takie, które są przeznaczone do interakcji z plikami. Jedno z tych poleceń nazywa się dotknąć, i to o niej chcemy porozmawiać w ramach tego materiału szkoleniowego.
Korzystanie z polecenia dotykowego w systemie Linux
Aby użyć polecenia dotknąć w Linuksie musisz nauczyć się jego składni i zrozumieć zasady wprowadzania danych. Nie powinno być z tym żadnych problemów, ponieważ samo narzędzie jest dość proste, a dostępnymi opcjami można zająć się w ciągu zaledwie kilku minut. Zacznijmy od tego.
Składnia
Zwróćmy uwagę na standardową formę linii podczas wpisywania komendy dotknąć... To wygląda tak: dotknij + [Opcje] + Plik... Jeśli akcja ma być wykonana w imieniu superużytkownika, na początku linii będziesz musiał dodać sudo, a po aktywacji wpisz hasło w celu potwierdzenia konta. Jeśli chodzi o opcje dodatkowe, warto zwrócić uwagę na:
- -Wsparcie i -Wersja rzadko używane. Pierwsza opcja daje możliwość zapoznania się z oficjalną dokumentacją, a druga wyświetli aktualną wersję narzędzia.
- -za jest odpowiedzialny za zmianę czasu dostępu do określonego pliku.
- -m zmienia czas modyfikacji.
- -do określa, że nie zostanie utworzony żaden obiekt o określonej nazwie.
- -r użyje czasu dostępu i modyfikacji określonego pliku.
- -t jest przeznaczony do zmiany daty i godziny poprzez ręczne wprowadzenie.
- -re używa daty i godziny określonych jako ciąg.
Teraz wiesz już absolutnie o wszystkich dostępnych opcjach polecenia, które rozważamy dzisiaj. Przejdźmy do zbadania parametrów, aby zrozumieć wszystkie podstawowe czynności wykonywane za pomocą tego narzędzia.
Generowanie pustych plików
Najpierw wymyślmy działanie polecenia dotknąć bez użycia żadnych argumentów - więc tworzy pusty plik 0 bajtów o określonej nazwie.
- Odkryć "Terminal" w wygodny dla Ciebie sposób, na przykład poprzez ikonę w menu aplikacji lub kombinację klawiszy Ctrl + Alt + T..
- Tutaj wejdź
dotknij pliku testowegogdzie plik testowy zastąpić wymaganą nazwą. - Po aktywacji tego polecenia, jeśli przeszło pomyślnie, pojawi się nowy wiersz wejściowy, a odpowiedni obiekt zostanie utworzony w bieżącej lokalizacji.
- Możesz dodać kilka plików w tym samym czasie, pisząc po kolei nazwę każdego z nich, aby uzyskać coś takiego jak ta linia:
dotknij plik testowy1 plik testowy2 plik testowy3. - Należy również wziąć pod uwagę jedną cechę szczególną. Jeśli istnieje potrzeba stworzenia kilku plików o tej samej nazwie, ale z różnymi numerami na końcu, jak pokazano powyżej, łatwiej jest użyć tego typu pisowni:
dotknij pliku testowego {1..6}.
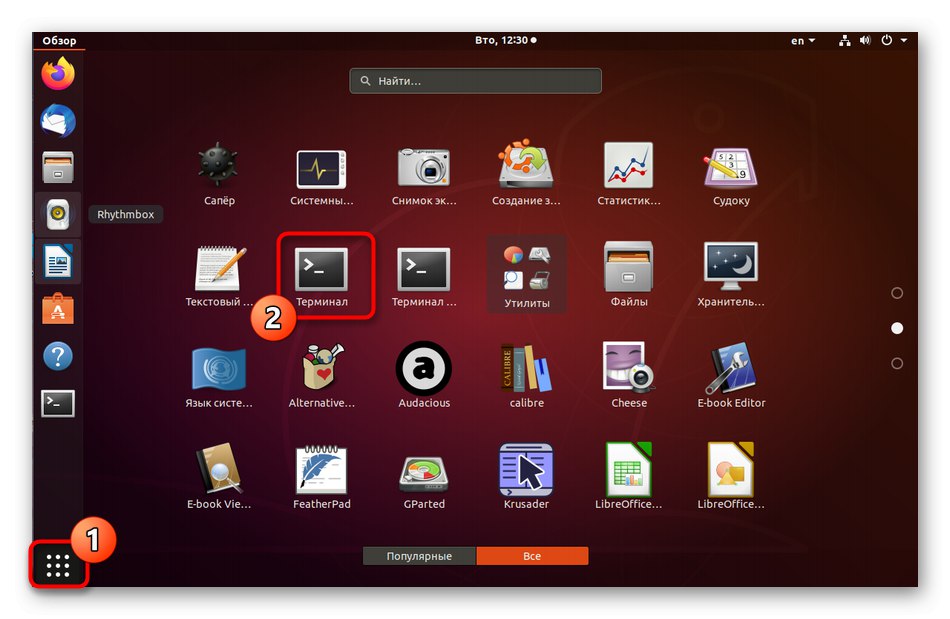
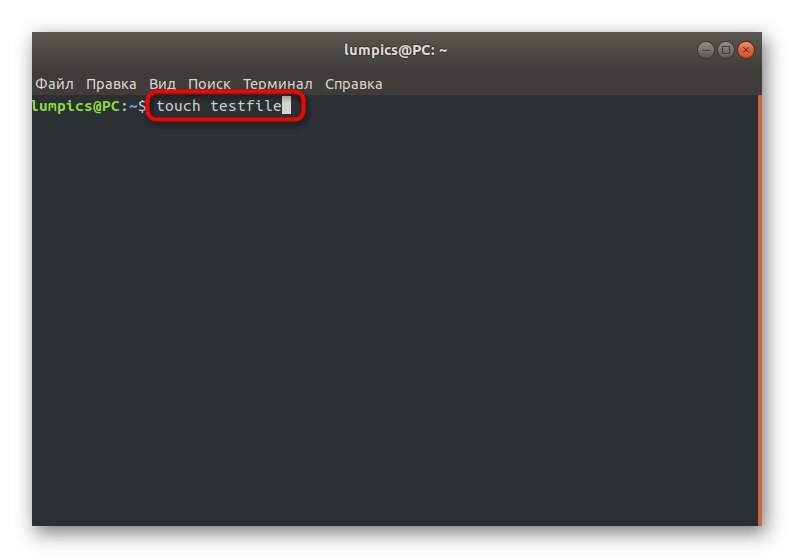
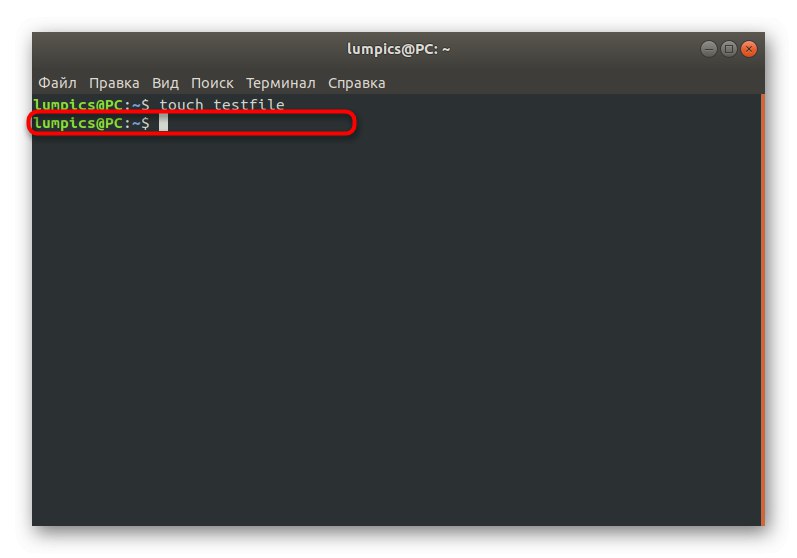
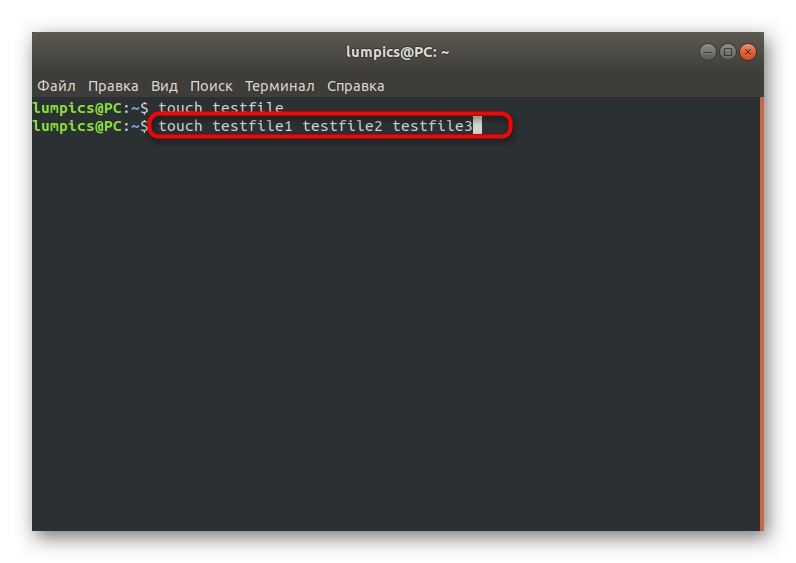
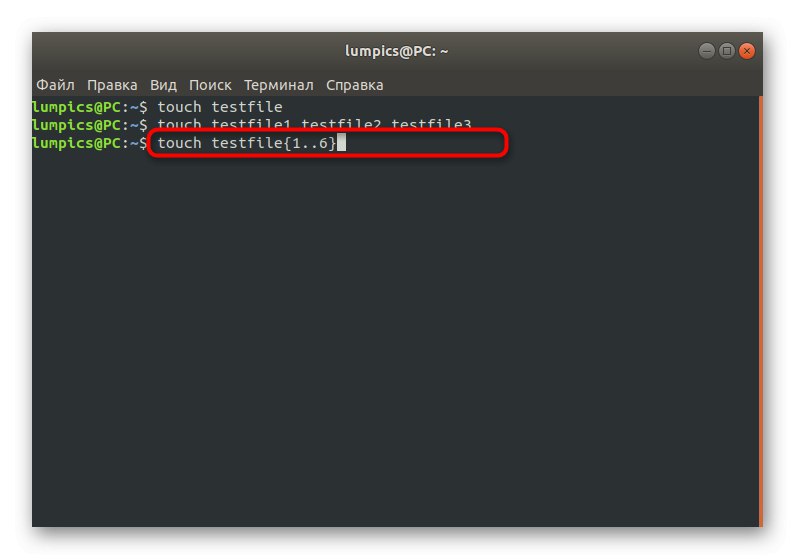
Więcej zespołu dotknąć bez argumentów nie jest w stanie nic zrobić, więc od razu przejdźmy do analizy przykładów interakcji z opcjami.
Ustawianie czasu ostatniego dostępu
Jak już wiesz, jedna z opcji omawianego polecenia pozwala na zmianę czasu dostępu do pliku na aktualny. Odbywa się to poprzez wprowadzenie tylko jednej linii, która wygląda jak touch -a plikgdzie plik - nazwa wymaganego obiektu. Nie ma ograniczeń co do liczby pozycji w jednej linii. W tym przypadku czas ostatniej zmiany nie jest ustawiany, chyba że do tej linii zostanie dodana dodatkowa opcja -m, porozmawiamy o tym dalej.
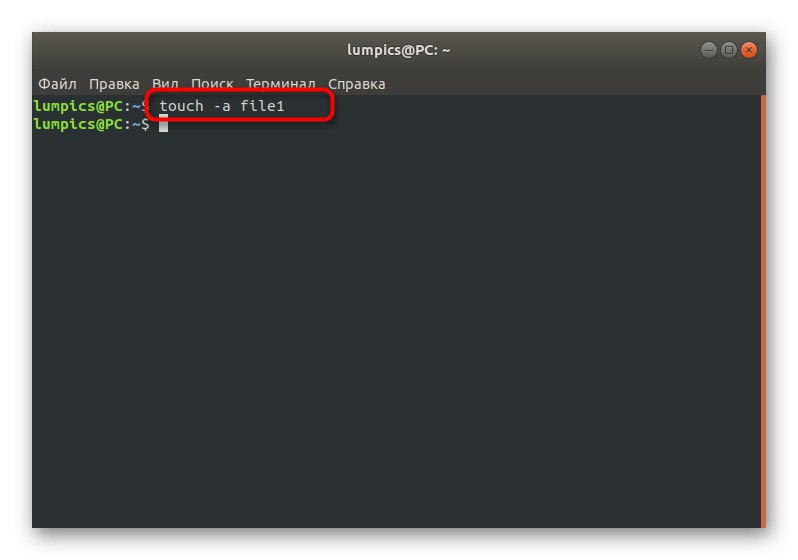
Ustawianie czasu ostatniej modyfikacji
Powyższy argument działa w ten sam sposób. -m... Oe ponownie przypisuje czas ostatniej modyfikacji do aktualnego czasu, a linia wygląda następująco: touch -m plik... Wszystkie wprowadzone zmiany obowiązują od razu, co oznacza, że można przystąpić do ich sprawdzania lub wykonywania innych zadań, dla których polecenie zostało wywołane dotknąć z opcją -m.
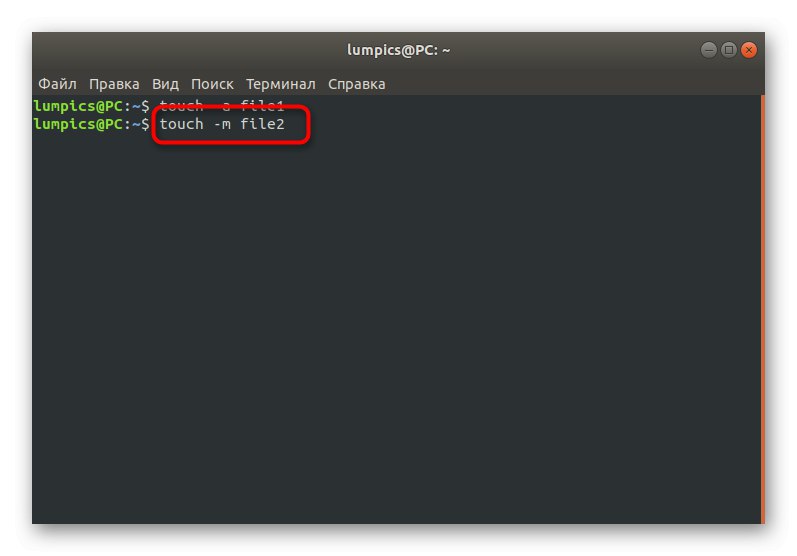
Zakaz tworzenia obiektów
Proste narzędzie dotknąć czasami pozwala osiągnąć złożony cel, wprowadzając dosłownie jedną linię w konsoli. Po wykonaniu polecenia touch -c plikgdzie plik - dokładna nazwa wymaganego pliku, element o podanej nazwie nie może być utworzony przez zwykłego użytkownika. Ta opcja jest dezaktywowana tylko wtedy, gdy uprzywilejowany użytkownik utworzy pusty obiekt o tej samej nazwie za pomocą tego samego polecenia. Dodatkowo nic nie stoi na przeszkodzie, aby utworzyć listę nazwisk w celu jednoczesnego nałożenia na nie ograniczeń.
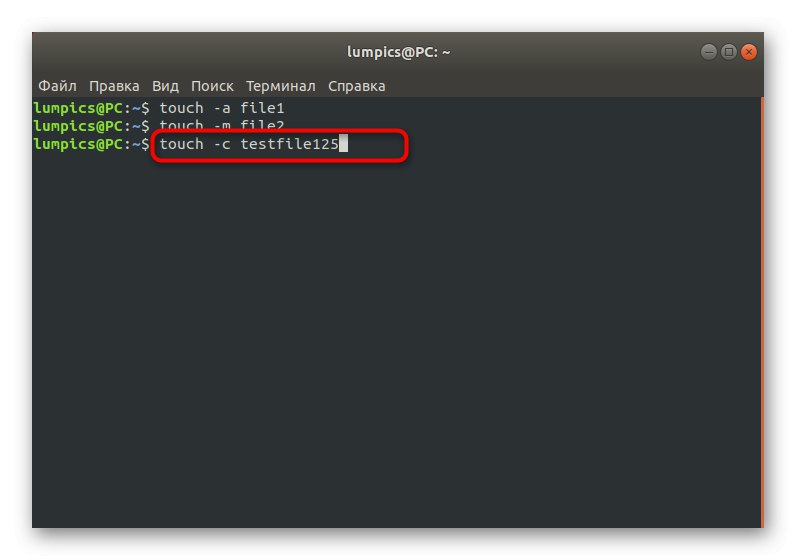
Ustawianie czasów dostępu i zmian
Powyższe opcje -za i -m dozwolone jest tylko zmienianie parametrów pliku poprzez ustawienie aktualnego czasu, ale możliwe jest ustawienie absolutnie dowolnego czasu z dokładnością do sekundy. W takim przypadku najważniejsze jest przestrzeganie reguły wprowadzania: [[BB] RR] MMDDhhmmm [.ss]gdzie nocleg ze śniadaniem - pierwsze dwie cyfry roku, Yy - drugi, MM - miesiąc, DD - data, hh - zegar, mm - minuty, ss - sekundy. Wymagane polecenie jest następujące: dotknij -c -t 01261036 plik.
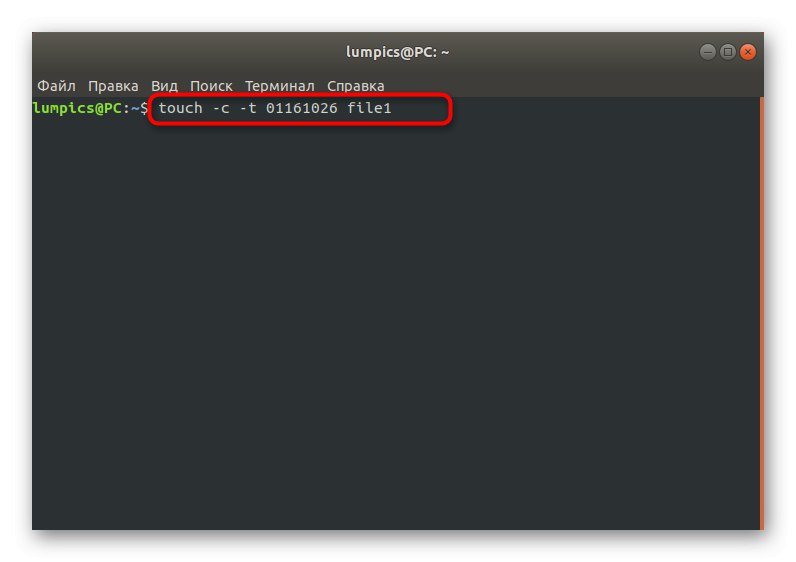
Jeśli jesteś zainteresowany obejrzeniem końcowego wyniku, napisz w konsoli ls -l i kliknij Wchodzić... Jedyne, co pozostało na liście, to znaleźć wymagany plik i zobaczyć, kiedy został zmodyfikowany.
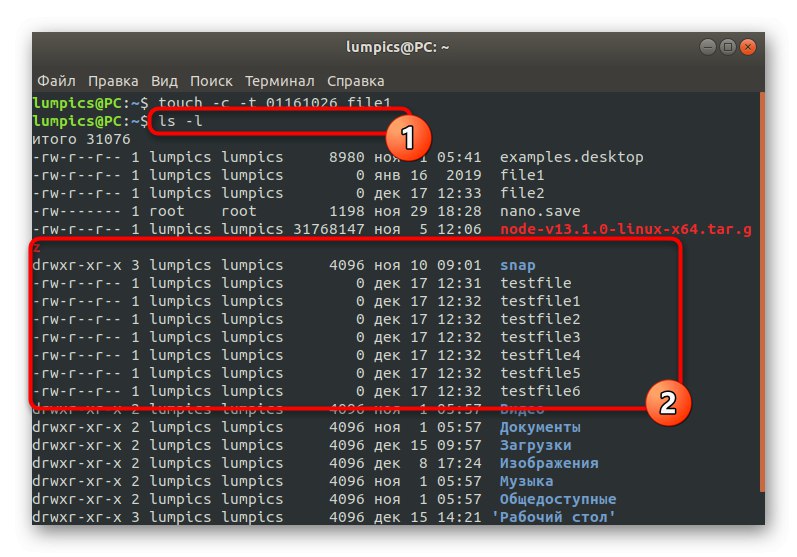
Prześlij znaczniki czasu wybranego pliku
Jeśli przeczytałeś powyższe informacje, wiesz, że opcja -r pozwoli Ci przenieść znaczniki czasu z jednego obiektu do drugiego. Odbywa się to za pośrednictwem linii: dotknij -r plik1 plik2gdzie plik1 - istniejący plik z określonymi znacznikami czasu, i plik2 - nowy obiekt, do którego zostaną zastosowane.
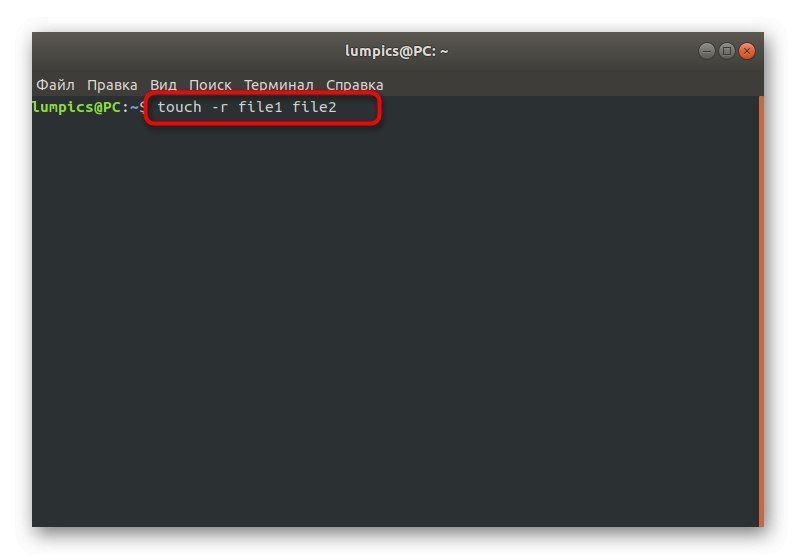
Utwórz plik o określonym czasie
Na końcu tego artykułu zauważamy, że domyślnie dotknąć tworzy pliki z aktualnym czasem, ale można to zmienić za pomocą tylko jednej opcji: dotknij -t plik 201912101830.55gdzie 201912101830.55 - dokładny wybrany czas i plik - nazwa tego samego obiektu lub obiektów, jeśli zostaną zaprezentowane w formie listy.
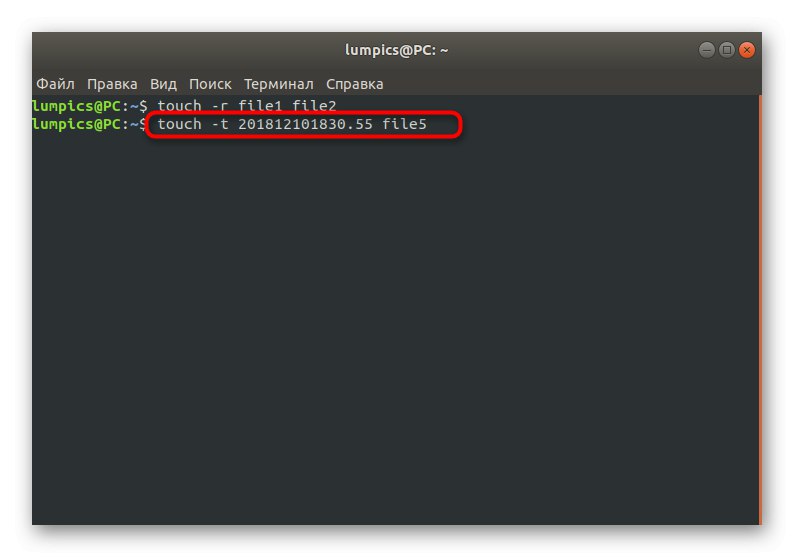
Teraz znasz polecenie dotknąć, który jest aktywnie używany w Linuksie do tworzenia plików. Mogą to być osobne pozycje testowe lub obiekty dodane w określonych celach. Użytkownik sam decyduje, w jakim kierunku korzystać z możliwości narzędzia. Jeśli interesuje Cię temat głównych poleceń tego systemu operacyjnego, proponujemy zapoznać się z poniższymi materiałami.
Przeczytaj także:
Często używane polecenia w terminalu Linux
Komenda ln / odnaleźć / ls / grep / PWD w Linuksie