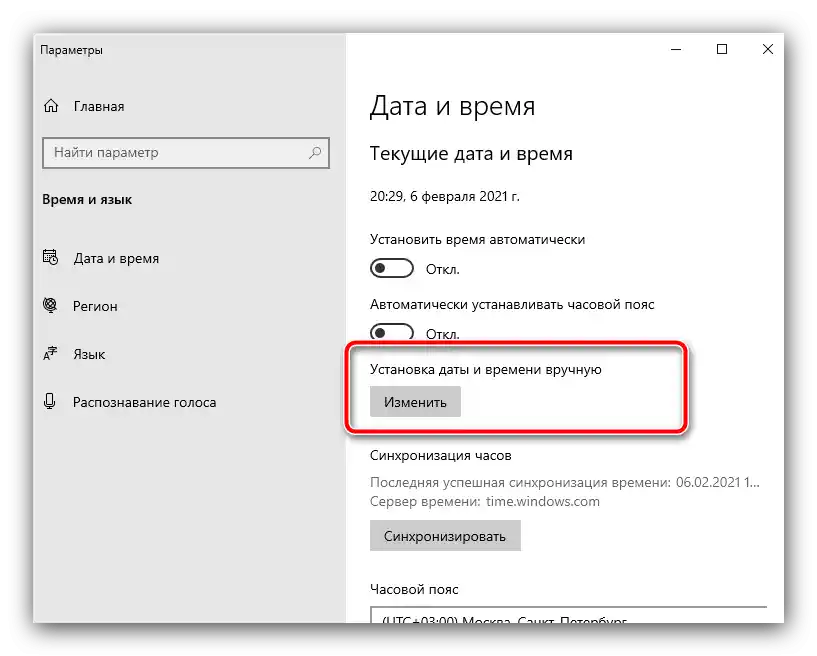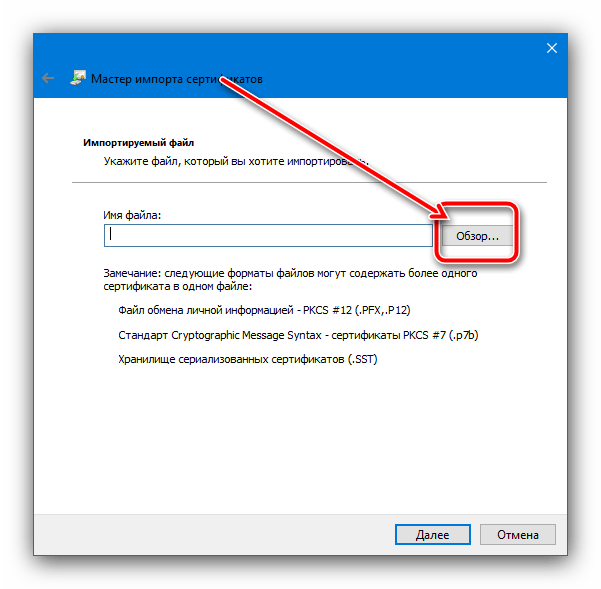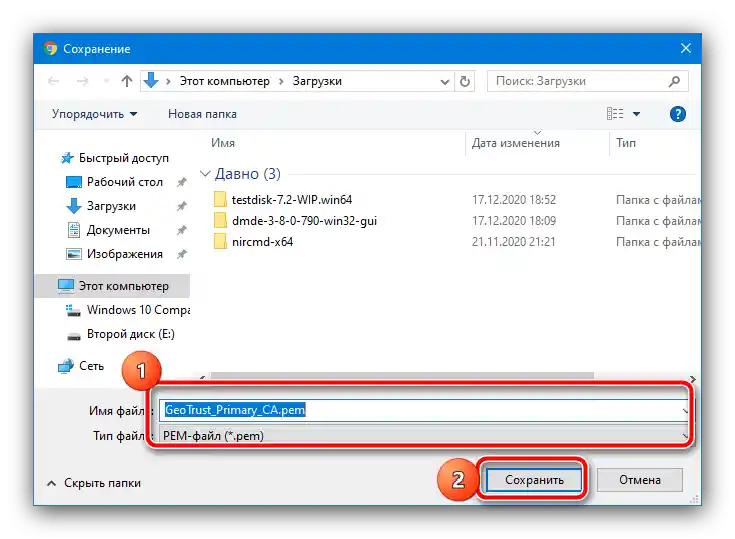Zawartość:
Metoda 1: Ustawienie poprawnego czasu
Najczęściej występujący problem wynika z niepoprawnie ustawionego czasu i daty. Chodzi o to, że certyfikaty główne bezpieczeństwa mają określony czas ważności, a wszelkie niezgodności między danymi zapisanymi w pliku a aktualnymi w systemie mogą prowadzić do takiego błędu. W związku z tym, aby go usunąć, wystarczy ustawić poprawne wartości. Wykonanie tej operacji pokażemy na przykładzie Windows 10.
- Najedź kursorem na wskaźnik czasu, który zazwyczaj znajduje się w prawej części paska zadań, kliknij prawym przyciskiem myszy i wybierz opcję "Ustawienia daty i godziny".
- Na początku należy aktywować przełącznik "Ustaw czas automatycznie" – po tym system operacyjny samodzielnie pobierze poprawne wartości po połączeniu z internetem.
- Jeśli jednak połączenie z siecią na docelowym komputerze nie jest przewidziane, skorzystaj z przycisku "Zmień" pod linią "Ustawienie daty i godziny ręcznie".
![Rozpocznij ręczne ustawianie czasu w celu usunięcia błędu "Certyfikat bezpieczeństwa witryny nie jest ważny" w przeglądarce]()
Tutaj samodzielnie wprowadź poprawne wartości.
- Jeśli jednak wskazania resetują się po każdym uruchomieniu lub wyłączeniu PC/laptopa, zazwyczaj oznacza to, że bateria zapasowa BIOS jest rozładowana i w związku z tym należy ją wymienić. Na początek udaj się do dowolnego sklepu z elektroniką lub artykułami gospodarczymi i kup element CR2032. Kolejne kroki obejmują częściowe rozebranie urządzenia – jeśli masz wątpliwości co do swoich umiejętności, do twojej dyspozycji jest instrukcja od naszego autora, stosująca się zarówno do komputerów stacjonarnych, jak i laptopów.
Więcej informacji: Jak wymienić baterię BIOS
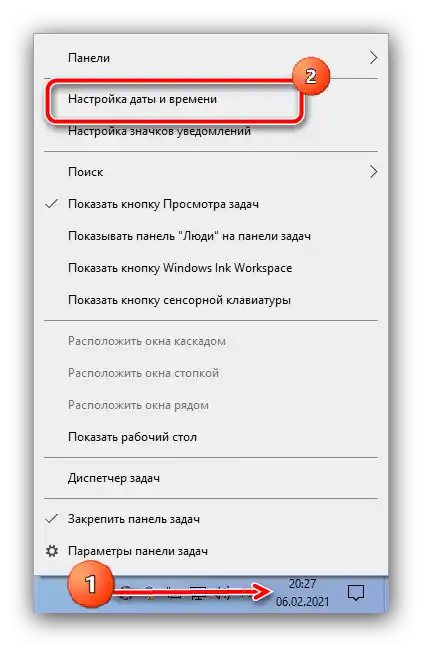
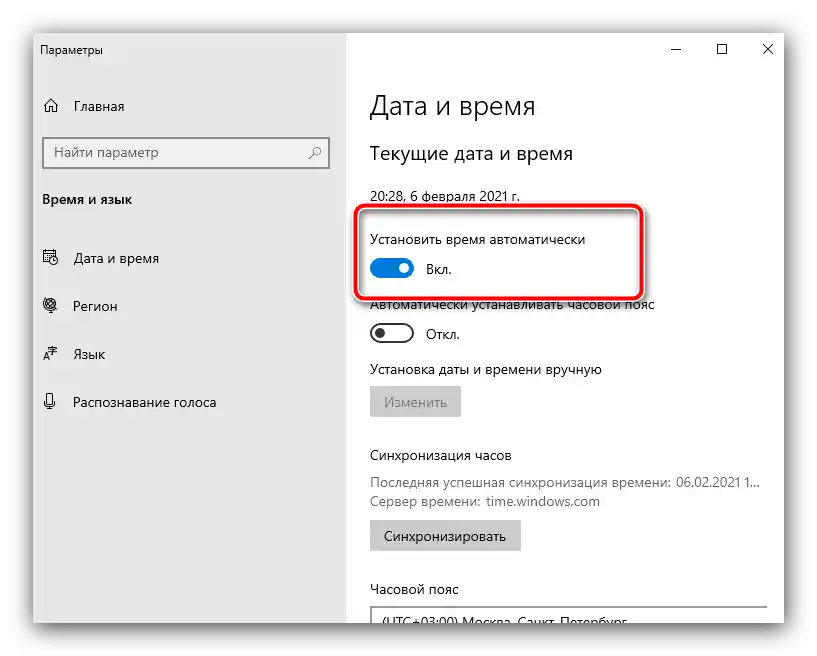
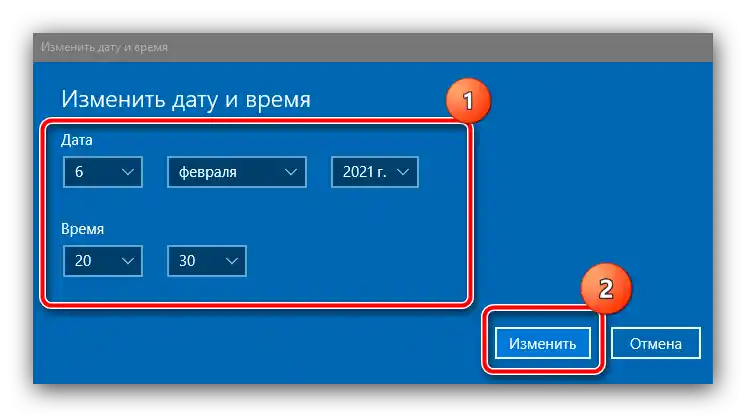

Metoda 2: Aktualizacja certyfikatów głównych
Czasami przyczyna problemu tkwi w uszkodzeniu lub przestarzałych plikach certyfikatów głównych.Usunięcie tej awarii można zrealizować poprzez zainstalowanie odpowiednich aktualizacji.
Windows 10
Dla aktualnej w momencie pisania artykułu wersji "okien" proces uzyskiwania aktualizacji jest maksymalnie prosty – wystarczy upewnić się, że system automatycznego pobierania jest aktywowany, lub ręcznie zainstalować pakiet kumulacyjny. Na naszej stronie już znajdują się odpowiednie przewodniki, podamy na nie linki poniżej.
Szczegóły:
Jak włączyć automatyczne aktualizacje Windows 10
Aktualizacje Windows 10 do aktualnego stanu ręcznie
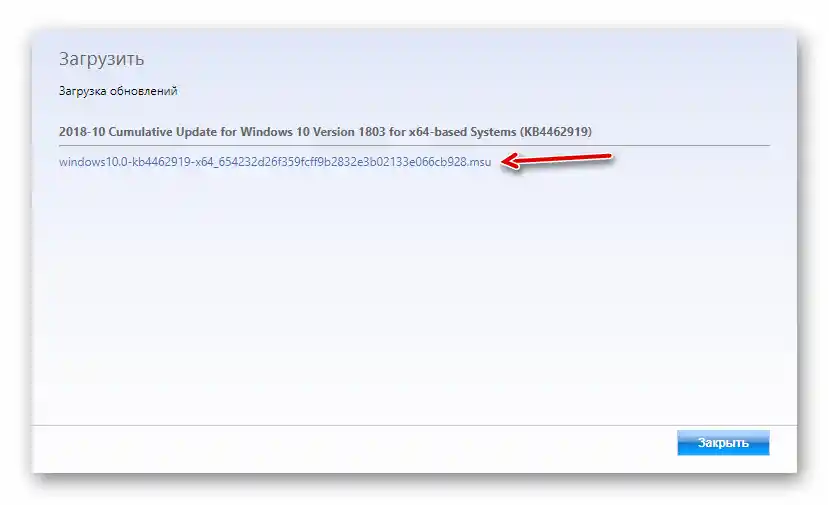
Windows 7
Z "siódemką" sprawy mają się inaczej – jej oficjalne wsparcie już zostało zakończone, dlatego zdecydowanie zalecamy zainstalowanie Windows 10. Ale jeśli z jakichś powodów jest to nieakceptowalne, istnieje wyjście z sytuacji – postępuj w następujący sposób:
- Przejdź pod podany poniżej link.
- Na tej stronie skorzystaj z paska wyszukiwania, w który wpisz zapytanie
KB2813430i naciśnij Enter. - Pojawi się lista dostępnych plików. Skorzystaj z kombinacji Ctrl+F aby wywołać wyszukiwanie, a jako zapytanie wpisz
Windows 7. Dokładnie sprawdź znalezione linki – wersje dla komputerów użytkowników nazywają się "Aktualizacja zabezpieczeń Windows 7 dla systemów opartych na … (KB2813430)" z podaniem architektury. Wybierz odpowiednią dla swojej wersji systemu operacyjnego i skorzystaj z przycisku "Pobierz". - Po pobraniu pliku instalacyjnego uruchom go i zainstaluj, postępując zgodnie z instrukcjami na ekranie.
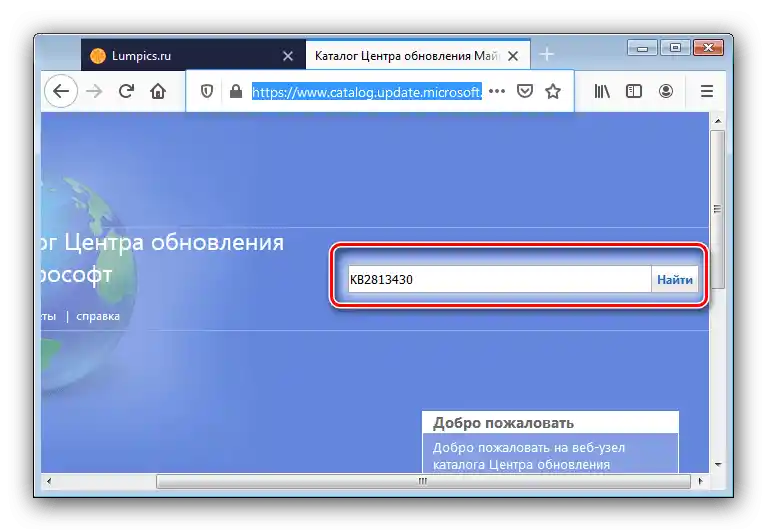
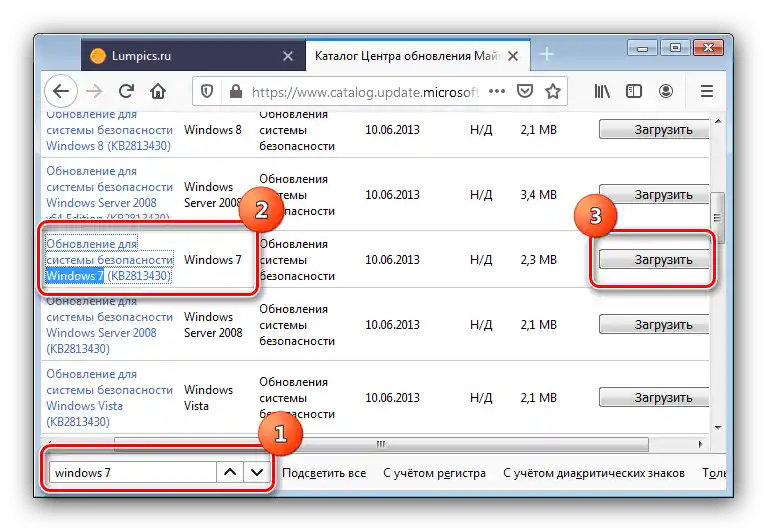

Aktualizacje systemu operacyjnego bardzo skutecznie eliminują omawiany problem.
Sposób 3: Usunięcie zagrożenia wirusowego
Znane są przypadki, gdy problemy z zaufaniem certyfikatów występują w wyniku aktywności złośliwego oprogramowania – na przykład wirus zainfekował lub podmienił istniejące. Jeśli występują dodatkowe objawy w postaci nietypowego zachowania systemu operacyjnego lub programów, na pewno masz do czynienia z atakiem złośliwego oprogramowania.Skorzystaj z poniższej instrukcji, aby rozwiązać ten problem.
Szczegóły: Zwalczanie wirusów komputerowych
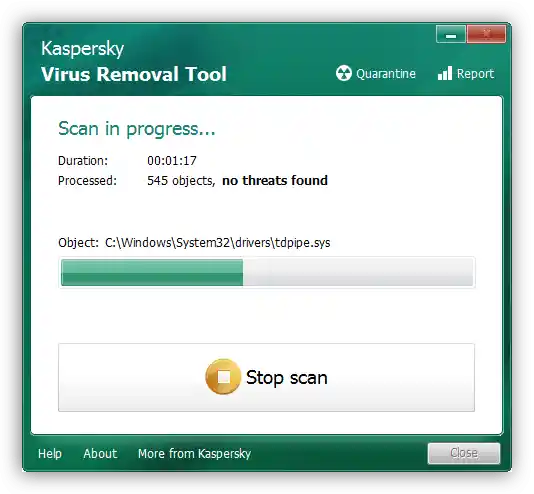
Metoda 4: Instalacja certyfikatów GeoTrust
Ostatnia metoda, dość skuteczna, ale potencjalnie niebezpieczna, polega na samodzielnym dodawaniu przez użytkownika nowych certyfikatów, uzyskanych bezpośrednio z zasobów dostawcy.Następnie opiszemy niezbędne kroki do tego.
Uwaga! Wykonanie następujących działań może narazić bezpieczeństwo Twojego komputera, dlatego robisz to na własne ryzyko!
- Odwiedź zasoby firmy GeoTrust Primary Certification Authority pod podanym powyżej linkiem.
- Na górze tabeli powinien znajdować się blok o nazwie "GeoTrust Primary Certification Authority", spójrz na niego – na dole powinna być linka zatytułowana "Root Download Link", kliknij na nią PPM i wybierz "Zapisz jako…". Powinien pobrać się dokument w formacie PEM.
- Po otrzymaniu potrzebnych plików otwórz okno "Uruchom" kombinacją klawiszy Win+R, wpisz w nim polecenie
certmgr.msci naciśnij "OK". - Po otwarciu wymaganej konsoli znajdź w menu po lewej stronie punkt "Zaufane główne centra", kliknij na niego PPM i kolejno wybierz opcje "Wszystkie zadania" – "Importuj".
- W pierwszym oknie "Kreator importu certyfikatów" naciśnij "Dalej".
- Tutaj kliknij "Przeglądaj".
![Przystąpić do wyboru pliku certyfikatów w celu usunięcia błędu "Certyfikat bezpieczeństwa witryny nie jest ważny" w przeglądarce]()
Za pomocą okna dialogowego "Eksplorator" wybierz pobrany plik z kroku 2. Jeśli system go nie rozpoznaje, w menu "Typ" wybierz "Wszystkie pliki".
![Zachowaj certyfikat główny, aby usunąć błąd "Certyfikat bezpieczeństwa witryny nie jest ważny" w przeglądarce]()
Naciśnij "Dalej".
- Tutaj upewnij się, że aktywna jest opcja "Umieść wszystkie certyfikaty w wybranym magazynie", a jako taki wskazany jest "Zaufane główne centra certyfikacji". Upewniwszy się, że wszystko jest poprawnie wprowadzone, kliknij przycisk kontynuacji.
- System poinformuje, że import został zakończony i zaproponuje zamknięcie "Kreatora…". Zrób to i zrestartuj komputer.
- Po załadowaniu systemu operacyjnego sprawdź, czy występuje błąd.Jeśli nie zniknęła, powtórz kroki z instrukcji, ale na kroku 4 wybierz "Zewnętrzne centra certyfikacji root".
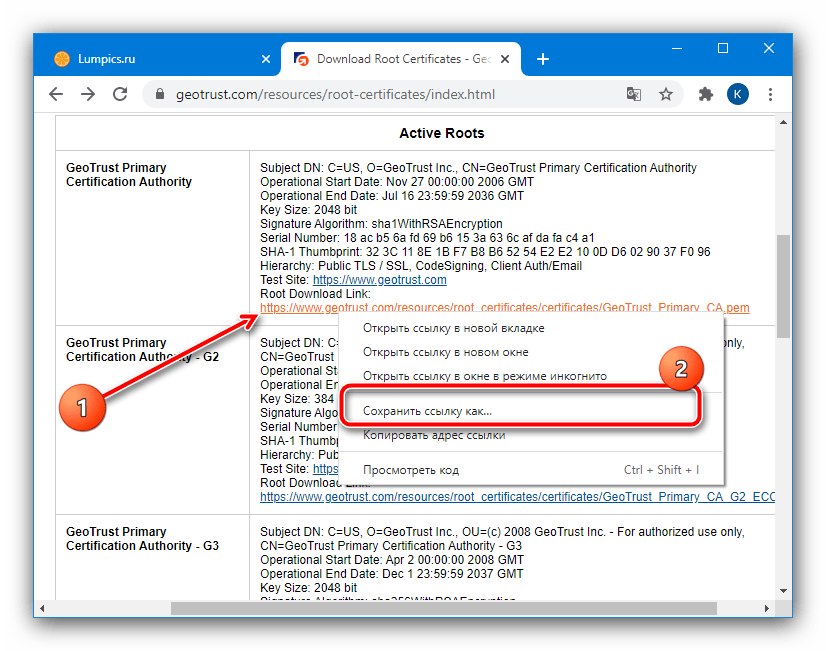
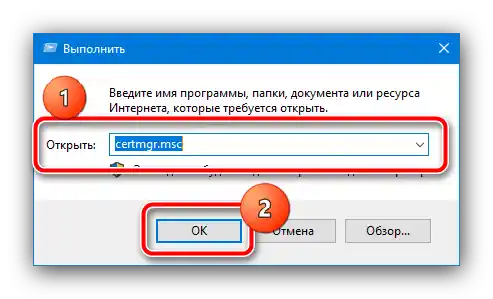
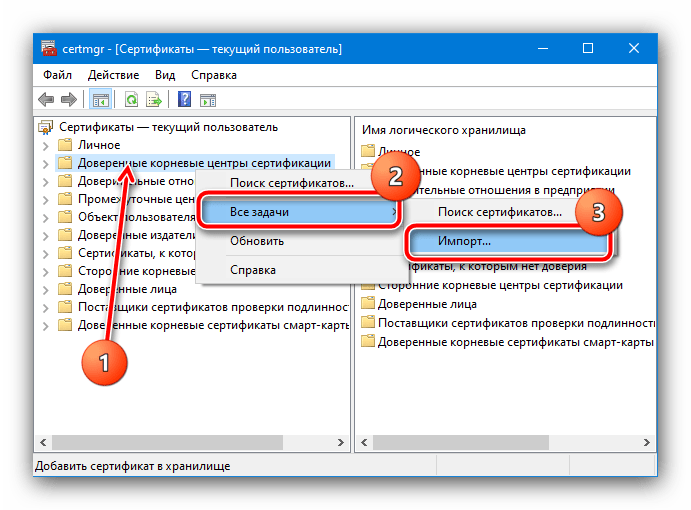
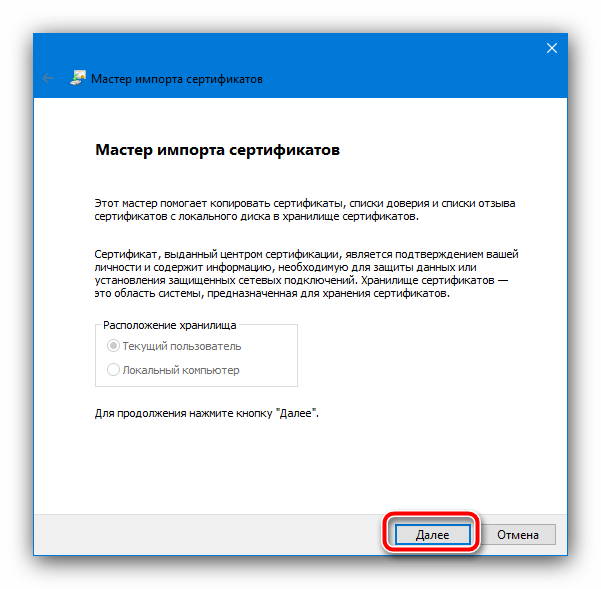
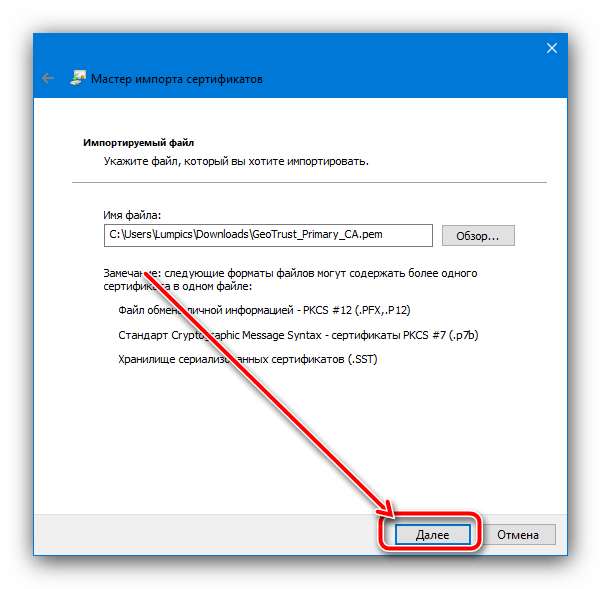
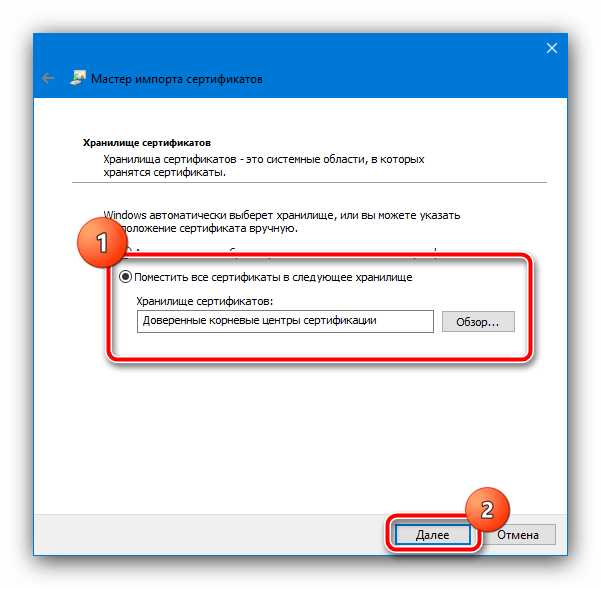
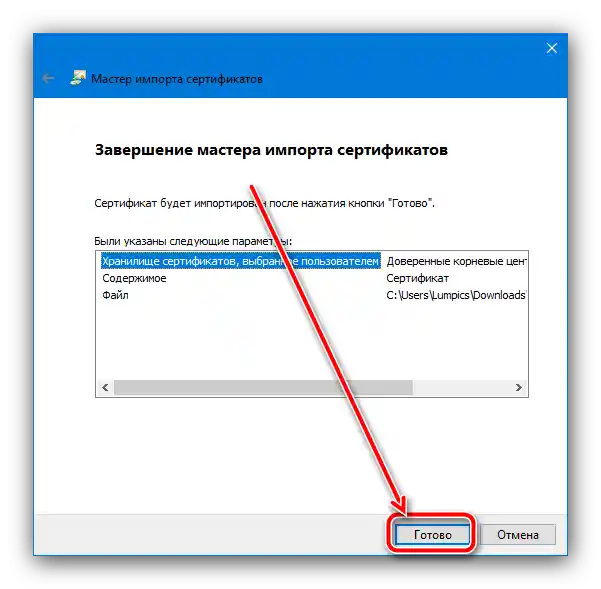
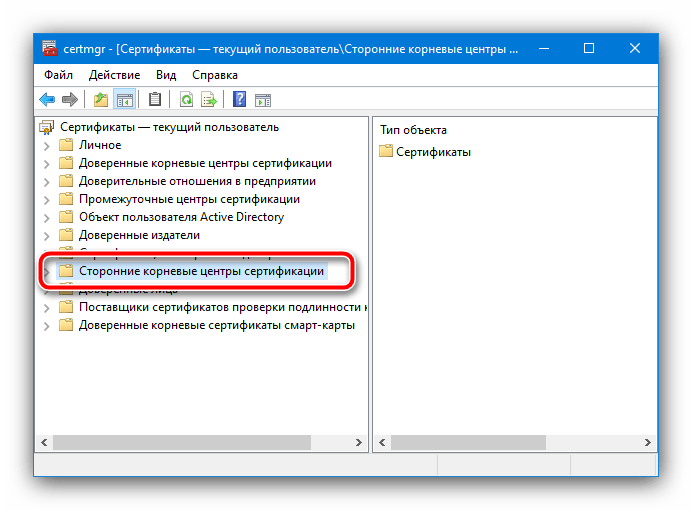
Ta metoda pomaga rozwiązać problem tylko dla popularnych stron i usług, podczas gdy w przypadku mało znanych działania mogą okazać się nieskuteczne.