Napraw błąd "Class not registered" w Windows 10
Windows 10 - bardzo kapryśny system operacyjny. Często podczas pracy z nim użytkownicy doświadczają różnych błędów i błędów. Na szczęście większość z nich można naprawić. W dzisiejszym artykule opowiemy o tym, jak pozbyć się wiadomości "Klasa nie jest zarejestrowana" , która może pojawić się w różnych okolicznościach.
Treść
Rodzaje błędów "Klasa niezarejestrowana"
Zauważ, że "Klasa nie jest zarejestrowana" może pojawić się z różnych powodów. Ma on w przybliżeniu następującą postać:
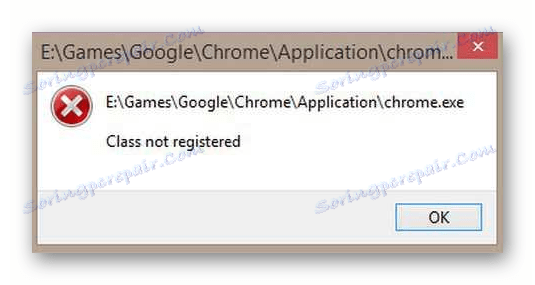
Najczęstszy błąd wspomniany powyżej występuje w następujących sytuacjach:
- Uruchom przeglądarkę ( Chrome , Firefox Mozilla i Internet Explorer )
- Zobacz zdjęcia
- Naciśnięcie przycisku "Start" lub otwarcie "Parametrów"
- Korzystanie z aplikacji ze sklepu Windows 10
Poniżej szczegółowo omówimy każdy z tych przypadków, a także opiszemy działania, które pomogą rozwiązać problem.
Trudności z uruchamianiem przeglądarki internetowej
Jeśli podczas próby uruchomienia przeglądarki zobaczysz komunikat z tekstem "Klasa nie jest zarejestrowana" , musisz wykonać następujące czynności:
- Otwórz "Ustawienia" Windows 10. Aby to zrobić, kliknij przycisk "Start" i wybierz odpowiedni element lub użyj kombinacji klawiszy "Win + I" .
- W oknie, które zostanie otwarte, przejdź do sekcji "Aplikacje" .
- Następnie musisz znaleźć na liście, która znajduje się po lewej stronie, zakładkę "Aplikacje domyślnie". Kliknij na niego.
- Jeśli kompilacja systemu operacyjnego wynosi 1703 i mniej, w sekcji "System" znajdziesz wymaganą zakładkę.
- Otwórz kartę "Aplikacje domyślnie" , przewiń obszar roboczy w prawo. Powinieneś znaleźć sekcję "Przeglądarka internetowa" . Poniżej zostanie wyświetlona domyślna nazwa przeglądarki. Kliknij jego nazwę LMB i wybierz z listy problemową przeglądarkę.
- Teraz musisz znaleźć wiersz "Ustaw domyślne wartości dla aplikacji" i kliknij go. Jest jeszcze niżej w tym samym oknie.
- Następnie wybierz przeglądarkę z listy, która się otworzy, gdy pojawi się błąd "Class not registered" . W rezultacie przycisk "Zarządzaj" pojawi się tuż poniżej. Kliknij na niego.
- Zobaczysz listę typów plików i ich powiązanie z określoną przeglądarką. Konieczne jest zastąpienie powiązania w liniach, w których domyślnie używana jest inna przeglądarka. Aby to zrobić, kliknij nazwę farby przeglądarki i wybierz z listy inne oprogramowanie.
- Następnie możesz zamknąć okno ustawień i spróbować ponownie uruchomić program.
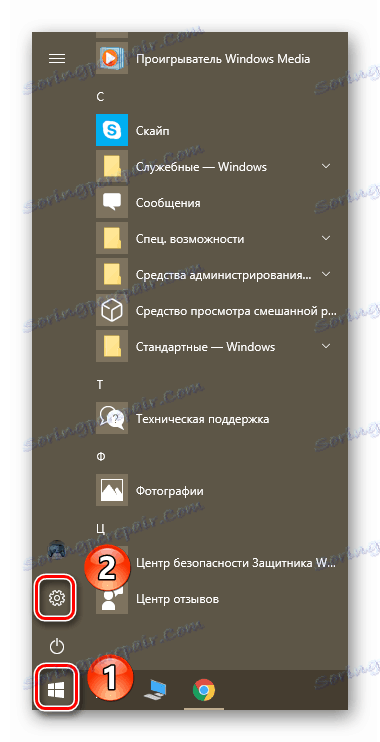
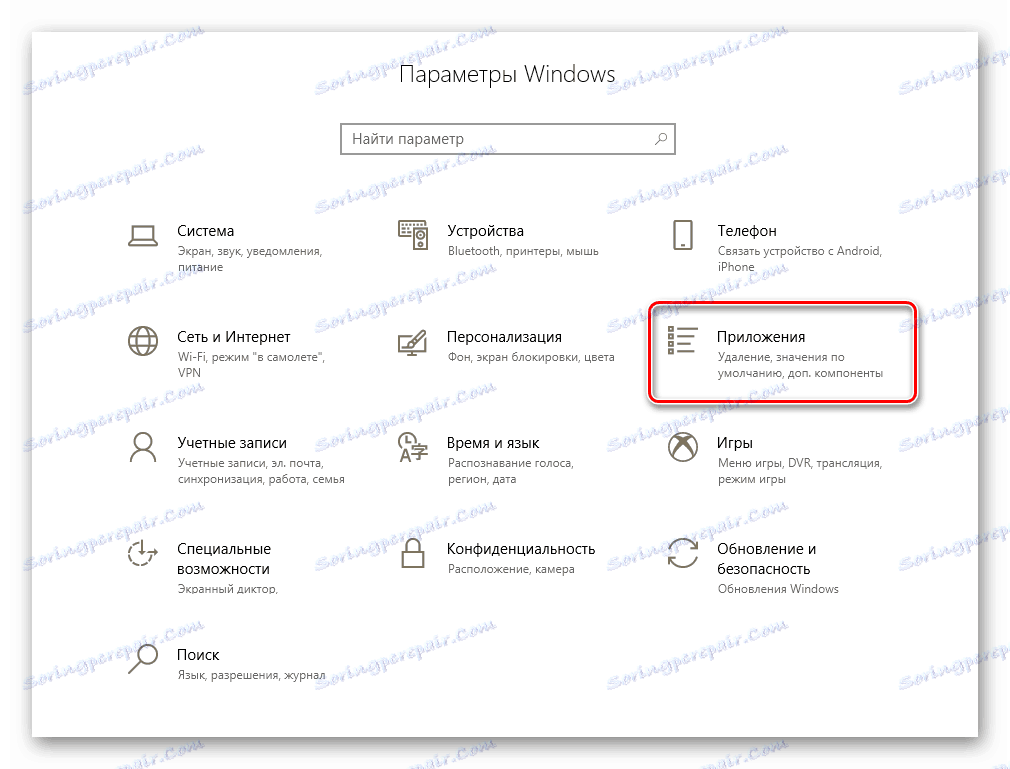
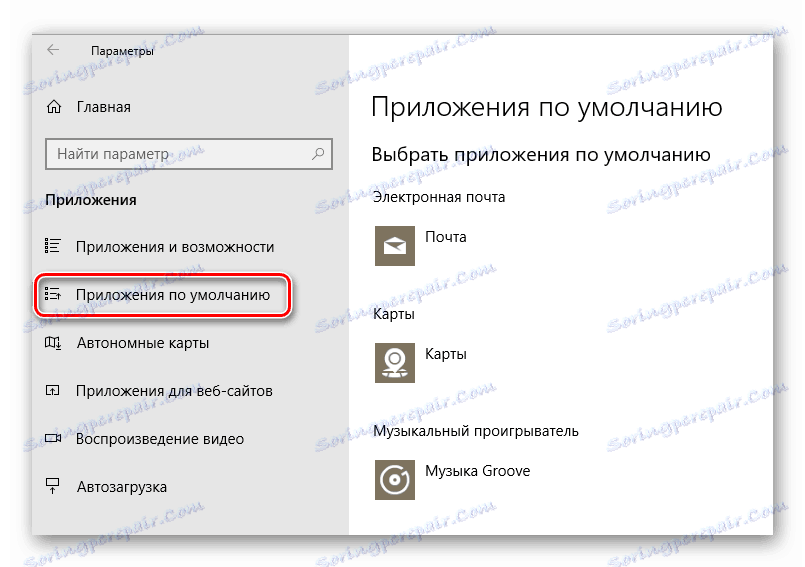
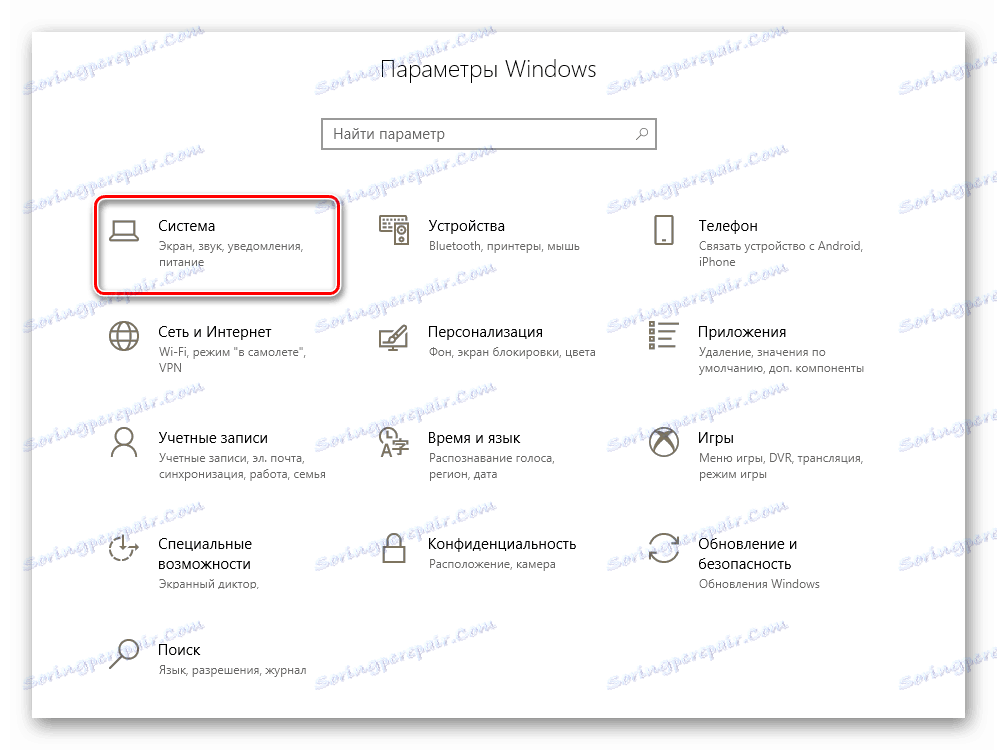
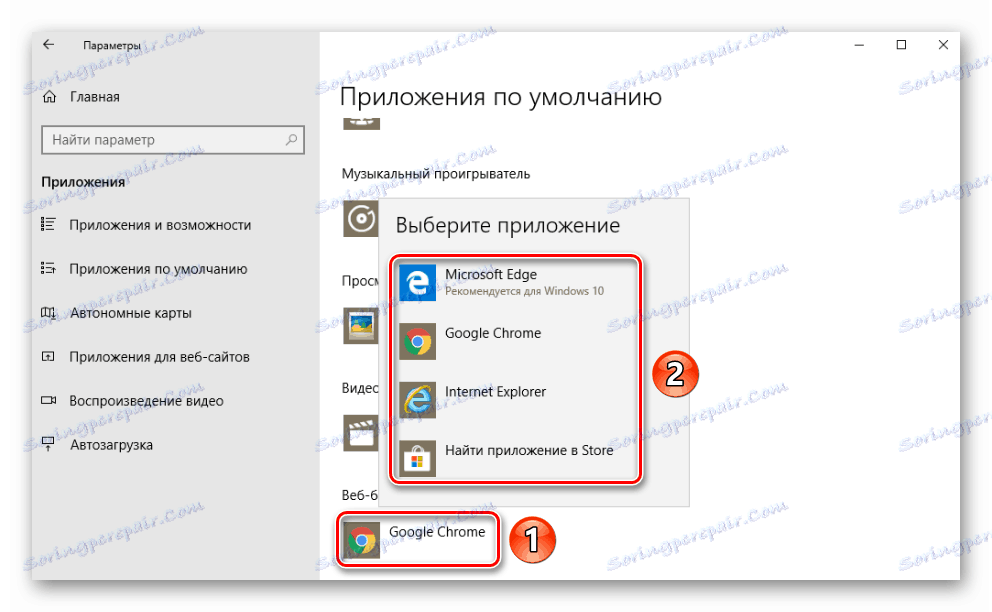
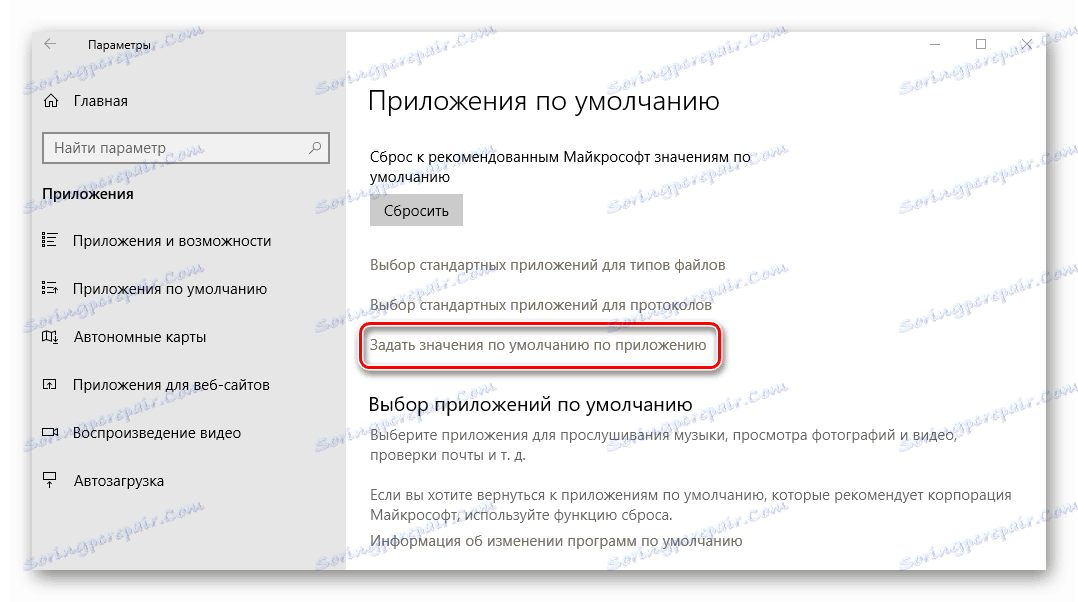
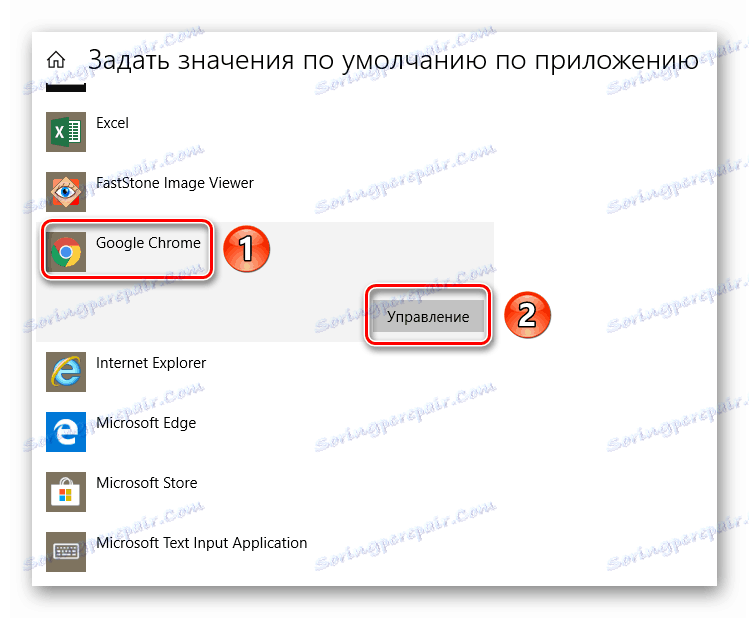
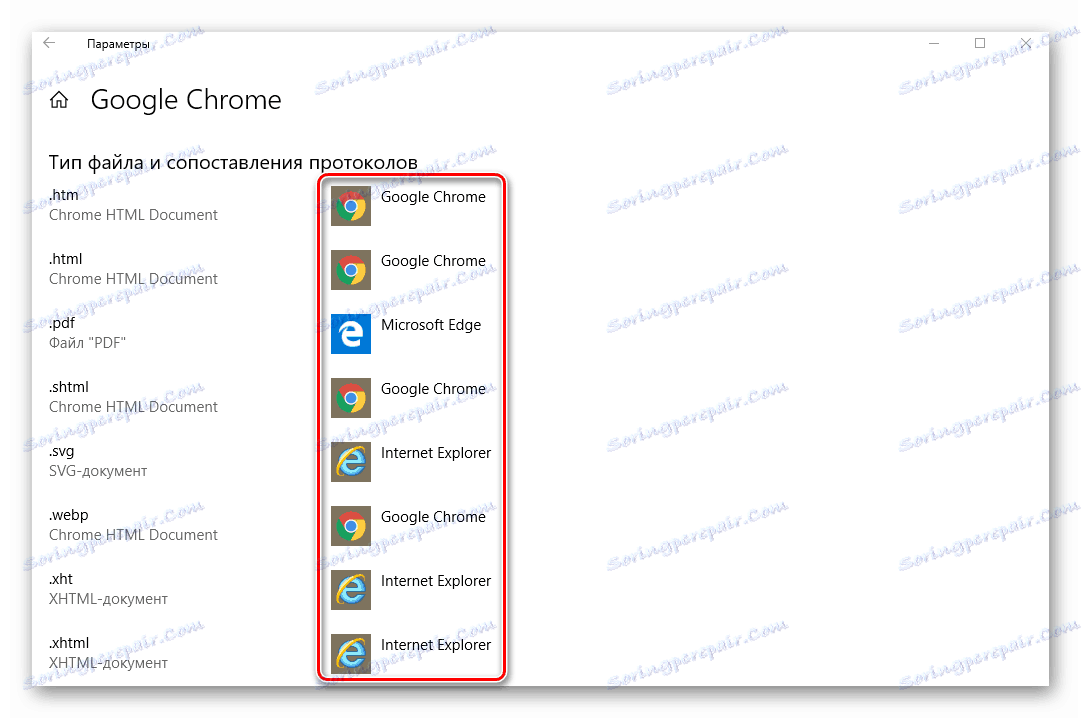
Jeśli podczas uruchamiania przeglądarki Internet Explorer zaobserwowano błąd "Class not registered" , możesz wykonać następujące manipulacje, aby rozwiązać problem:
- Naciśnij jednocześnie klawisze "Windows + R" .
- Wpisz polecenie "cmd" i naciśnij "Enter" .
- Pojawi się okno "Wiersz poleceń" . Musisz wprowadzić do niego następującą wartość, a następnie ponownie nacisnąć "Enter" .
regsvr32 ExplorerFrame.dll - W rezultacie moduł "ExplorerFrame.dll" zostanie zarejestrowany i będzie można spróbować ponownie uruchomić Internet Explorer.
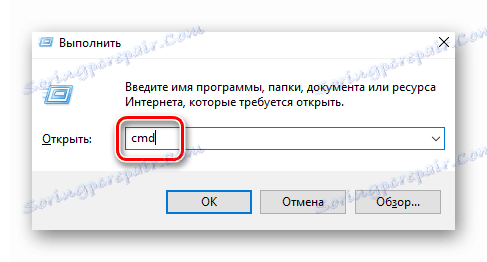
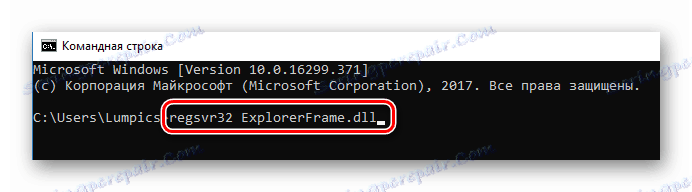
Alternatywnie, zawsze możesz ponownie zainstalować program. Jak to zrobić, powiedzieliśmy na przykładzie najpopularniejszych przeglądarek:
Więcej szczegółów:
Jak ponownie zainstalować przeglądarkę Google Chrome
Ponowna instalacja Yandex Browser
Ponowna instalacja przeglądarki Opera
Błąd podczas otwierania obrazów
Jeśli spróbujesz otworzyć dowolny obraz, pojawi się komunikat "Class is not registered" , musisz wykonać następujące czynności:
- Otwórz "Parametry" systemu i przejdź do sekcji "Aplikacje" . O tym, jak to zostało zaimplementowane, opisaliśmy powyżej.
- Następnie otwórz zakładkę "Aplikacje domyślnie" i znajdź wiersz "Zobacz zdjęcia" po lewej stronie. Kliknij nazwę programu, który znajduje się poniżej określonego wiersza.
- Z wyświetlonej listy wybierz oprogramowanie, w którym chcesz wyświetlić obrazy.
- Jeśli pojawią się problemy z wbudowaną przeglądarką zdjęć systemu Windows, kliknij przycisk "Resetuj" . Znajduje się w tym samym oknie, ale nieco niżej. Następnie ponownie uruchom system, aby naprawić wynik.
- Kliknij przycisk "Start" .
- W lewej części okna, które się pojawi, zobaczysz listę zainstalowanego oprogramowania. Znajdź ten, z którym masz problemy.
- Kliknij nazwę RMB i wybierz "Usuń" .
- Następnie uruchom wbudowany "Store" lub "Windows Store" . Znajdź w nim za pomocą linii wyszukiwania wcześniej usunięte oprogramowanie i zainstaluj je ponownie. Aby to zrobić, po prostu kliknij przycisk "Pobierz" lub "Zainstaluj" na stronie głównej.
- Naciśnij jednocześnie klawisze "Ctrl" , "Shift" i "Esc" . W wyniku tego Menedżer zadań zostanie otwarty.
- W górnej części okna kliknij kartę "Plik" , a następnie wybierz pozycję "Rozpocznij nowe zadanie" z menu kontekstowego.
- Następnie napisz "Powershell" (bez cudzysłowów) i bezbłędnie zaznacz pole wyboru obok pozycji "Utwórz zadanie z uprawnieniami administratora" . Następnie kliknij "OK" .
- W rezultacie pojawi się nowe okno. Musisz wstawić do niego następujące polecenie i nacisnąć "Enter" na klawiaturze:
Get-AppXPackage -AllUsers | Foreach {Add-AppxPackage -DisableDevelopmentMode -Register “$($_.InstallLocation)AppXManifest.xml”} - Po zakończeniu operacji konieczne jest ponowne uruchomienie systemu, a następnie sprawdzenie działania przycisku Start i paska zadań .
- Otwórz "Menedżer zadań" w sposób wskazany powyżej.
- Uruchamiamy nowe zadanie, przechodząc do menu "Plik" i wybierając wiersz z odpowiednią nazwą.
- Rejestrujemy komendę cmd w oknie, które się otworzy, zaznaczamy pole obok "Utwórz zadanie z uprawnieniami administratora" i kliknij "Enter" .
- Następnie wstaw poniższe parametry (wszystkie jednocześnie) do wiersza poleceń i ponownie naciśnij "Enter" :
regsvr32 quartz.dll
regsvr32 qdv.dll
regsvr32 wmpasf.dll
regsvr32 acelpdec.ax
regsvr32 qcap.dll
regsvr32 psisrndr.ax
regsvr32 qdvd.dll
regsvr32 g711codc.ax
regsvr32 iac25_32.ax
regsvr32 ir50_32.dll
regsvr32 ivfsrc.ax
regsvr32 msscds32.ax
regsvr32 l3codecx.ax
regsvr32 mpg2splt.ax
regsvr32 mpeg2data.ax
regsvr32 sbe.dll
regsvr32 qedit.dll
regsvr32 wmmfilt.dll
regsvr32 vbisurf.ax
regsvr32 wiasf.ax
regsvr32 msadds.ax
regsvr32 wmv8ds32.ax
regsvr32 wmvds32.ax
regsvr32 qasf.dll
regsvr32 wstdecod.dll - Należy pamiętać, że system natychmiast rozpocznie ponowne rejestrowanie bibliotek wymienionych na wprowadzonej liście. W tym samym czasie na ekranie pojawi się wiele okien z błędami i komunikatami o pomyślnej realizacji operacji. Nie martw się. Tak powinno być.
- Gdy okna przestaną się pojawiać, musisz je zamknąć i zrestartować system. Następnie należy ponownie sprawdzić wydajność przycisku Start .
- Naciśnij na klawiaturze razem klawisze "Windows" i "R" .
- W wyświetlonym oknie wpisz polecenie "dcomcnfg" , a następnie kliknij "OK" .
- W katalogu głównym konsoli przejdź do następującej ścieżki:
«Службы компонентов» - «Компьютеры» - «Мой компьютер» - W centralnej części okna znajdź folder "DCOM Setup" i kliknij go dwukrotnie za pomocą LMB.
- Pojawi się okno komunikatu, w którym zostaniesz poproszony o zarejestrowanie brakujących składników. Zgadzamy się i naciśnij przycisk "Tak" . Należy pamiętać, że ta wiadomość może pojawić się wielokrotnie. Kliknij "Tak" w każdym wyświetlonym oknie.
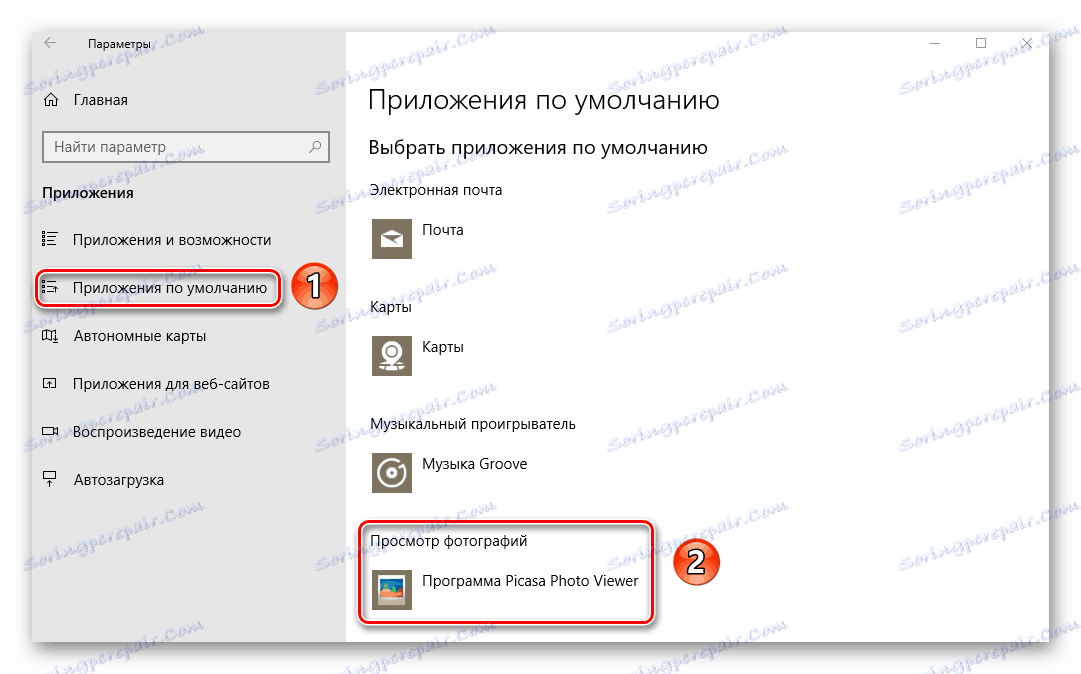
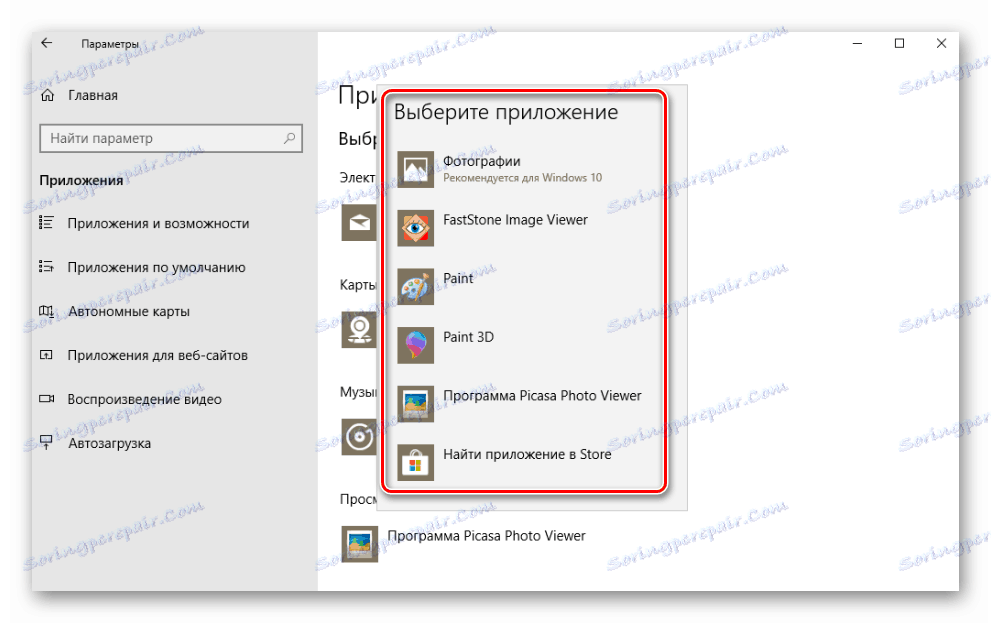
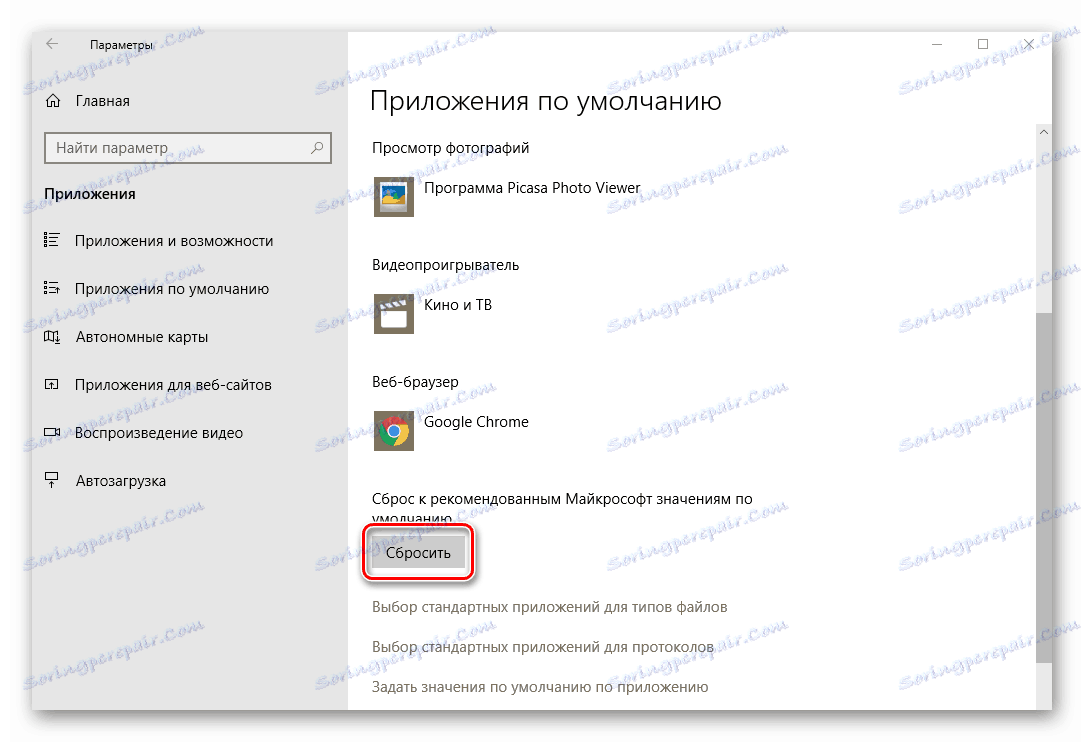
Należy pamiętać, że w tym przypadku wszystkie "Aplikacje domyślne" będą korzystać z ustawień domyślnych. Oznacza to, że będziesz musiał ponownie wybrać programy odpowiedzialne za wyświetlanie strony internetowej, otwieranie poczty, odtwarzanie muzyki, filmów itp.
Po wykonaniu takich prostych czynności pozbysz się błędu, który wystąpił podczas otwierania obrazów.
Problem z uruchomieniem standardowych aplikacji
Czasami przy próbie otwarcia standardowej aplikacji systemu Windows 10 może pojawić się błąd "0x80040154" lub "Klasa nie jest zarejestrowana . " W takim przypadku należy odinstalować program, a następnie zainstalować go ponownie. Robi się to po prostu:
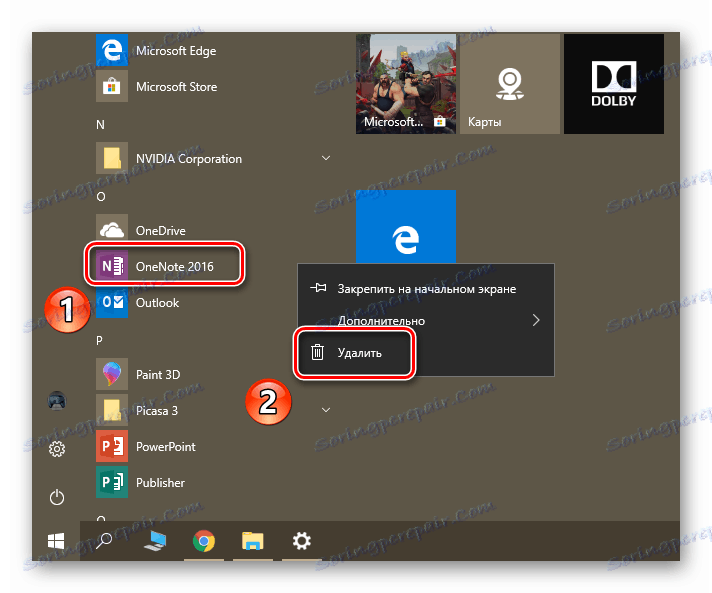
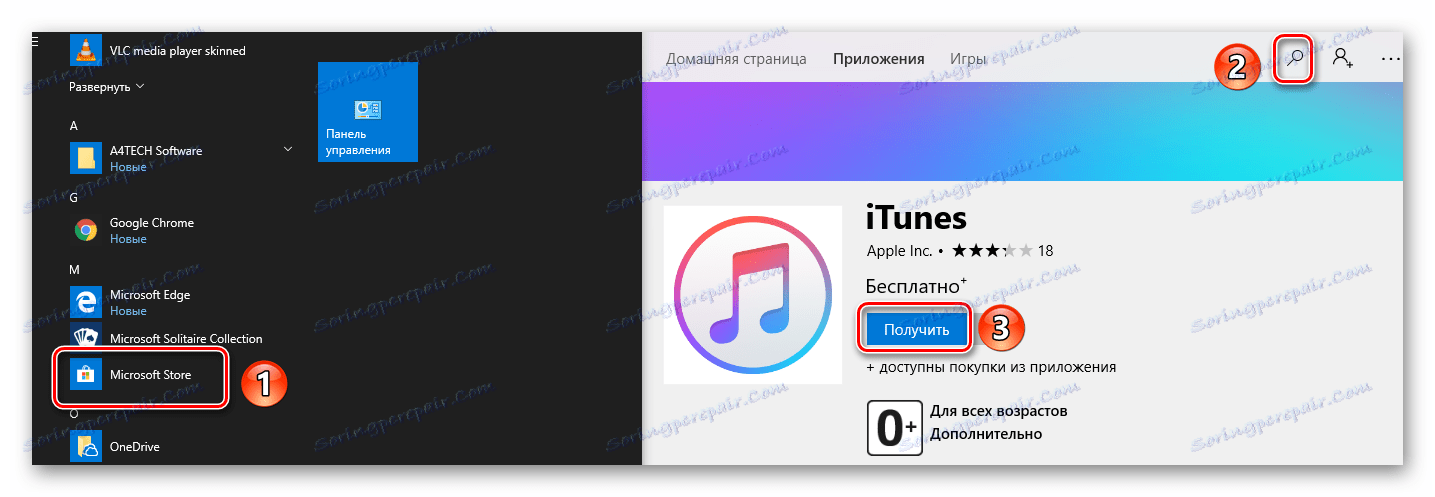
Niestety nie wszystkie oprogramowanie układowe można łatwo usunąć. Niektóre z nich są chronione przed takimi działaniami. W takim przypadku należy je odinstalować przy użyciu specjalnych poleceń. Opisaliśmy ten proces bardziej szczegółowo w osobnym artykule.
Więcej szczegółów: Usuwanie aplikacji wbudowanych w systemie Windows 10
Przycisk Start lub pasek zadań nie działa
Jeśli po kliknięciu "Start" lub "Opcje" nic nie masz, nie spiesz się, aby się zdenerwować. Istnieje kilka metod, które pozwalają pozbyć się problemu.
Specjalny zespół
Przede wszystkim powinieneś spróbować wykonać specjalne polecenie, które pomoże ci przywrócić funkcjonalność przycisku "Start" i innych komponentów. Jest to jedno z najbardziej skutecznych rozwiązań problemu. Oto, co musisz zrobić:
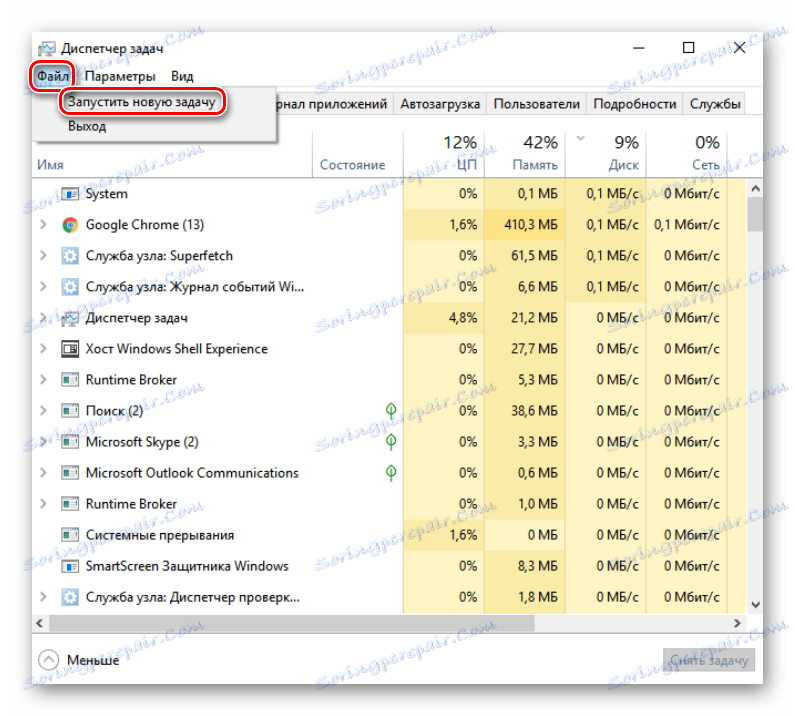
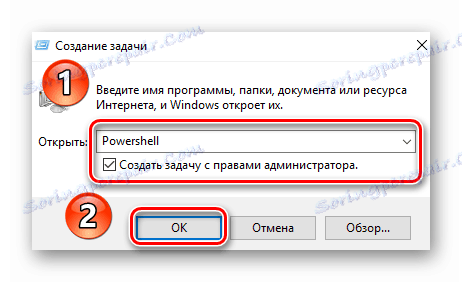
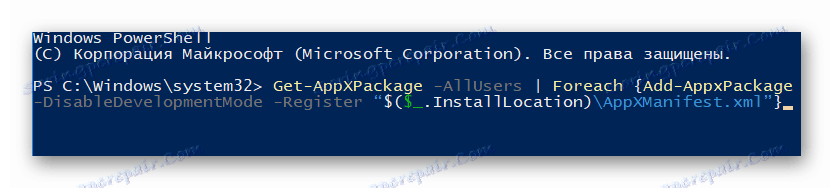
Ponowna rejestracja pliku
Jeśli poprzednia metoda nie pomogła, powinieneś wypróbować następujące rozwiązanie:
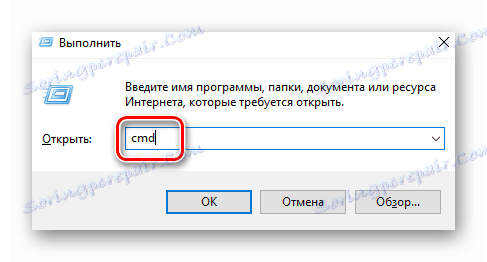
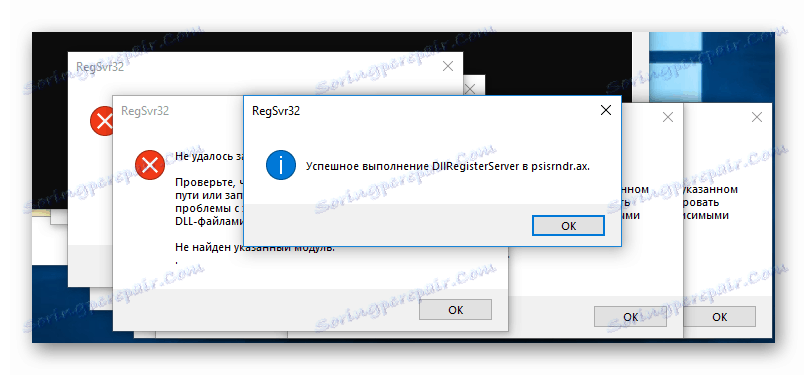
Sprawdzanie plików systemowych pod kątem błędów
Na koniec możesz przeprowadzić pełne skanowanie wszystkich "ważnych" plików na swoim komputerze. Naprawi to nie tylko problem, ale jednocześnie wiele innych. Możesz wykonać takie skanowanie przy użyciu standardowych narzędzi systemu Windows 10, a także przy użyciu specjalnego oprogramowania. Wszystkie niuanse takiej procedury opisaliśmy w osobnym artykule.
Więcej szczegółów: Sprawdź system Windows 10 pod kątem błędów
Oprócz metod opisanych powyżej, istnieją również dodatkowe rozwiązania problemu. Każdy z nich w takim lub innym stopniu może pomóc. Szczegółowe informacje można znaleźć w osobnym artykule.
Więcej szczegółów: Niedziałający przycisk "Start" w systemie Windows 10
Uniwersalne rozwiązanie
Bez względu na okoliczności, w których pojawia się błąd "Klasa nie jest zarejestrowana" , istnieje jedno uniwersalne rozwiązanie tego problemu. Jego istotą jest zarejestrowanie brakujących składników systemu. Oto, co musisz zrobić:
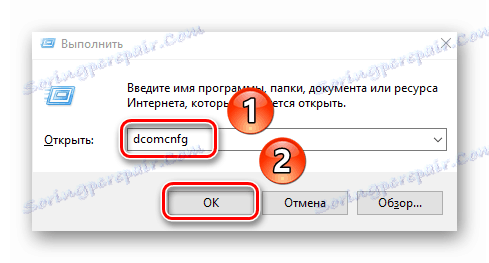
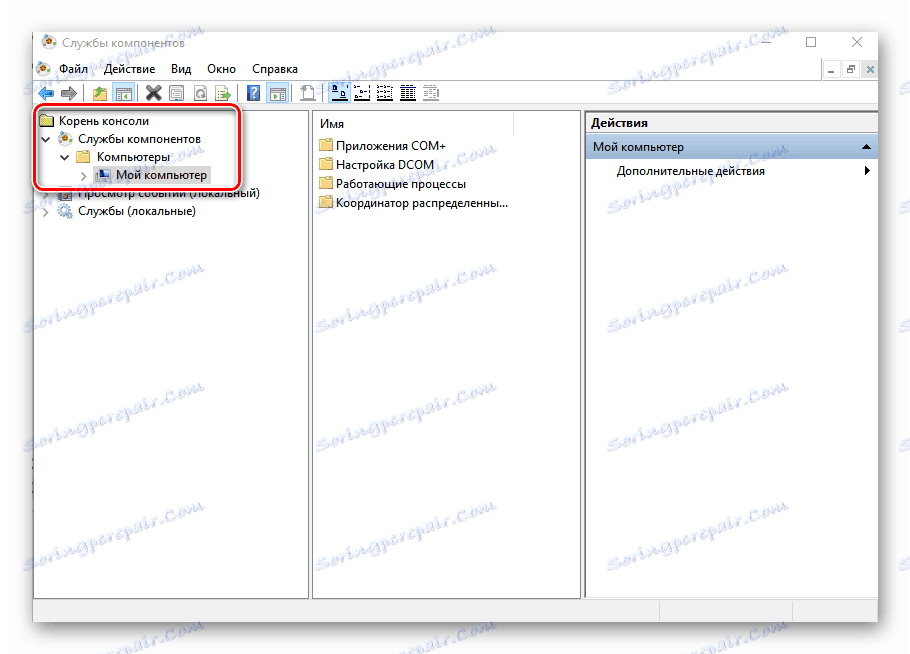
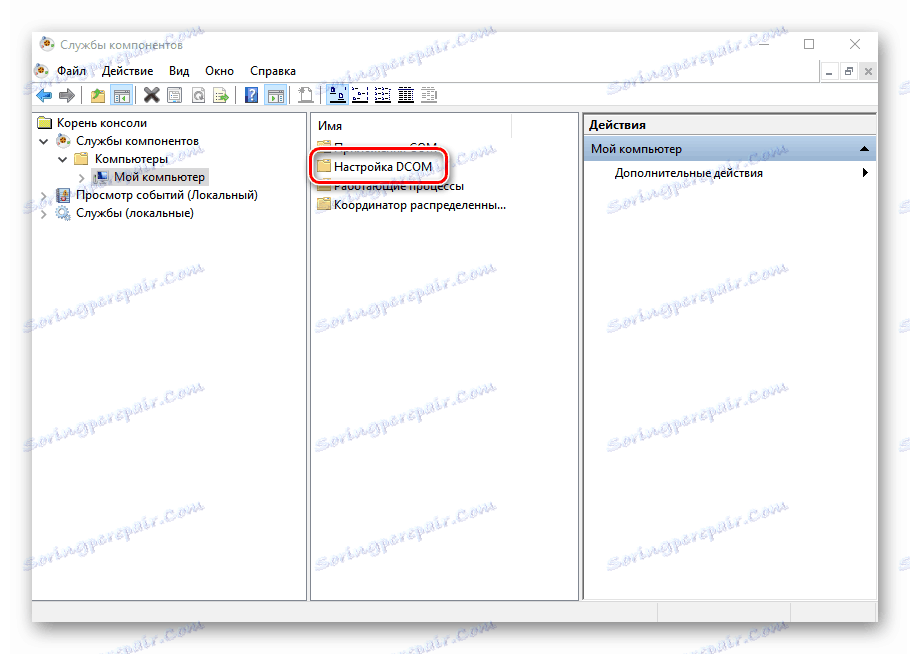
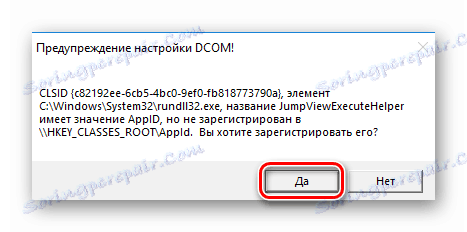
Po zakończeniu rejestracji należy zamknąć okno ustawień i ponownie uruchomić system. Następnie spróbuj ponownie wykonać operację, w której wystąpił błąd. Jeśli nie widziałeś ofert rejestracji komponentów, oznacza to, że nie jest wymagany przez Twój system. W takim przypadku warto wypróbować metody opisane powyżej.
Wniosek
Na tym nasz artykuł dobiegł końca. Mamy nadzieję, że rozwiążesz ten problem. Pamiętaj, że większość błędów może być spowodowana przez wirusy, więc nie zapomnij o okresowym skanowaniu komputera lub laptopa.
Więcej szczegółów: Skanowanie komputera w poszukiwaniu wirusów bez programów antywirusowych