Standardowe ustawienia transmisji kolorów wyświetlacza nie zawsze są odpowiednie dla użytkownika po podłączeniu samego urządzenia do komputera. Zwykle dotyczy to osób, które często wchodzą w interakcję z grafiką, zajmują się np. Rysowaniem lub obróbką fotografii. W takich sytuacjach szczególnie ważne jest dopasowanie prawidłowego oddawania barw. Dzisiaj chcemy porozmawiać o trzech metodach wykonania zadania w systemie Windows 10, po rozważeniu każdego z nich.
Kalibracja kolorów monitora w systemie Windows 10
Jak już wiesz, istnieją różne metody kalibracji kolorów monitora. Niektóre z nich nie przynoszą żadnych rezultatów, ponieważ konfiguracja odbywa się „na oko”. Dotyczy to wyspecjalizowanych usług online i uniwersalnych obrazów, które zdaniem ich twórców powinny pomóc w dostosowaniu. Pominiemy te opcje, ponieważ są one po prostu nieskuteczne, i przejdziemy od razu do wypróbowanych i prawdziwych metod, zaczynając od najbardziej skutecznych, ale kosztownych.
Metoda 1: użycie kalibratora
Kalibrator jest drogim urządzeniem podłączanym do komputera kablem USB i posiada firmowe oprogramowanie. Warto używać go tylko dla tych użytkowników, którzy zawodowo zajmują się grafiką i potrzebują jak najdokładniejszych ustawień kolorów. Najpopularniejszym kalibratorem na rynku jest DataColor Spyder5Pro. Dzięki niemu najpierw mierzone jest oświetlenie otaczającej przestrzeni, a następnie podłączane jest do komputera, a samo urządzenie jest instalowane na wyświetlaczu. Przetworzenie informacji zajmie mu od pięciu do piętnastu minut, a następnie kilka dostępnych profili zostanie automatycznie utworzonych przez oprogramowanie w trybie automatycznym. Każdy użytkownik już wybiera najlepszą dla siebie opcję, zaczynając od obrazu, który widzi.
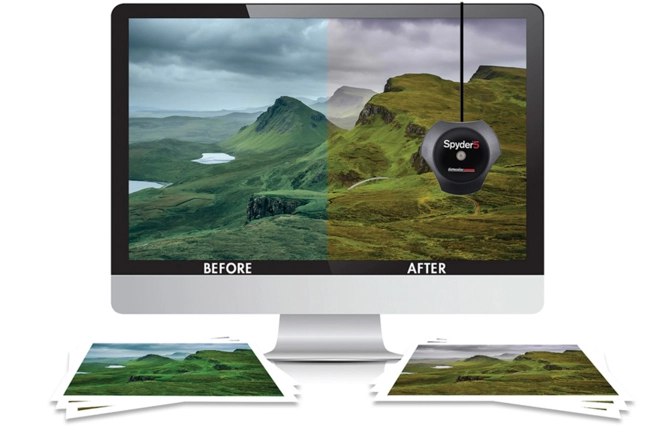
Oczywiście nie każdego stać na takie narzędzie, więc zatrzymaliśmy się na tym tylko na chwilę. Wszystkim zainteresowanym kalibratorem zdecydowanie zaleca się zapoznanie się z recenzjami profesjonalistów i instrukcją obsługi urządzenia przed zakupem. Po zakupie zapoznaj się z oficjalną dokumentacją, aby dowiedzieć się dokładnie, jak przeprowadzić poprawną kalibrację, ponieważ ten algorytm zależy bezpośrednio od modelu urządzenia.
Metoda 2: Oprogramowanie innych firm
Programy specjalne są w istocie ulepszoną wersją standardowego narzędzia systemu operacyjnego, ale czasami okazują się bardziej efektywne, dlatego zdecydowaliśmy się włączyć takie oprogramowanie w formacie dzisiejszego artykułu. Sugerujemy zapoznanie się z zasadą interakcji na przykładzie jednej z najpopularniejszych aplikacji o nazwie CLtest.
- Użyj linku po lewej stronie, aby przeczytać recenzję na CLtest i pobrać ją na swój komputer. Po instalacji uruchom program i od razu w sekcji "Krzywe" upewnij się, że tryb jest ustawiony „Gamma 2,2”ponieważ jest najbardziej odpowiedni dla zwykłych użytkowników.
- Teraz spójrz na główne okno, w którym wyświetlane są kolorowe paski lub po prostu szare płótno. Jeśli same paski są słabo widoczne, kalibracja nie ma sensu. W przeciwnym razie przejdź dalej.
- W wyskakującym menu "Tryb" Wybierz „Kalibruj szybko”aby rozpocząć proces szybkiej konfiguracji.
- Ta operacja obejmuje siedem kroków. Podczas każdego obrazu na ekranie zmienia się. Postępuj zgodnie z instrukcjami w tym oknie, aby uzyskać optymalne wyniki, a następnie przejdź dalej. Niemal zawsze od użytkownika wymaga się, aby całe płótno było szare, a kolorowe paski lekko rozjaśnione. Ich wyświetlanie można zwiększać lub zmniejszać za pomocą strzałek w górę i w dół na klawiaturze, a przejście do następnego lub poprzedniego etapu odbywa się odpowiednio za pomocą przycisków w lewo i w prawo.
- Jeśli którykolwiek z kolorów jest wyświetlany nieprawidłowo, będziesz musiał utworzyć dla niego oddzielną konfigurację za pomocą trybu „Kanał koloru”... Zaznacz pole odpowiedniego koloru, a następnie powtórz wszystkie kroki.
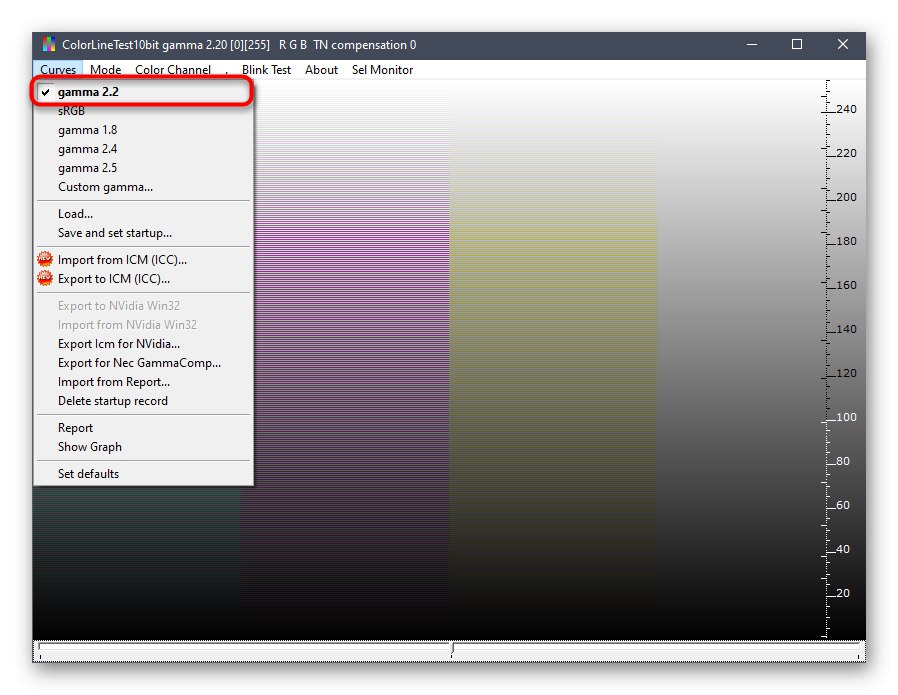
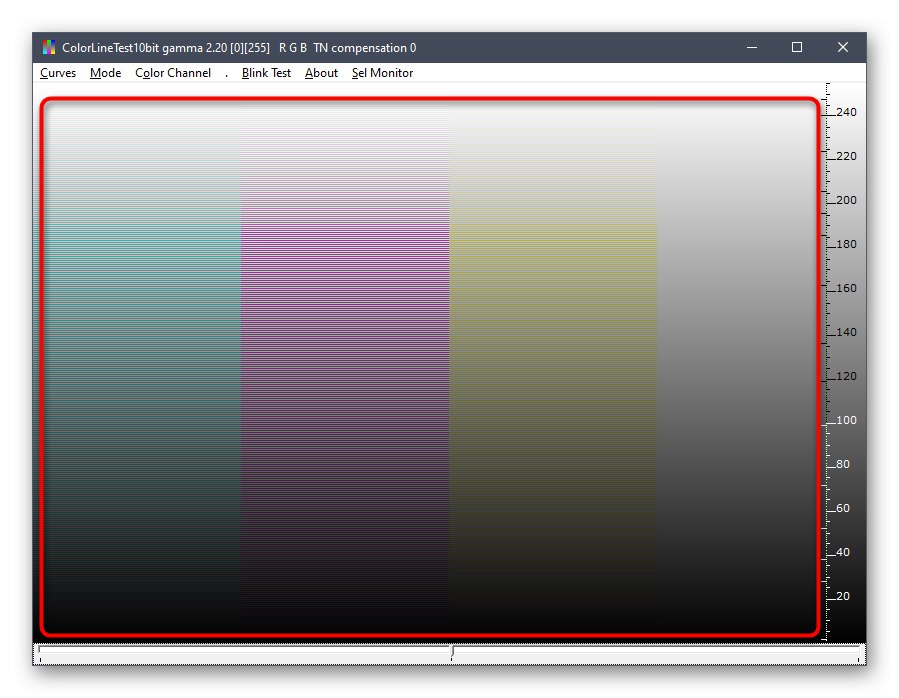
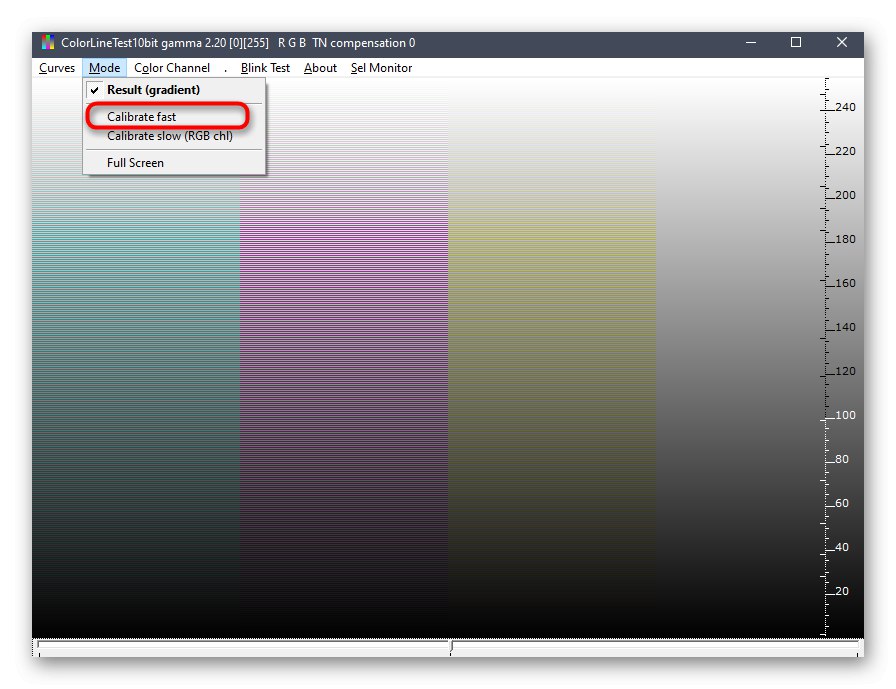
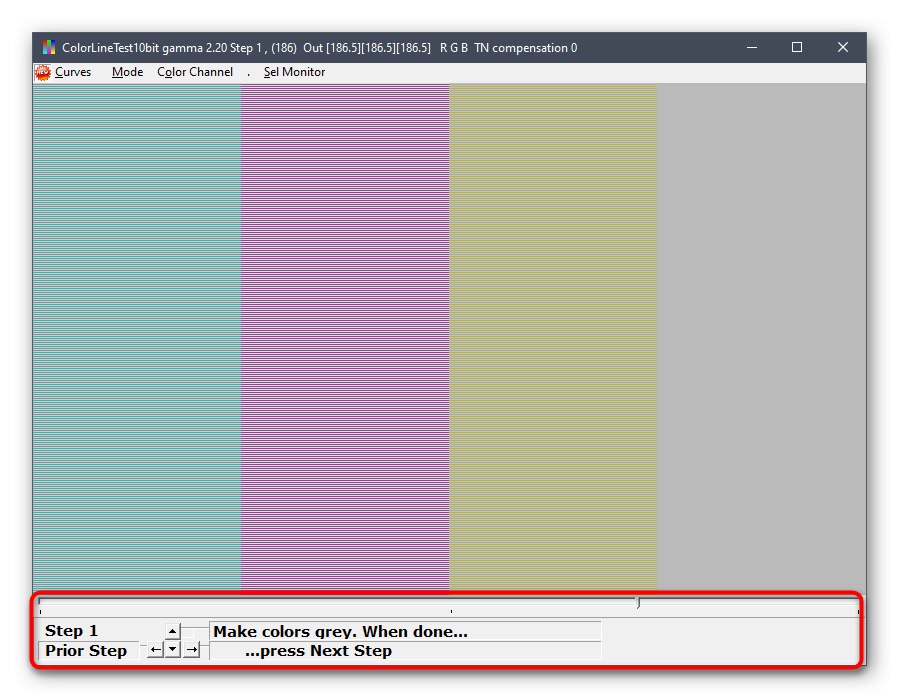
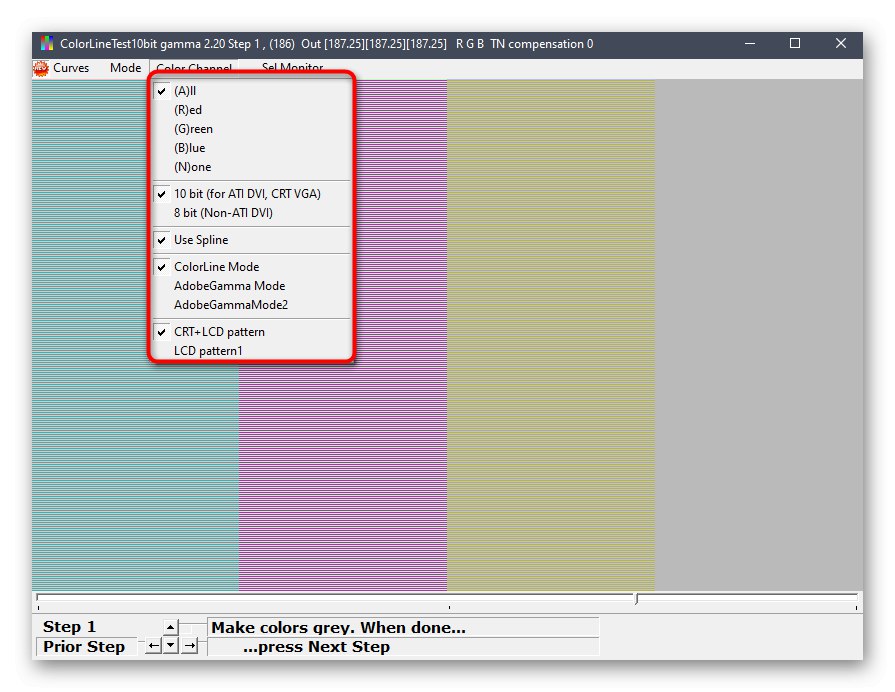
Po wykonaniu wszystkich kroków program zaproponuje pozostawienie bieżącej konfiguracji lub zastąpienie jej poprzednią. W dowolnym momencie możesz zresetować ustawienia do stanu domyślnego, jeśli wynik końcowy Ci nie odpowiada.
Należy pamiętać, że nie wszyscy użytkownicy są zadowoleni z funkcjonalności CLtest. Takim użytkownikom zalecamy przeczytanie osobnego materiału na naszej stronie internetowej, który jest poświęcony przeglądowi programów służących do kalibracji monitora. Tam możesz zapoznać się z ich głównymi cechami i sprawdzić, czy któreś z przedstawionych rozwiązań jest odpowiednie dla używanego przez Ciebie monitora.
Więcej szczegółów: Oprogramowanie do kalibracji monitora
Metoda 3: Wbudowane narzędzie systemu Windows
Powyżej wspomnieliśmy już o istnieniu specjalnego wbudowanego narzędzia w systemie Windows, które umożliwia stworzenie konfiguracji renderowania kolorów odpowiedniej dla monitora. Teraz proponujemy przyjrzeć się temu bardziej szczegółowo, analizując sam proces konfiguracji tak szczegółowo, jak to możliwe, aby nawet początkujący użytkownicy nie mieli żadnych pytań na ten temat.
- Najpierw musisz uruchomić to narzędzie. Odkryć "Początek", poprzez wyszukiwanie znajdź aplikację "Panel sterowania" i uruchom go.
- Przejdź do sekcji Zarządzanie kolorem.
- Tutaj jesteś zainteresowany zakładką "Detale".
- Na nim kliknij przypisany przycisk „Kalibruj ekran”.
- Zostanie wyświetlone okno Kreatora konfiguracji. Tutaj Microsoft zaleca przeczytanie własnego przewodnika po implementacji tej edycji. Gdy będziesz gotowy do rozpoczęcia, kliknij "Dalej".
- Przejrzyj pierwszą wskazówkę, która polega na ustawieniu domyślnych opcji w menu ustawień wbudowanego monitora. Zrób to tylko wtedy, gdy twój model obsługuje takie menu.
- Pierwszym krokiem jest dostosowanie współczynnika gamma. W oknie zobaczysz przykłady wyświetlania. W centrum jest idealna opcja, do której musisz dążyć. Zapamiętaj jego wygląd i przejdź dalej.
- Dostosuj pozycję suwaka, aż osiągniesz pożądany efekt.
- Następnie rozpoczyna się operacja dostosowania jasności i kontrastu ekranu. Lepiej jest angażować się w tę operację tylko dla tych użytkowników, których monitor jest wyposażony we wbudowane menu lub specjalnie wyznaczone przyciski, które są odpowiedzialne za ustawienie tych parametrów. Jeśli nie jest to możliwe, będziesz musiał pominąć ten krok.
- Regulując jasność trzeba też pamiętać o normalnym wyświetlaniu obrazu.
- Wtedy sam obraz zostanie wyświetlony w większym formacie. Użyj przycisków lub wbudowanego menu, aby dostosować kolor.
- To samo należy zrobić z kontrastem. Najpierw spójrz na trzy załączone zdjęcia.
- Następnie przeprowadź regulację i przejdź do następnego etapu tylko wtedy, gdy końcowy wynik Ci odpowiada.
- Zobacz instrukcje dotyczące konfiguracji balansu kolorów. Opisane tutaj kryteria będą musiały zostać zastosowane w kolejnym kroku, więc pamiętaj o podstawowych wskazówkach.
- Dostosuj poziome suwaki, aby uzyskać pożądany efekt.
- To kończy konfigurację ekranu. Możesz wybrać bieżącą kalibrację lub powrócić do poprzedniej, a także możesz uruchomić narzędzie ClearType natychmiast po wyjściu z tego okna, aby pracować nad wyświetlaniem kolorów.
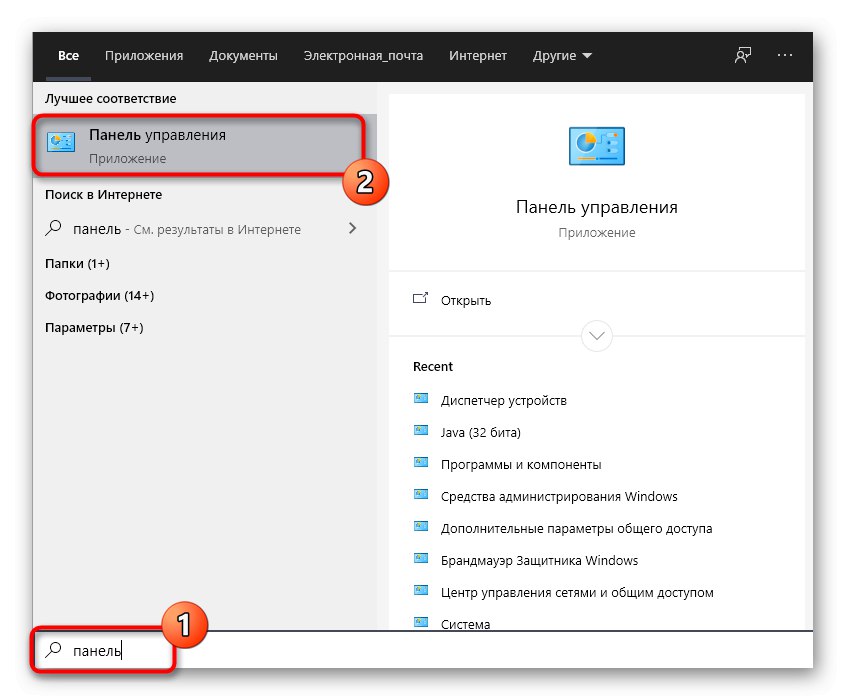
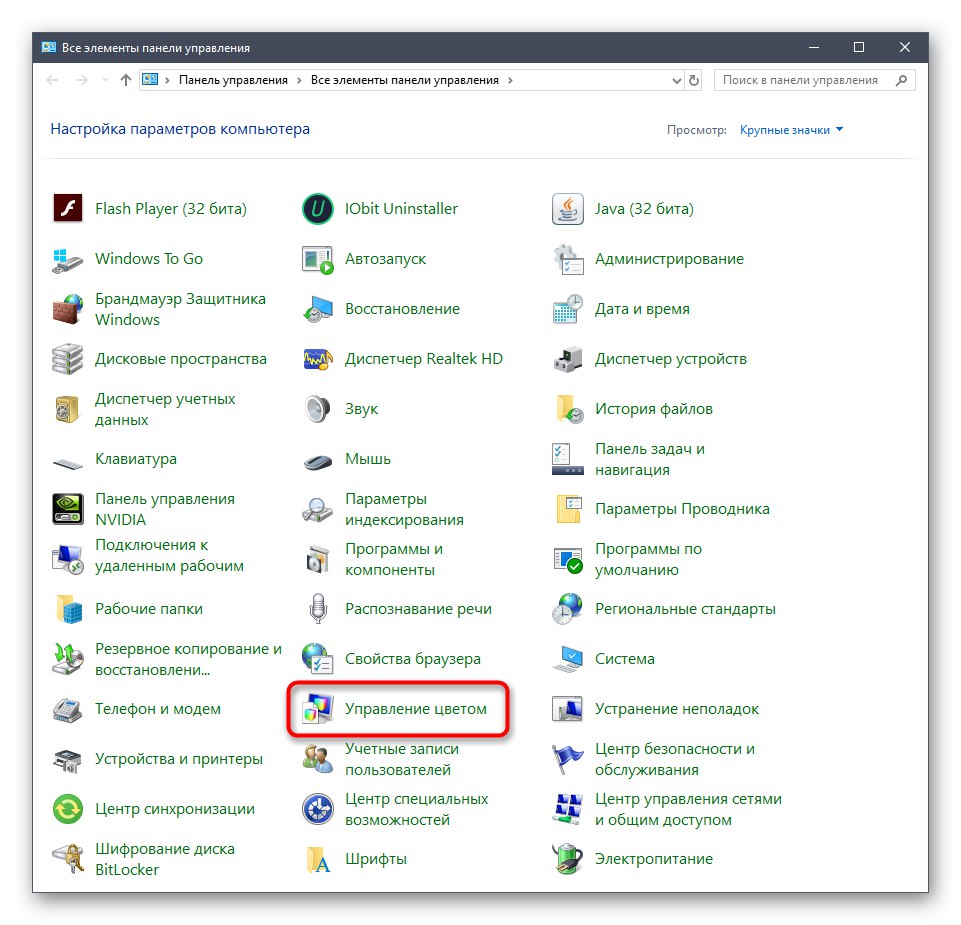
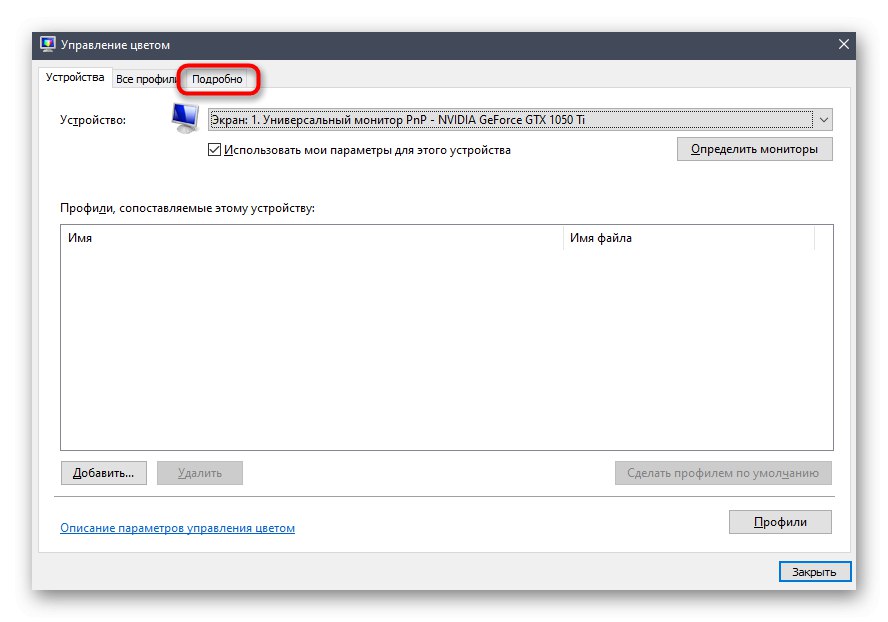
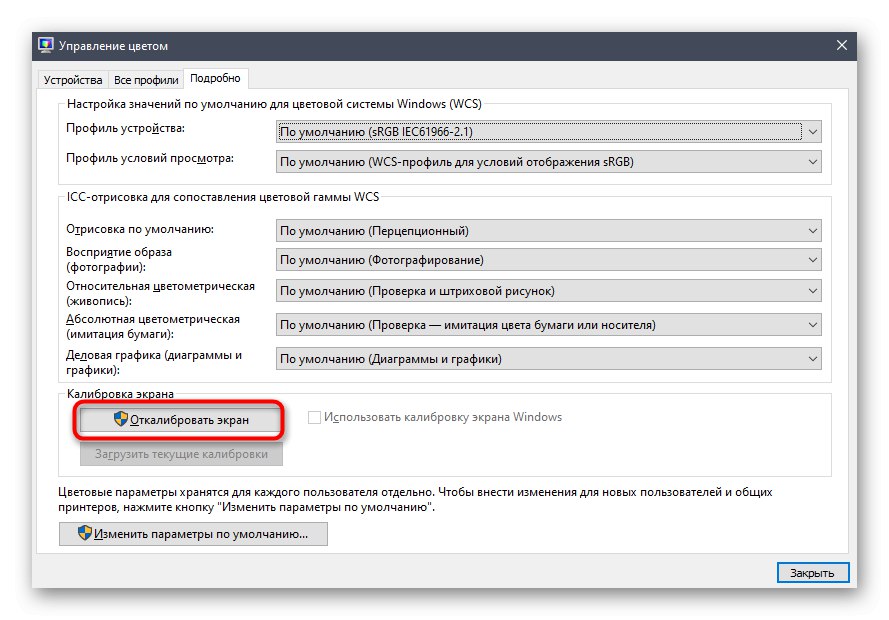
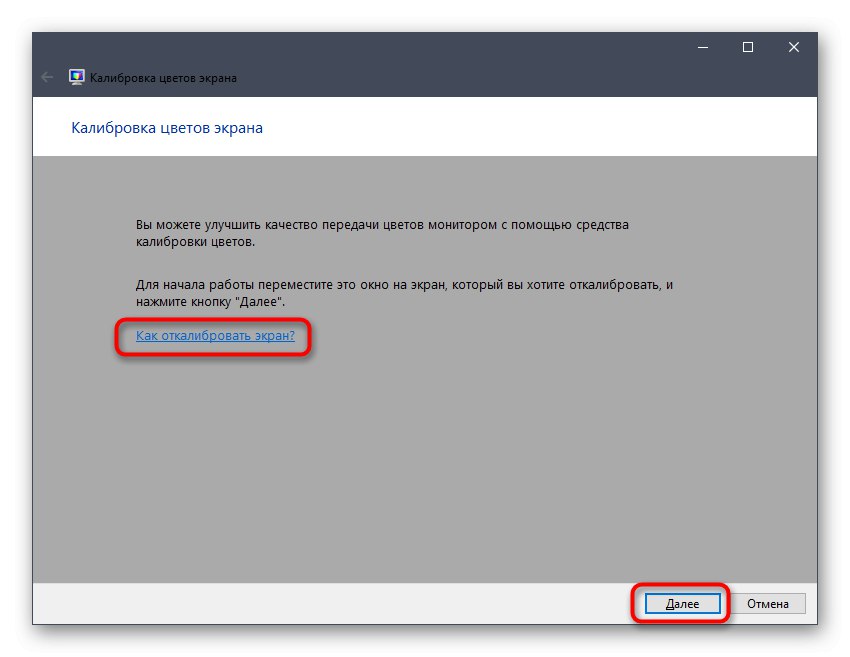
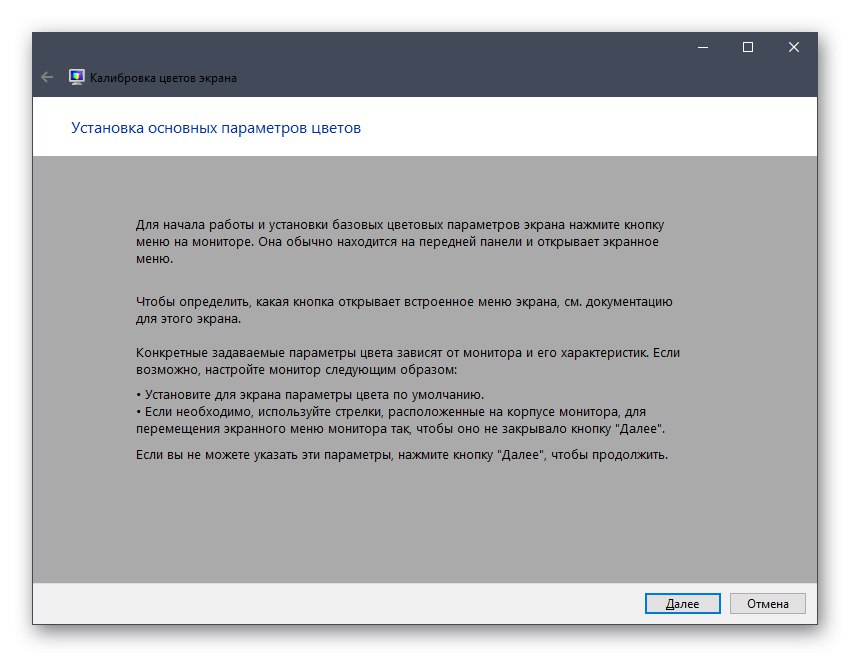
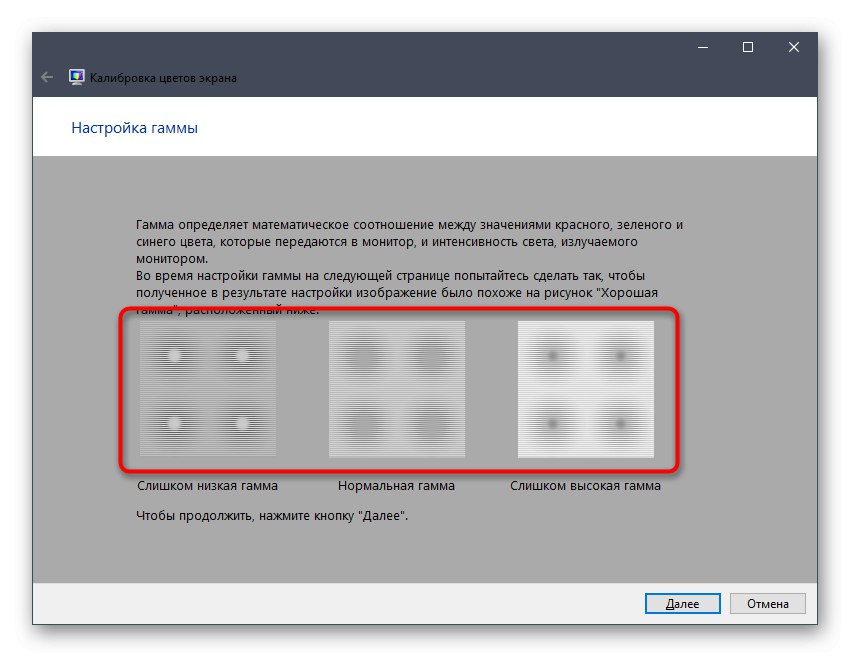
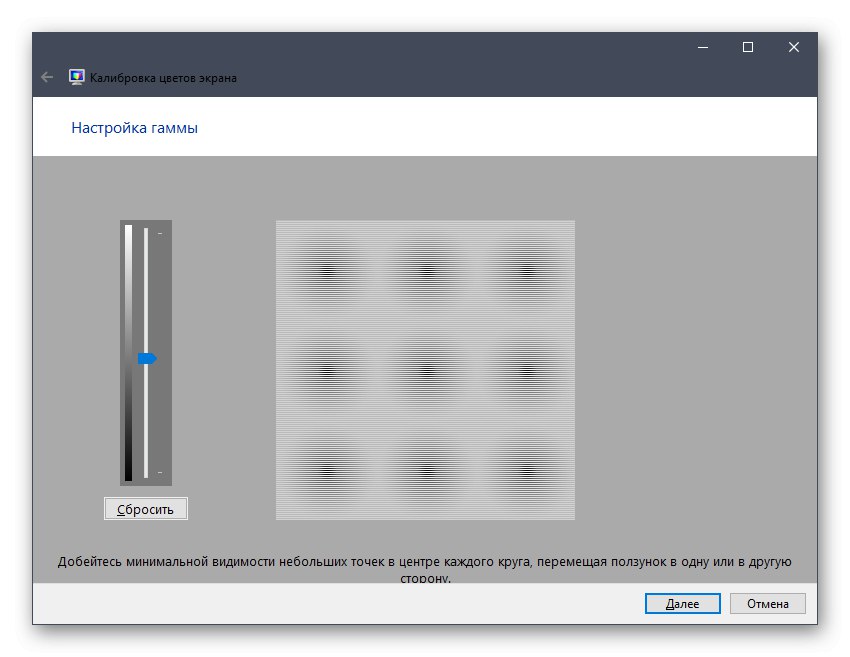
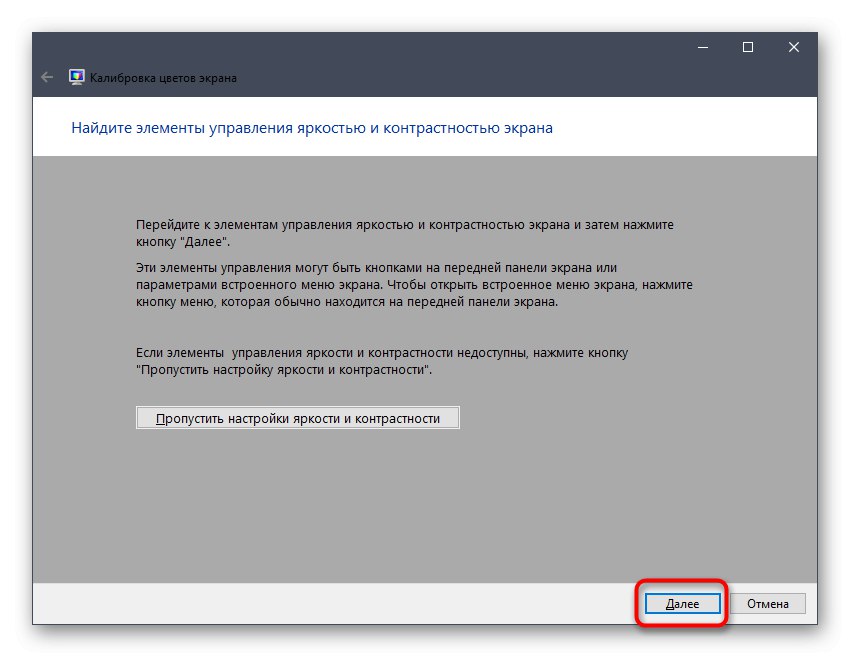
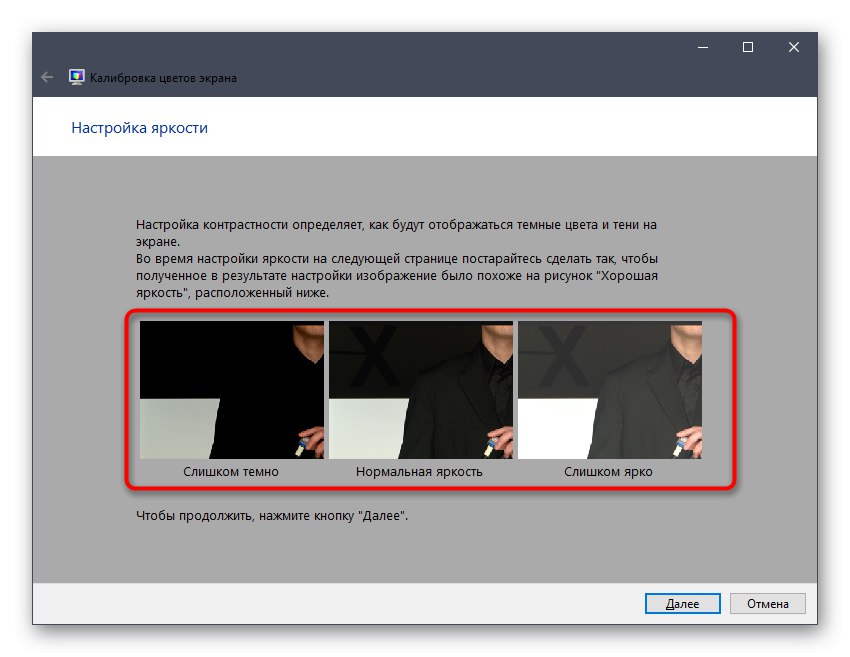
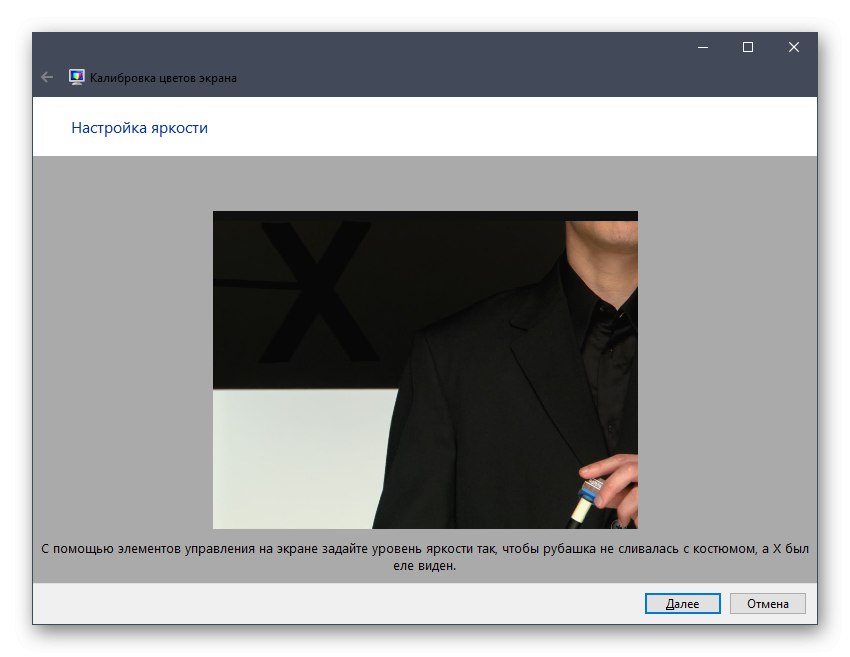
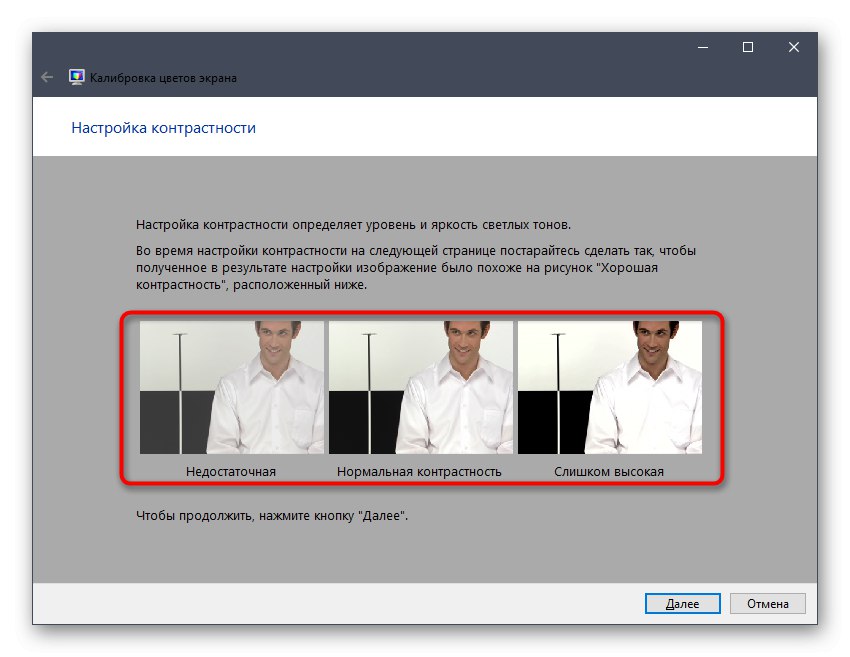
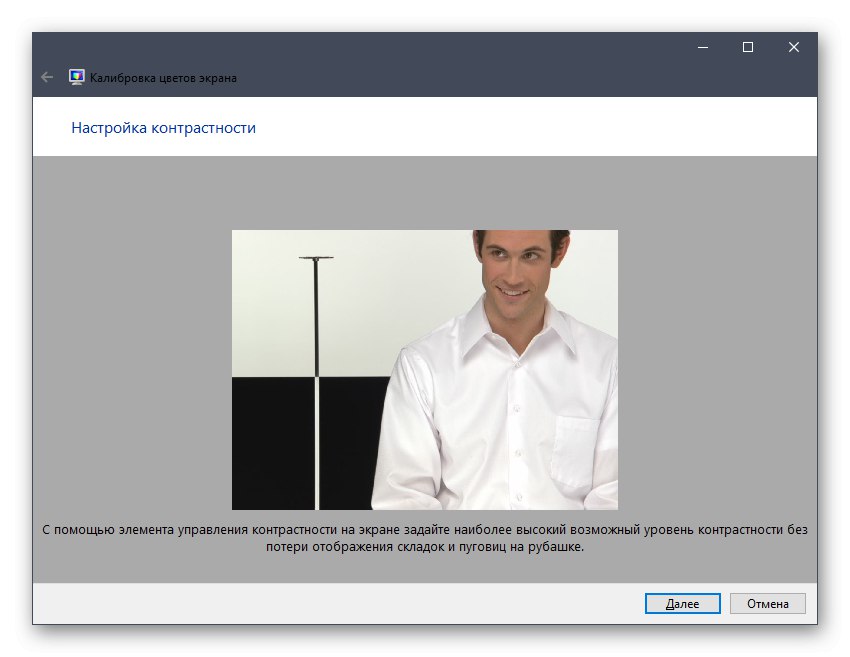
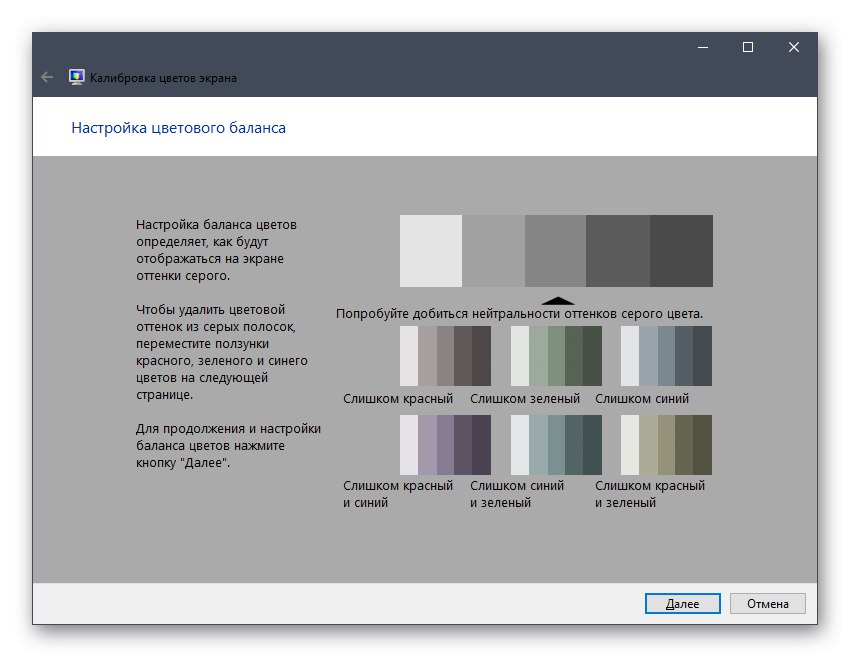
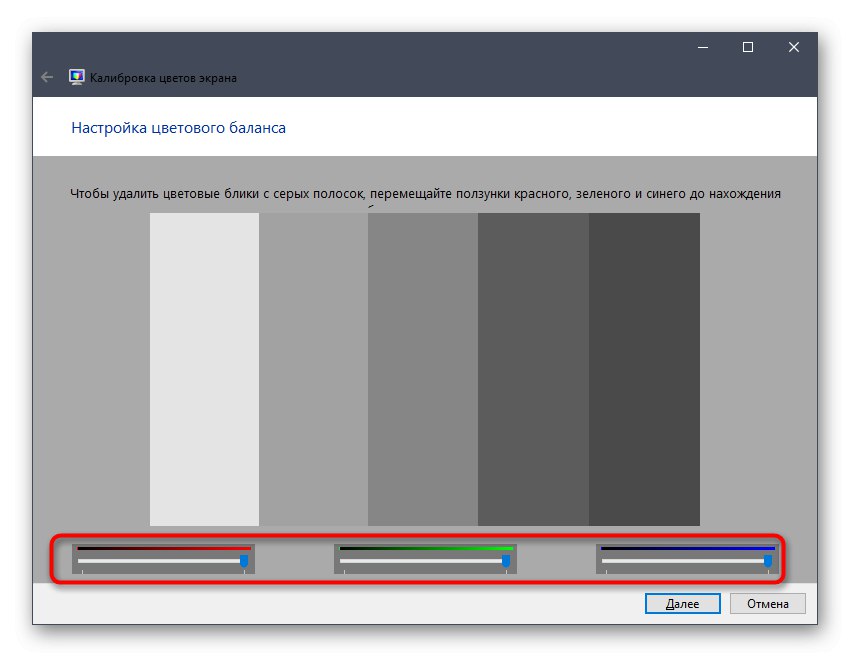
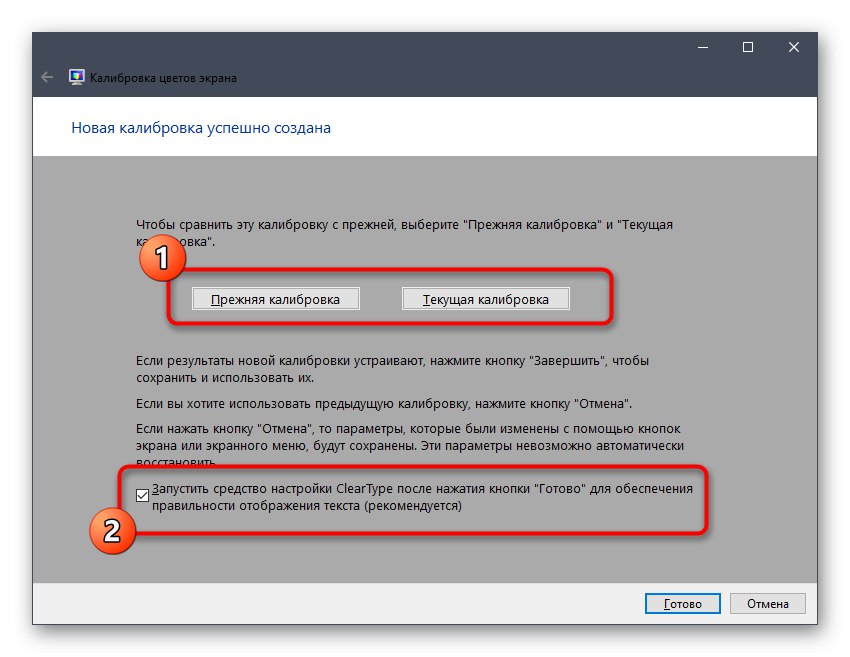
Jak widać, konfiguracja ekranu za pomocą standardowego narzędzia systemu Windows nie jest skomplikowana. Musisz tylko dokładnie przestudiować instrukcje i nie lekceważyć zaleceń, aby ostatecznie uzyskać pożądany efekt wyświetlania kolorów.
W tym artykule przedstawiono trzy opcje kalibracji kolorów monitora. Pozostaje tylko wybrać optymalny, aby go wdrożyć i uzyskać jak najbardziej poprawną transmisję obrazu na wyświetlaczu. Jednak to nie wszystkie kroki, które chcesz podjąć, aby zapewnić pełen komfort interakcji z monitorem.Przeczytaj więcej o innych manipulacjach w innym artykule na naszej stronie internetowej, klikając poniższy link.
Więcej szczegółów: Konfiguracja monitora do wygodnej i bezpiecznej pracy