Test ucznia w programie Microsoft Excel
Jednym z najbardziej znanych narzędzi statystycznych jest test Studenta. Służy do pomiaru istotności statystycznej różnych sparowanych wartości. Program Microsoft Excel ma specjalną funkcję do obliczania tego wskaźnika. Zobaczmy, jak obliczyć test Studenta w Excelu.
Spis treści
Definicja terminu
Ale przede wszystkim sprawdźmy, na czym polega test Studenta. Wskaźnik ten służy do weryfikacji równości średnich wartości dwóch próbek. Oznacza to, że decyduje o wiarygodności różnic między dwiema grupami danych. W ten sposób do określenia tego kryterium wykorzystywany jest cały zestaw metod. Wskaźnik można obliczyć, biorąc pod uwagę rozkład jednostronny lub dwustronny.
Obliczanie wskaźnika w Excelu
Teraz przejdźmy bezpośrednio do pytania, jak obliczyć ten wskaźnik w Excelu. Można go wytworzyć za pomocą funkcji STUDENT.TEST . W wersjach programu Excel 2007 i wcześniejszych nosiła nazwę TTEST . Zostało to jednak pozostawione w późniejszych wersjach dla celów zgodności, ale nadal zaleca używanie bardziej nowoczesnej wersji - STUDENT.TEST . Ta funkcja może być używana na trzy sposoby, które zostaną omówione bardziej szczegółowo poniżej.
Metoda 1: Kreator funkcji
Najprostszym sposobem obliczenia tego wskaźnika jest użycie Kreatora funkcji.
- Tworzymy tabelę z dwoma rzędami zmiennych.
- Kliknij dowolną pustą komórkę. Kliknij przycisk "Wstaw funkcję" , aby wywołać Kreatora funkcji.
- Po otwarciu kreatora funkcji. Szukamy na liście wartości TTEST lub STUDENT.TEST . Wybierz go i kliknij przycisk "OK" .
- Otwiera okno argumentów. W polach "Array1" i "Array2" wpisujemy współrzędne odpowiednich dwóch serii zmiennych. Możesz to zrobić po prostu zaznaczając komórki kursorem.
W polu "Ogony" wpisujemy wartość "1", jeśli obliczenia dokonuje się metodą rozkładu jednokierunkowego, a "2" w przypadku rozkładu dwukierunkowego.
W polu Typ wpisywane są następujące wartości:
- 1 - próbka składa się ze zmiennych zależnych;
- 2 - próbka składa się z niezależnych ilości;
- 3 - próbka składa się z niezależnych ilości o nierównym odchyleniu.
Po wypełnieniu wszystkich danych kliknij przycisk "OK" .
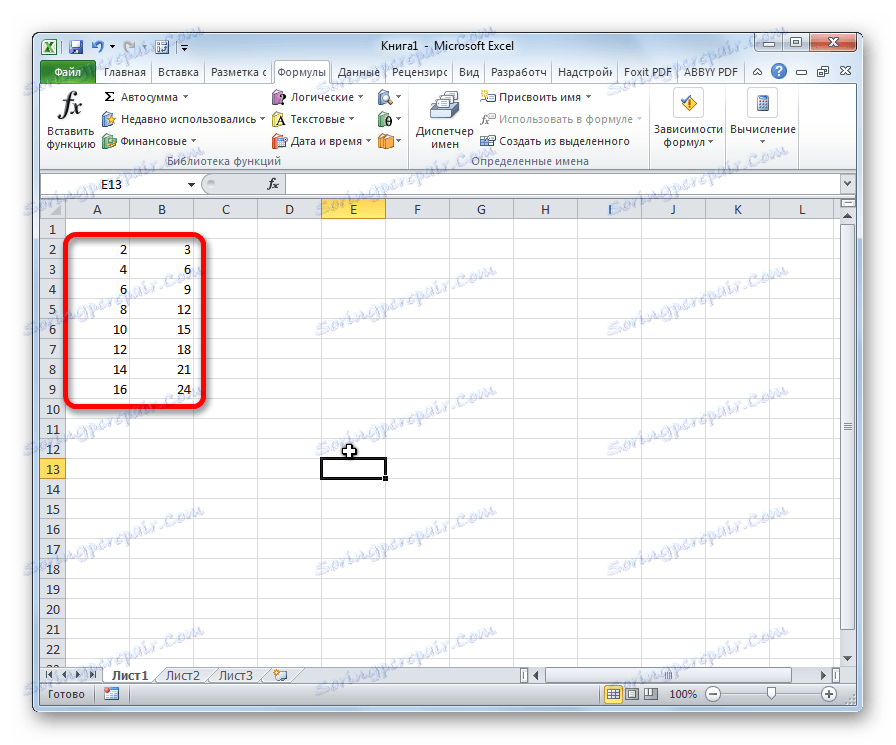
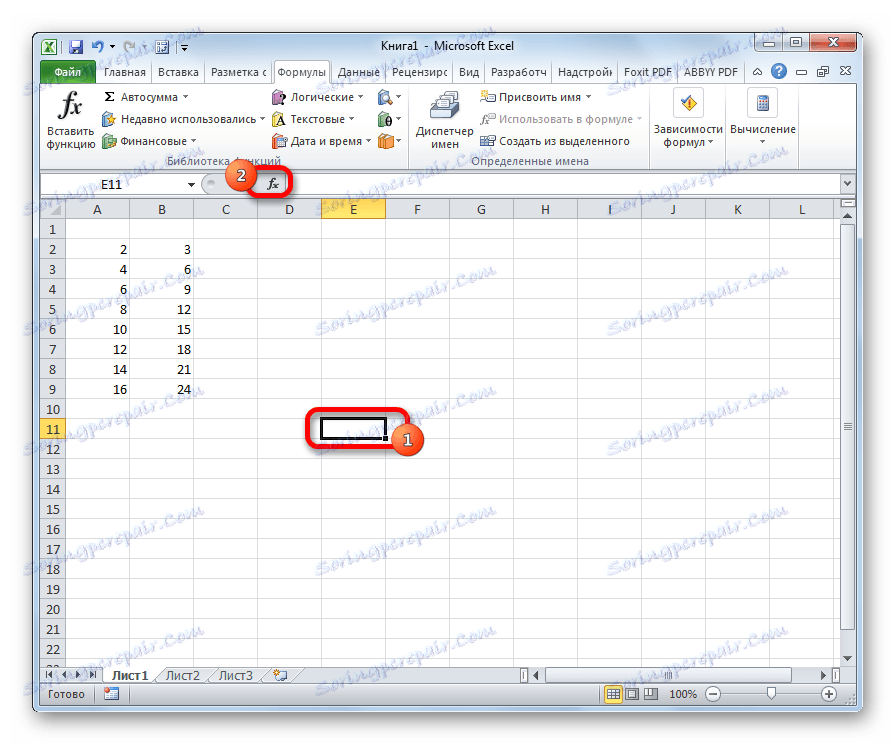
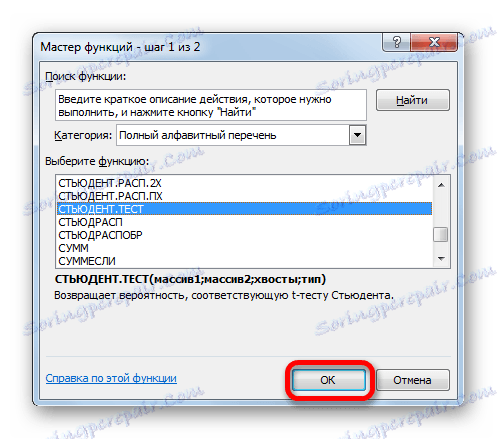
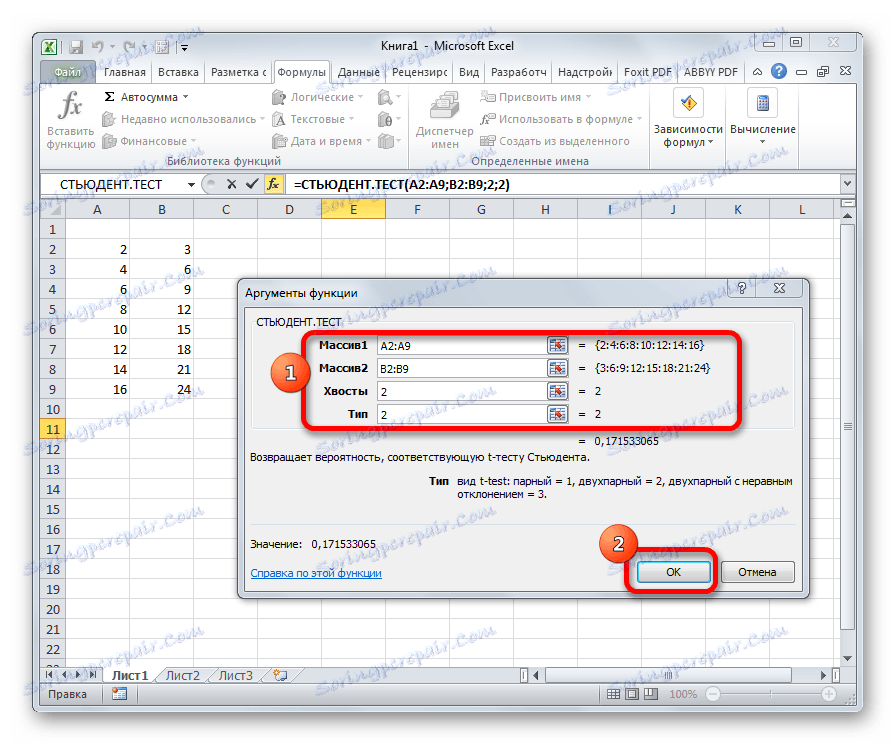
Obliczenia są wykonywane, a wynik jest wyświetlany na ekranie we wstępnie wybranej komórce.
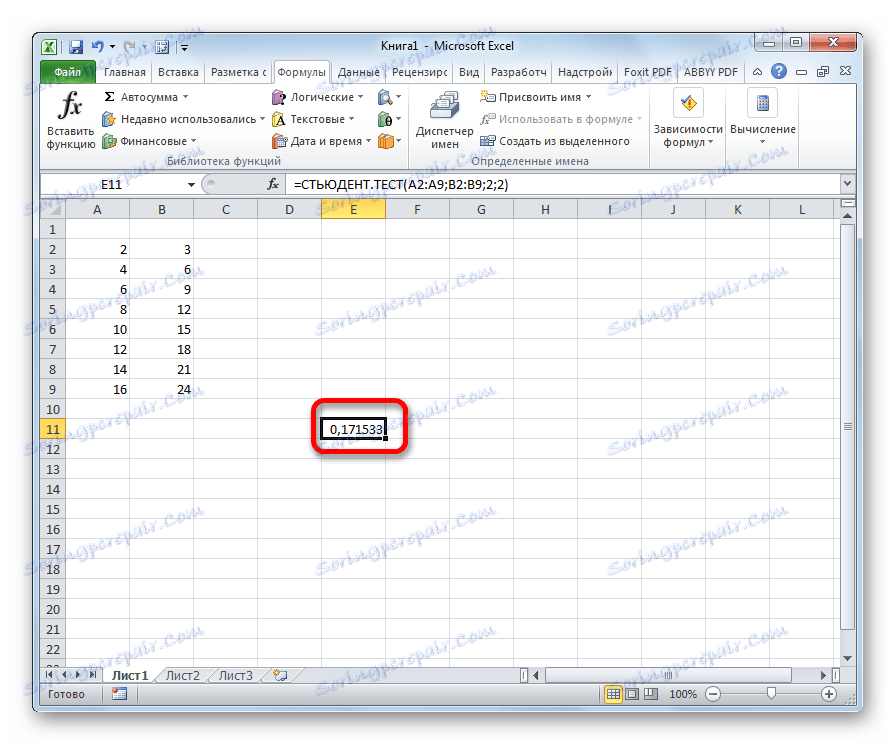
Metoda 2: Praca z kartą Formuła
Możesz również wywołać funkcję STUDENT.TEST , przechodząc do zakładki "Formuły" , używając specjalnego przycisku na wstążce.
- Wybierz komórkę, aby wyświetlić wynik na arkuszu. Dokonujemy przejścia do zakładki "Formuły" .
- Klikamy przycisk "Inne funkcje" znajdujący się na wstążce w oknie narzędziowym "Biblioteka funkcyjna" . Na otwartej liście przejdź do sekcji "Statystyki" . Z przedstawionych opcji wybieramy "STUDENT.TEST" .
- Otwiera okno argumentów, które szczegółowo przeanalizowaliśmy opisując poprzednią metodę. Wszystkie dalsze działania są dokładnie takie same jak w tym.
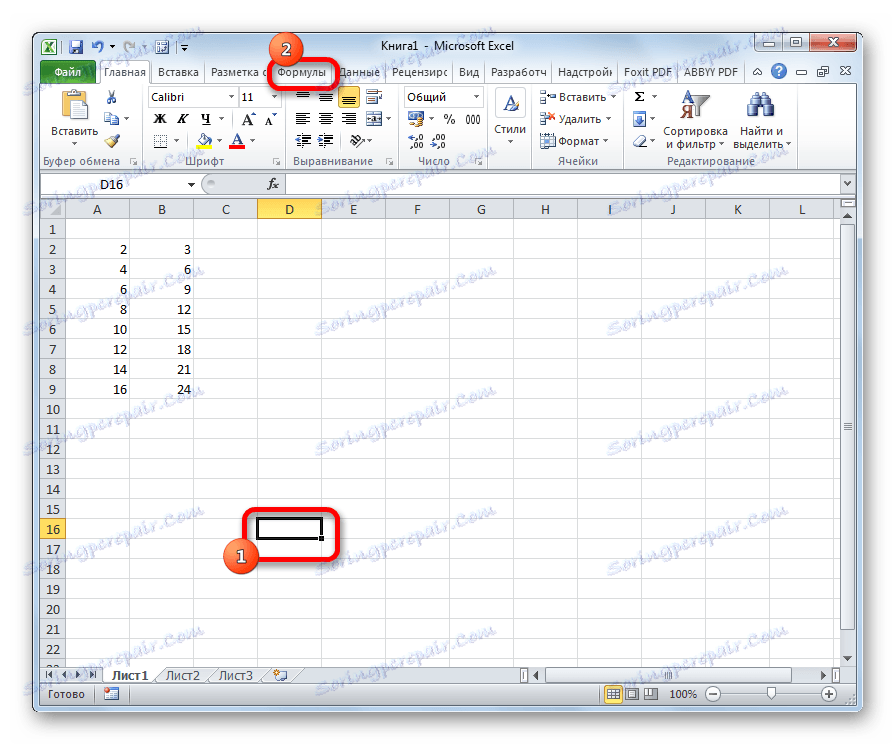
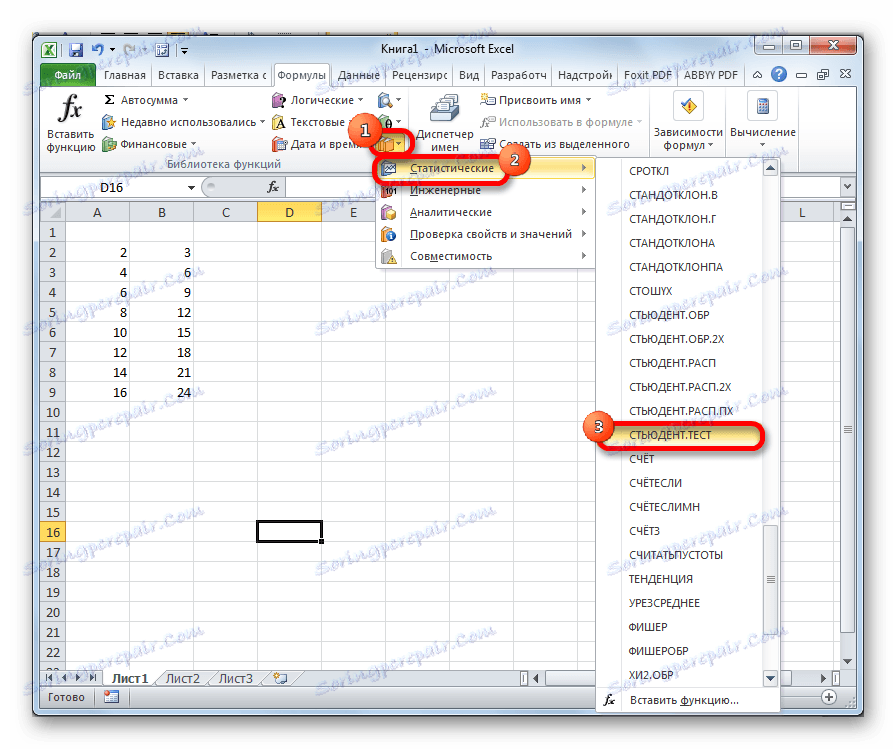
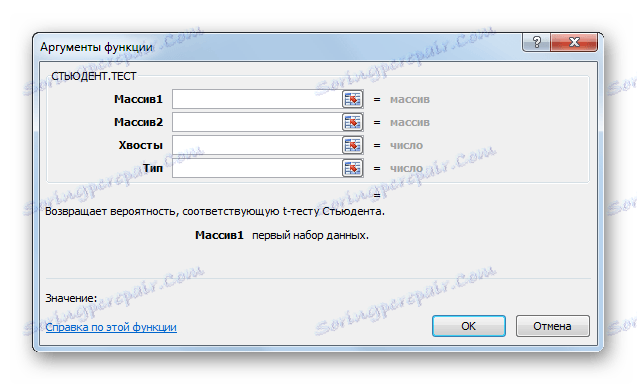
Metoda 3: Ręczne wprowadzanie
Formułę STUDENT.TEST można również wprowadzić ręcznie do dowolnej komórki na arkuszu lub w linii funkcyjnej. Jego składnia wygląda następująco:
= СТЬЮДЕНТ.ТЕСТ(Массив1;Массив2;Хвосты;Тип)
Co oznacza, że każdy z argumentów został uwzględniony podczas analizowania pierwszej metody. Te wartości i powinny być podstawione w tej funkcji.
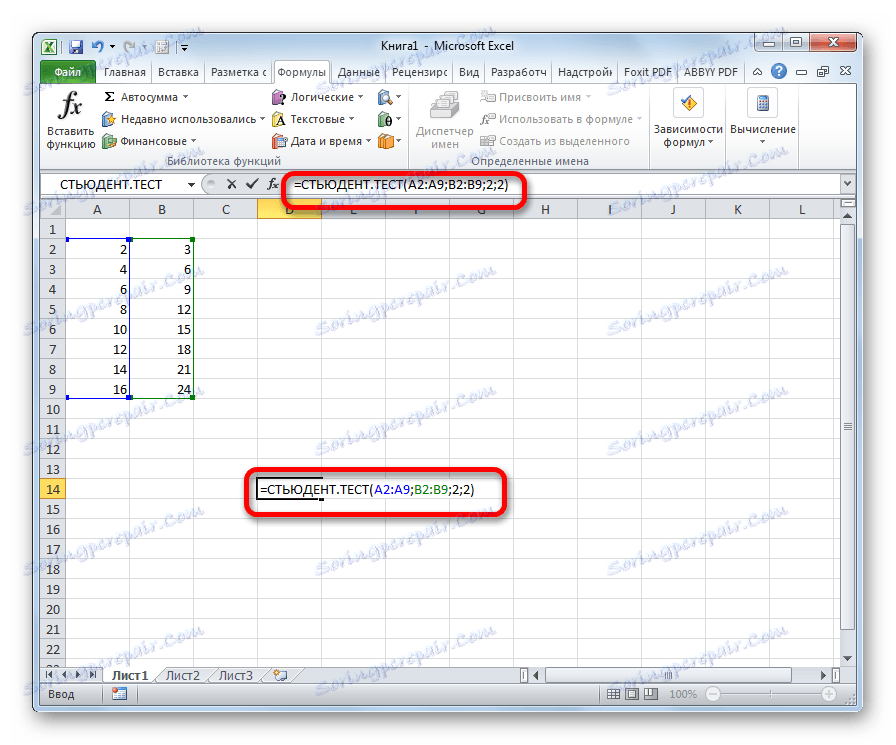
Po wprowadzeniu danych naciśnij przycisk Enter , aby wyświetlić wynik na ekranie.
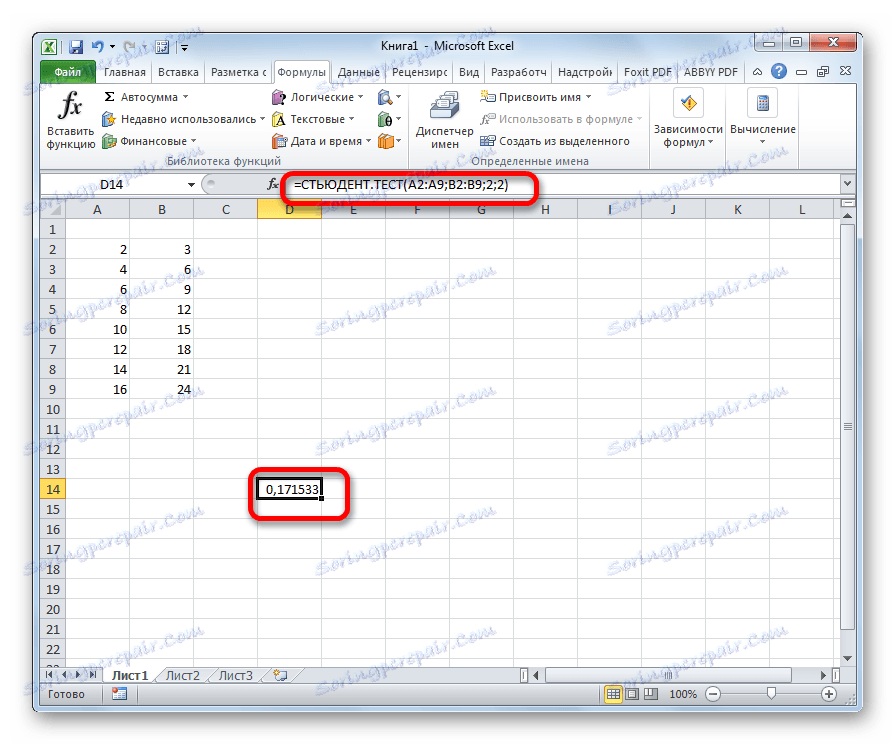
Jak widać, test Studenta w Excelu jest bardzo prosty i szybki. Najważniejsze jest to, że użytkownik, który wykonuje obliczenia, musi zrozumieć, co to jest i za jakie dane jest odpowiedzialny. Program sam przeprowadza obliczenia bezpośrednie.