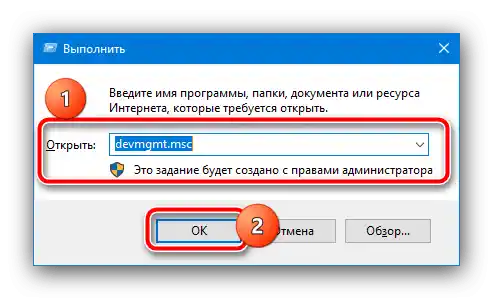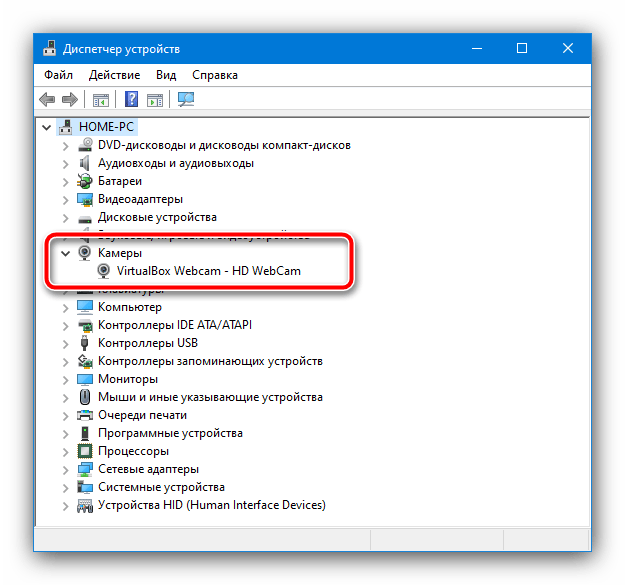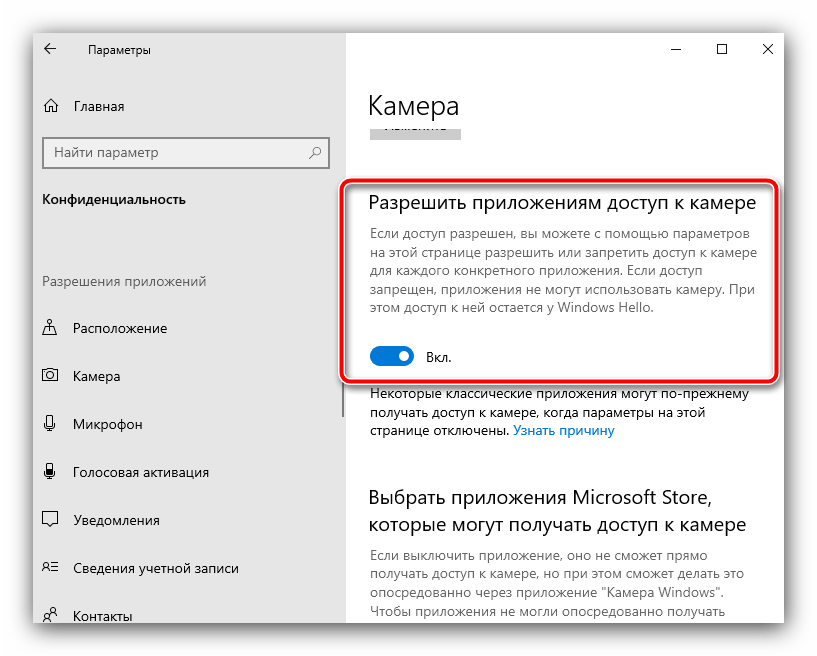Zawartość:
Sposób 1: Włączenie kamery
Najczęstszą przyczyną omawianego problemu jest wyłączenie urządzenia – fizyczne lub programowe. W związku z tym, urządzenie należy włączyć.
Włączenie fizyczne
Sprzętowo kamerę można aktywować następującymi metodami:
- Jeśli problem występuje na komputerze stacjonarnym, sprawdź, czy kamera jest do niego podłączona. Spróbuj również podłączyć ją do innego portu USB.
- Niektóre kamery internetowe mają dedykowany przycisk włączenia – należy go nacisnąć po podłączeniu do PC.
- Na niektórych laptopach znajduje się podobne rozwiązanie – fizyczny przełącznik w postaci przycisku lub osłony.
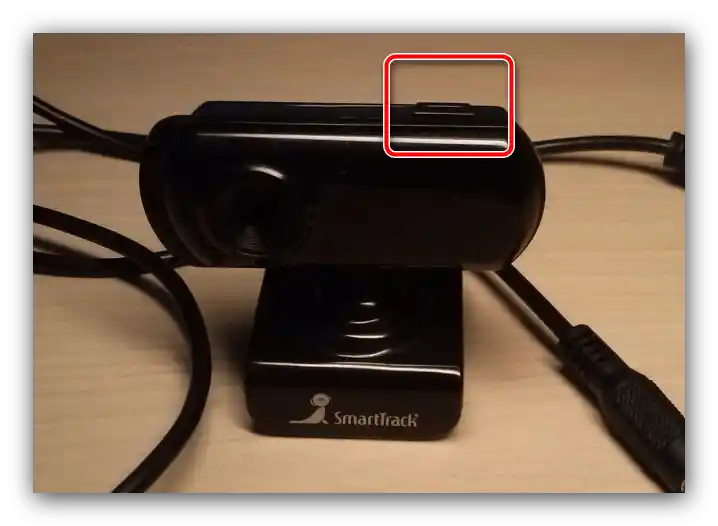
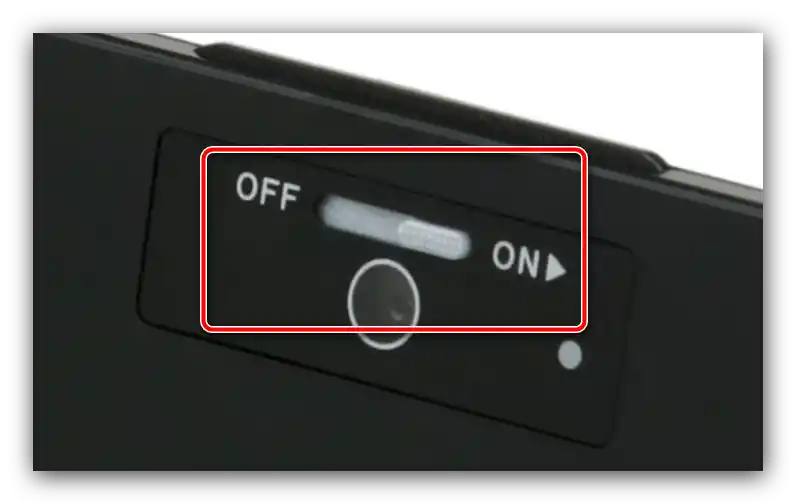
Włączenie programowe
Urządzenie może być również dezaktywowane programowo, przez „Menedżera urządzeń”. Algorytm sprawdzania i rozwiązywania problemu wygląda następująco:
- Wywołaj okno „Uruchom” kombinacją klawiszy Win+R, wpisz w nim polecenie
devmgmt.msci naciśnij „OK”.
![Otwórz menedżera urządzeń, aby przywrócić widoczność kamery]()
Przeczytaj także: Uruchamianie „Menedżera urządzeń” w Windows 10 - Po uruchomieniu narzędzia rozwiń kategorie „Kamery” i „Urządzenia do przetwarzania obrazów” – w którejś z nich powinien znajdować się wpis kamery.
![Kategoria kamer w menedżerze urządzeń, aby przywrócić widoczność kamery]()
Jeśli tam jest pusto lub kategorie w ogóle nie występują, skorzystaj z opcji „Widok” – „Pokaż ukryte urządzenia” i poszukaj potrzebnego w wcześniej ukrytych sekcjach.
- Uważnie przyjrzyj się ikonce urządzenia – jeśli obok niej znajduje się ikona strzałki w dół na białym tle, oznacza to, że kamera jest wyłączona.Aby ją aktywować, kliknij prawym przyciskiem myszy na wpisie i wybierz opcję „Włącz”.
- Jeśli obok ikony znajduje się symbol błędu, po wywołaniu menu kontekstowego kliknij na opcję „Właściwości”.
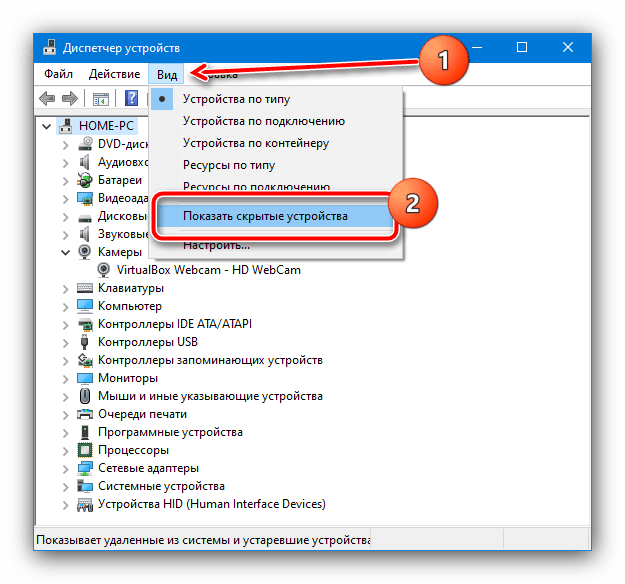
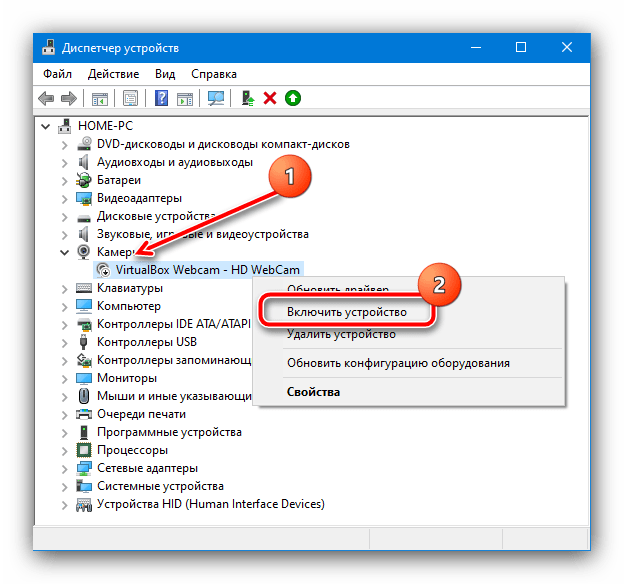
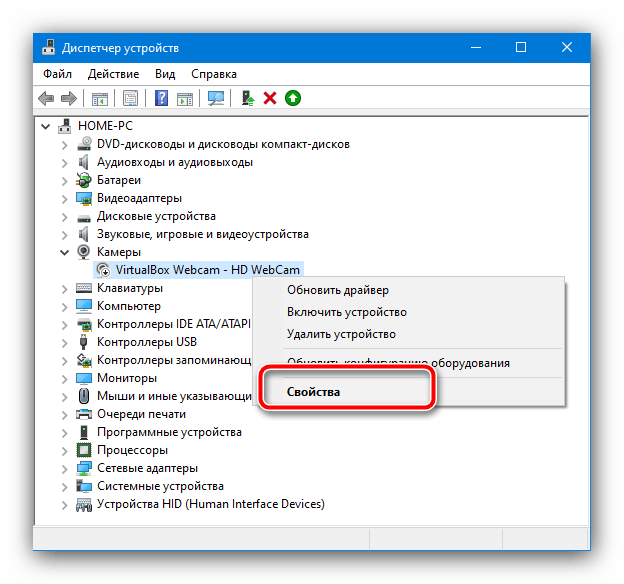
W głównym oknie właściwości można odczytać kod błędu – od niego zależy metoda rozwiązania problemu.
Sposób 2: Rozwiązywanie problemów z sterownikami
Często omawiany błąd jest spowodowany błędami w sterownikach – na przykład zainstalowana jest niekompatybilna wersja lub pliki są uszkodzone. Należy je zainstalować ponownie, używając już sprawdzonej wersji – jak to zrobić, można dowiedzieć się z materiałów w linkach poniżej.
Szczegóły: Instalacja sterowników dla kamer USB i wbudowanej w laptopa
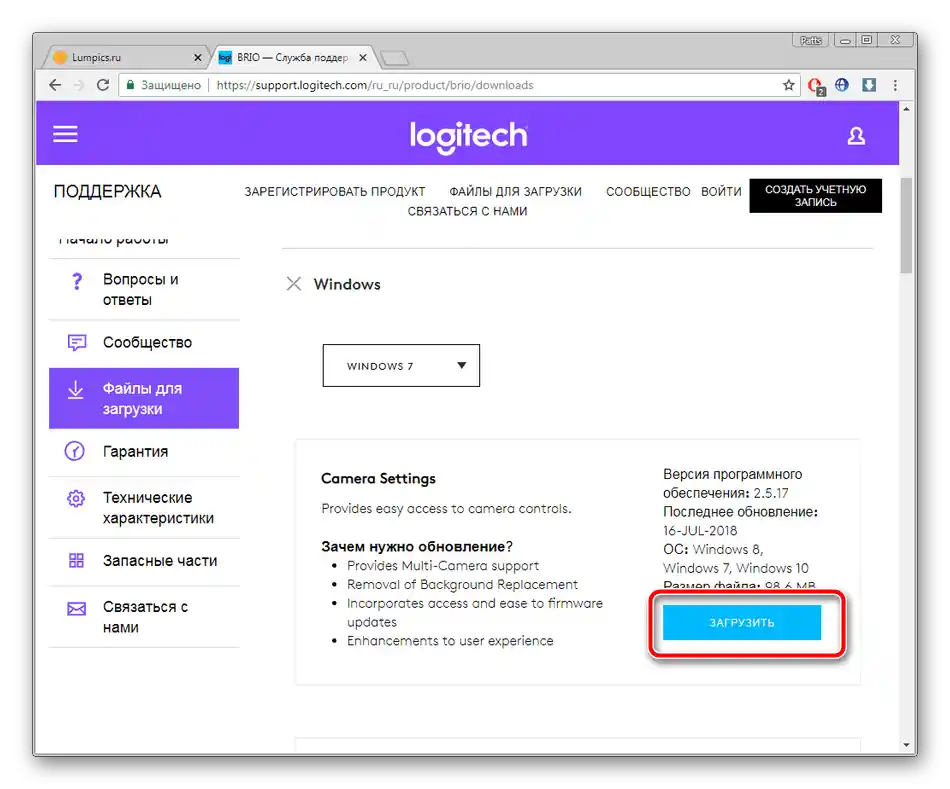
Sposób 3: Zezwolenie na użycie
W Windows 10 poświęcono sporo uwagi ustawieniom prywatności – dostęp programów do różnych urządzeń należy przyznawać osobno. Aktywny globalny zakaz ich użycia może prowadzić do omawianego problemu, którego rozwiązanie jest następujące:
- Wywołaj „Ustawienia” kombinacją klawiszy Win+I, a następnie w liście opcji wybierz „Prywatność”.
- Tutaj skorzystaj z opcji „Kamera”.
- W bloku „Zezwól na dostęp do kamery na tym urządzeniu” parametr „Dostęp do kamery dla tego urządzenia” powinien być włączony – jeśli tak nie jest, kliknij „Zmień” i wybierz odpowiednią opcję.
- Aktywuj również opcję „Zezwól aplikacjom na dostęp do kamery”.
![Zezwolenie aplikacjom na dostęp do urządzenia, aby przywrócić widoczność kamery w menedżerze urządzeń]()
Następnie – „Zezwól klasycznym aplikacjom na dostęp do kamery”.
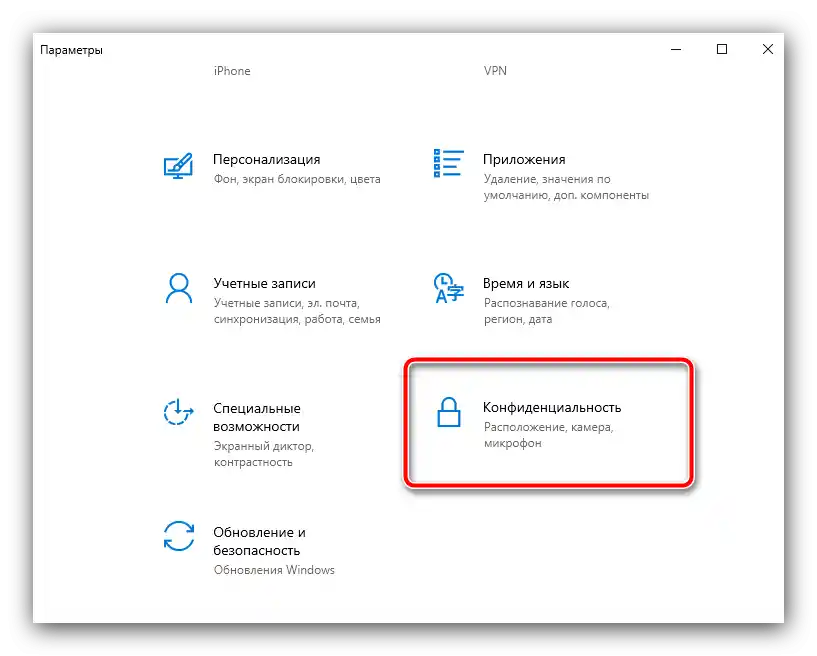
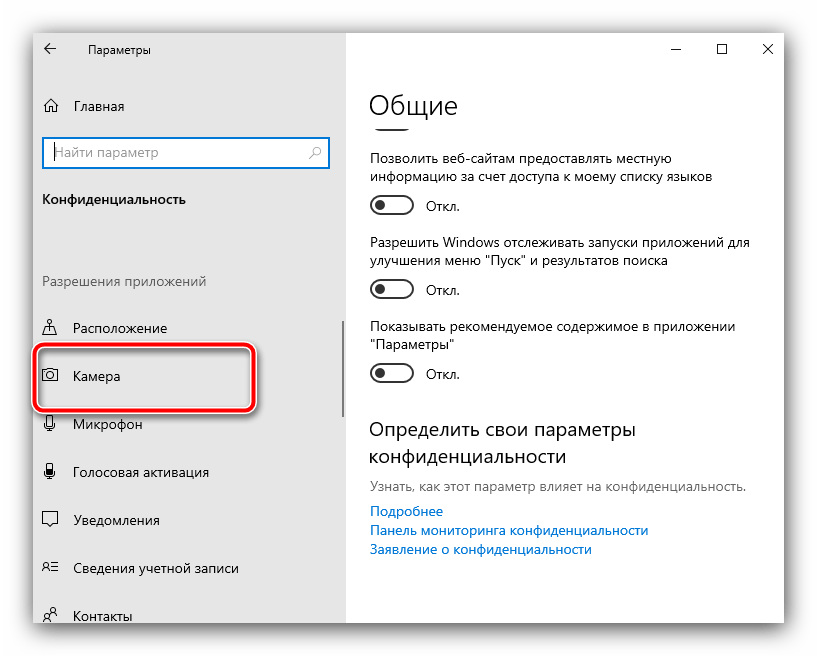
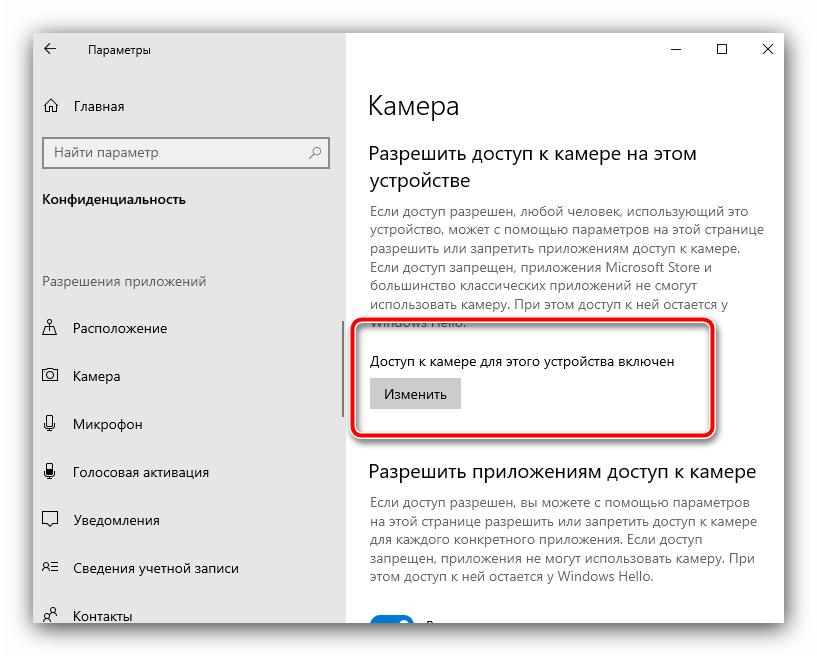
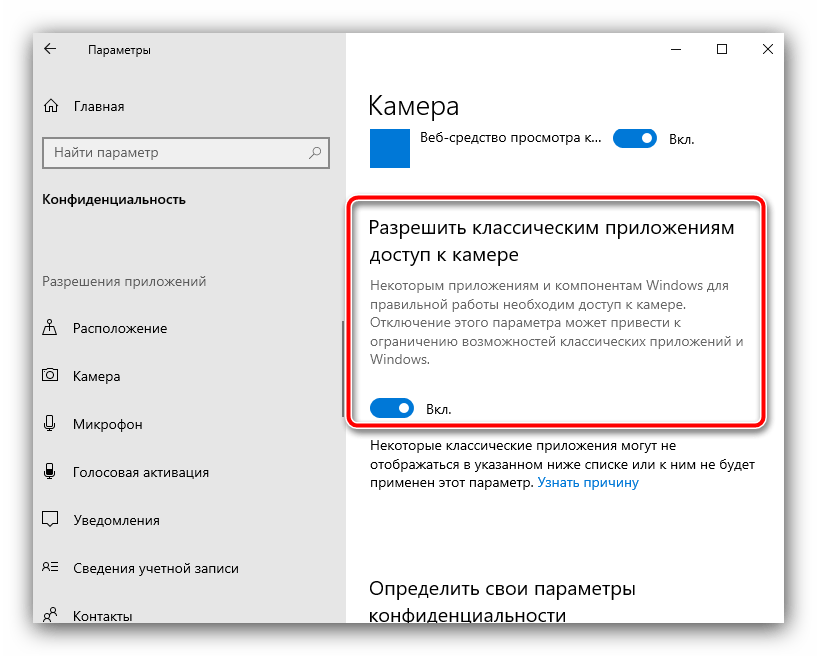
Po wykonaniu tych czynności kamera powinna pojawić się w „Menedżerze urządzeń”.
Sposób 4: Rozwiązywanie problemów sprzętowych
Jeśli żaden z powyższych sposobów nie działa, pozostaje tylko jedno przypuszczenie – doszło do uszkodzenia kamery, przez co system operacyjny nie może jej uruchomić.Naprawa takiego urządzenia zazwyczaj nie jest opłacalna, a łatwiej jest je całkowicie wymienić – kupić nowe w przypadku rozwiązania dla komputera stacjonarnego lub skontaktować się z serwisem, jeśli problem występuje w laptopie.