Czasami użytkownicy stają przed koniecznością uruchomienia dodatkowych opcji rozruchu systemu Windows 10. Ta lista zawiera opcje przywrócenia systemu operacyjnego, usunięcia najnowszych aktualizacji lub sterowników lub uruchomienia wiersza poleceń. Jak widać, korzyści z tej sekcji jest wiele, ale nie każdy dokładnie wie, jak się do niej dostać. Dzisiaj chcemy naprawić tę sytuację, omawiając wszystkie dostępne sposoby wykonania zadania.
Uruchom zaawansowane opcje uruchamiania systemu Windows 10
Zdecydowanie zalecamy zapoznanie się ze wszystkimi metodami, ponieważ każda z nich może być przydatna w konkretnej sytuacji, która zależy bezpośrednio od niej. Na przykład czasami nie możesz zalogować się do systemu ani nawet go załadować, więc powinieneś wiedzieć, której opcji użyć w jakich przypadkach.
Metoda 1: menu „Opcje”
Przede wszystkim proponujemy zbadanie stosunkowo długiej metody uruchamiania. Polega na skorzystaniu z menu Opcje. Użytkownik jest zobowiązany do wykonania następujących czynności:
- Odkryć "Początek" i przejdź do menu „Opcje”klikając odpowiednią ikonę koła zębatego.
- Zejdź na sam dół, gdzie znajdziesz sekcję Aktualizacja i bezpieczeństwo.
- Tutaj interesuje Cię lewy panel i przycisk "Poprawa".
- Pozostaje tylko kliknąć Zrestartuj teraz.
- Komputer zostanie natychmiast wysłany do ponownego uruchomienia.
- Po kilku sekundach pojawi się nowe menu „Wybór działania”... Określ tutaj "Rozwiązywanie problemów".
- W menu "Diagnostyka" Wybierz „Dodatkowe opcje”.
- Zostaniesz przeniesiony do opcji rozruchu systemu Windows 10. Użyj kafelków znajdujących się tutaj, aby rozpocząć wykonywanie żądanych działań, takich jak odinstalowanie aktualizacji lub powrót do punktu przywracania.
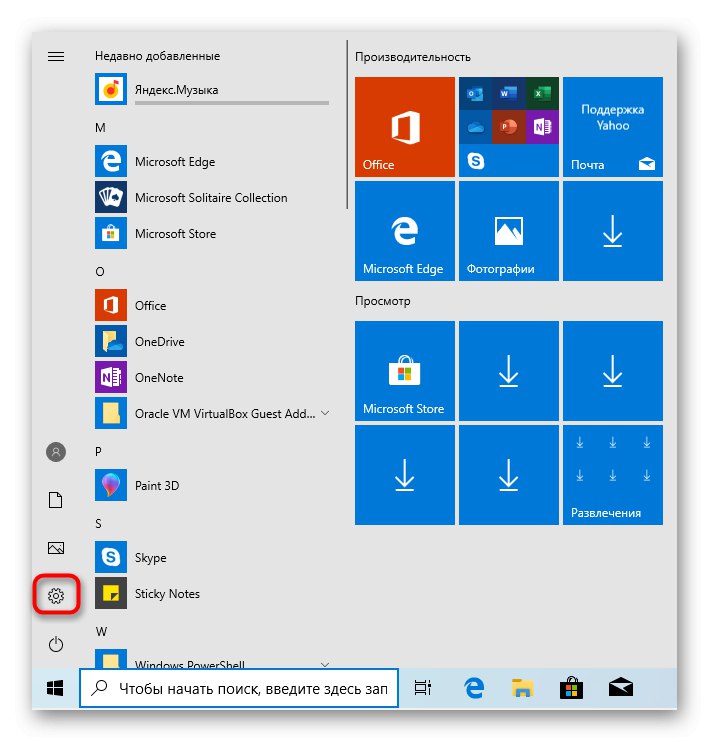
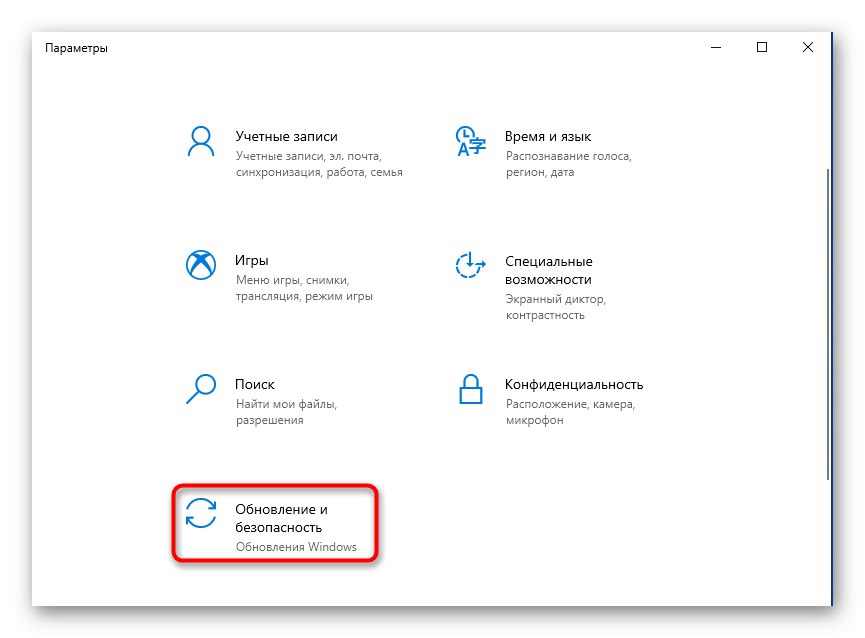
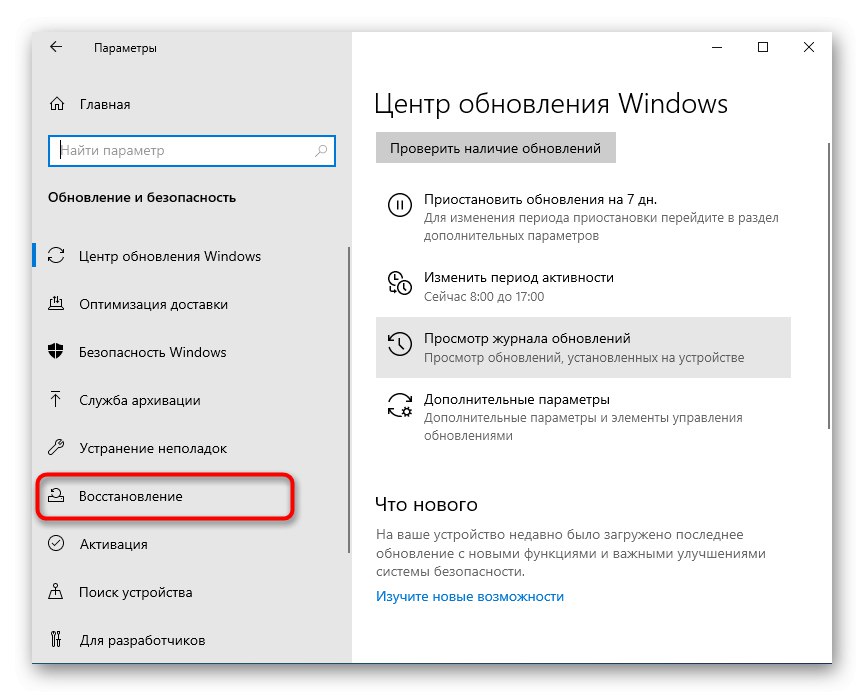
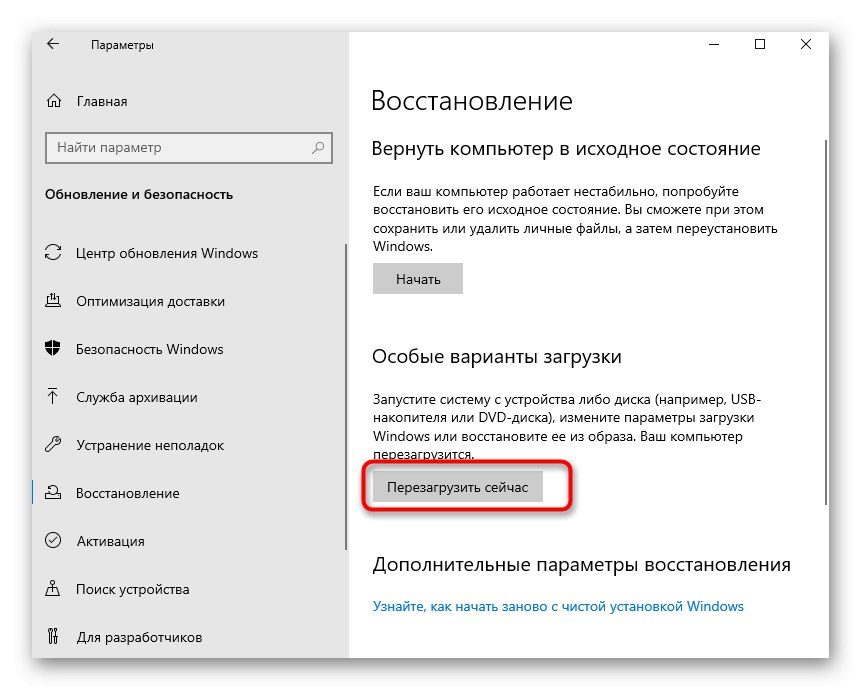

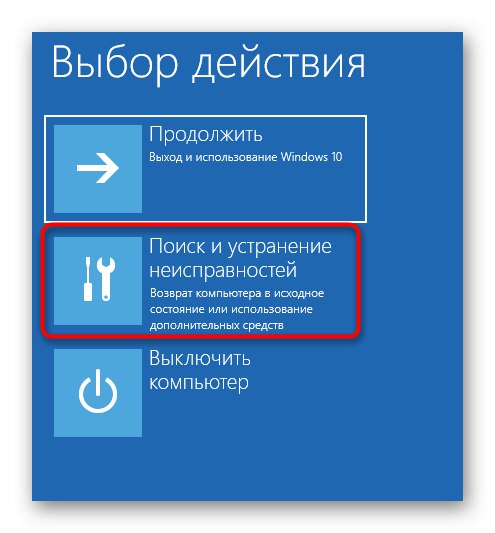
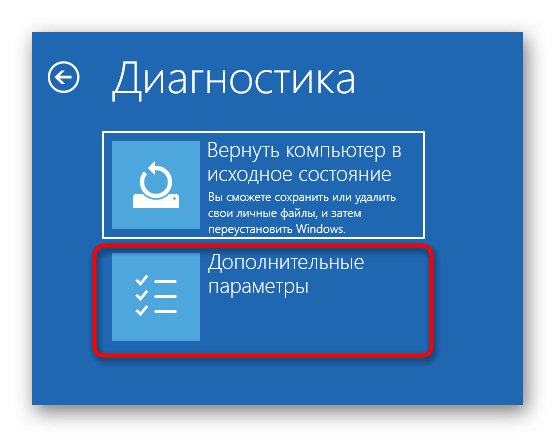
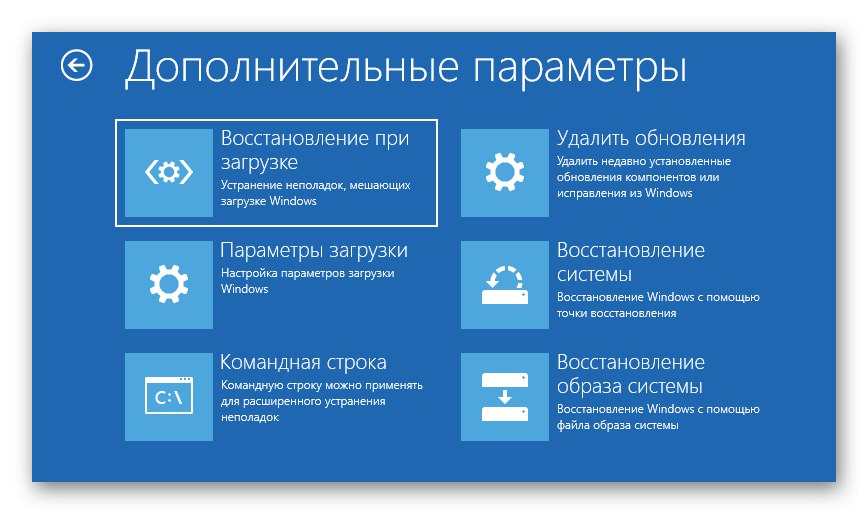
Obok każdego kafelka znajduje się krótki opis w języku rosyjskim, dzięki czemu można dokładnie zrozumieć, jakiego parametru uruchamiania potrzebujesz.
Metoda 2: Okno logowania
Jak wspomniano wcześniej, czasami z jakiegoś powodu nie możesz nawet zalogować się za pomocą swojego osobistego profilu. W takiej sytuacji menu Opcje nie będzie odpowiednie do uruchamiania dodatkowych opcji rozruchu, więc będziesz musiał użyć innej metody.
- W oknie logowania kliknij przycisk zamykania.
- Przytrzymaj klucz Zmiana i nie pozwól jej odejść. Teraz kliknij lewym przyciskiem myszy "Restart".
- Nadal nie odpuszczaj Zmiana i kliknij „Mimo to uruchom ponownie”.
- Po wyświetleniu menu „Wybór działania” możesz zwolnić przytrzymany klawisz.
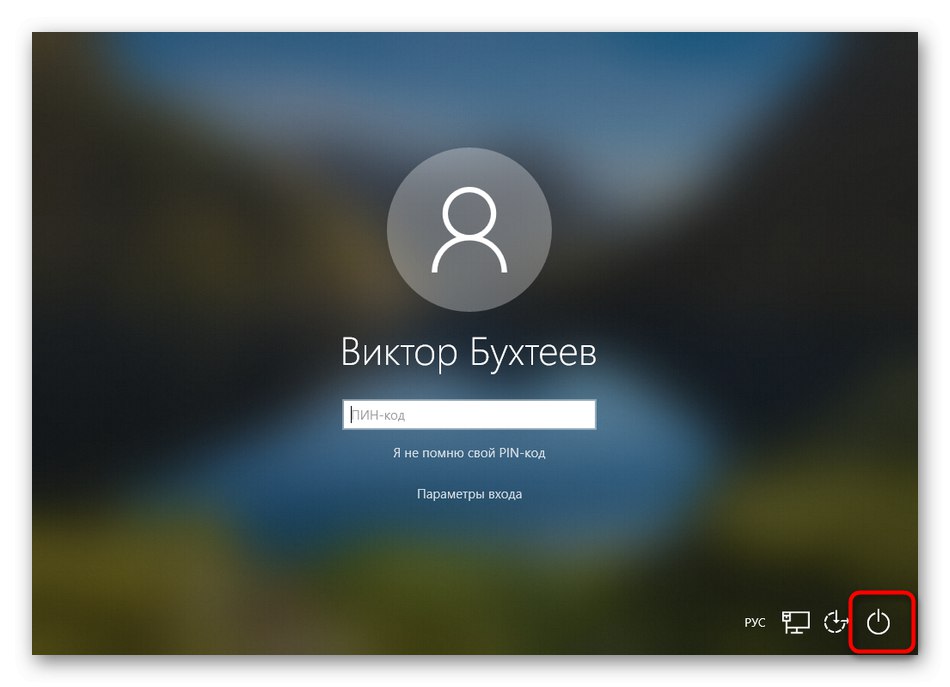
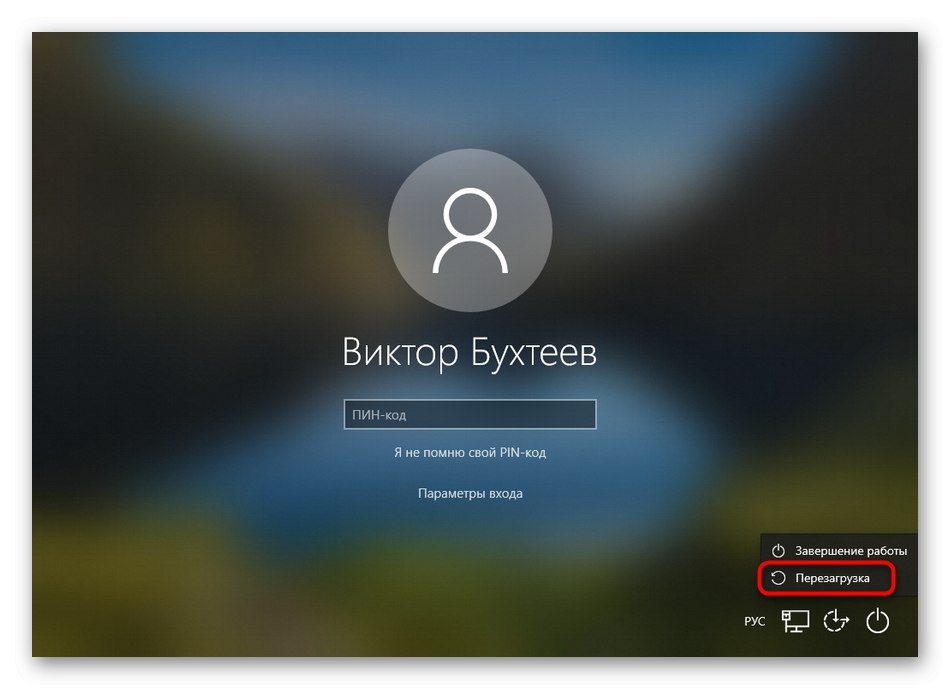
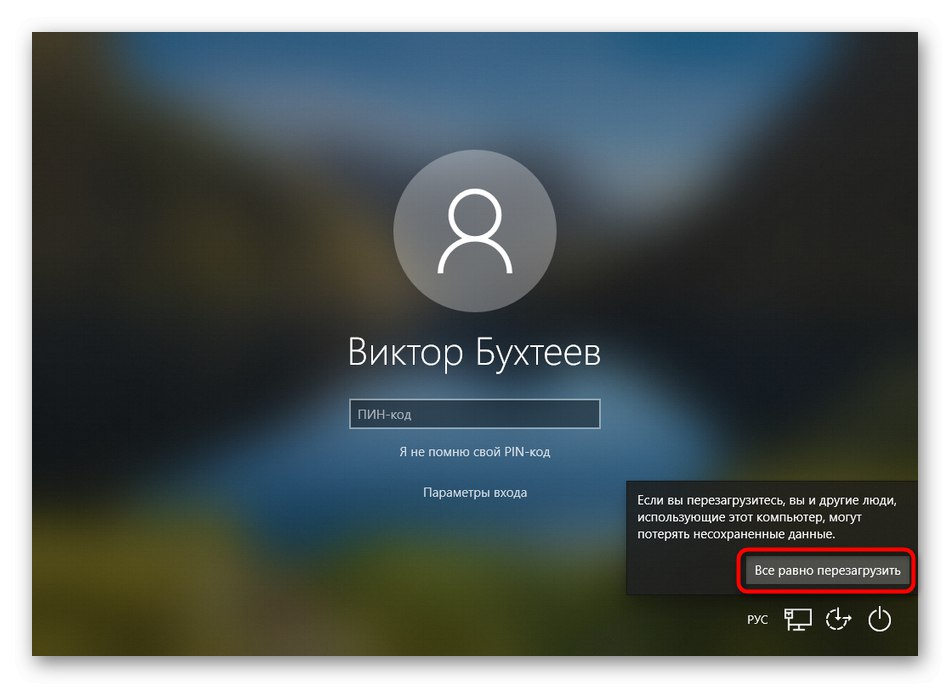
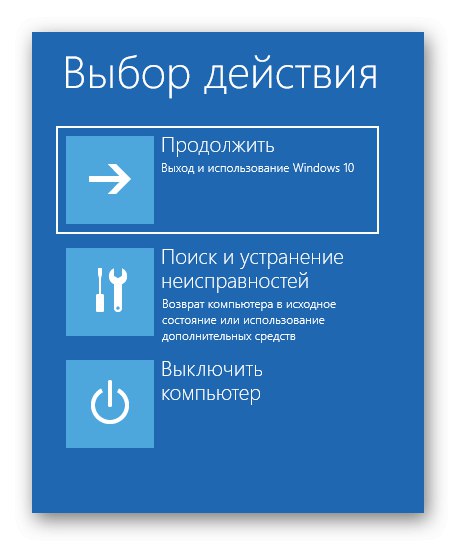
Pozostaje tylko przejść do zaawansowanych opcji rozwiązywania problemów, aby uruchomić wymaganą opcję i postępować zgodnie z wyświetlanymi instrukcjami.
Metoda 3: Menu Start
Inną alternatywną opcją przejścia do wymaganego menu jest przycisk zamykania, który znajduje się w „Start”. Aby to zrobić, przejdź do odpowiedniego okna, klikając Zdobyć lub wirtualny przycisk na pasku zadań, a następnie kliknij przycisk zamykania.
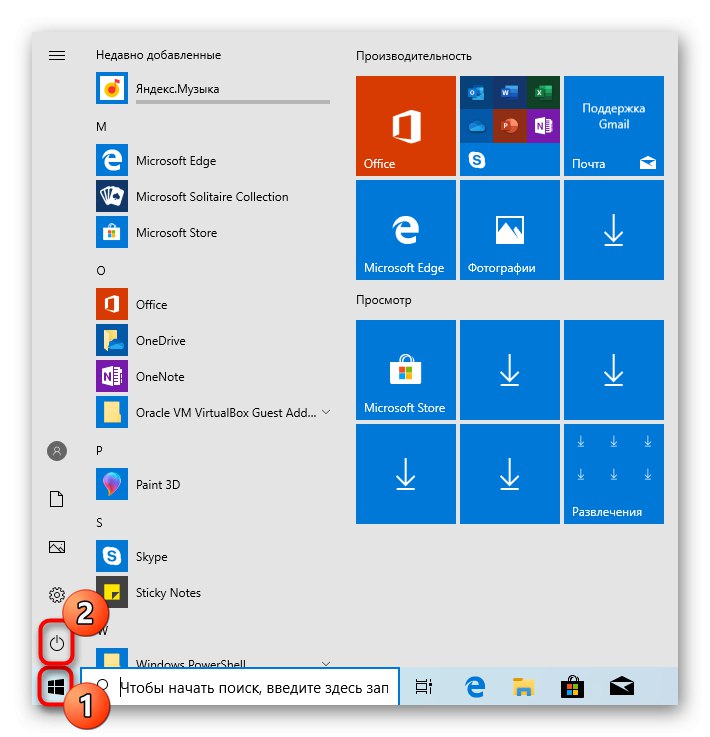
Szczypta Zmiana i kliknij "Przeładować"natychmiast ponownie uruchomić komputer. Poczekaj, aż pojawi się okno z wyborem akcji, aby rozpocząć interakcję z dodatkowymi parametrami.
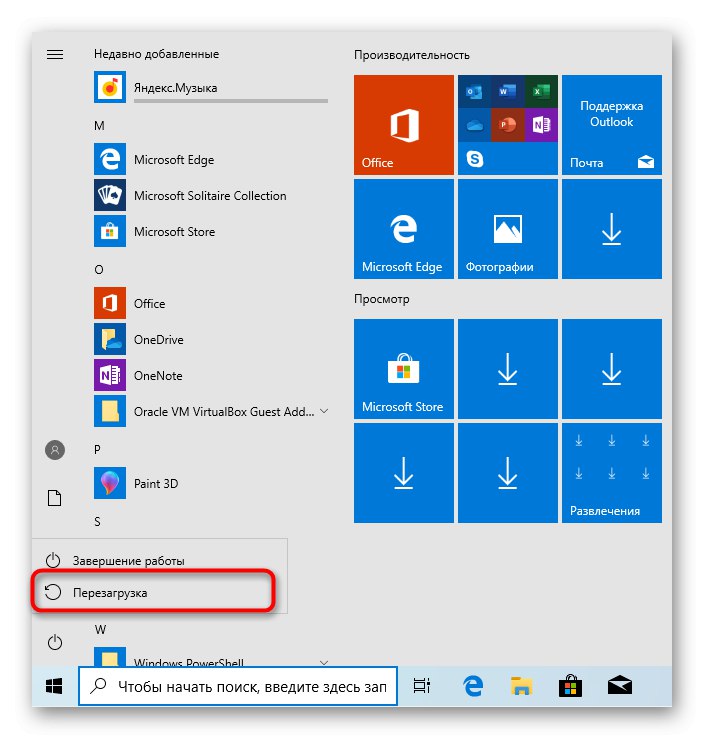
Metoda 4: ręcznie utworzony skrót
Czasami użytkownik z jakiegoś powodu często musi uruchomić tryb, który rozważamy dzisiaj. W takich sytuacjach powyższe metody nie są do końca odpowiednie, ponieważ wymagają podjęcia szeregu kroków. O wiele łatwiej jest kliknąć wcześniej utworzony skrót, aby natychmiast ponownie uruchomić komputer w żądanym trybie. Jednak aby to zrobić, musisz najpierw go utworzyć, co odbywa się w następujący sposób:
- Kliknij prawym przyciskiem myszy puste miejsce na pulpicie i najedź kursorem "Stwórz" i wybierz "Etykieta".
- Określ lokalizację obiektu
% windir% system32shutdown.exe -r -o -f -t 0i kliknij "Dalej". - Nadaj skrótowi dowolną nazwę i zapisz go.
- Teraz w dowolnym momencie możesz po prostu kliknąć, aby wysłać komputer do ponownego uruchomienia i przejść do zaawansowanych opcji uruchamiania.
- Pamiętaj tylko, że ponowne uruchomienie rozpocznie się natychmiast po kliknięciu pliku.
- Wiesz już, co jest w menu „Wybór działania” Jesteś zainteresowany "Rozwiązywanie problemów".
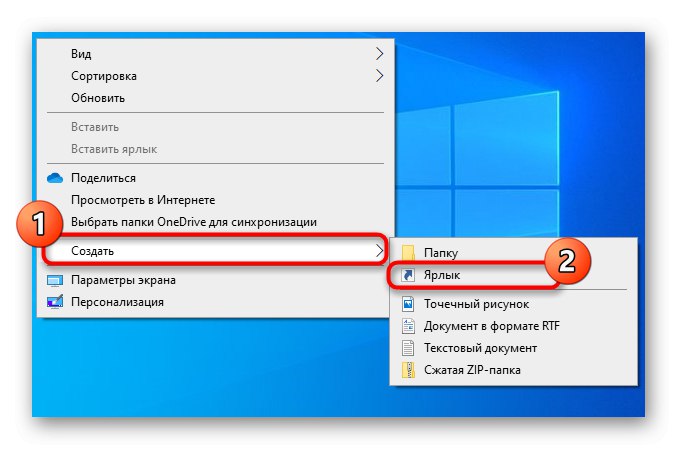
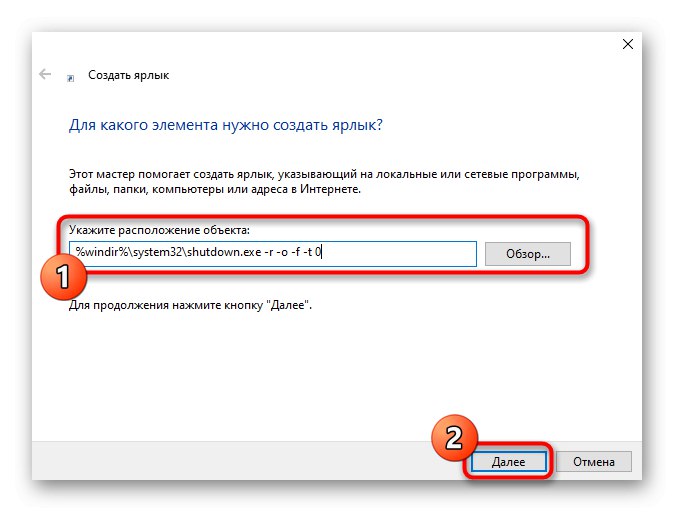
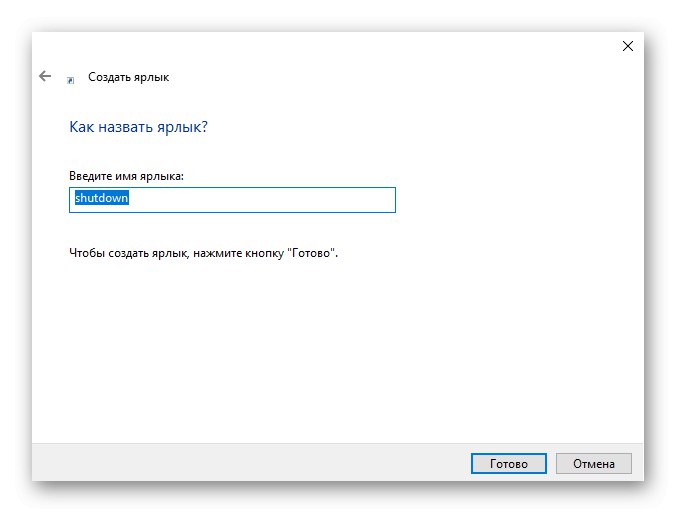
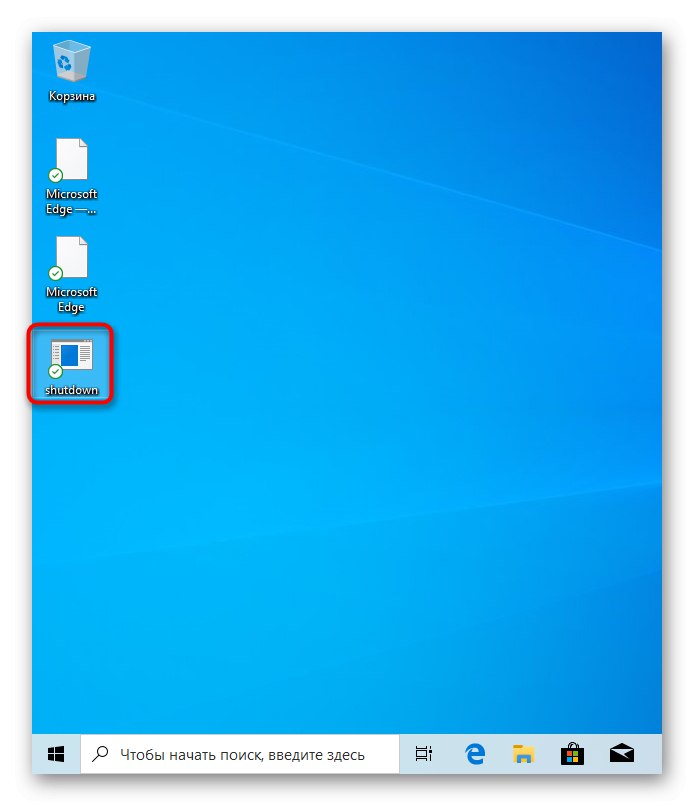
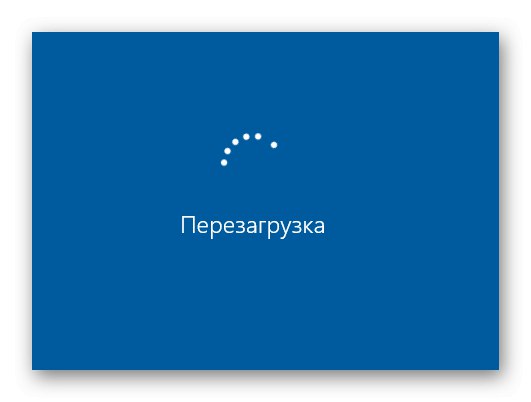
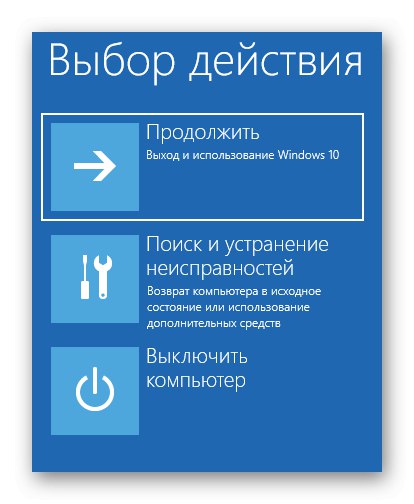
Metoda 5: Uruchom narzędzie
Rodzina systemów operacyjnych Windows ma standardowe narzędzie Uruchom. Dzięki niemu możesz uruchamiać inne aplikacje lub nawigować po określonej ścieżce. Jednak są dla niej dwa oddzielne polecenia, które zasługują na uwagę.
- Najpierw uruchom samo narzędzie. Można to zrobić za pomocą kombinacji Wygraj + R. lub pasek wyszukiwania w menu "Początek".
- W linii wprowadź
shutdown.exe -r -fwjeśli chcesz ustawić opóźnienie ponownego uruchomienia dokładnie na jedną minutę. - Posługiwać się
utwórz shutdown.exe -r -fw -t 0natychmiastowe zakończenie bieżącej sesji.
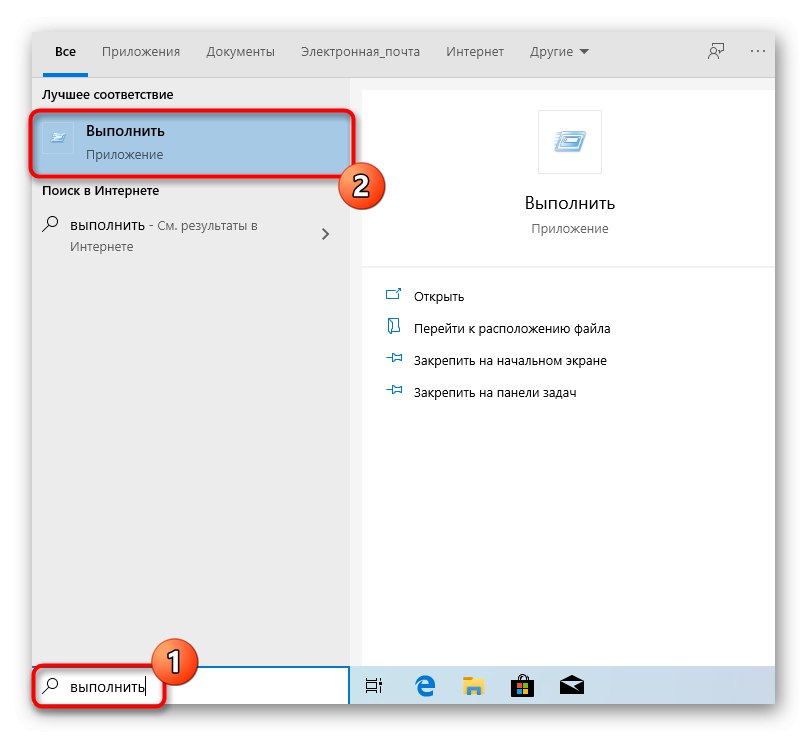
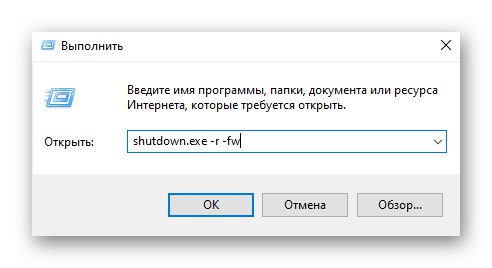
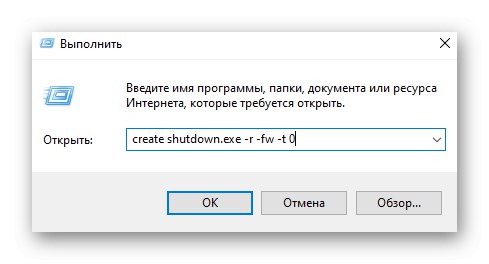
Wszystkie inne działania są dokładnie takie same, jak te, które już widzieliśmy wcześniej, więc nie będziemy się nad nimi rozwodzić.
Metoda 6: Instalator systemu Windows 10
Ostatnia metoda, o której chcemy porozmawiać w ramach dzisiejszego artykułu, jest najtrudniejsza i dlatego stoi w tym miejscu. Jest to przydatne, gdy trzeba otworzyć opcje uruchamiania, jeśli system Windows w ogóle się nie uruchamia. Aby to zrobić, musisz wykonać następujące czynności:
- Najpierw za pomocą innego komputera pobierz obraz instalacyjny systemu Windows 10 i zapisz go na dysku flash USB, tworząc w ten sposób dysk rozruchowy. Przeczytaj więcej na ten temat w osobnym materiale na naszej stronie internetowej, klikając poniższy link.
- Włóż pamięć USB i włącz komputer. Po wyświetleniu monitu naciśnij dowolny klawisz, aby uruchomić komputer z urządzenia wymiennego.
- Otworzy się okno instalacji. Najpierw wybierz preferowany język interfejsu.
- Następnie kliknij napis "Przywracanie systemu".
- Kliknij kafelek "Rozwiązywanie problemów".
- Przejdź do interakcji z dodatkowymi parametrami.
Więcej szczegółów: Tworzenie rozruchowego dysku USB w systemie Windows 10
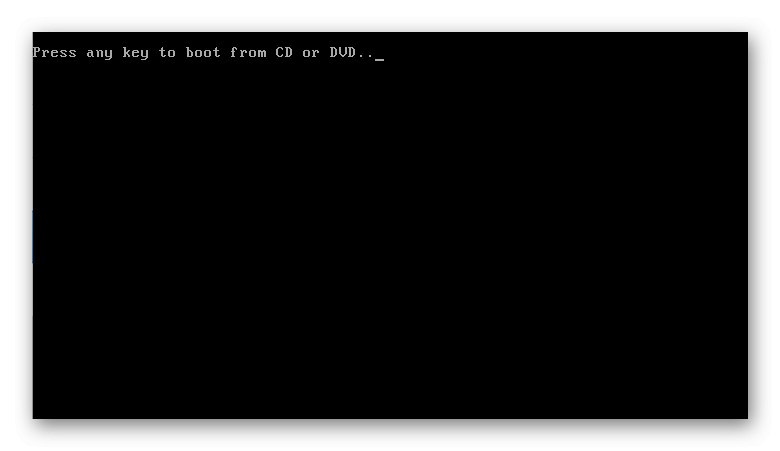
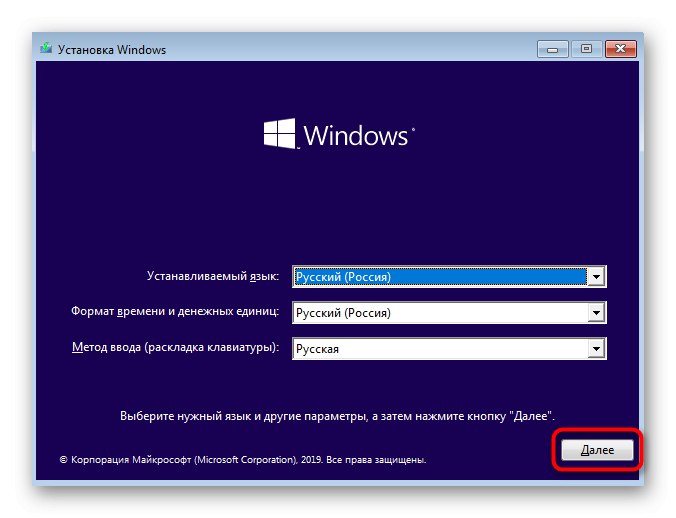
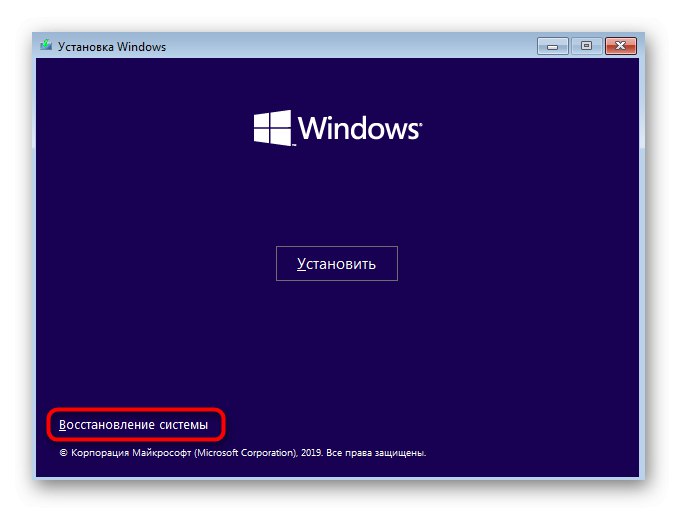
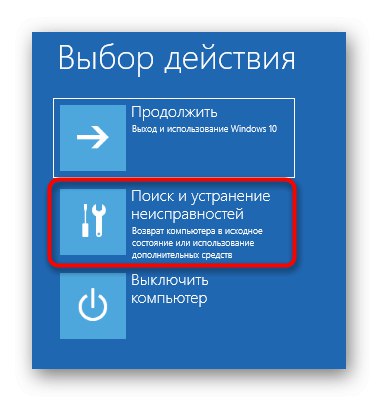
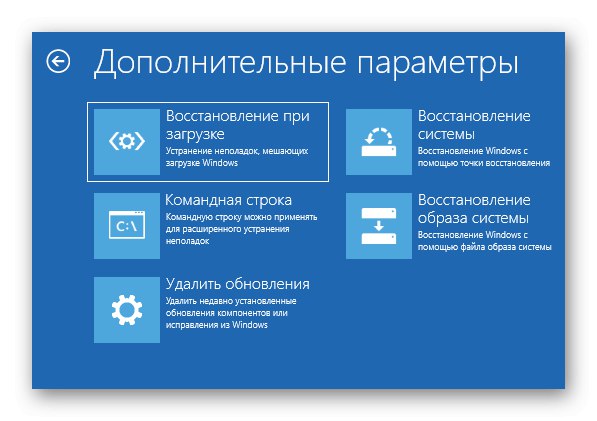
Właśnie dowiedziałeś się o sześciu różnych metodach uruchamiania dodatkowych parametrów uruchamiania w systemie Windows 10, ale jest inna opcja. Jeśli system operacyjny nie uruchomi się poprawnie trzy razy, wymagane menu pojawi się automatycznie, a następnie możesz przejść do wyboru działań.