Zawartość:
- Sposób 1: Użycie narzędzia do rozwiązywania problemów
- Sposób 2: Ponowne uruchomienie komponentu
- Sposób 3: Instalacja sterowników Bluetooth
- Sposób 4: Sprawdzenie powiązanej usługi
- Sposób 5: Sprawdzenie zarządzania zasilaniem
- Sposób 6: Ustawienie trybu zasilania
- Sposób 7: Zmiana używanego portu USB
- Sposób 8: Aktualizacja sterowników Windows
- Pytania i odpowiedzi: 1
Sposób 1: Użycie narzędzia do rozwiązywania problemów
W systemie Windows 10 dostępne jest wygodne narzędzie do rozwiązywania problemów, które automatycznie znajduje i naprawia różne problemy, w tym te związane z działaniem Bluetooth. Zalecamy jego użycie w pierwszej kolejności, ponieważ wystarczy uruchomić narzędzie i poczekać na pojawienie się komunikatów na ekranie.
- Otwórz menu "Start" i przejdź do "Ustawienia".
- Spośród wszystkich dostępnych kafelków wybierz ostatni — "Aktualizacja i zabezpieczenia".
- Na panelu po lewej stronie znajdź kategorię "Rozwiązywanie problemów".
- Kliknij na napis "Dodatkowe narzędzia do rozwiązywania problemów".
- W liście "Wyszukiwanie i rozwiązywanie innych problemów" interesuje cię kategoria "Bluetooth". Jeśli jej nie ma, od razu przejdź do Sposobu 3, gdzie mowa o pobieraniu sterowników sprzętu.
- Po kliknięciu na linię pojawi się przycisk "Uruchom narzędzie do rozwiązywania problemów", aktywujący skanowanie usterek.
- Proces zajmie kilka minut, a po zakończeniu pojawi się powiadomienie o tym, jakie problemy zostały znalezione i czy udało się je rozwiązać automatycznie.Możliwe, że będziesz musiał ręcznie wykonać wyświetloną instrukcję, dlatego uważnie przeczytaj wiadomość.
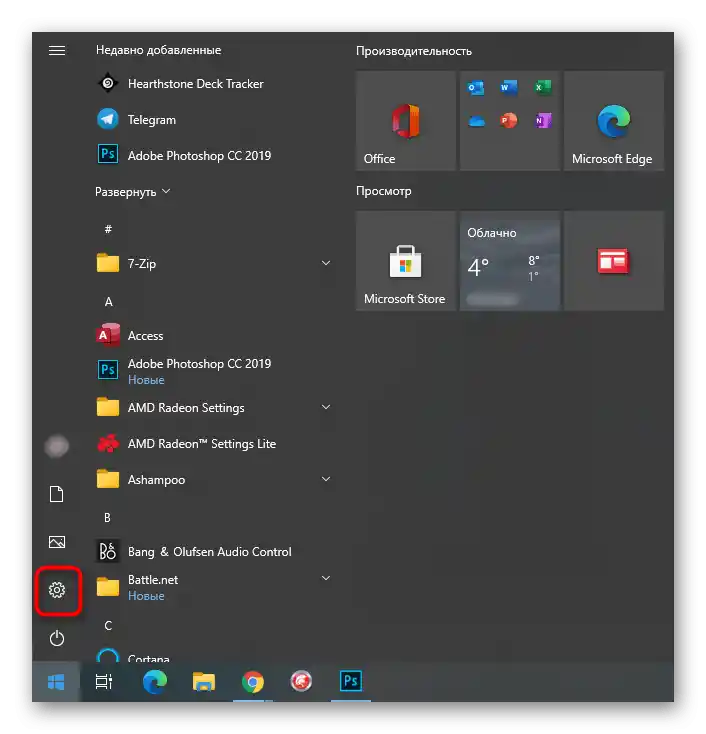
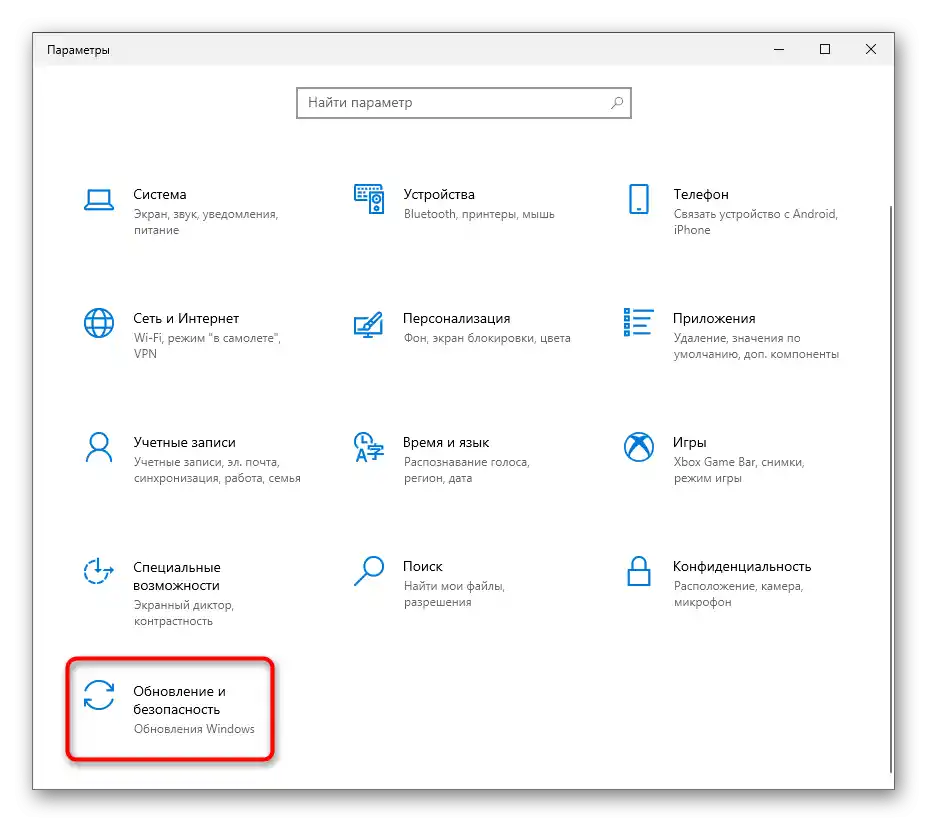
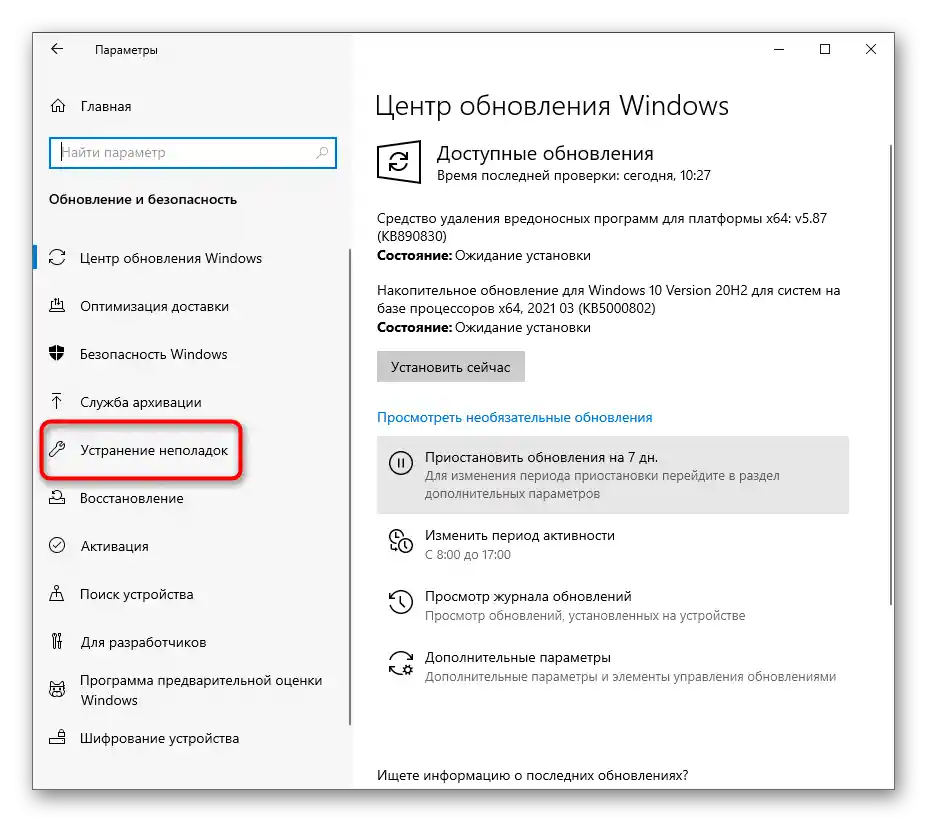
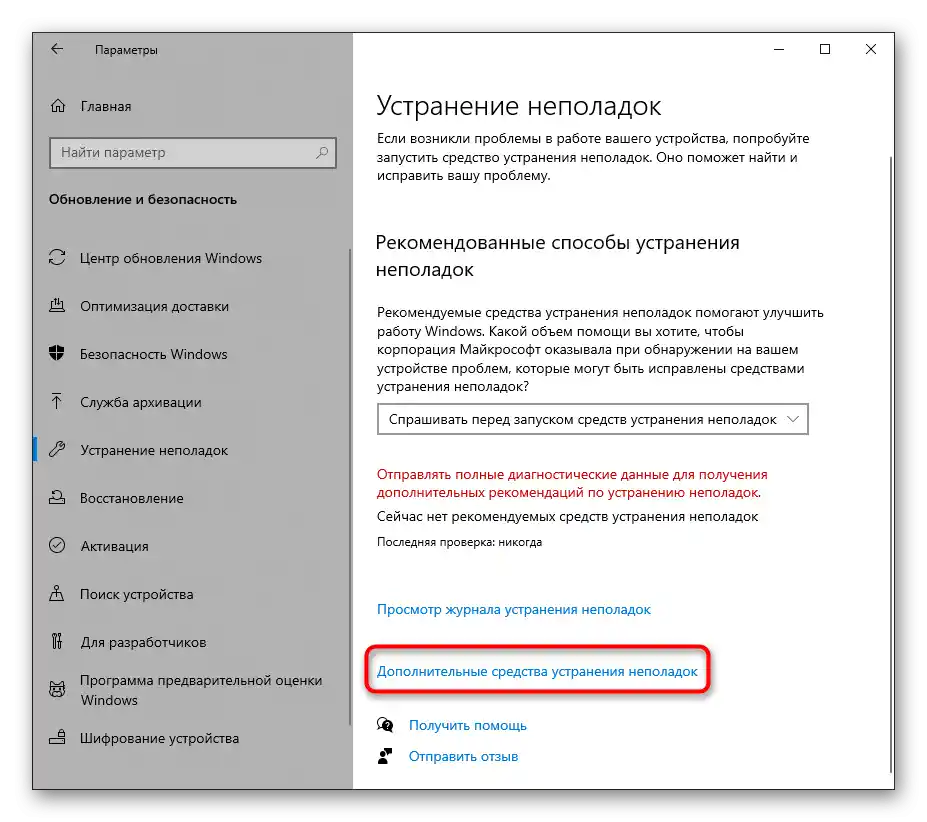
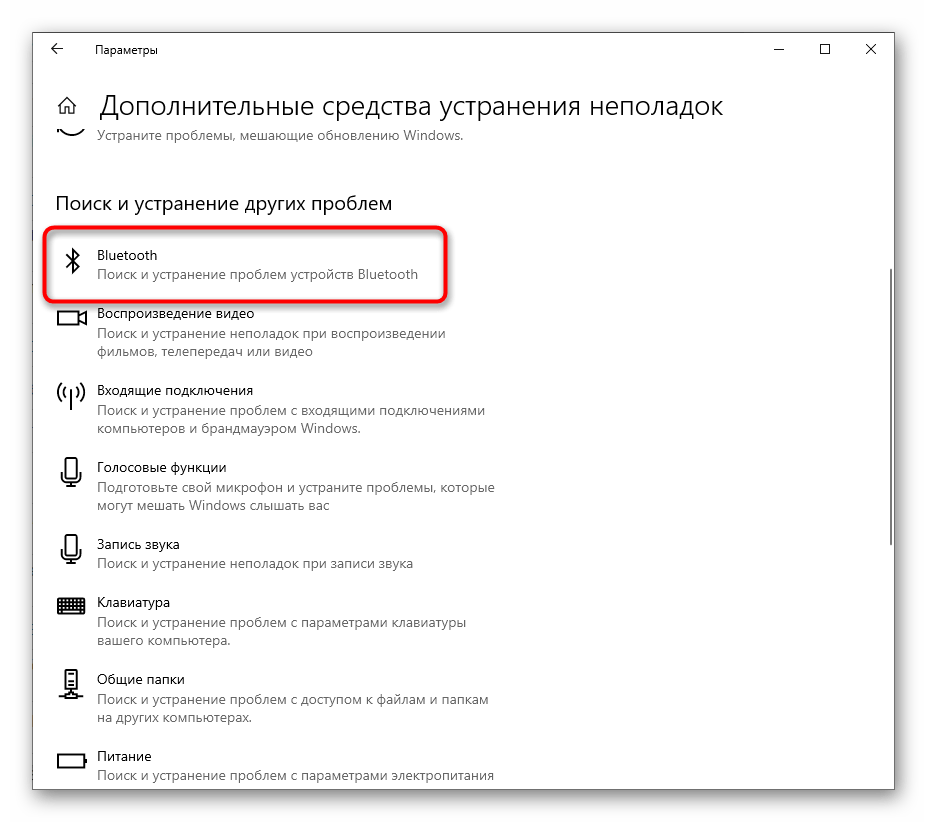
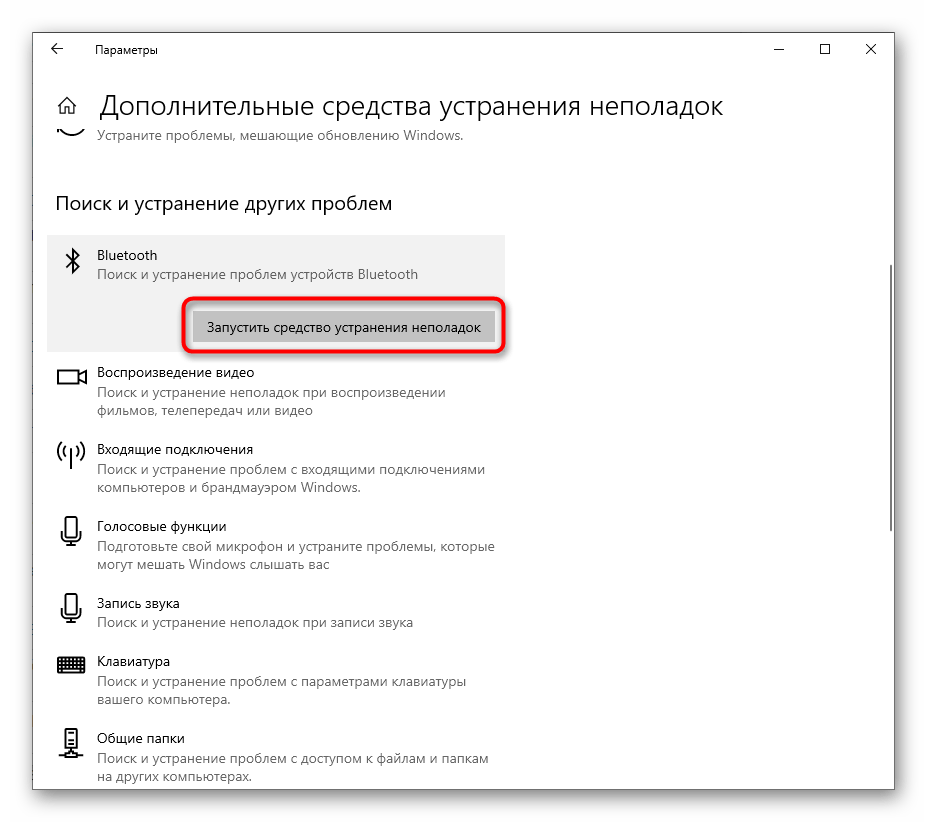
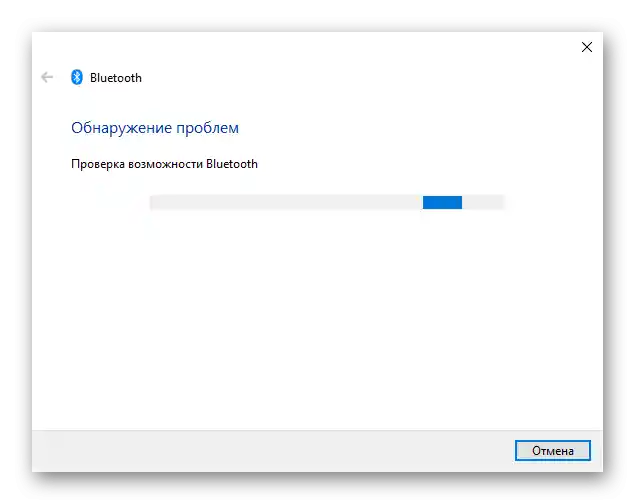
Jeśli narzędzie skanujące nie wykryło problemów, skorzystaj z poniższych metod, gdzie wszystkie działania będą musiały być wykonane ręcznie.
Metoda 2: Restart komponentu
Czasami proste ponowne uruchomienie Bluetooth i ponowne wyszukiwanie urządzeń do połączenia natychmiast rozwiązuje wszystkie problemy związane z działaniem komponentu. Zrób to i sprawdź, czy taka banalna metoda szybko naprawi zaistniałą sytuację.
- W tym samym menu "Ustawienia" tym razem wybierz kafelek "Urządzenia".
- Wyłącz "Bluetooth", jeśli jest teraz aktywny, a następnie włącz go ponownie.
- Następnie dodaj urządzenie korzystające z tej technologii do połączenia, jeśli nie pojawiło się na liście znalezionych. Upewnij się wcześniej, że samo urządzenie Bluetooth jest włączone i gotowe do pracy.
- W oknie "Dodaj urządzenie" wybierz opcję połączenia przez Bluetooth i zapoznaj się z listą znalezionego sprzętu.
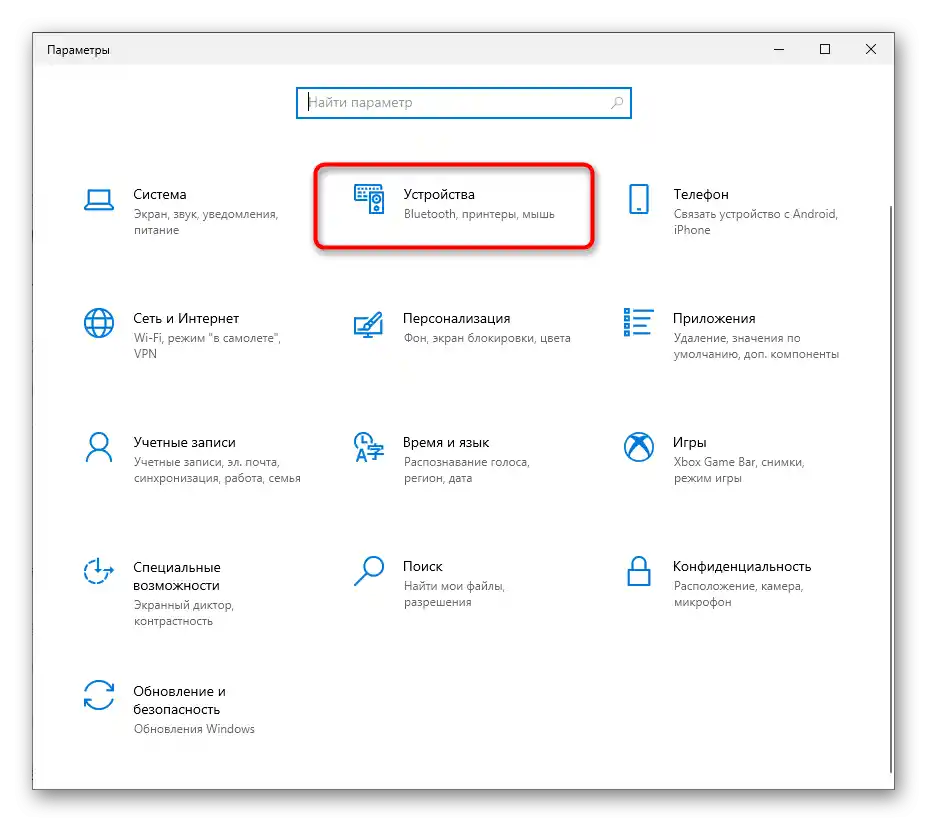
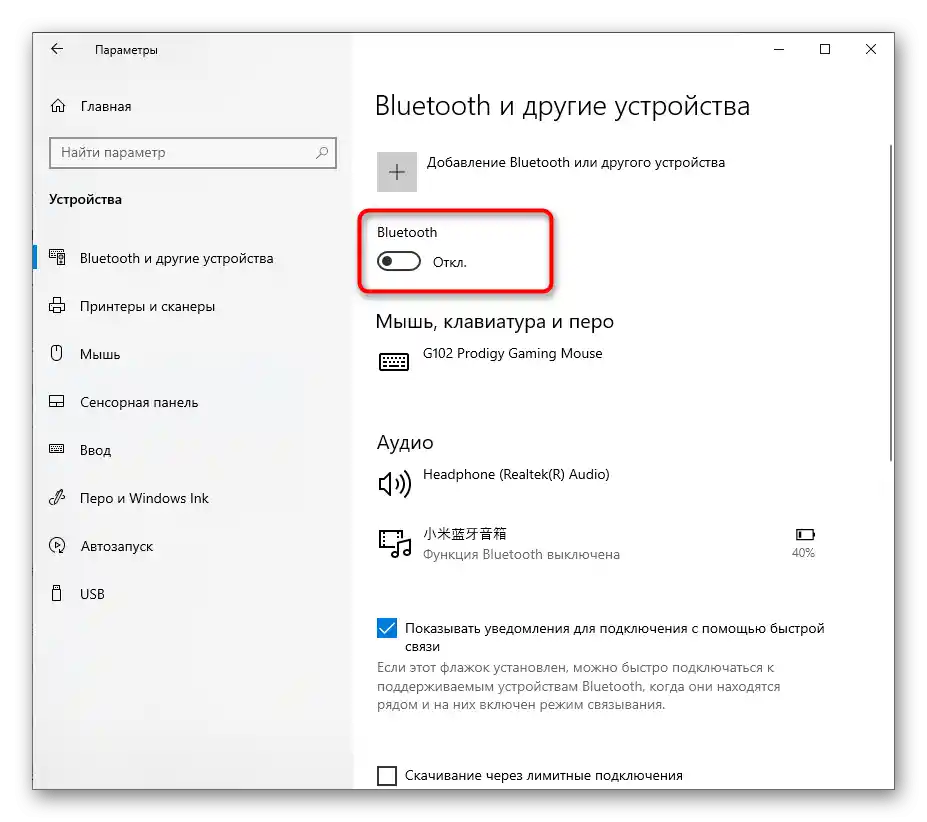
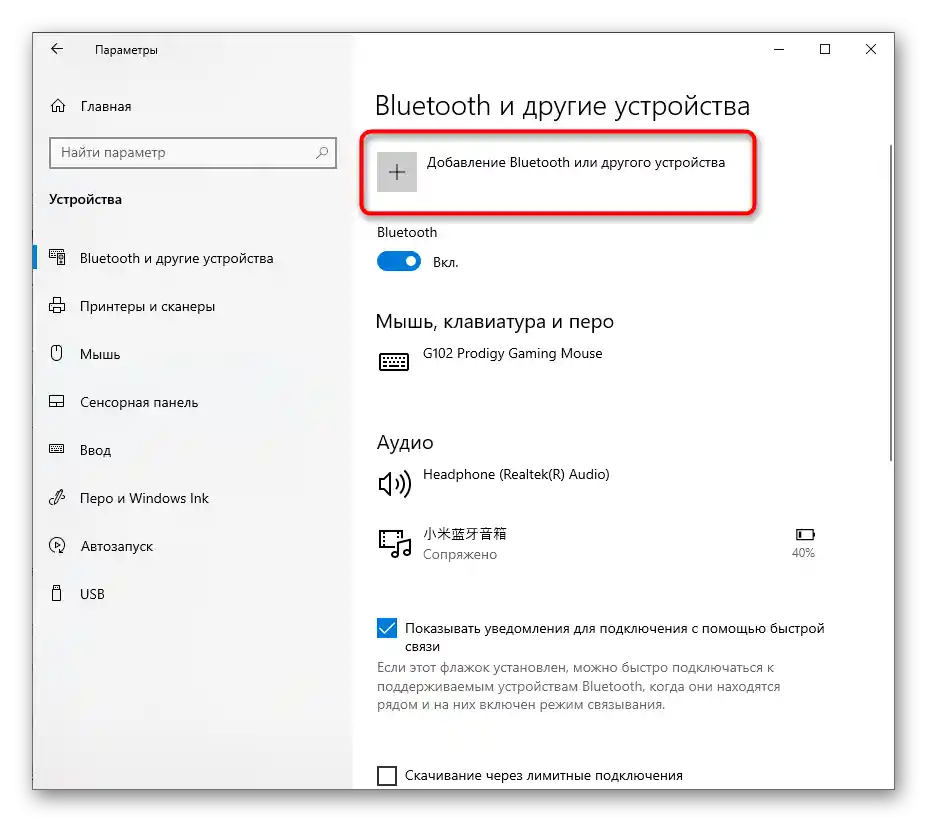
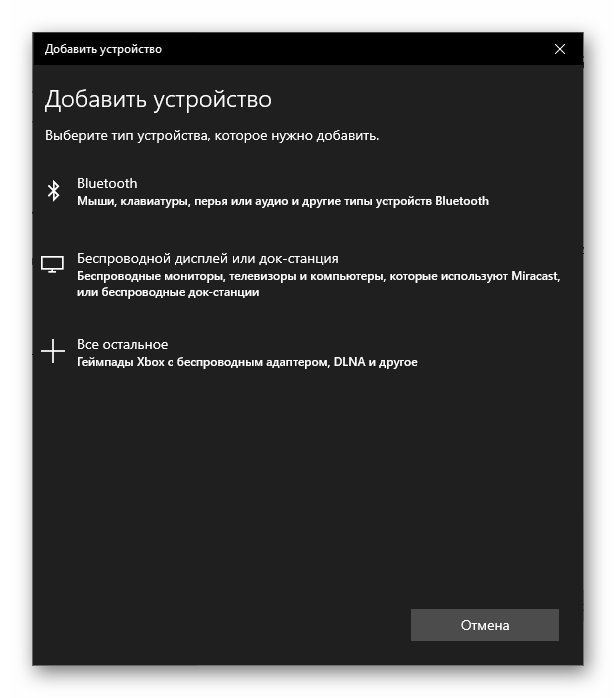
Metoda 3: Instalacja sterowników dla Bluetooth
Zazwyczaj po zainstalowaniu systemu operacyjnego Windows 10 na laptopie większość sterowników jest automatycznie rozpoznawana. Jednak nie zawsze tak się dzieje, a brak odpowiedniego sterownika negatywnie wpływa na działanie komponentu, aż do tego, że w ogóle nie będzie wyświetlany na liście dostępnych. Najłatwiej jest skorzystać z oficjalnej strony producenta laptopa, znajdując tam stronę wsparcia dla twojego modelu.
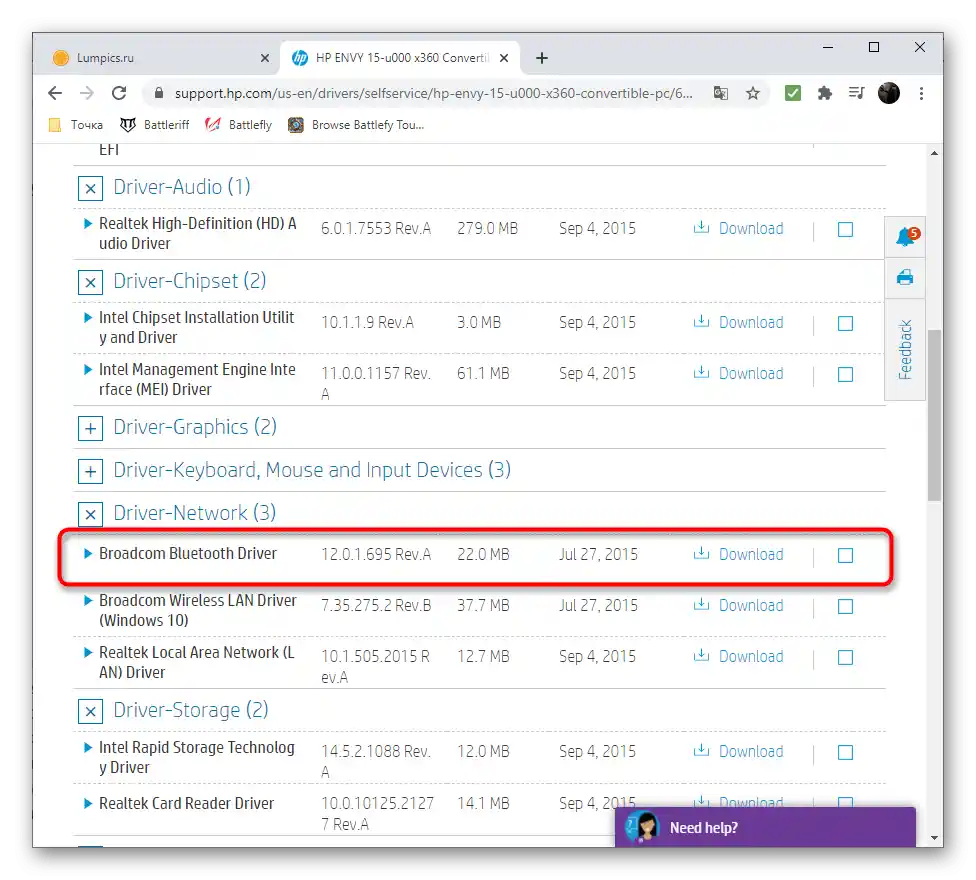
Jeśli ta opcja wydaje się dla Ciebie zbyt skomplikowana lub niedostępna, skorzystaj z specjalnego programu lub innych metod wyszukiwania sterowników, o których mowa w osobnym artykule na naszej stronie pod linkiem poniżej.
Szczegóły: Wyszukiwanie i instalacja sterowników dla adaptera Bluetooth w Windows 10
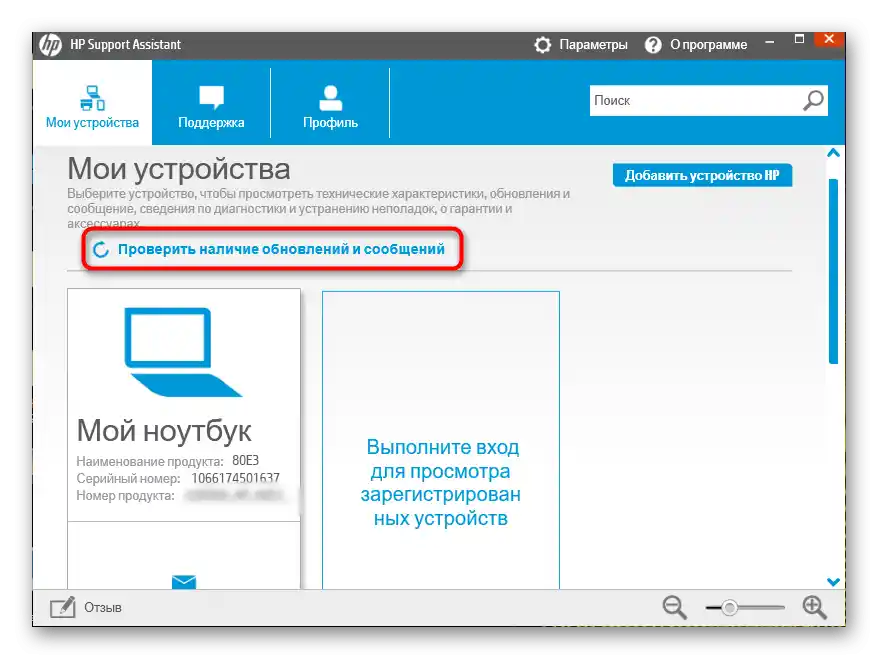
Metoda 4: Sprawdzenie powiązanej usługi
Za działanie Bluetooth, jak i wielu innych komponentów w systemie operacyjnym, odpowiada specjalnie wydzielona usługa. Jeśli jest ona dezaktywowana, nie będziesz mógł połączyć się z urządzeniem za pomocą łączności bezprzewodowej.Narzędzie do rozwiązywania problemów nie zawsze może uruchomić tę usługę, dlatego należy ręcznie sprawdzić jej status.
- Otwórz "Start" i za pomocą wyszukiwania znajdź aplikację "Usługi".
- W liście znajdź "BluetoothUserService…" i dwukrotnie kliknij tę usługę, aby przejść do jej właściwości.
- Ustaw "Typ uruchomienia" na "Ręcznie" i uruchom usługę, jeśli jest obecnie wyłączona. Po tym usługa powinna zawsze aktywować się, gdy do laptopa próbuje podłączyć się urządzenie bezprzewodowe.
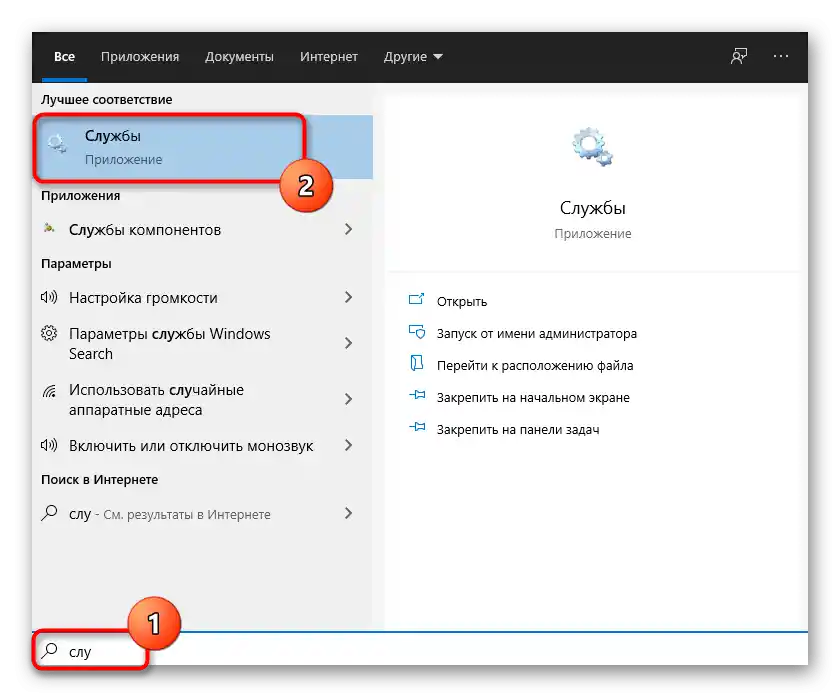
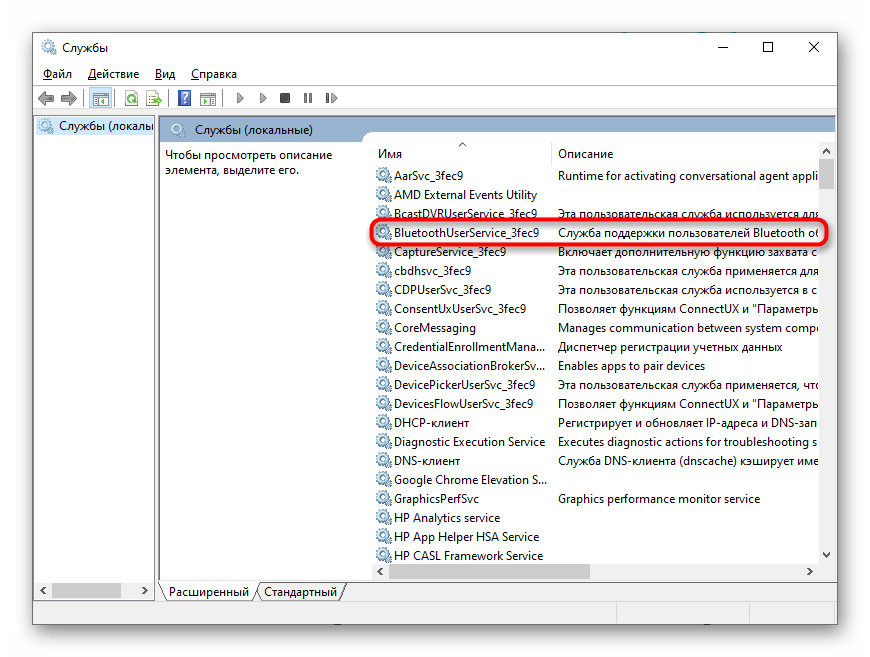
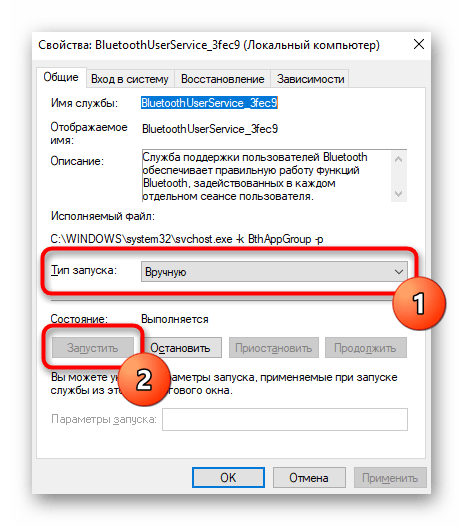
Sposób 5: Sprawdzenie zarządzania zasilaniem
Niektóre urządzenia w Windows 10 są wyposażone w funkcję zarządzania zasilaniem. Jej działanie polega na tym, że system operacyjny może samodzielnie wyłączyć urządzenie w celu oszczędzania energii. Jeśli taka opcja jest obsługiwana przez używany Bluetooth, należy ją wyłączyć, aby uniknąć sytuacji z automatycznym dezaktywowaniem połączenia bezprzewodowego.
- Aby to zrobić, kliknij prawym przyciskiem myszy na "Start" i z pojawiającego się menu wybierz opcję "Menedżer urządzeń".
- Rozwiń listę o nazwie "Bluetooth".
- Znajdź tam nazwę używanego adaptera (mogłeś ją widzieć podczas instalacji sterowników) i kliknij na nią prawym przyciskiem myszy.
- Z pojawiającego się menu kontekstowego wybierz opcję "Właściwości".
- Znajdź zakładkę "Zarządzanie zasilaniem", otwórz ją i odznacz opcję "Zezwól na wyłączenie tego urządzenia w celu oszczędzania energii".
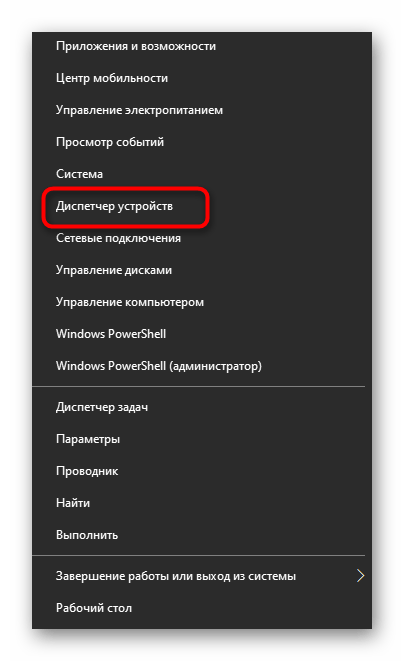
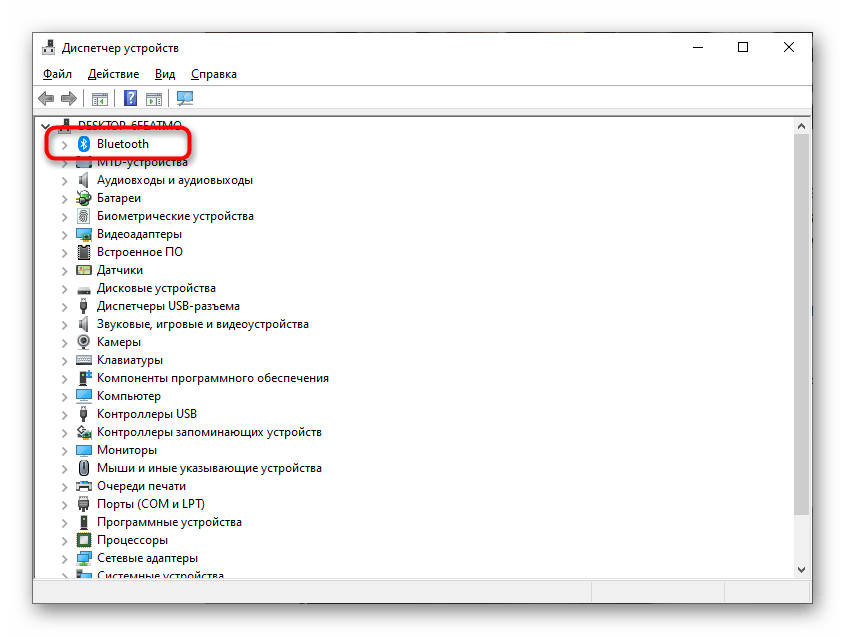
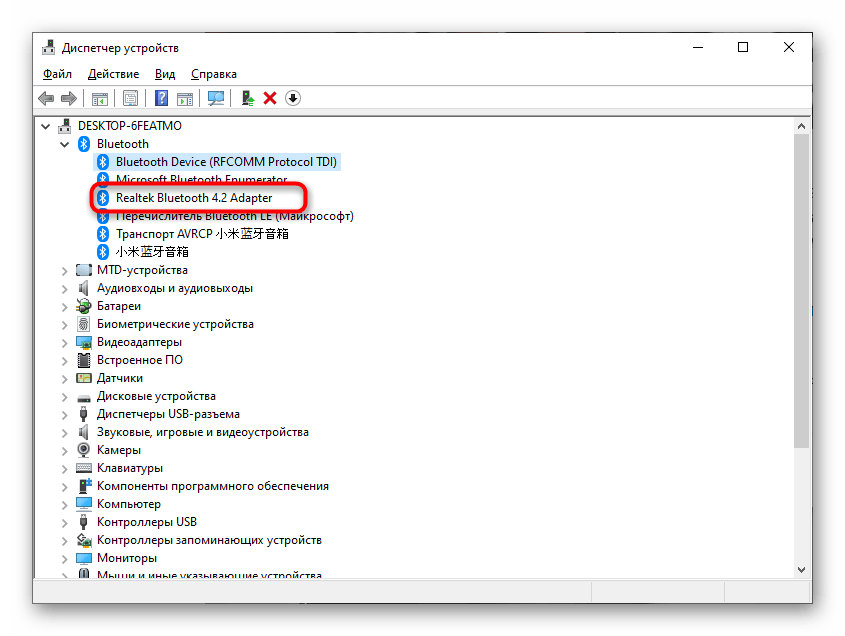
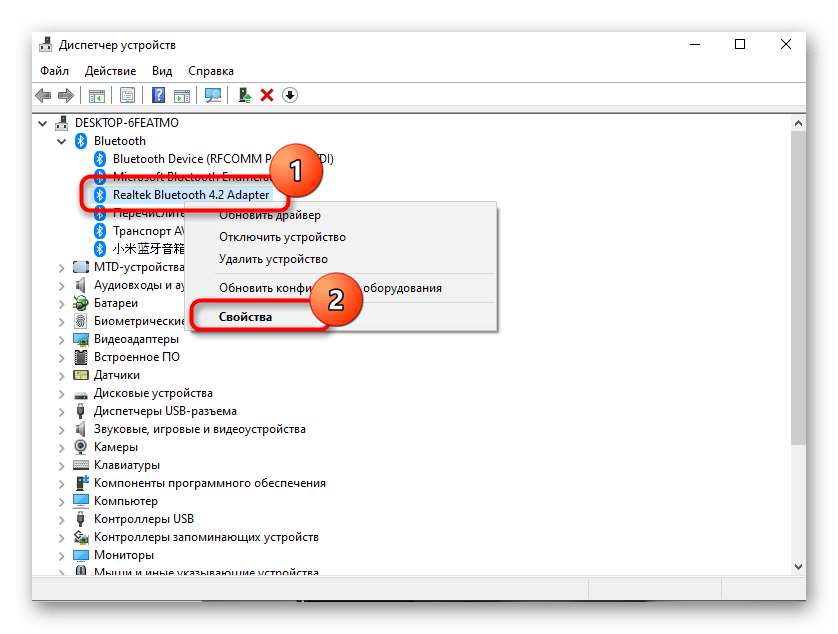
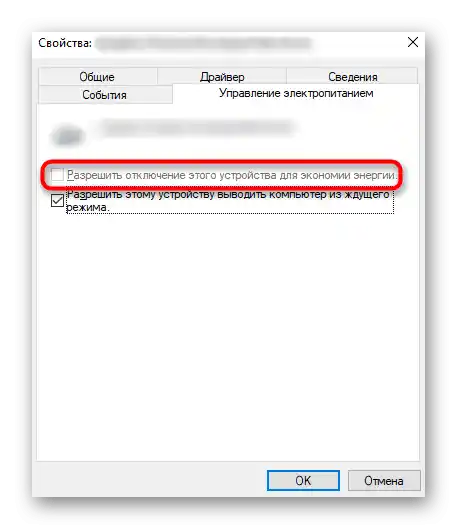
Sposób 6: Ustawienie planu zasilania
Wbudowane oprogramowanie w niektórych laptopach umożliwia elastyczne dostosowanie planu zasilania.Czasami w trybie oszczędzania energii Bluetooth może automatycznie się wyłączać, nawet jeśli jest to zabronione przez "Menadżer urządzeń". Możesz kliknąć ikonę baterii na pasku zadań i wybrać tryb maksymalnej wydajności.
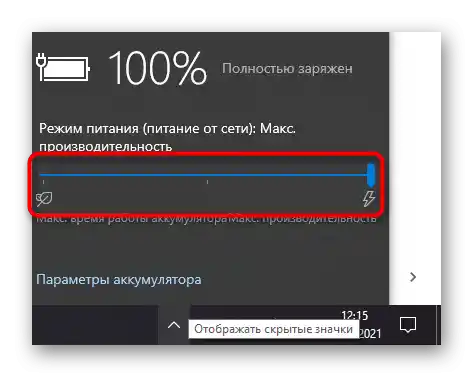
Zwróć uwagę na ustawienia planu zasilania w dedykowanym oprogramowaniu producenta laptopa, jeśli takie jest automatycznie zainstalowane. Poszukaj tam opcji, która może wpływać na Bluetooth. Wyłącz ją i sprawdź, czy to rozwiązało problemy z działaniem modułu bezprzewodowego.
Sposób 7: Zmiana używanego portu USB
Ta metoda będzie odpowiednia tylko dla użytkowników, którzy korzystają z adaptera Bluetooth podłączanego przez port USB. Spróbuj zmienić port lub zrezygnować z przedłużaczy, jeśli takie są obecne. Możliwe, że problem wynika z niewłaściwie wybranego typu portu, co dotyczy adapterów, które źle działają z USB 2.0 i zostały zaprojektowane specjalnie do podłączenia do trzeciej wersji.

Sposób 8: Aktualizacja sterowników Windows
Brak najnowszych aktualizacji dla systemu operacyjnego rzadko negatywnie wpływa na działanie omawianej w tym artykule technologii, jednak niektóre aktualizacje kumulacyjne lub globalne mogą wpływać na funkcjonowanie. Dlatego warto sprawdzić dostępność aktualizacji i zainstalować je, jeśli zostaną znalezione.
- Aby to zrobić, otwórz menu "Start" i przejdź do "Ustawienia".
- Wybierz tam kafelek "Aktualizacja i zabezpieczenia".
- Uruchom sprawdzanie aktualizacji i zainstaluj je, jeśli zostaną znalezione.
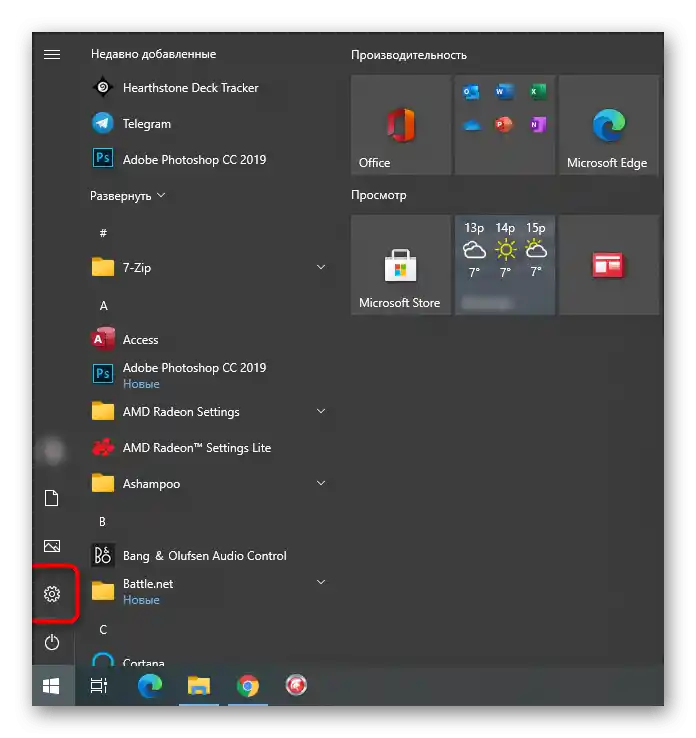
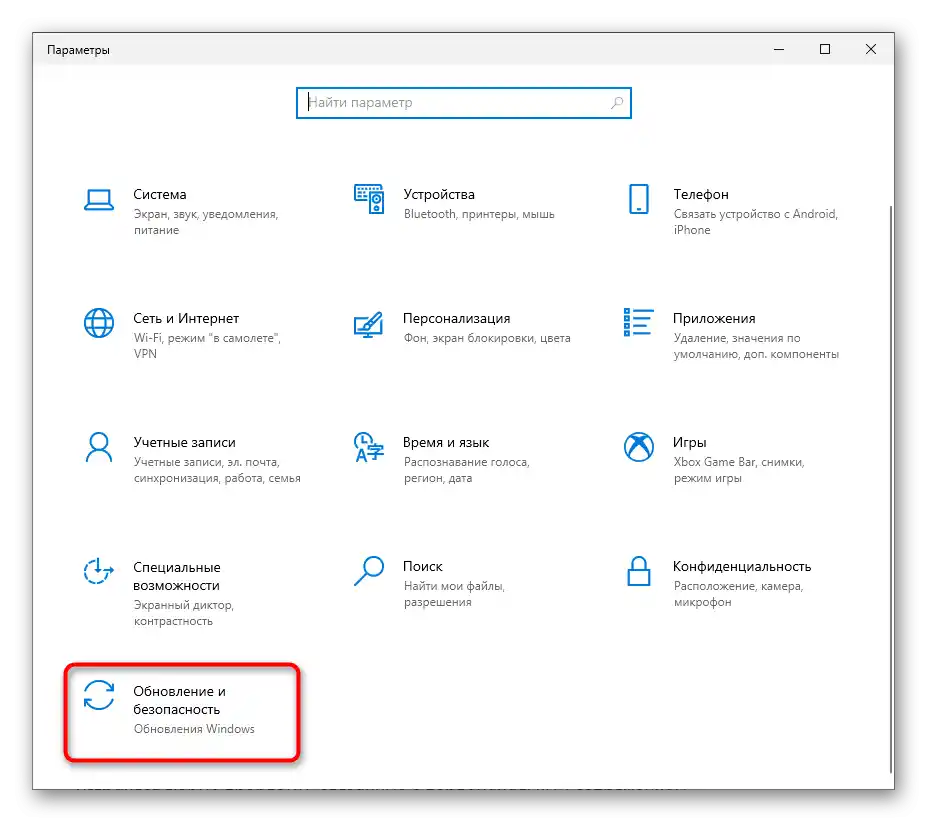
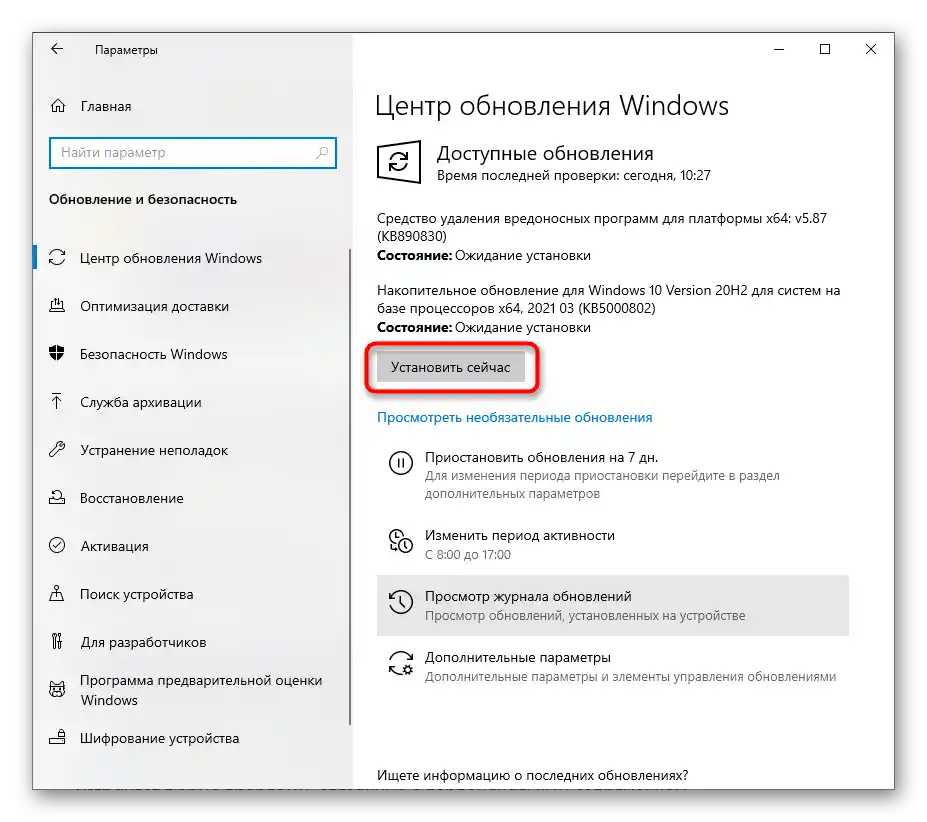
Jeśli coś poszło nie tak lub masz trudności z samodzielną instalacją aktualizacji w Windows 10, skorzystaj z instrukcji w innych naszych artykułach na ten temat. Kliknij odpowiedni nagłówek poniżej, aby rozpocząć czytanie materiału.
Więcej:
Aktualizacja Windows 10 do najnowszej wersji
Rozwiązywanie problemów z działaniem Centrum aktualizacji Windows 10
Instalacja aktualizacji dla Windows 10 ręcznie