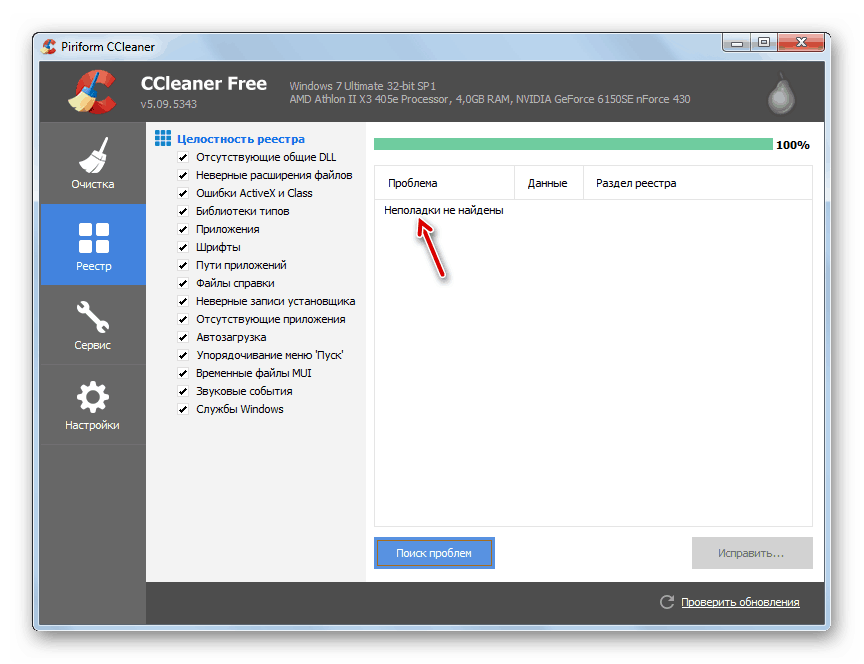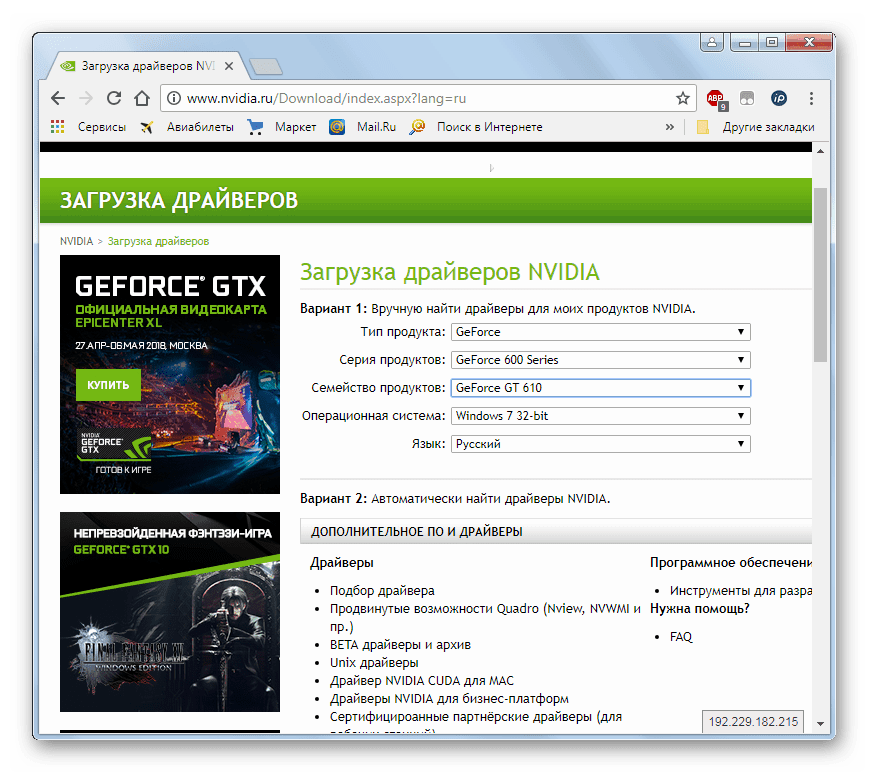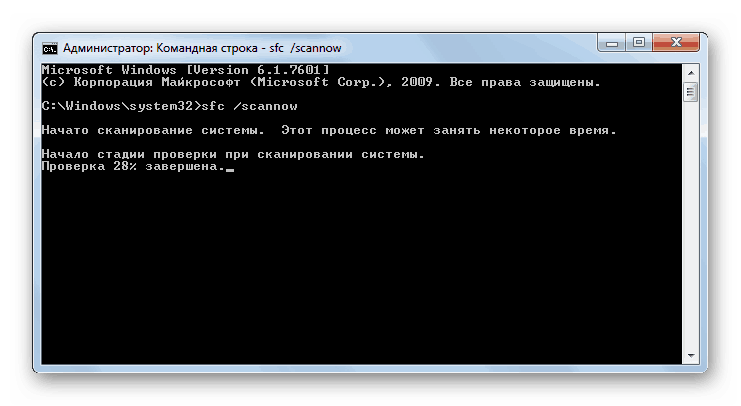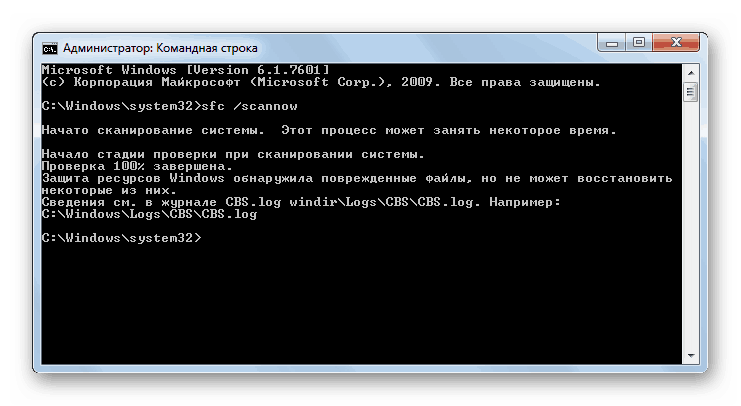Rozwiązywanie problemów BSOD 0x00000116 błąd w nvlddmkm.sys na Windows 7
Jednym z błędów, które prowadzą do upadku systemu, jest BSOD "0x00000116 w nvlddmkm.sys" , wyrażony w wyglądzie tak zwanego niebieskiego ekranu śmierci. Zobaczmy, jaka jest jego przyczyna i jakie opcje działań można rozwiązać w systemie Windows 7.
Treść
Poprawka BSOD 0x00000116
Jeśli sesja nagle przerwała sesję, a niebieski ekran śmierci był wyświetlany z błędem "0x00000116 w pliku nvlddmkm.sys" , w większości przypadków oznacza to problemy z interakcją systemu ze sterownikami kart graficznych NVIDIA. Ale bezpośrednią przyczyną problemu może być wszystko, począwszy od wirusów i awarii systemu operacyjnego, a skończywszy na nieprawidłowej instalacji samych sterowników. Następnie przyjrzymy się, jak rozwiązać ten problem w różnych sytuacjach.
Warto dodać, że jeśli komunikat o błędzie 0x00000116 nie wskazuje pliku nvlddmkm.sys, ale dxgkrnl.sys lub dxgmms1.sys, sytuacja jest korygowana w zupełnie podobny sposób, ponieważ ma to ten sam charakter.
Metoda 1: Driver Sweeper i CCleaner
Przede wszystkim należy całkowicie usunąć stare sterowniki NVIDIA, a następnie wyczyścić rejestr, a następnie ponownie je zainstalować. Dzięki pierwszym dwóm podzaskom pomożemy nam radzić sobie z programem Zamiatarka kierowcy i CCleaner .
- Aby usunąć sterowniki Uruchom komputer w "trybie awaryjnym" i aktywuj zamiatarkę sterownika. Aby przełączyć interfejs na rosyjski, jeśli jest wyświetlany w innej wersji, kliknij w lewej części okna w sekcji Opcje pod pozycją Język .
- Otworzy się okno z rozwijaną listą dostępnych języków. Aby zobaczyć całą listę, kliknij na nią. Wybierz "rosyjski" .
- Po wyświetleniu żądanego języka kliknij "Zastosuj" .
- Teraz, gdy interfejs programu został zmieniony na rosyjski, kliknij element "Analiza i czyszczenie" w sekcji "Strona główna" .
- Otworzy się lista różnych składników zawierających sterownik. Zaznacz wszystkie pola wyboru z napisem "NVIDIA" w tytule, a następnie kliknij "Analiza" .
- Analiza zostanie wykonana i zostaną wyświetlone wszystkie sterowniki i wpisy rejestru związane z NVIDIA. Aby je usunąć, kliknij "Czyszczenie" .
- System zostanie oczyszczony z określonych sterowników. Po jej zakończeniu możesz uruchomić program CCleaner, więc wyczyściła wpisy rejestru. Aby to zrobić, w głównym obszarze kontrolnym znajdującym się po lewej stronie okna kliknij element "Rejestr" .
- W otwartym obszarze kliknij przycisk "Wyszukaj problemy" .
- Spowoduje to uruchomienie skanowania rejestru w poszukiwaniu przestarzałych lub błędnych wpisów.
- Po jego zakończeniu otworzy się lista takich elementów. Musisz kliknąć przycisk "Napraw" .
- Otworzy się okno z monitem o zapisanie kopii zapasowej zmian. Radzimy zrobić to tak, aby w razie potrzeby można przywrócić poprzedni stan rejestru, na wypadek gdyby program omyłkowo usunął ważne dane. Aby to zrobić, kliknij "Tak".
- Zostanie otwarte okno, w którym należy przejść do katalogu, w którym ma zostać zapisana kopia rejestru. Następnie kliknij element "Zapisz" .
- W następnym oknie kliknij "Napraw zaznaczone" .
- Zostanie wykonana procedura korygowania i usuwania błędnych wpisów. Po jego zakończeniu status okna będzie "Naprawiono" . Wyjdź z tego okna, klikając "Zamknij" .
- Następnie uruchom ponowne skanowanie rejestru w poszukiwaniu błędów. Jeśli po jej zakończeniu zostaną znalezione błędne wpisy, wykonaj procedurę korekcji, jak opisano powyżej.
- Wykonaj tę procedurę, aż do wykrycia błędu przez wyniki skanowania.
![Problemy nie znalezione w wyniku skanowania w programie CCleaner w systemie Windows 7]()
- Po usunięciu starych sterowników i wyczyszczeniu rejestru uruchom ponownie komputer i rozpocznij instalację nowych. Jeśli masz dysk instalacyjny sterownika NVIDIA dostarczony z kartą graficzną, w tym przypadku włóż go do napędu i zainstaluj oprogramowanie zgodnie z zaleceniami wyświetlanymi na ekranie komputera.
Jeśli nie masz takiego dysku, wejdź na oficjalną stronę NVIDII i wyszukaj i pobierz rzeczywiste sterowniki karty wideo i zainstaluj je tam, jak opisano w trzeciej metodzie naszej lekcji pod linkiem poniżej.
![Wyszukaj sterowniki na oficjalnej stronie firmy NVIDIA w przeglądarce w systemie Windows 7]()
Lekcja: Aktualizacja sterownika karty wideo NVIDIA
Ważne jest, aby pamiętać, że jeśli nie masz sterowników na dysku, musisz pobrać je z oficjalnej strony internetowej i zapisać je na dysku twardym przed rozpoczęciem procedury usuwania.
- Po zainstalowaniu nowych sterowników i ponownym uruchomieniu komputera błąd "0x00000116 w pliku nvlddmkm.sys" powinien zniknąć.
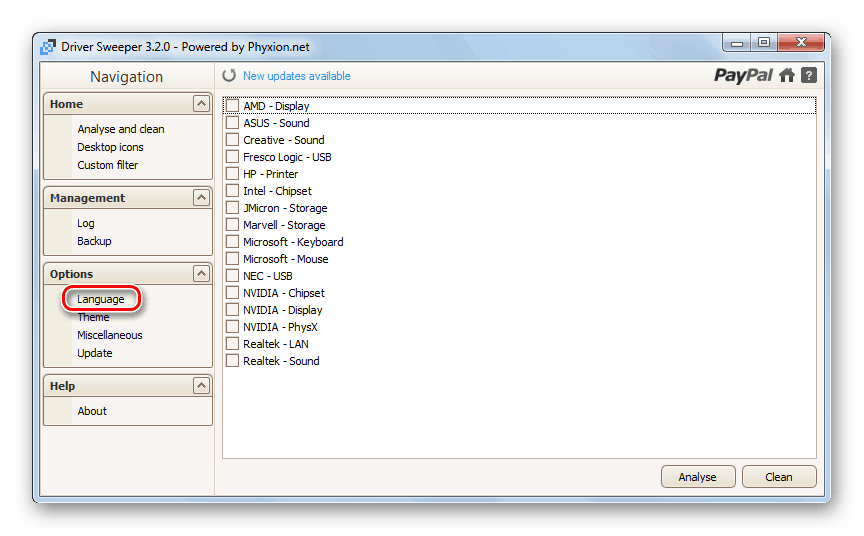
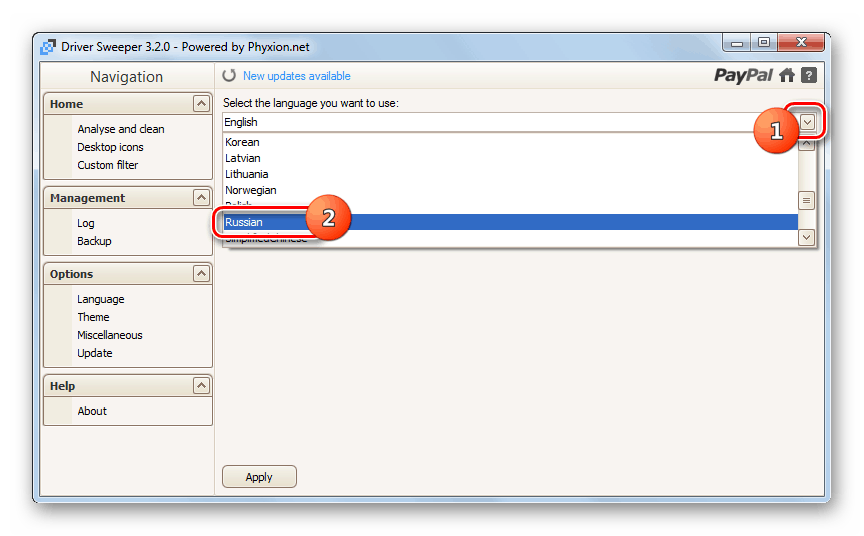
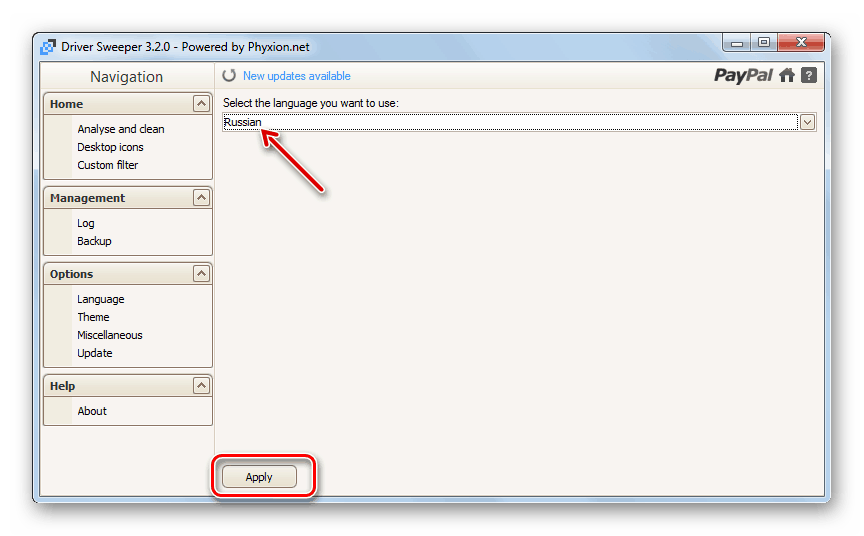
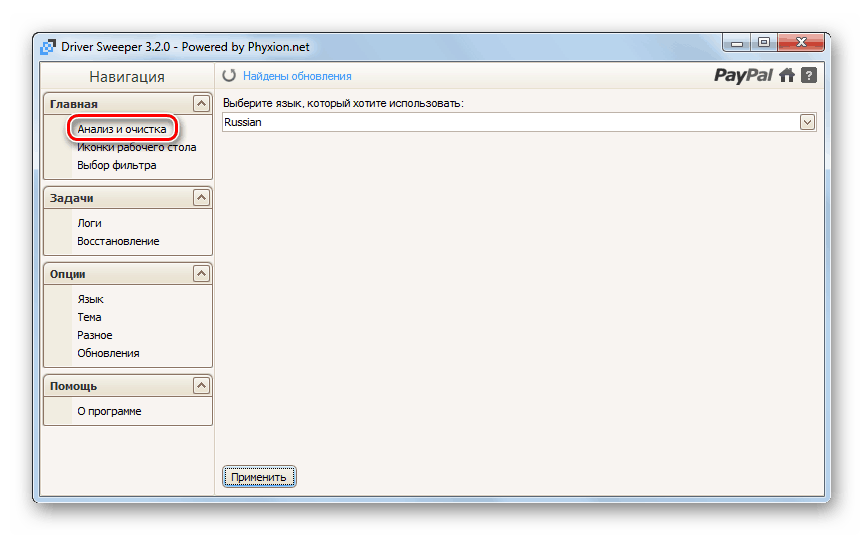
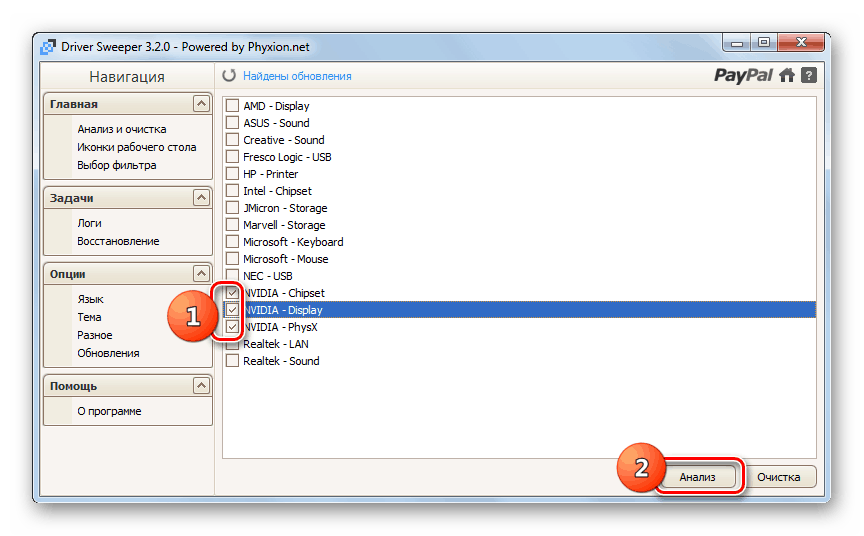
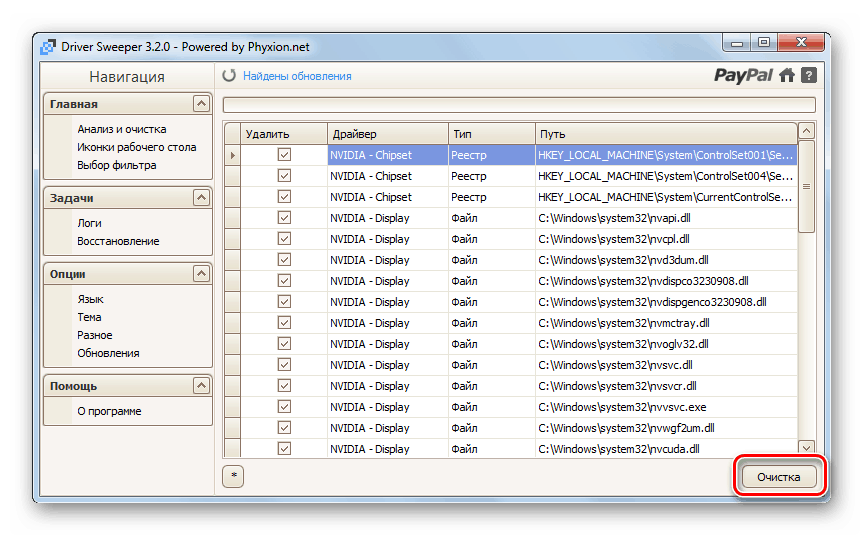
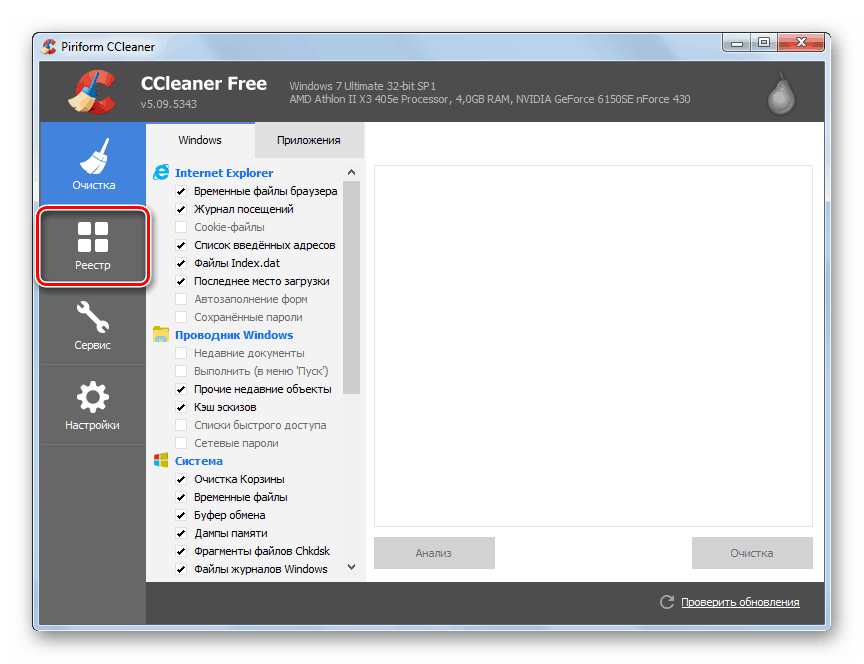
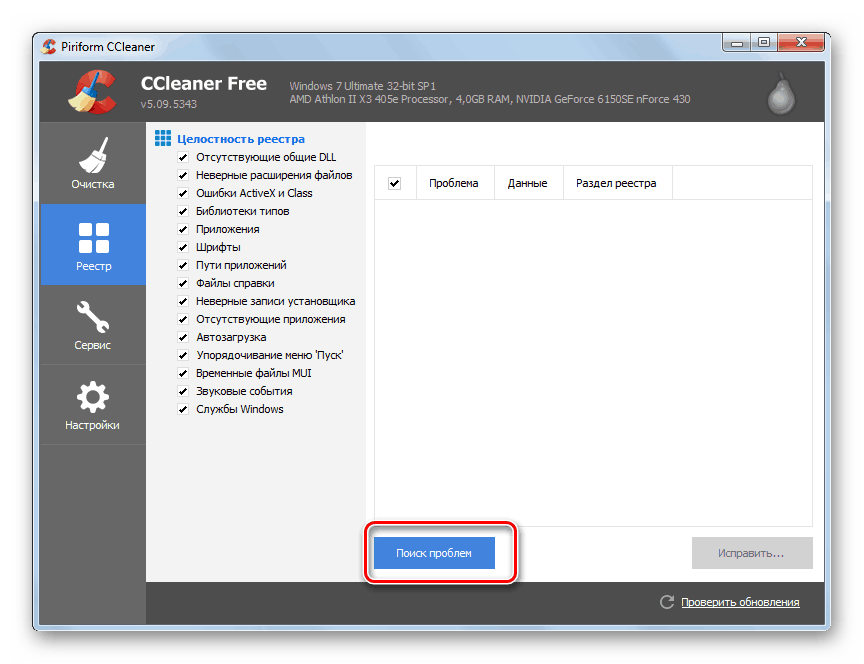
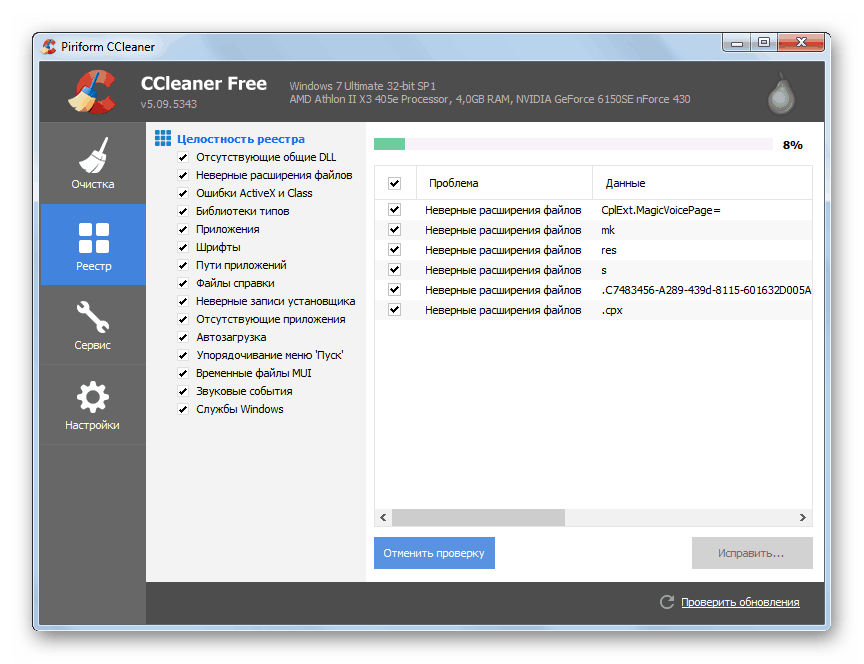
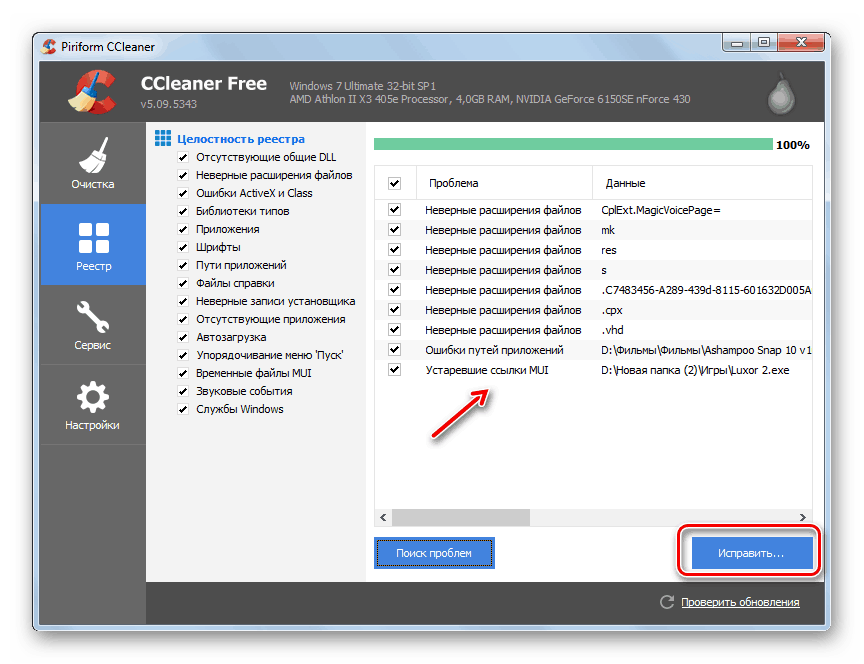
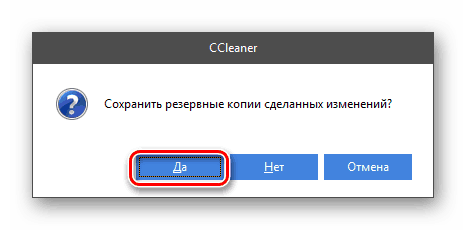
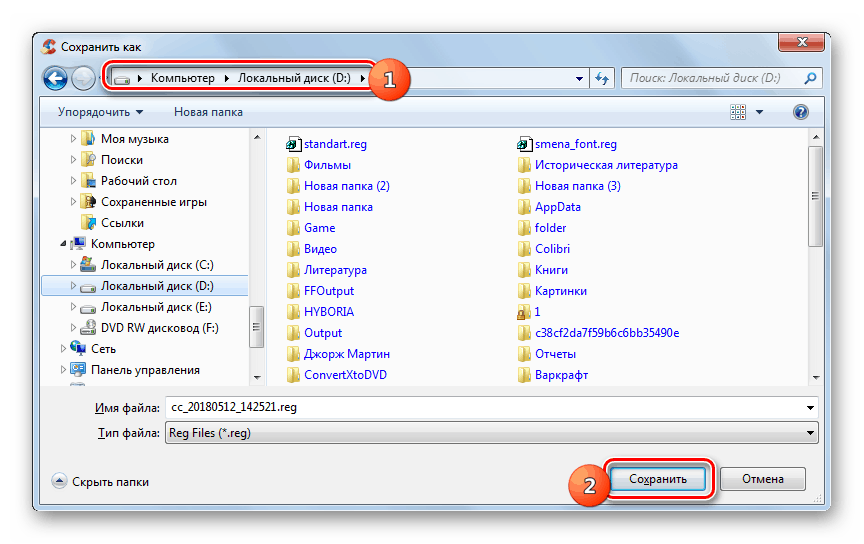
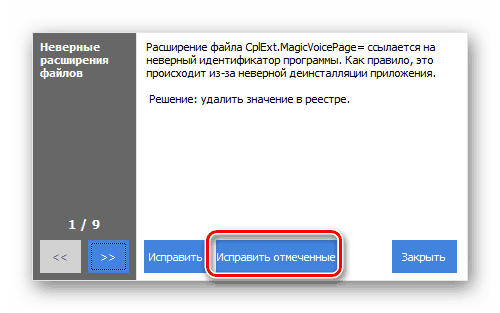
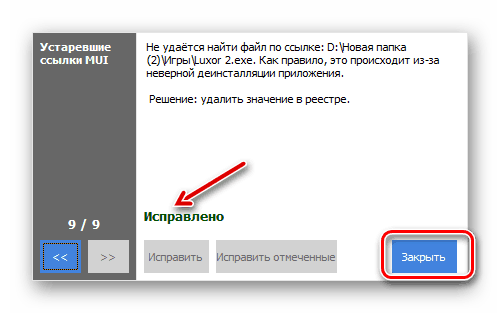
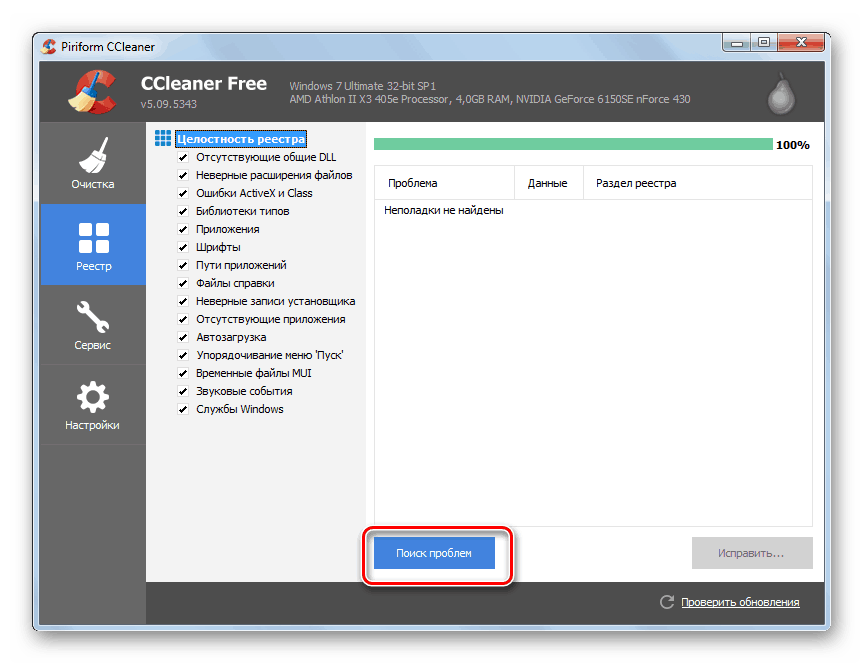
Metoda 2: łatwa reinstalacja i aktualizacja sterownika
Nie zawsze konieczne jest całkowite usunięcie sterowników za pomocą programów firm trzecich z powodu błędu, który badamy. W niektórych przypadkach można ograniczyć prostą instalację.
- Przejdź z menu Start do Panelu sterowania .
- Otwórz system i bezpieczeństwo .
- Następnie kliknij etykietę "Menedżer urządzeń" .
- Otworzy się "Menedżer urządzeń" . Kliknij nazwę sekcji "Adaptery wideo" .
- Zostanie otwarta lista kart wideo podłączonych do komputera. Kliknij prawym przyciskiem myszy ( RMB ) na aktywnym urządzeniu i wybierz "Usuń" z menu kontekstowego.
- Pojawi się okno dialogowe, w którym należy potwierdzić usunięcie urządzenia z systemu, klikając przycisk "OK" .
- Następnie monitor wyłączy się na chwilę, a po włączeniu wyświetlacz na ekranie będzie znacznie niższej jakości niż zwykle. Nie martw się, to normalne, ponieważ wyłączyłeś kartę wideo i dlatego otrzymałeś taki wynik. Aby ponownie włączyć go w menu "Manager", kliknij element "Action" i wybierz "Update configuration ..." z rozwijanej listy.
- Wyszuka urządzenia podłączone do komputera i doda je do systemu. W ten sposób twoja karta wideo zostanie odnaleziona i połączona, a sterowniki dołączone do niej zostaną ponownie zainstalowane. Istnieje możliwość, że po wykonaniu tych czynności błąd, który opisujemy, zniknie.
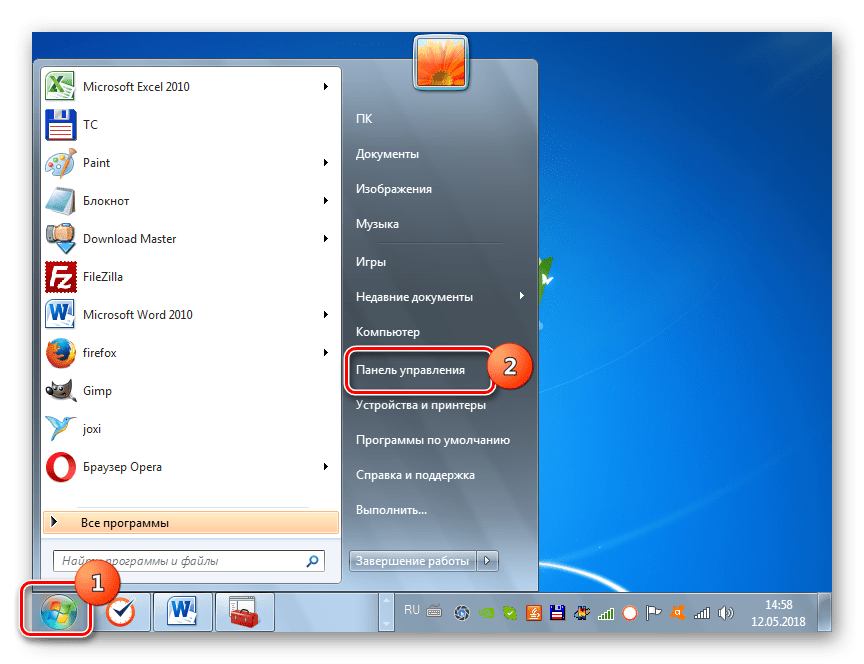
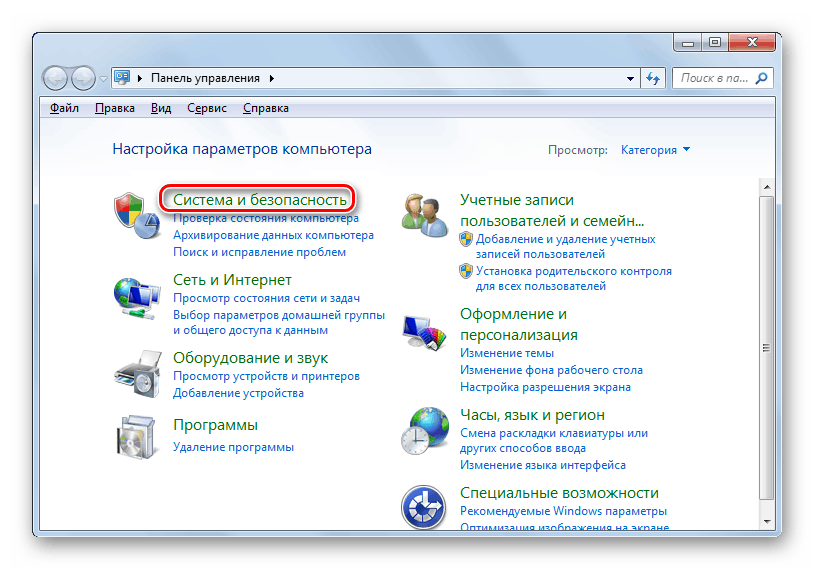
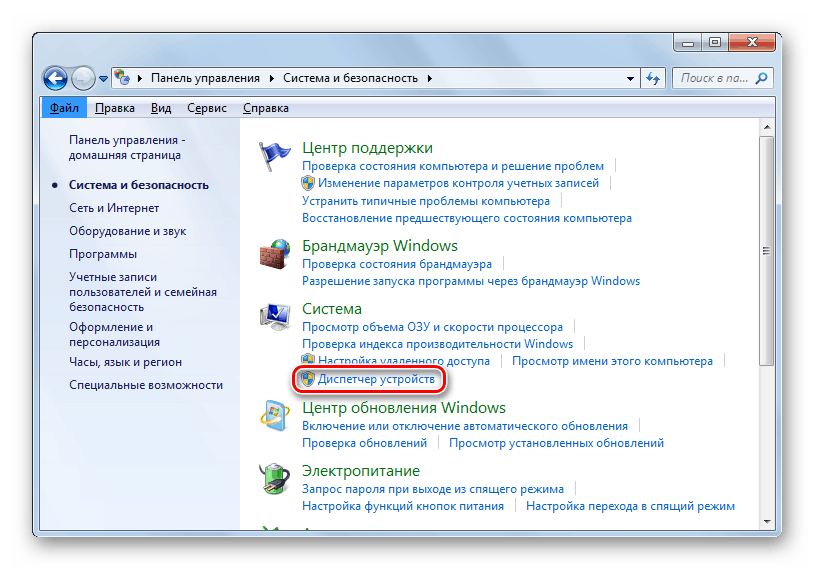
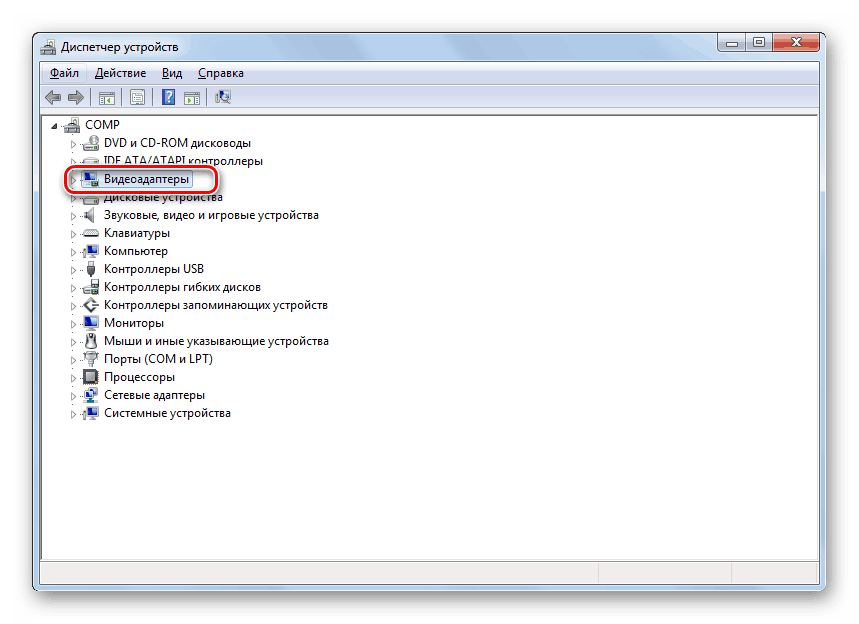
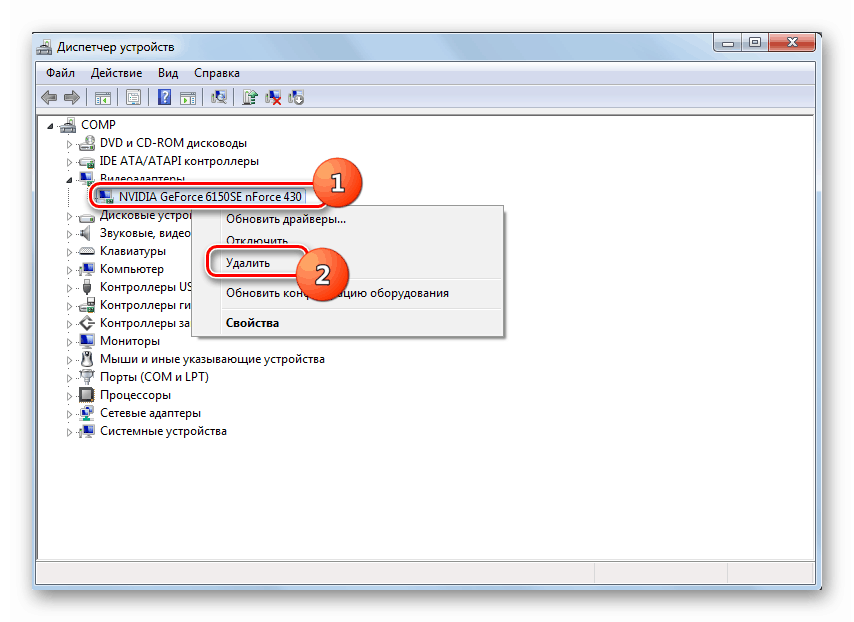
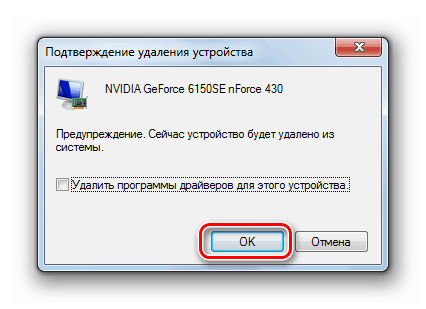
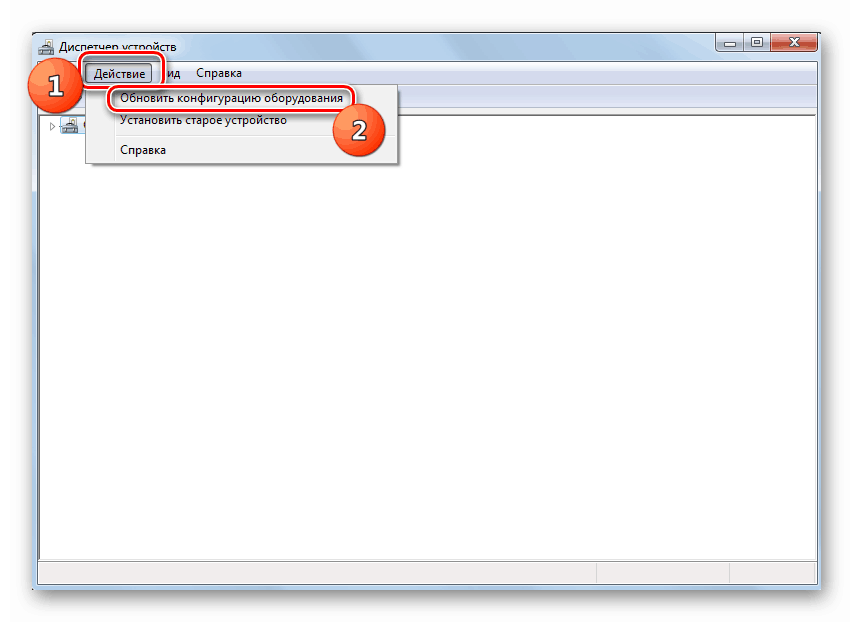
Ale nie zawsze taki algorytm ponownej instalacji sterowników przynosi oczekiwany rezultat. Jeśli nie pomógł, konieczne jest wykonanie czynności opisanych poniżej.
- W Menedżerze urządzeń przejdź do sekcji Video Adapters i kliknij aktywną kartę graficzną NVIDIA PCM . Z wyświetlonej listy wybierz opcję "Aktualizuj sterowniki ..." .
- Otworzy się okno do aktualizacji sterowników kart graficznych. Kliknij "Automatyczne wyszukiwanie ..." .
- Spowoduje to przeszukiwanie Internetu w poszukiwaniu aktualizacji sterownika karty graficznej NVIDIA dla Twojego modelu. W przypadku wykrycia nowych wersji zostaną zainstalowane.
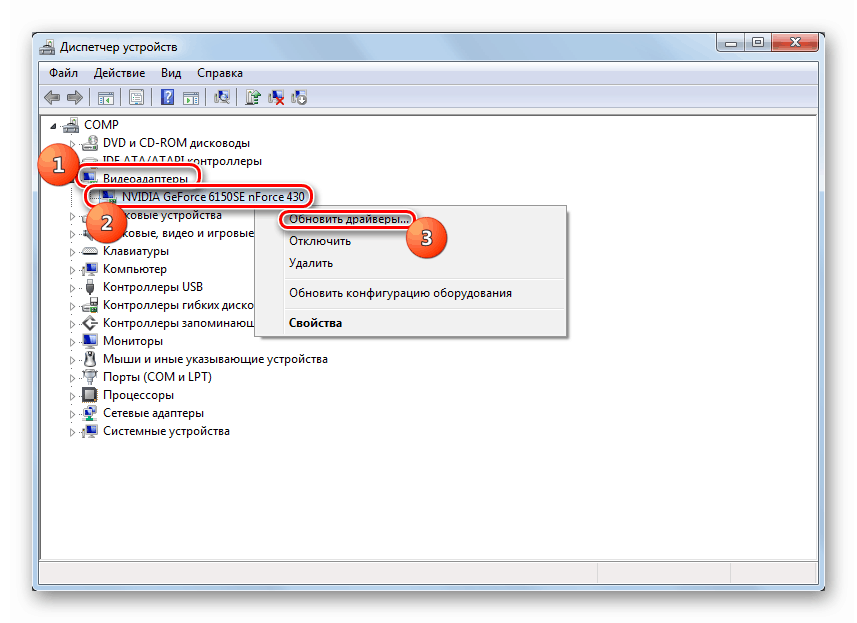
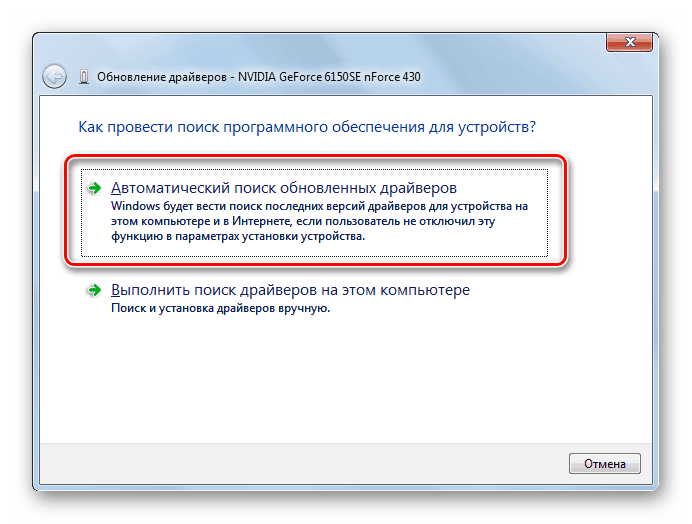
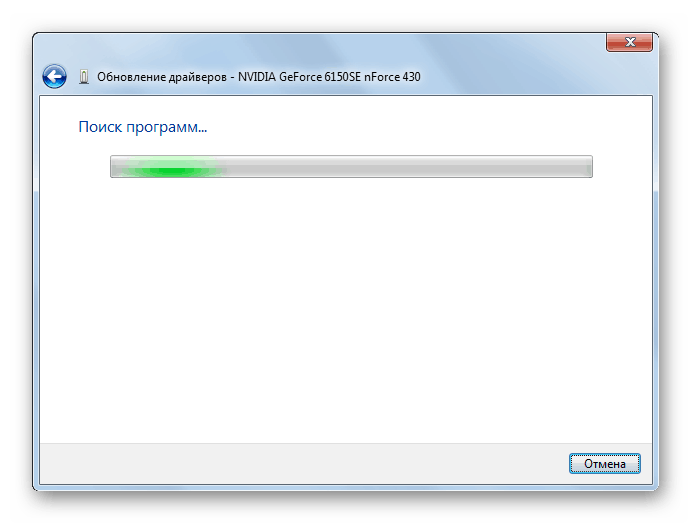
Ale jeśli system nie znajdzie aktualizacji lub po ich zainstalowaniu, problem się nie zatrzyma, wtedy możesz zrobić coś innego. Aby rozpocząć, pobierz niezbędne sterowniki na dysk twardy komputera z dysku instalacyjnego karty graficznej lub z oficjalnej witryny firmy NVIDIA, zgodnie z metodą 1 . Następnie w "Menedżerze urządzeń" wykonaj następujące czynności.
- Po przejściu do okna wyboru metody aktualizacji kliknij opcję "Uruchom wyszukiwanie ..." .
- Otworzy się okno wyszukiwania. Kliknij przycisk "Przeglądaj ..." .
- Otworzy się okno, w którym należy wybrać katalog, w którym znajdują się nowe sterowniki, a następnie kliknąć "OK" .
- Po tym nastąpi powrót do głównego okna aktualizacji. Ścieżka do wybranego folderu jest wyświetlana w odpowiednim polu. Trzeba tylko kliknąć przycisk "Dalej" .
- Następnie aktualizacje zostaną zainstalowane. Po ponownym uruchomieniu komputera istnieje duże prawdopodobieństwo, że problem zostanie ostatecznie wyeliminowany.
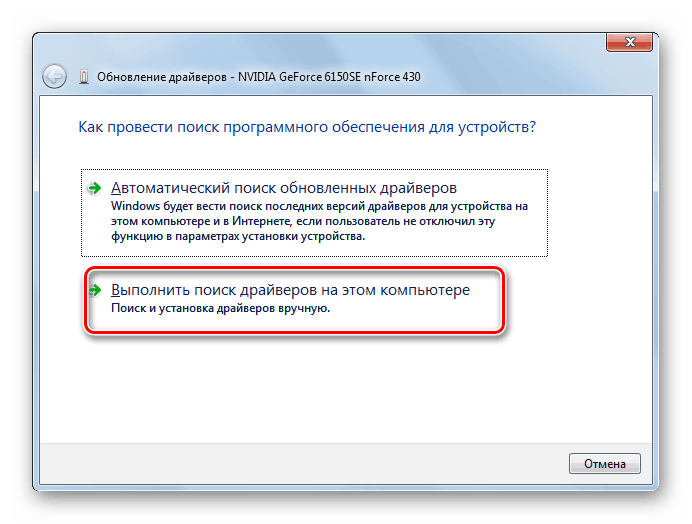
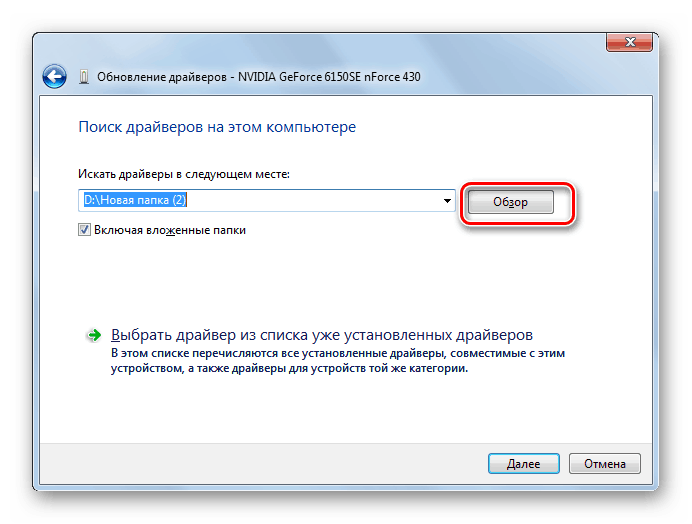
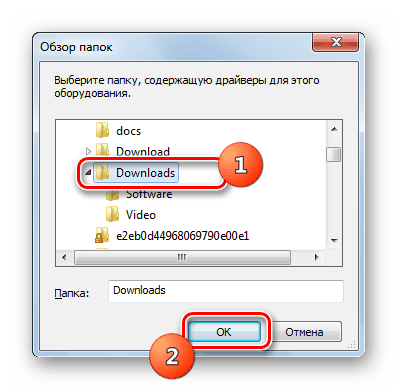
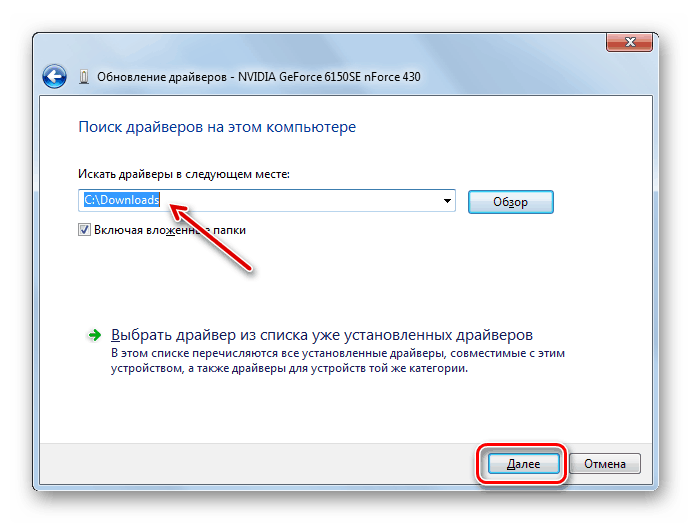
Metoda 3: Naprawa błędów dysku twardego
Ponieważ błąd "0x00000116 w pliku nvlddmkm.sys" jest zawsze związany z interakcją karty graficznej NVIDIA i systemu, może być spowodowany nie tylko po stronie karty wideo, ale także po stronie systemu operacyjnego. Na przykład ta usterka może wystąpić, gdy wystąpi błąd dysku twardego. W takim przypadku konieczne jest sprawdzenie obecności tego czynnika, a następnie poprawienie go, o ile to możliwe.
- Kliknij "Start" i przejdź do "Wszystkie programy" .
- Otwórz folder "Standardowy" .
- Znajdź pozycję "Wiersz poleceń" i kliknij na nią RMB . Z otwartych opcji wybierz uruchomienie z uprawnieniami administratora.
- Otworzy się okno "Wiersz poleceń" . Wpisz tam polecenie:
chkdsk /fNastępnie naciśnij przycisk Enter na klawiaturze.
- Pojawi się komunikat wskazujący, że jeden z przeskanowanych dysków jest zajęty przez procesy, dlatego natychmiastowa weryfikacja nie jest możliwa. Nie jest to zaskakujące, ponieważ aktywny system operacyjny znajduje się na dysku twardym. Aby wyjść z aktualnej pozycji, zostaniesz poproszony o wykonanie skanowania po ponownym uruchomieniu systemu - wpisz "Y" w "Wiersz poleceń " bez cytatów, kliknij Enter i zrestartuj komputer.
- Podczas uruchamiania komputera zostanie wykonana procedura sprawdzania dysków twardych pod kątem błędów. W przypadku wykrycia błędów logicznych narzędzie automatycznie je naprawi. Jeśli problemy są fizyczne, musisz wymienić dysk twardy lub naprawić go, kontaktując się z urządzeniem master.
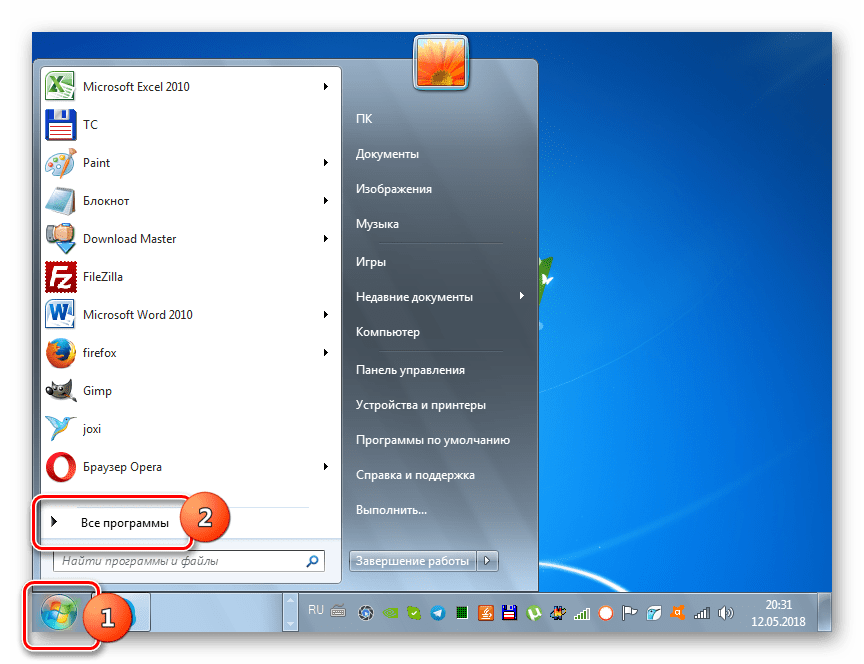
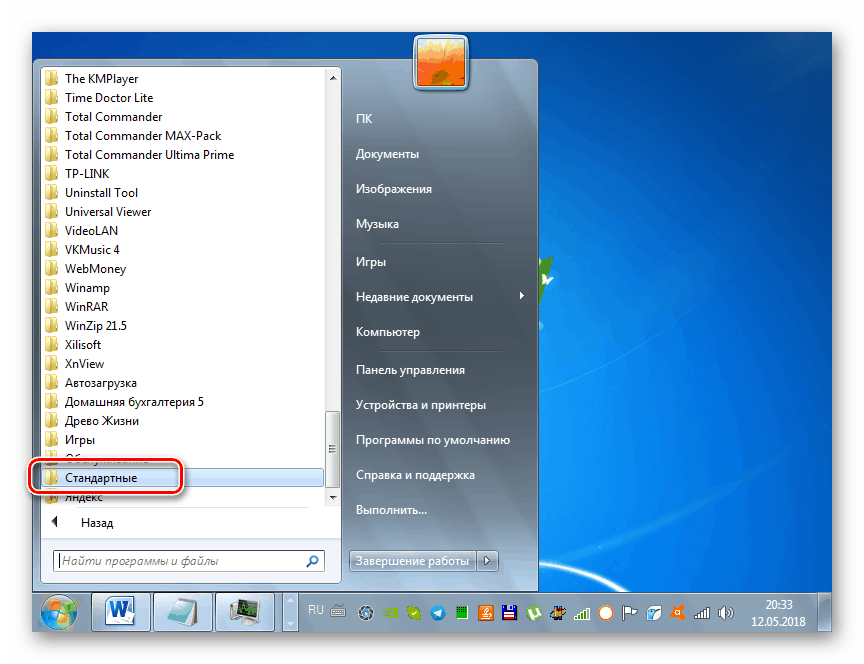
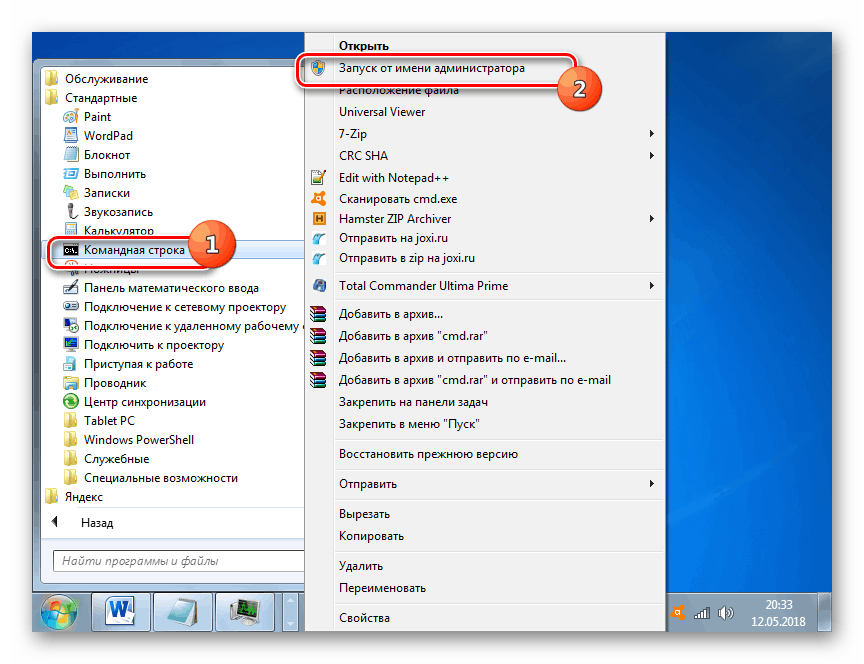
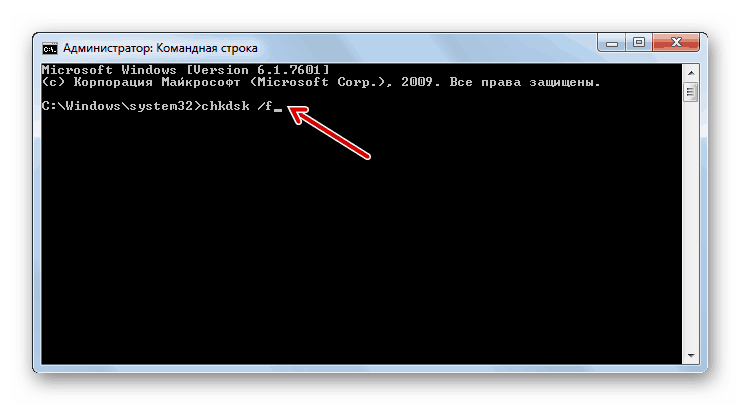
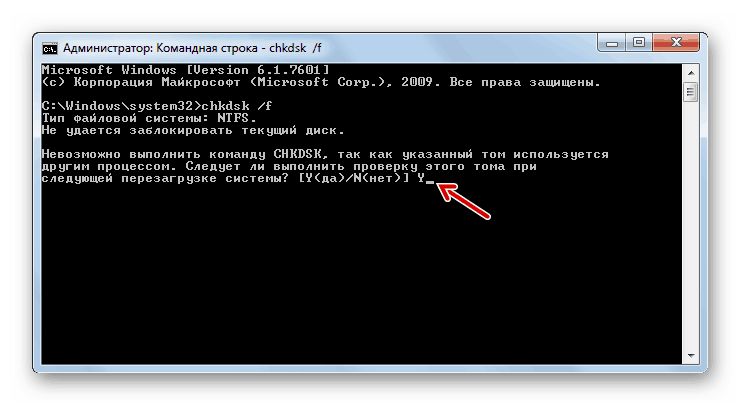
Metoda 4: Napraw problemy z integralnością plików OS
Innym powodem powodującym BSOD 0x00000116 może być naruszenie integralności plików systemu operacyjnego. Konieczne jest przeskanowanie systemu pod kątem takiego błędu, a następnie odtworzenie obiektów problemów. Wszystko to można zrobić za pomocą wbudowanego narzędzia Windows SFC .
- Uruchom "Wiersz polecenia" z uprawnieniami administracyjnymi, jak opisano w metodzie 3 . Wprowadź następujące polecenie:
sfc /scannowPo wprowadzeniu polecenia kliknij Enter .
- Rozpocznie się proces sprawdzania plików systemowych pod kątem utraty integralności. W przypadku wykrycia problemów związanych z tym problemem, zostaną one natychmiast poprawione. Podczas tego procesu nie zamykaj okna "Wiersz poleceń" .
![Procedura skanowania systemu pod kątem utraty integralności plików systemowych za pomocą narzędzia sfc w wierszu poleceń w systemie Windows 7]()
Jeśli na końcu skanowania pojawi się komunikat "Command Line", że wykryto błędy, ale nie można ich poprawić, uruchom komputer w "trybie awaryjnym" i powtórz test w ten sam sposób, używając narzędzia SFC za pomocą "Wiersza poleceń" .
![Ochrona systemu odnalazła uszkodzone pliki, ale nie może ich przywrócić w wierszu poleceń w systemie Windows 7]()
Lekcja: Skanowanie systemu operacyjnego pod kątem integralności plików systemowych
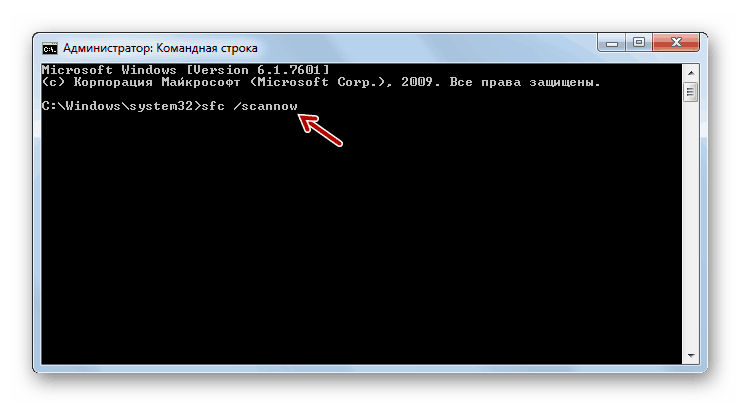
Metoda 5: Usuwanie wirusów
Innym czynnikiem, który może być bezpośrednią przyczyną błędu opisanego w tym artykule, jest infekcja wirusowa systemu operacyjnego. W takim przypadku wymagane jest przeskanowanie komputera pod kątem obecności złośliwego kodu za pomocą jednego z programów antywirusowych. Na przykład możesz użyć aplikacji Dr.Web CureIt który nie wymaga instalacji na komputerze. Aby zapewnić lepszą kontrolę jakości, lepiej wykonać ją z niezainfekowanego urządzenia innego producenta lub uruchamiając się z LiveCD / DVD.
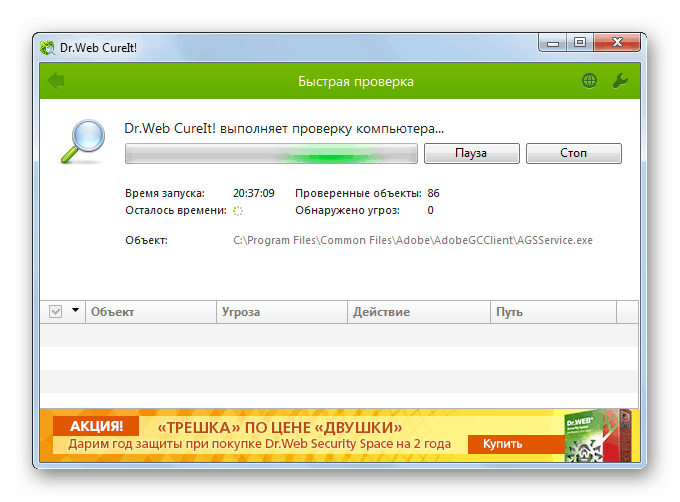
W przypadku wykrycia wirusów postępuj zgodnie z instrukcjami, które będą wyświetlane w oknie określonego narzędzia. Ale nawet po usunięciu złośliwego kodu istnieje szansa, że wirus zdołał już uszkodzić pliki systemowe. W takim przypadku należy przeprowadzić odpowiednią weryfikację i dokonać automatycznej korekty za pomocą narzędzia SFC , jak pokazano w metodzie 4 .
Lekcja: Sprawdź komputer pod kątem obecności wirusów
Metoda 6: Wyeliminuj inne negatywne czynniki
Wiele innych negatywnych czynników może również prowadzić do błędu 0х00000116, który należy wyeliminować po wykryciu. Przede wszystkim powinieneś zwrócić uwagę na to, czy używasz jednocześnie dwóch lub więcej programów, które intensywnie zużywają zasoby karty wideo. Może to być na przykład jakaś gra i aplikacja do kryptowaluty górniczej. Jeśli tak, spróbuj nie używać tego typu oprogramowania w tym samym czasie. Następnie błąd powinien zniknąć.
Ponadto błąd może spowodować przegrzanie karty wideo. Może to być spowodowane zarówno przez oprogramowanie, jak i przez sprzęt. W zależności od natury tego problemu rozwiązuje się go w następujący sposób:
- Instalowanie nowych aktualizacji sterowników (procedura została opisana w Metodzie 2 );
- Podłączanie mocniejszej chłodziarki ;
- Czyszczenie komputera z kurzu ;
- Zaktualizuj pastę termiczną ;
- Zastąpienie uszkodzonej karty graficznej działającym analogiem.
Błąd może być również spowodowany niezgodnością sprzętu z paskiem RAM z innymi komponentami komputera, głównie z kartą wideo. W takim przypadku konieczne jest zastąpienie pamięci RAM lub karty graficznej analogiem innego producenta.
Metoda 7: Przywracanie systemu
Jeśli żadna z opisanych opcji działań nie przyczyniła się do wyeliminowania okresowego występowania BSOD 0x00000116, jedynym sposobem na wykonanie tej czynności jest wykonanie procedury odzyskiwania systemu. Ta metoda zakłada, że masz wcześniej utworzony punkt przywracania, który powinien zostać uformowany przed czasem, kiedy zauważyłeś opisany błąd.
- Przejdź przez przycisk "Start" w folderze "Standard" , tak jak to zrobiliśmy, gdy rozważaliśmy metodę 3 . Otwórz katalog "Narzędzia" .
- Znajdź element "Przywracanie systemu" w otwartym folderze i uruchom go.
- Zostanie wyświetlony ekran startowy narzędzia do odzyskiwania. Kliknij "Dalej" w nim .
- W następnym oknie musisz wybrać konkretny punkt przywracania. Pamiętaj, że data jego powstania nie powinna być późniejsza niż czas wystąpienia błędu, powodując pojawienie się "niebieskiego ekranu". Aby zwiększyć wybór, jeśli masz kilka punktów przywracania na swoim komputerze, zaznacz pole "Pokaż inne ..." . Po wybraniu pozycji z listy, którą chcesz przywrócić, kliknij "Dalej".
- W ostatnim oknie narzędzia Przywracanie systemu kliknij przycisk Zakończ .
- Następnie otworzy się okno dialogowe, w którym zostanie wyświetlone ostrzeżenie, że po uruchomieniu procedury odzyskiwania zmiany zostaną anulowane dopiero po jej zakończeniu. Zamknij wszystkie aktywne programy i rozpocznij proces, klikając "Tak" .
- Komputer uruchomi się ponownie i system operacyjny zostanie przywrócony do wybranego punktu. Jeśli problem nie ma charakteru sprzętowego, a punkt odzyskiwania został utworzony przed pojawieniem się BSOD 0x00000116, to z bardzo wysokim prawdopodobieństwem można powiedzieć, że usterka zostanie wyeliminowana.
Lekcja: Przywracanie systemu w Windows 7
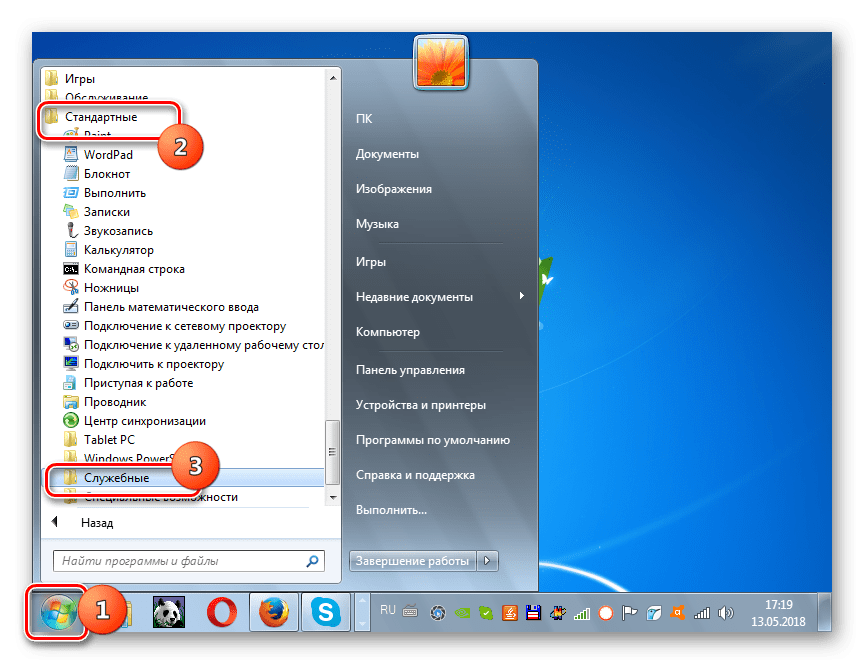
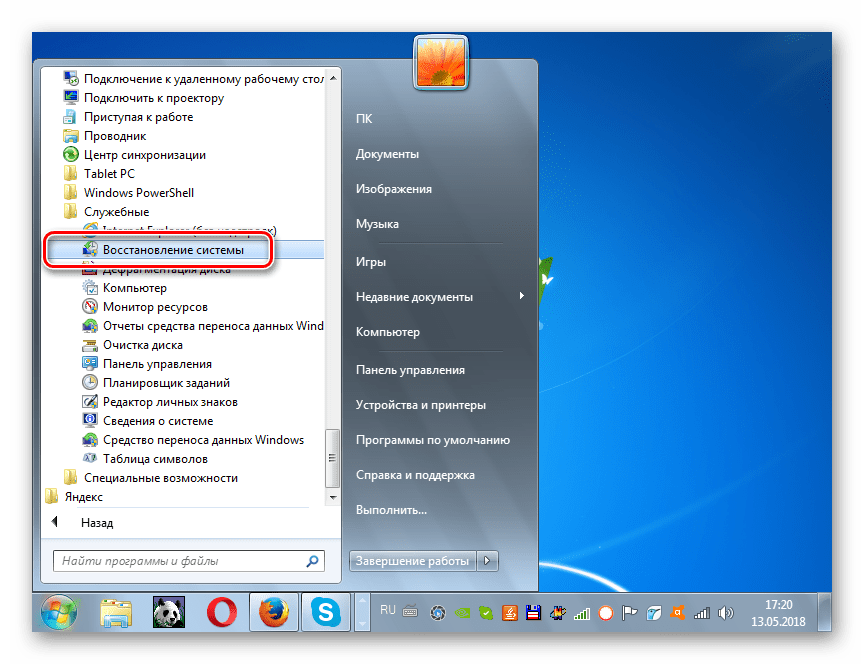
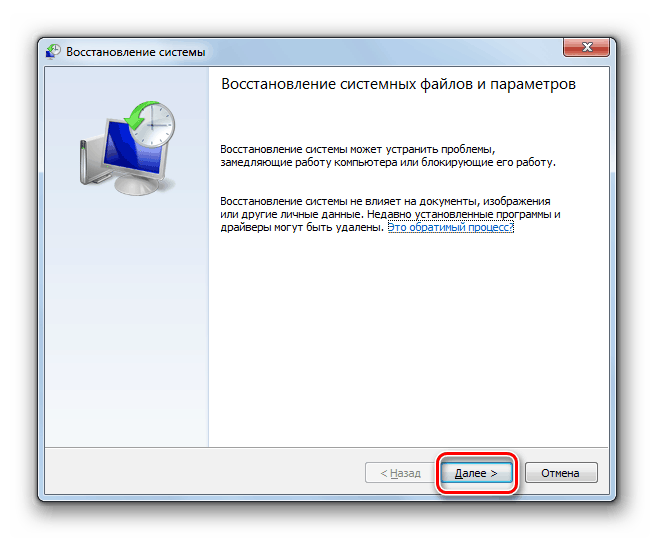
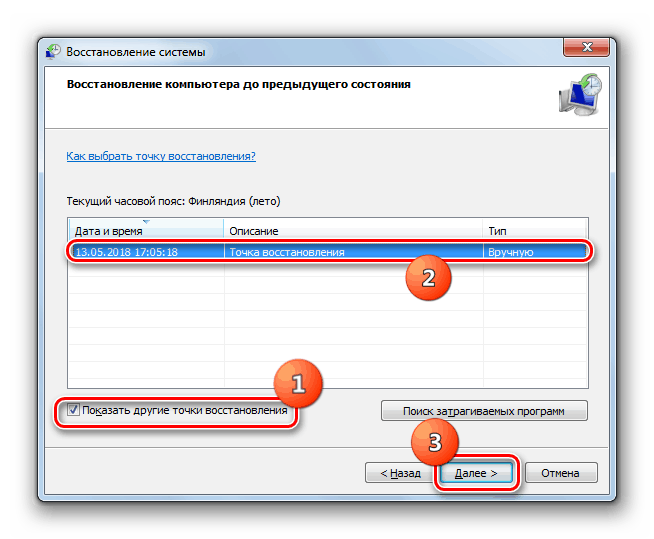
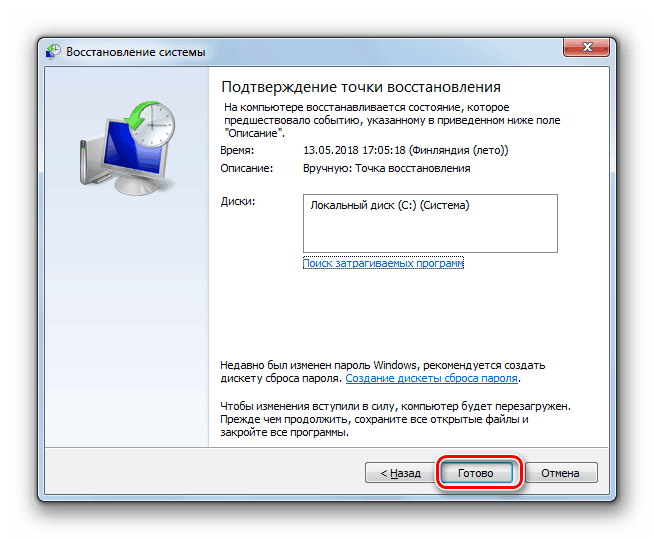
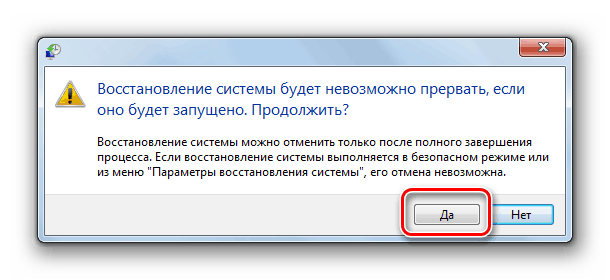
Jak widać, błąd "0x00000116 w pliku nvlddmkm.sys" może mieć zarówno charakter oprogramowania, jak i sprzętu. W związku z tym sposób jego wyeliminowania zależy od konkretnego powodu, który spowodował problem. Oprócz wszystkich opisanych metod istnieje również inna opcja, która gwarantuje trwałe usunięcie opisywanego BSOD. Jest to zmiana karty graficznej NVIDIA na kartę graficzną innego producenta. Ale nikt nie zagwarantuje, że po zainstalowaniu nowej karty graficznej nie będzie z nią żadnych innych problemów.