Niektórzy użytkownicy zauważają, że niektóre skróty i foldery na pulpicie lub w Eksploratorze plików zaczęły pojawiać się z dodatkowymi niebieskimi ikonami strzałek u góry. Microsoft nie podaje żadnych oznaczeń tekstowych dla tego zjawiska, więc musisz sobie z tym poradzić samodzielnie. Następnie chcemy opowiedzieć Ci wszystko o tych niebieskich strzałkach na skrótach w systemie Windows 10, a także pokazać metody pozbycia się tych oznaczeń.
Napraw niebieskie strzałki na skrótach w systemie Windows 10
Istnieją dwa rodzaje strzałek na etykietach i folderach. Jeśli strzałka jest wyświetlana w lewym dolnym rogu, jak widać na poniższym obrazku, oznacza to, że reprezentuje zwykłą etykietę w formacie LNK. Służy do szybkiego dostępu do katalogu lub plików wykonywalnych, z których został utworzony i jest zawsze instalowany domyślnie.
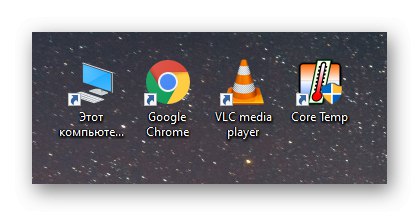
Jeśli są dwie strzałki i znajdują się w prawym górnym rogu, oznacza to, że teraz dla tych folderów i ikon włączona jest funkcja kompresji w celu zaoszczędzenia miejsca, co dotyczy tylko systemu plików NTFS. W związku z tym, gdy ta funkcja jest wyłączona, strzałki powinny zniknąć.
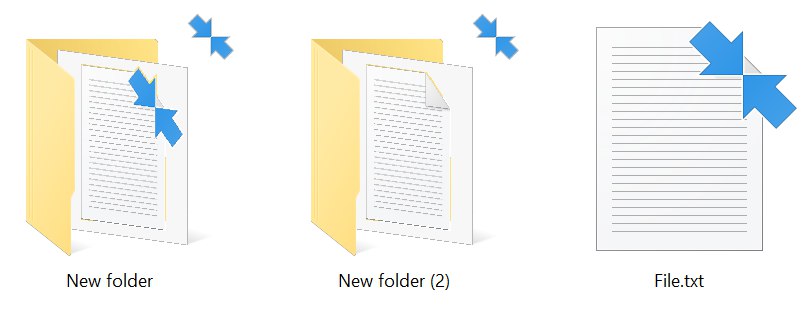
Następnie zwrócimy uwagę na te dwa przypadki i porozmawiamy o sposobach wyłączenia wyświetlania strzałek, co nie będzie takie trudne.
Metoda 1: Zmień ustawienia rejestru
Jak już wiesz, jedna niebieska strzałka obok katalogu lub ikony, znajdująca się w lewym dolnym rogu, wskazuje, że ten typ obiektu należy do etykiet, a dwie u góry - opcja kompresji jest włączona. Niestety nie ma wbudowanej opcji, która pozwala na trwałe lub tylko tymczasowe pozbycie się tych ikon. Jednak za pomocą Edytora rejestru, samodzielnie zmieniając parametry, można osiągnąć pożądany efekt.
Idź do pobrania pustej ikony z oficjalnej strony Winaero
- Zasada działania tej opcji polega na zamianie ikon strzałek na przezroczysty obraz. Najpierw musisz pobrać tę ikonę. Winaero uprzejmie umieściło archiwum z wymaganym obiektem na swojej stronie internetowej. Aby je pobrać, kliknij powyższy link i kliknij odpowiedni przycisk.
- Poczekaj, aż pobieranie archiwum zostanie zakończone i otwórz je za pomocą dowolnego wygodnego programu.
- W samym archiwum musisz znaleźć plik „Blank.iso”... Przenieś go do katalogu głównego partycji systemowej na dysku twardym.
- Następnie przejdź do edytora rejestru. Najłatwiej to zrobić, wywołując narzędzie Run (Wygraj + R.) i wchodząc tam
regedit. - W edytorze rejestru przejdź wzdłuż ścieżki
HKEY_LOCAL_MACHINESOFTWAREMicrosoftWindowsCurrentVersionExplorer. - Kliknij prawym przyciskiem myszy folder docelowy i utwórz nową partycję.
- Daj temu imię
Ikony powłoki. - W nowym katalogu będziesz musiał utworzyć parametr typu string. Podaj mu imię
179jeśli chcesz pozbyć się strzałek kompresji, i29wyeliminować etykietowanie. - Następnie kliknij dwukrotnie ten parametr, aby przejść do zmiany jego wartości, aw linii określ ścieżkę do załadowanej przezroczystej ikony. W naszym przypadku wygląda to tak:
C: Windowsblank.ico.
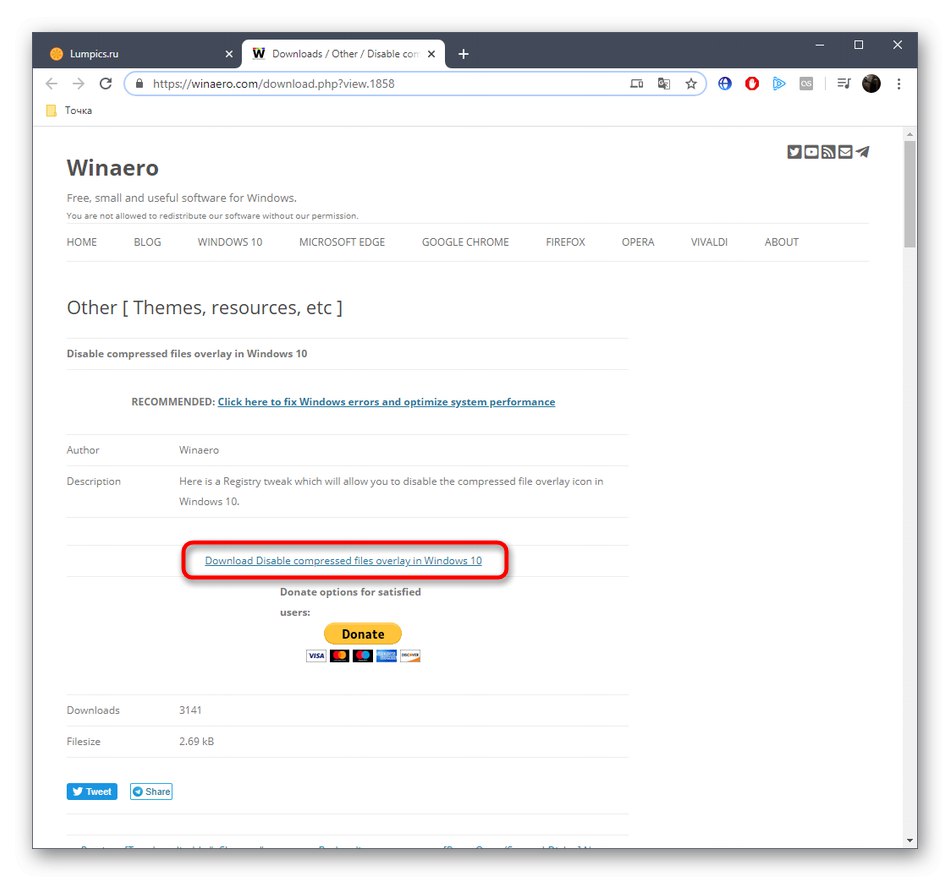
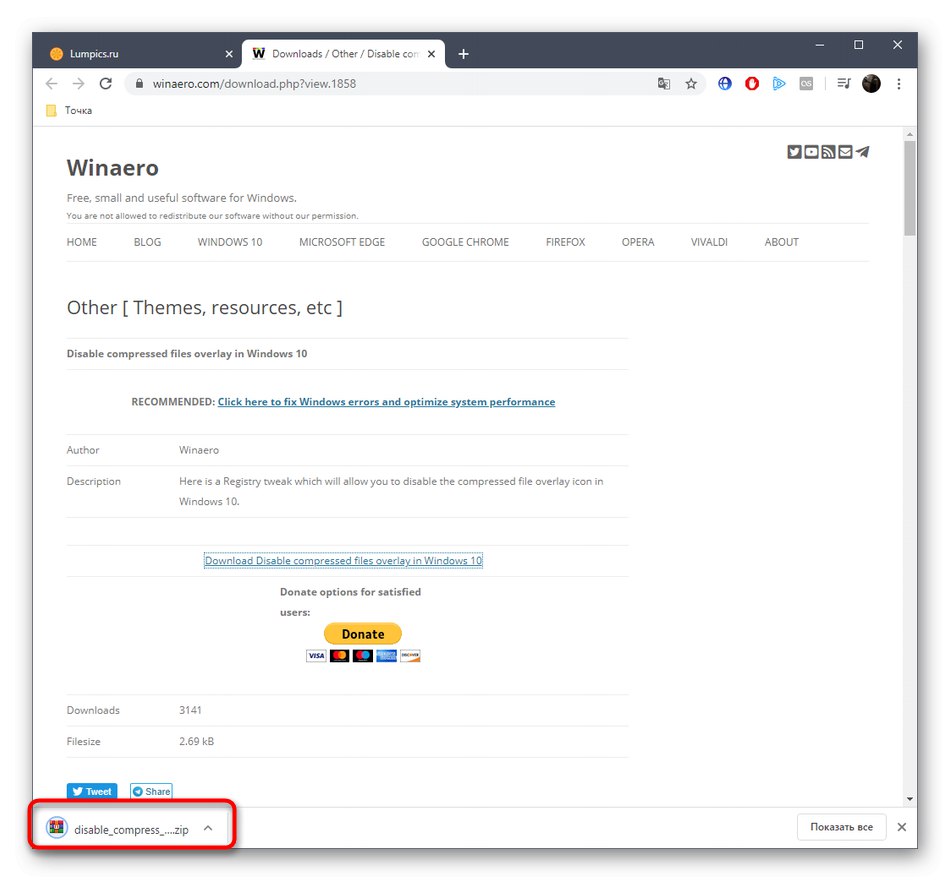
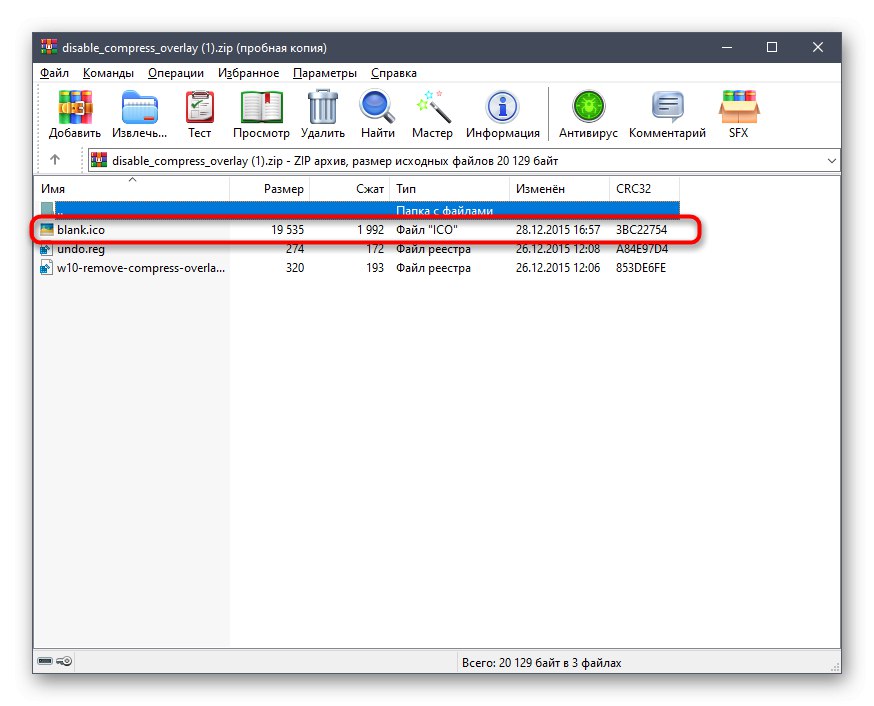
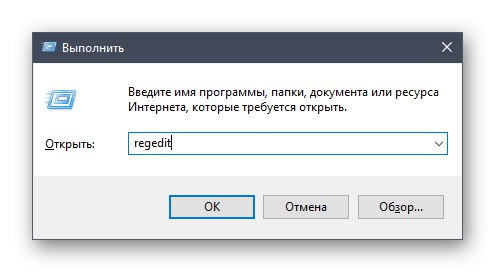
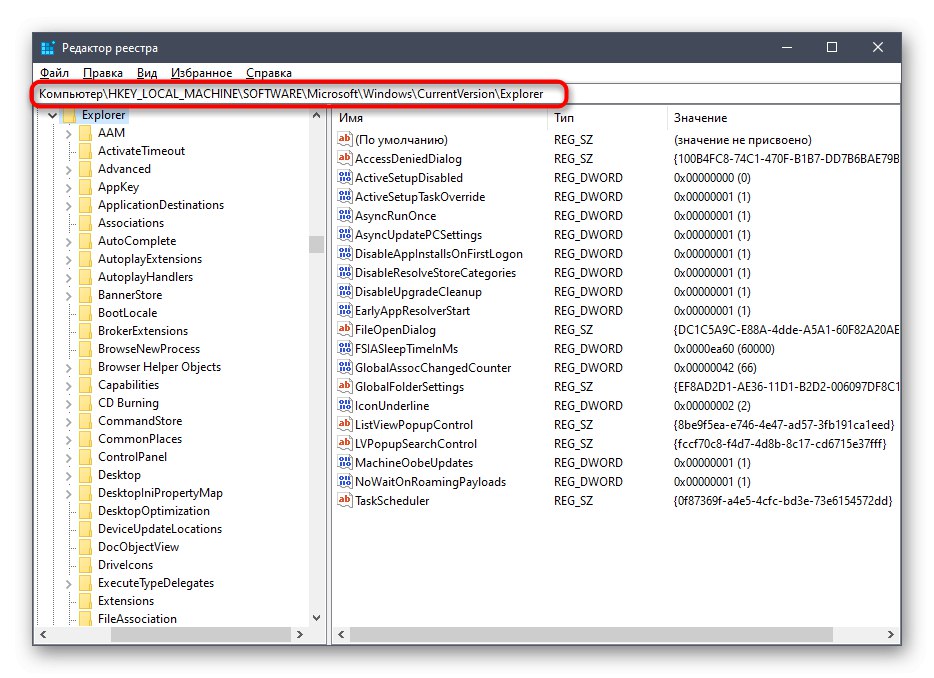
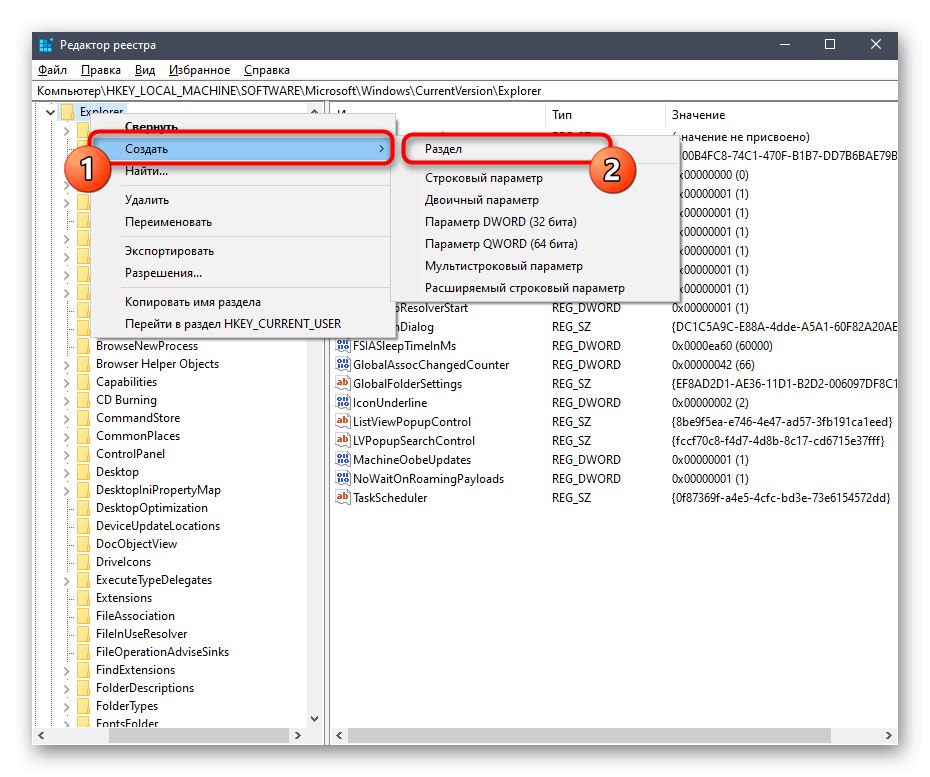
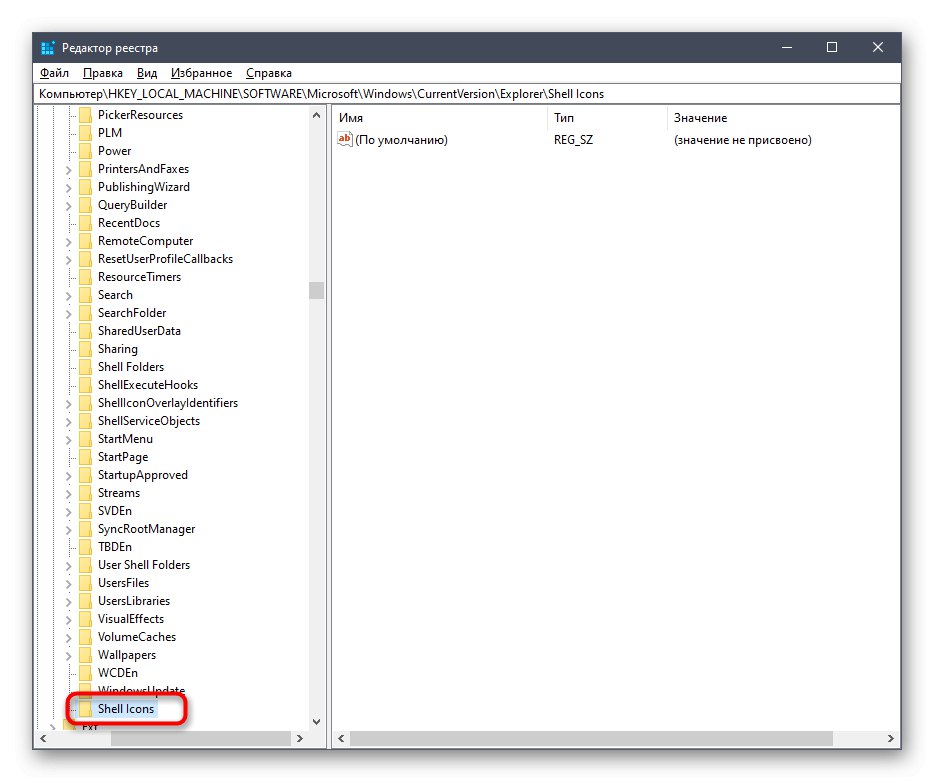
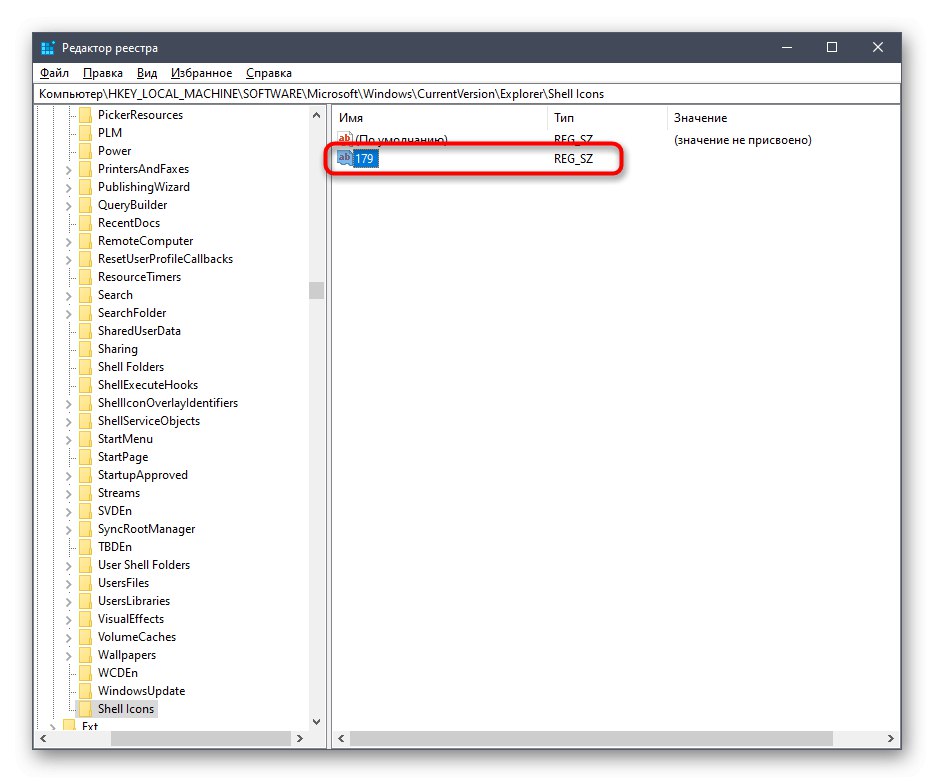
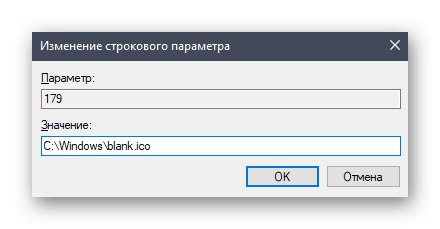
Następnie należy ponownie uruchomić komputer, aby zastosować zmiany wprowadzone w edytorze rejestru. Wymagane oznaczenia powinny teraz zniknąć.
Metoda 2: Wyłącz ikony kompresji za pomocą Winaero Tweaker
Niestety powyższa instrukcja jest jedyną, która pozwala pozbyć się ikon skrótów. Ta i następna metoda będzie poświęcona notacji kompresji. Przede wszystkim chcemy porozmawiać o programie Winaero Tweaker, ponieważ po prostu wyłącza on wyświetlanie samej ikony, ale opcja kompresji pozostaje aktywna.
Idź do pobrania Winaero Tweaker z oficjalnej strony
- Wejdź na stronę główną programisty i znajdź tam Winaero Tweaker.
- Otwórz sekcję pobierania.
- Rozpocznij pobieranie programu, klikając odpowiednią klikalną etykietę.
- Otwórz wynikowy katalog za pomocą dowolnego wygodnego archiwizera.
- Uruchom znajdujący się tam plik EXE, aby rozpocząć instalację Winaero Tweaker.
- W oknie postępuj zgodnie z instrukcjami, aby zakończyć standardową procedurę instalacji.
- Po uruchomieniu Winaero Tweaker przejdź do sekcji Przeglądarka plików i znajdź tam linię Ikona skompresowanej nakładki.
- Zaznacz pole obok „Ikona wyłączania skompresowanej nakładki (niebieskie strzałki)”.
- Zostaniesz poproszony o ponowne uruchomienie komputera. Zrób to od razu, klikając przycisk „Wyloguj się teraz”.
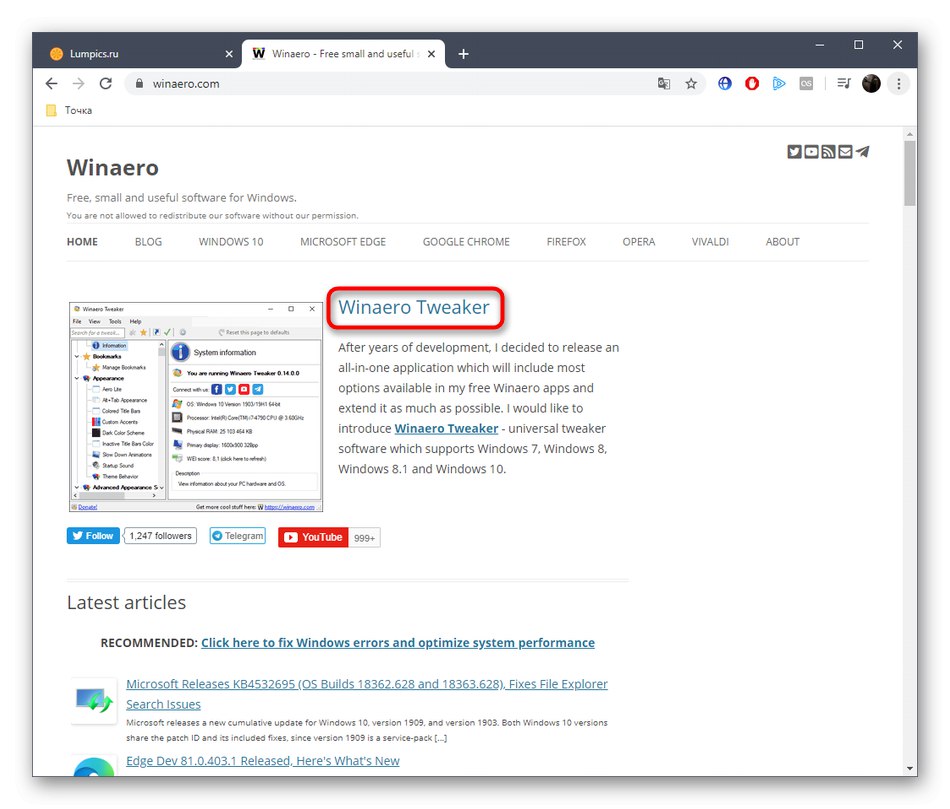
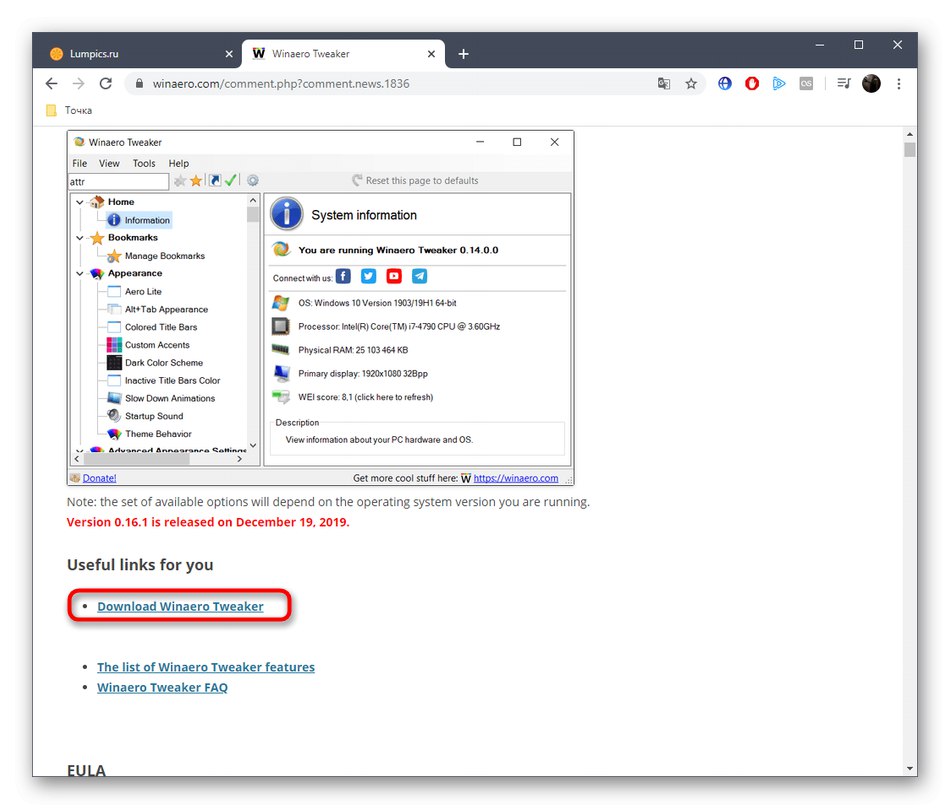
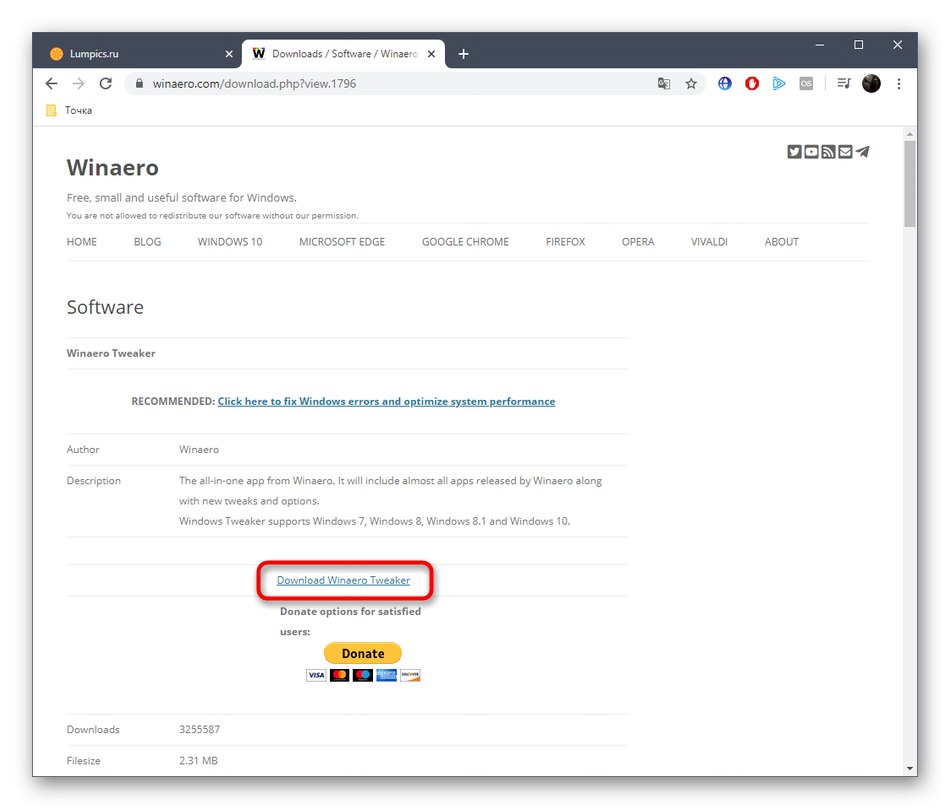
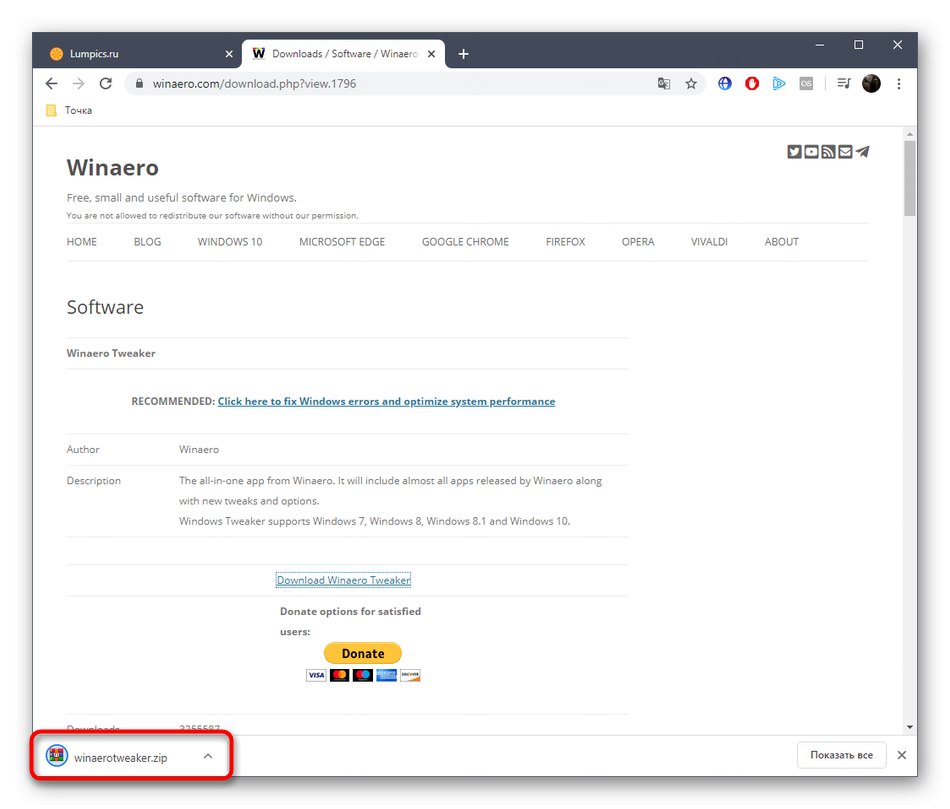
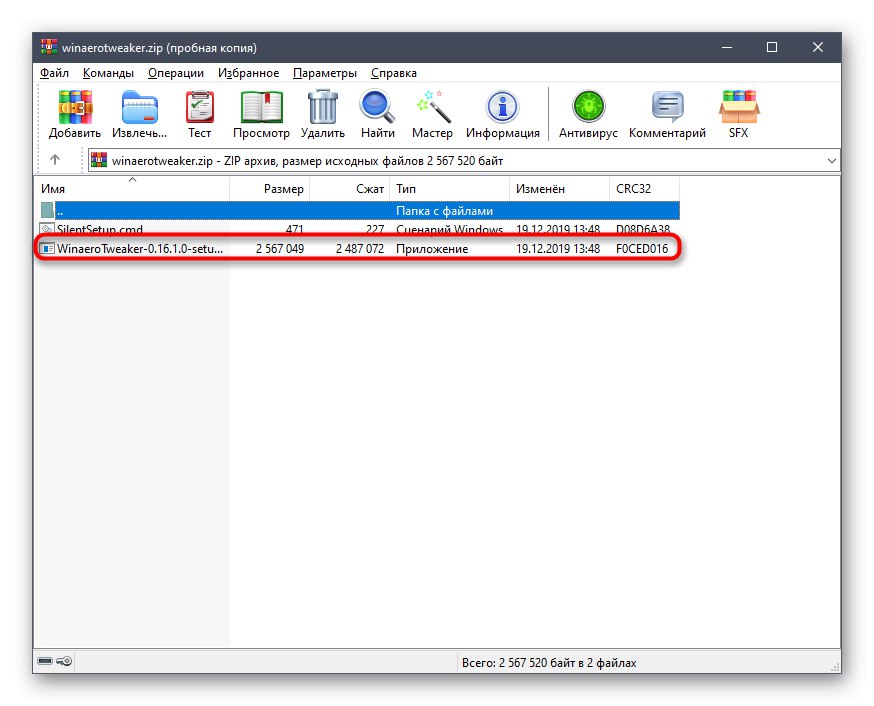
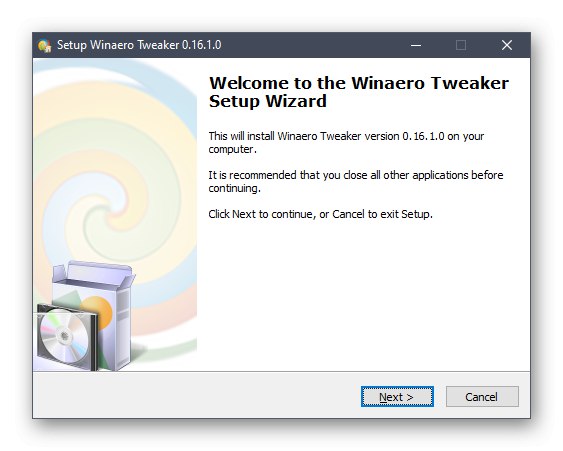
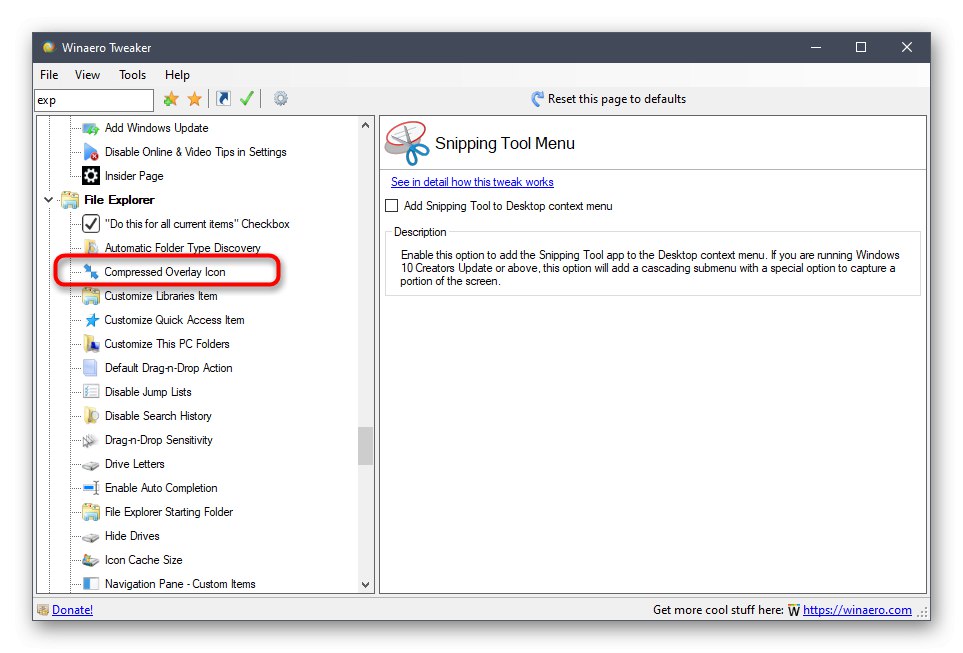
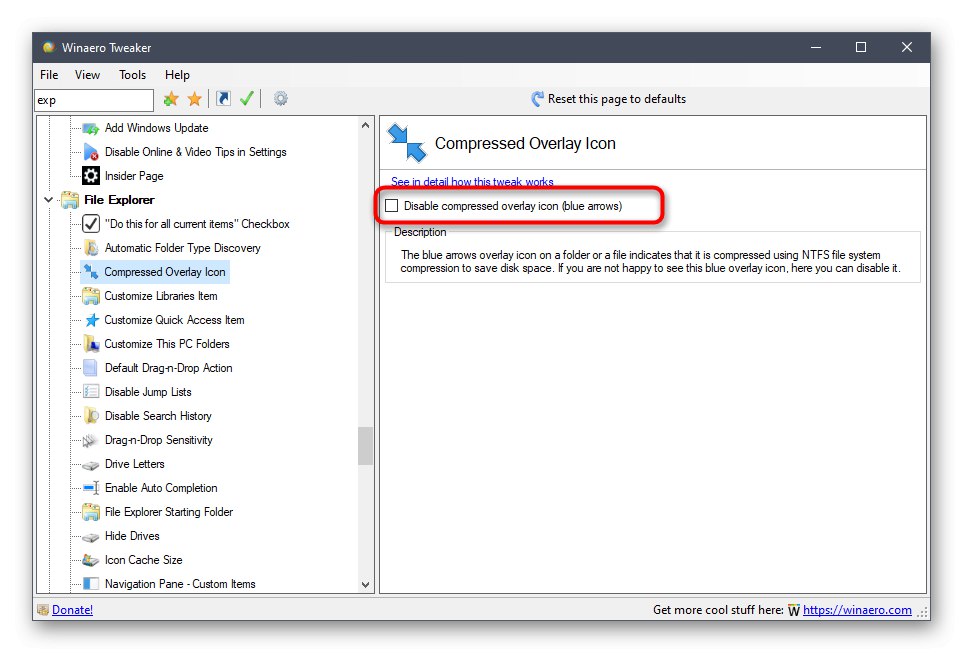
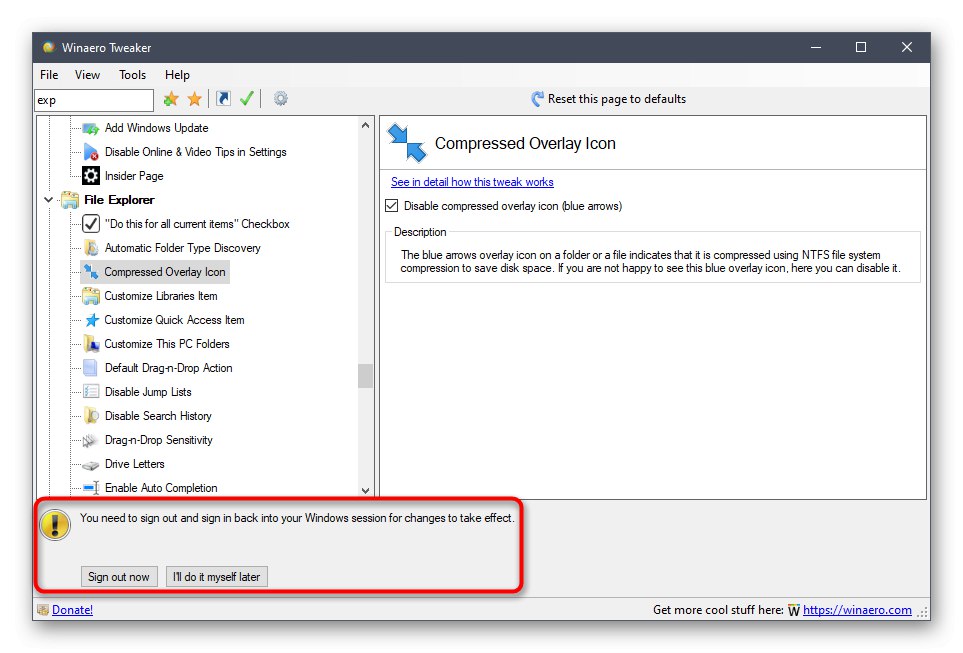
W Winaero Tweaker jest o wiele więcej przydatnych funkcji, więc nie musisz usuwać tej aplikacji, ponieważ na pewno kiedyś się przyda. Z jego pomocą realizacja złożonych akcji systemowych następuje dosłownie za jednym kliknięciem, a niektóre z obecnych opcji znacznie rozszerzają ogólną funkcjonalność systemu operacyjnego Windows.
Metoda 3: Wyłącz funkcję kompresji
Radykalną metodą pozbycia się dwóch niebieskich strzałek znajdujących się w prawym górnym rogu na skrótach lub folderze jest wyłączenie funkcji kompresji, co powoduje ich pojawienie się. Możesz sobie z tym poradzić w ten sposób:
- Jeśli chcesz to zrobić tylko dla określonych obiektów, zaznacz je lewym przyciskiem myszy lub przez Ctrl, kliknij prawym przyciskiem myszy i przez menu kontekstowe przejdź do "Nieruchomości".
- Tutaj naprzeciwko linii „Atrybuty” włączyć „Inne”.
- Odznacz pole „Kompresuj zawartość, aby zaoszczędzić miejsce na dysku” i potwierdź zmiany.
- Aby zarządzać atrybutami, potrzebujesz uprawnień administratora, więc zakończ operację, klikając przycisk "Kontynuować".
- Jeśli ikony są nadal wyświetlane lub chcesz je wyłączyć wszystkie naraz, otwórz Eksploratora i kliknij prawym przyciskiem myszy sekcję, w której znajdują się wszystkie niezbędne pliki.
- W menu kontekstowym przejdź do "Nieruchomości".
- W zakładce "Są pospolite" wyłącz opcję kompresji i zastosuj zmiany.
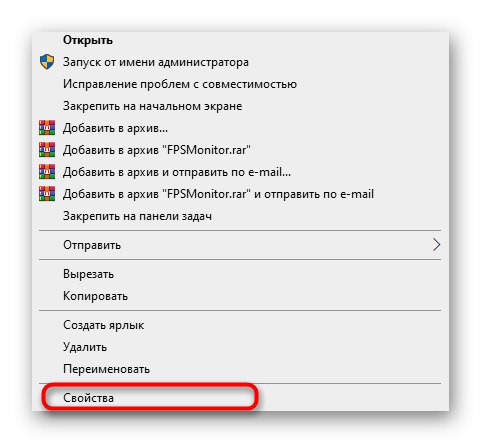
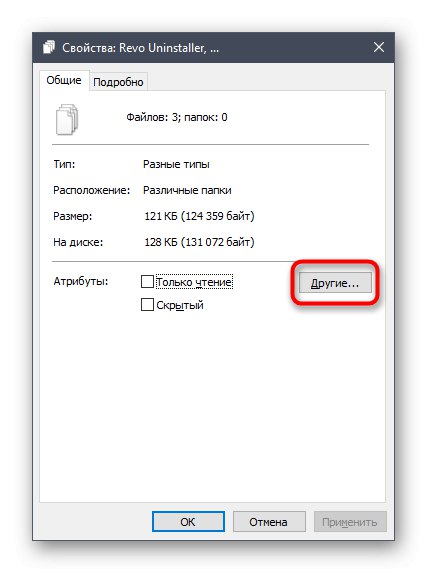
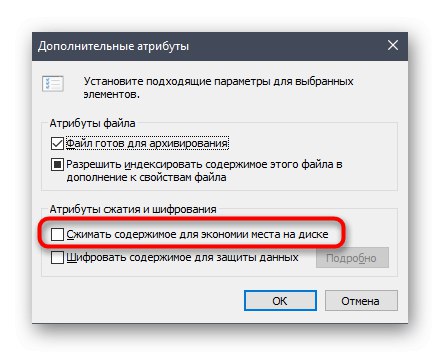
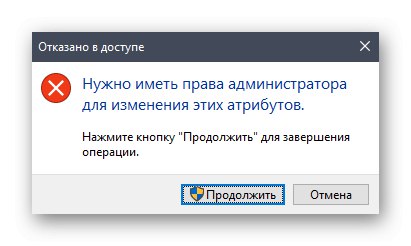
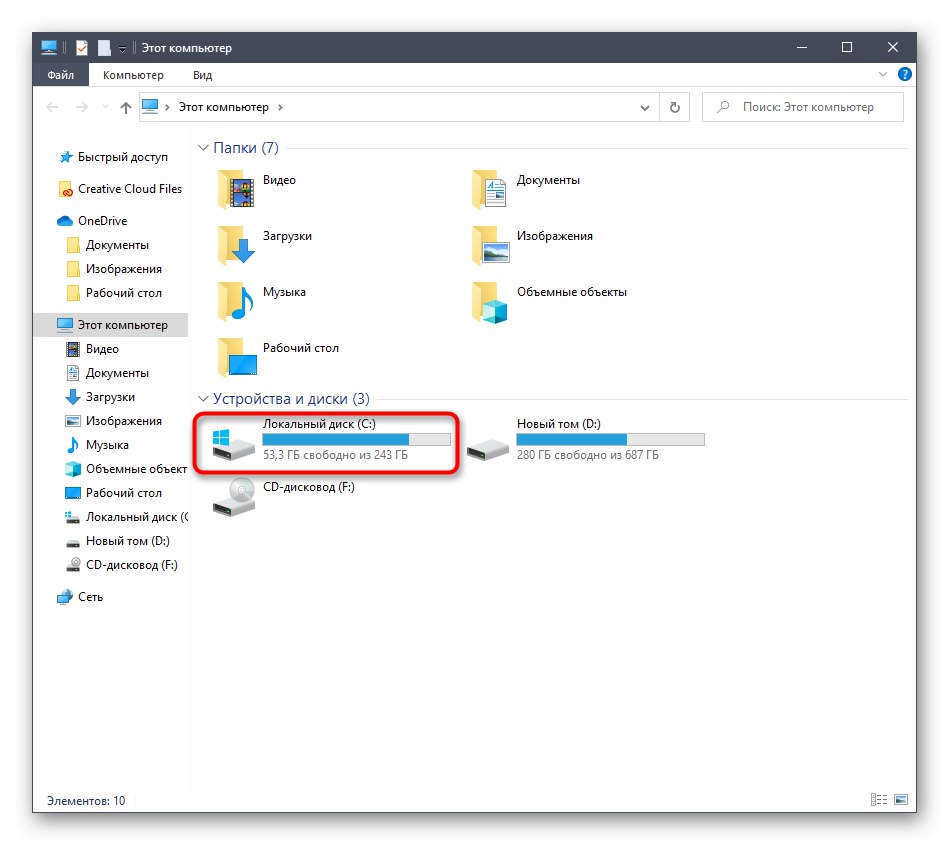
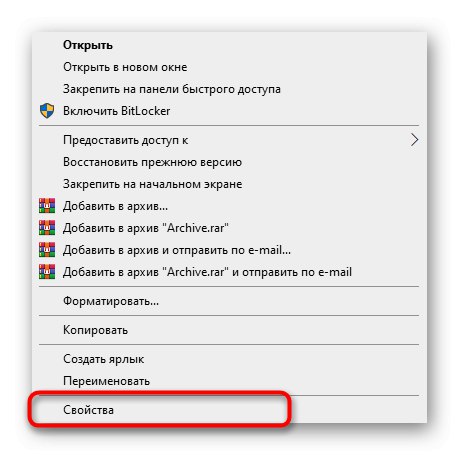
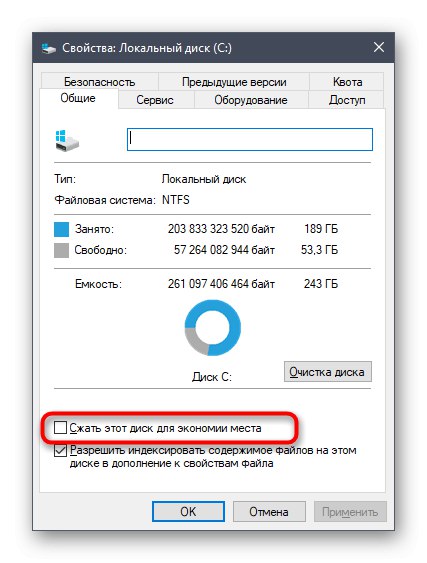
To były wszystkie opcje pozbycia się niebieskich ikon skrótów i folderów w systemie Windows 10. Wybierz ten, który Ci odpowiada i postępuj zgodnie z instrukcjami, aby szybko i łatwo poradzić sobie z zadaniem. W dowolnym momencie możesz cofnąć wszystkie wprowadzone zmiany poprzez ponowne włączenie kompresji, wyświetlenie za pomocą Winaero Tweaker lub usunięcie utworzonych wpisów w rejestrze.