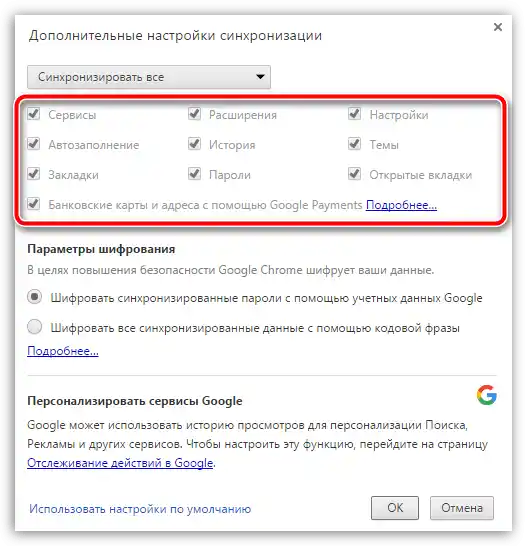Zawartość:
Sposób 1: Wymuszone przejście na stronę
Najczęściej błędy związane z prywatnością wskazują na problemy z certyfikatami na stronie, do której próbujesz uzyskać dostęp – na przykład, ich ważność wygasła. W większości sytuacji przeglądarka blokuje możliwość przejścia na taki zasób, ale czasami udaje się to zrobić. Naciśnij "Dodatkowe" w oknie wyświetlania błędu i skorzystaj z linku "Przejdź na stronę".
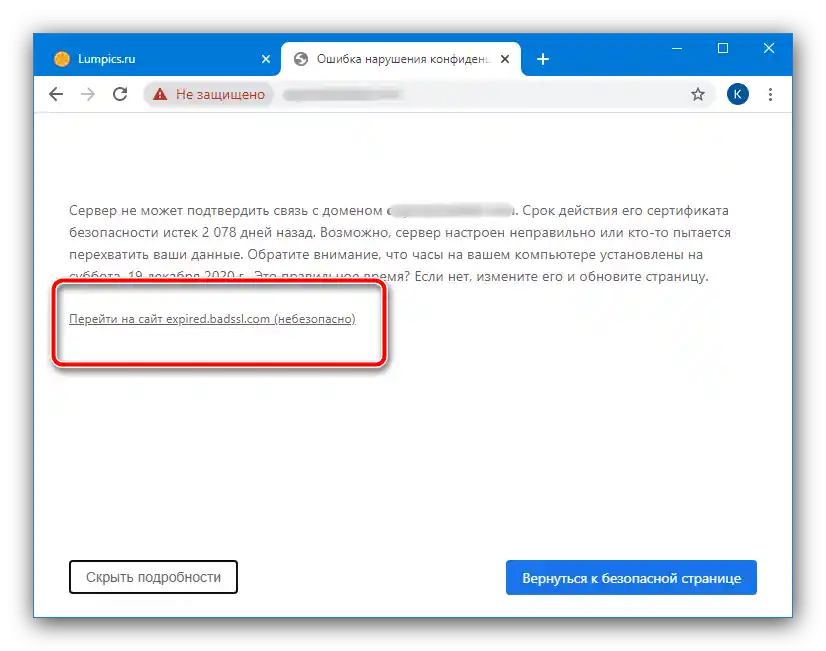
Zwracamy uwagę, że robisz to na własne ryzyko, ponieważ bezpieczeństwo wprowadzania informacji na takiej stronie nie jest gwarantowane. Szczególnie ostrożnym należy być, jeśli strona prosi o wprowadzenie jakichkolwiek danych osobowych – oczywiście, nie należy tego robić w żadnych okolicznościach.
Sposób 2: Wprowadzenie poprawnych czasu i daty
Również sprawdzenie ważności certyfikatów może prowadzić do błędów, gdy na komputerze ustawione są nieprawidłowe czas i data, ponieważ funkcjonowanie środków bezpieczeństwa jest bezpośrednio z nimi związane, a wszelkie niezgodności mogą powodować awarie. Zalecamy sprawdzenie aktualności informacji w twojej wersji Windows i usunięcie problemów, jeśli takie zostaną wykryte.
Szczegóły: Zmiana czasu i daty w Windows
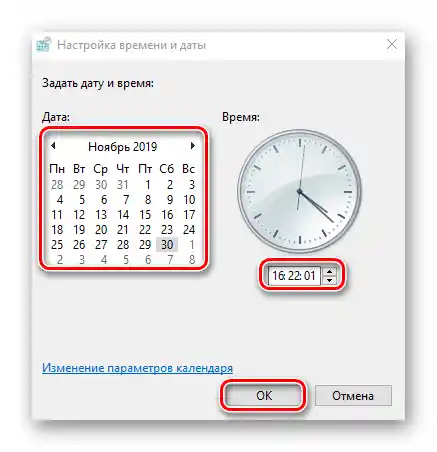
Sposób 3: Usunięcie zagrożenia wirusowego
Czasami błędy związane z prywatnością mogą być spowodowane działaniami złośliwego oprogramowania: często atakują one właśnie środki bezpieczeństwa komputera, co z kolei prowadzi do problemów po stronie odbiorcy. Jeśli, oprócz tego, napotykasz dodatkowe objawy, takie jak nietypowe zachowanie przeglądarki (zmiana strony startowej, aplikacja sama przechodzi na jakieś strony itp.), najprawdopodobniej system jest zainfekowany.Poprawić to pomoże instrukcja poniżej.
Szczegóły: Walka z wirusami komputerowymi
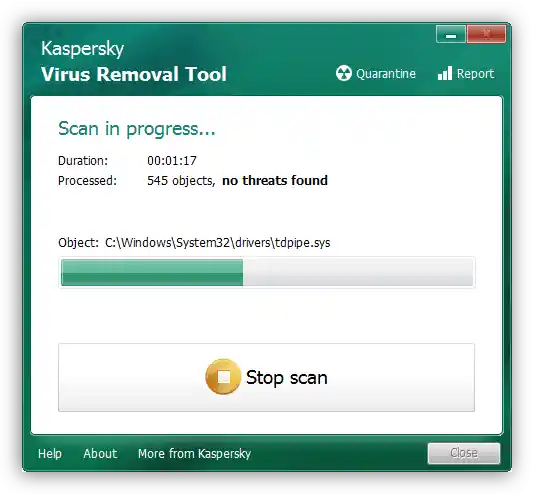
Sposób 4: Tryb ignorowania ostrzeżeń
Google Chrome to aplikacja o bogatych możliwościach, przy czym znaczna część funkcji w celach bezpieczeństwa jest ukryta przed przeciętnym użytkownikiem. Jedną z nich jest tryb ignorowania ostrzeżeń, w którym przeglądarka przechodzi na stronę nawet z błędami prywatności. Jeśli żaden inny sposób z przedstawionych powyżej nie pomaga, wykonaj następujące kroki:
Uwaga! Wszystkie dalsze działania wykonujesz na własne ryzyko, nie ponosimy odpowiedzialności za ewentualną utratę danych osobowych!
- Na początek należy utworzyć na "Pulpicie" drugi skrót Chrome. Najprostsza metoda polega na przejściu do folderu z głównym plikiem wykonywalnym, wywołaniu jego menu kontekstowego i skorzystaniu z opcji "Wyślij" – "Na pulpit (utwórz skrót)". Szczegóły i alternatywne metody można znaleźć w następującym artykule:
Szczegóły: Jak utworzyć skrót przeglądarki na pulpicie
- Po dodaniu elementu kliknij na niego prawym przyciskiem myszy i wybierz opcję "Właściwości".
- Przejdź do zakładki "Skrót" i skorzystaj z pola "Obiekt": kliknij na nie LPM i przesuń kursor na sam koniec podanego adresu.
- Naciśnij Spację i wpisz następujący tekst:
-ignore-certificate-errorSprawdź poprawność wprowadzonych danych i kolejno kliknij "Zastosuj" oraz "OK".
- Zamknij wszystkie otwarte okna, a następnie skorzystaj z edytowanego skrótu do uruchomienia przeglądarki.Po jego pełnym załadowaniu spróbuj przejść na problematyczny zasób – teraz błąd nie powinien się pojawiać.
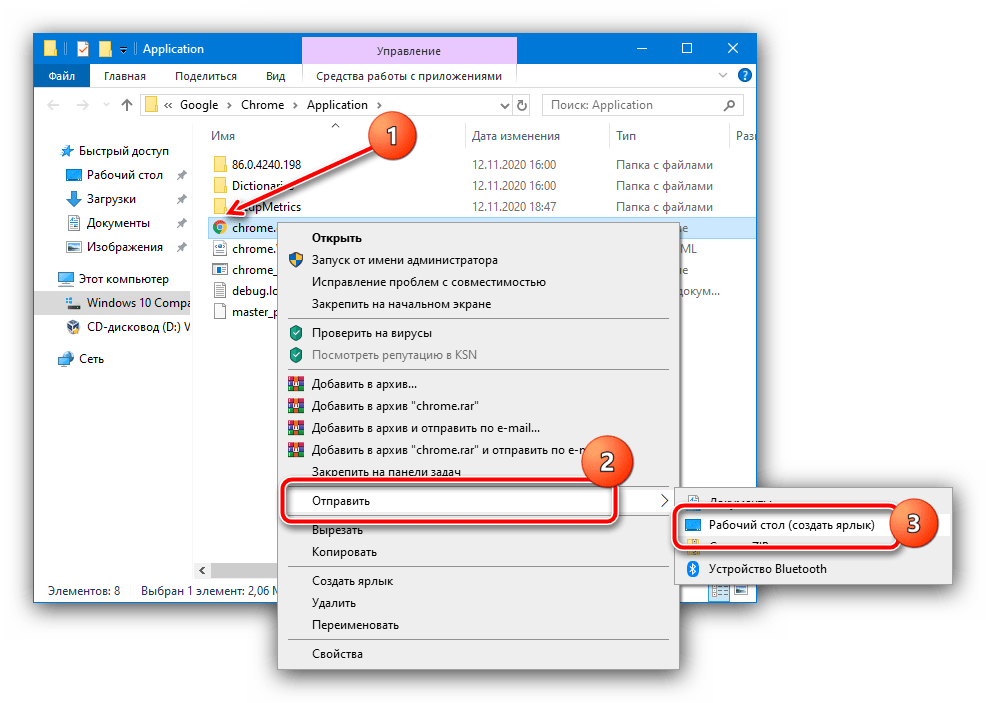
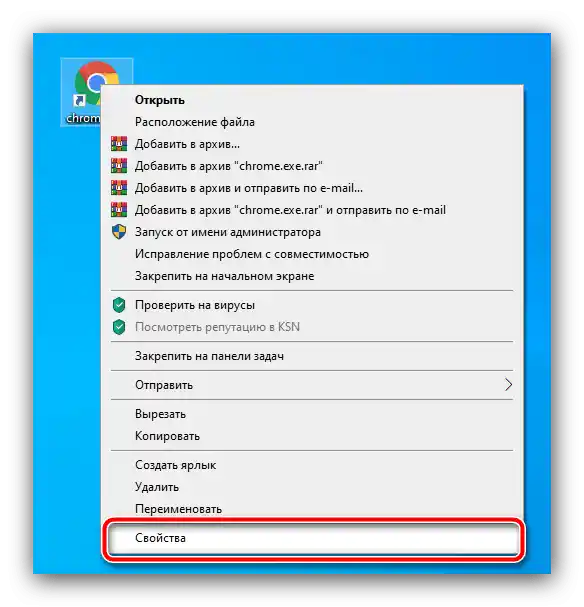
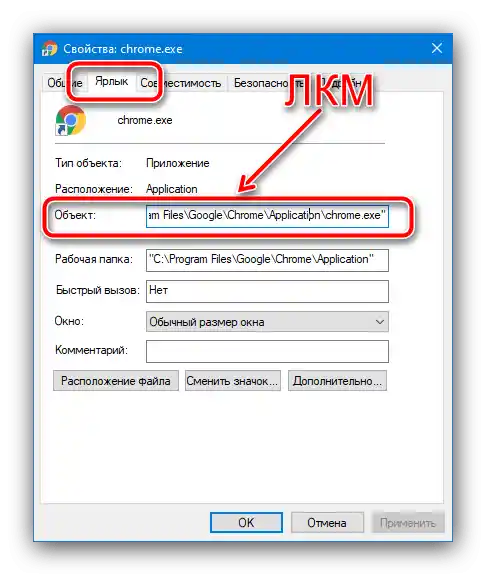
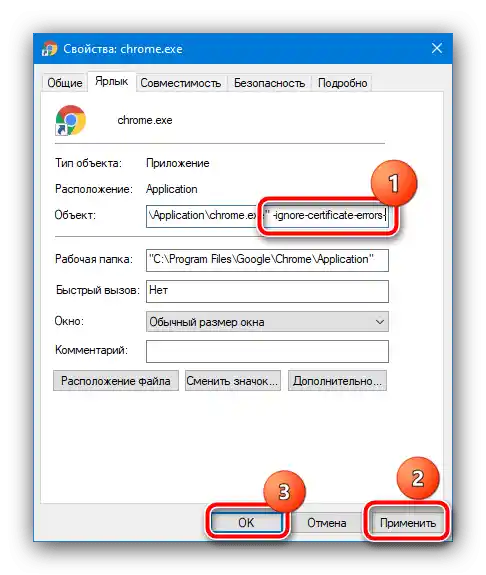
Ta metoda jest jedną z najskuteczniejszych, jednak niebezpieczeństwa jej zastosowania niwelują większość zalet, a tryb ignorowania problemów z certyfikatami warto włączać tylko w ostateczności.
Sposób 5: Reinstalacja przeglądarki
W niektórych sytuacjach nawet poprzednia metoda nie pomaga, podczas gdy strona z błędem jest dostępna, na przykład, przez inny przeglądarka internetowa lub z telefonu. Oznacza to, że problem leży w samym Chrome, a najłatwiej się go pozbyć poprzez reinstalację programu. Oczywiście, można po prostu usunąć istniejącą wersję i zainstalować nową, ale w ten sposób tracimy na przykład historię i zakładki. Proponujemy alternatywną opcję reinstalacji, przy której dane można zachować – w dalszym linku znajduje się materiał z szczegółami.
Szczegóły: Jak zainstalować przeglądarkę Google Chrome