Zawartość:
- Sposób 1: Sprawdzenie połączenia sieciowego
- Sposób 2: Uruchomienie Discorda jako administrator
- Sposób 3: Wyłączenie zapory ogniowej i programu antywirusowego
- Sposób 4: Zmiana nazwy pliku wykonywalnego aktualizacji
- Sposób 5: Przeniesienie folderu Discord
- Sposób 6: Reinstalacja Discorda
- Pytania i odpowiedzi: 25
Sposób 1: Sprawdzenie połączenia sieciowego
Pojawienie się błędu „Aktualizacja nie powiodła się” podczas uruchamiania Discorda wskazuje, że instalacja aktualizacji nie powiodła się, co może być spowodowane różnymi przyczynami. Przede wszystkim zalecamy sprawdzenie aktualnego połączenia z internetem, ponieważ bez niego ważna aktualizacja nie zostanie pobrana, szczególnie gdy proces został przerwany w połowie.
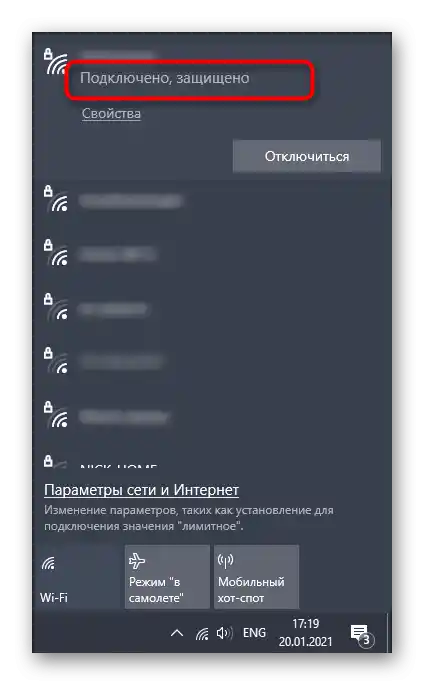
Jeśli potrzebujesz pomocy w konfiguracji internetu lub rozwiązaniu problemów z jego brakiem, skorzystaj z innych materiałów na naszej stronie, klikając w poniższe linki.
Zobacz także:
Rozwiązanie problemu z niedziałającym internetem na PC
5 sposobów na podłączenie komputera do internetu
Sposób 2: Uruchomienie Discorda jako administrator
Aby zastąpić lub dodać nowe pliki podczas instalacji aktualizacji, Discord potrzebuje zgody administratora, a sama aplikacja musi być uruchomiona w jego imieniu. Domyślnie dzieje się to, jeśli bieżący profil w systemie Windows ma już odpowiednie uprawnienia. W przeciwnym razie należy skorzystać z opcji „Uruchom jako administrator”, która staje się dostępna po wywołaniu menu kontekstowego poprzez kliknięcie prawym przyciskiem myszy na skrócie aplikacji.
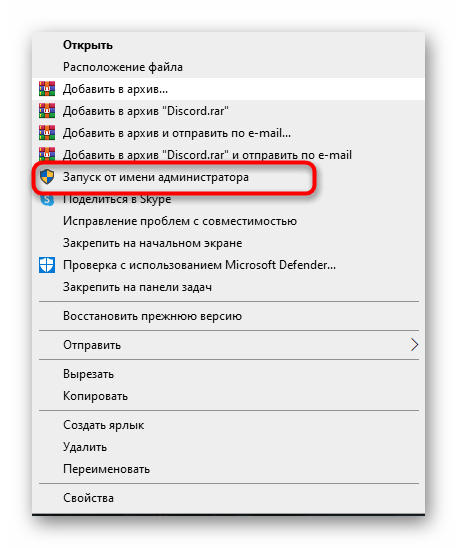
W przypadku problemów z wykonaniem tego zadania konieczne będzie dostosowanie uprawnień użytkownika, przyznając uprawnienia administratora.Szczegóły na ten temat znajdziesz w następnej instrukcji od innego naszego autora.
Szczegóły: Używamy konta „Administratora” w Windows
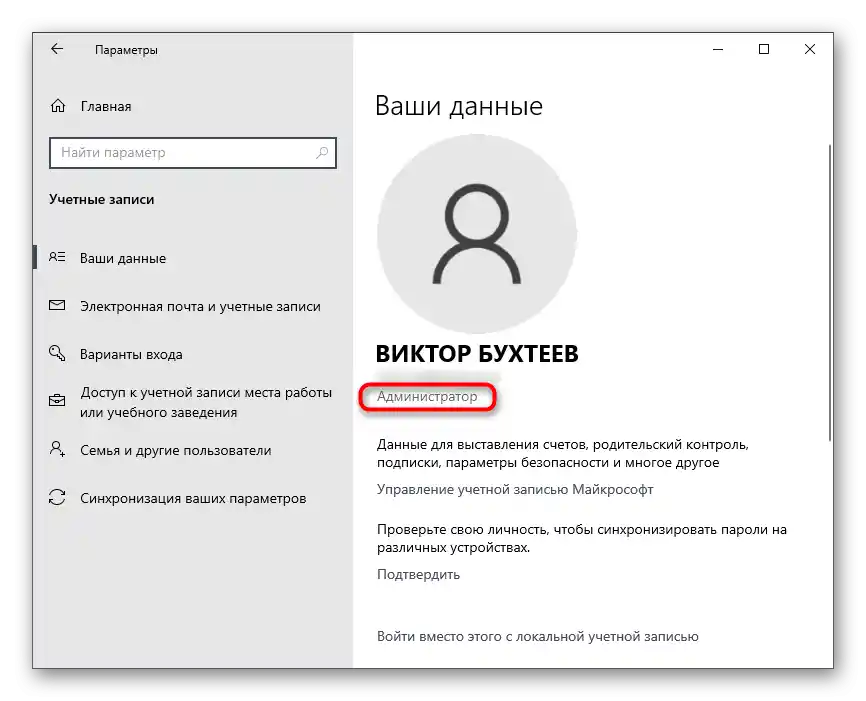
Sposób 3: Wyłączenie zapory i antywirusa
Tymczasowe wyłączenie środków ochrony systemu operacyjnego to kolejna prosta metoda, która pozwala sprawdzić, czy te komponenty wpływają na trudności z instalacją aktualizacji Discorda. Na początek zajmij się standardową zaporą Windows lub dodatkowym firewallem, jeśli został zainstalowany ręcznie. Użyj menu zarządzania, aby szybko wyłączyć działanie tego komponentu.
Szczegóły: Wyłączenie zapory Windows 10
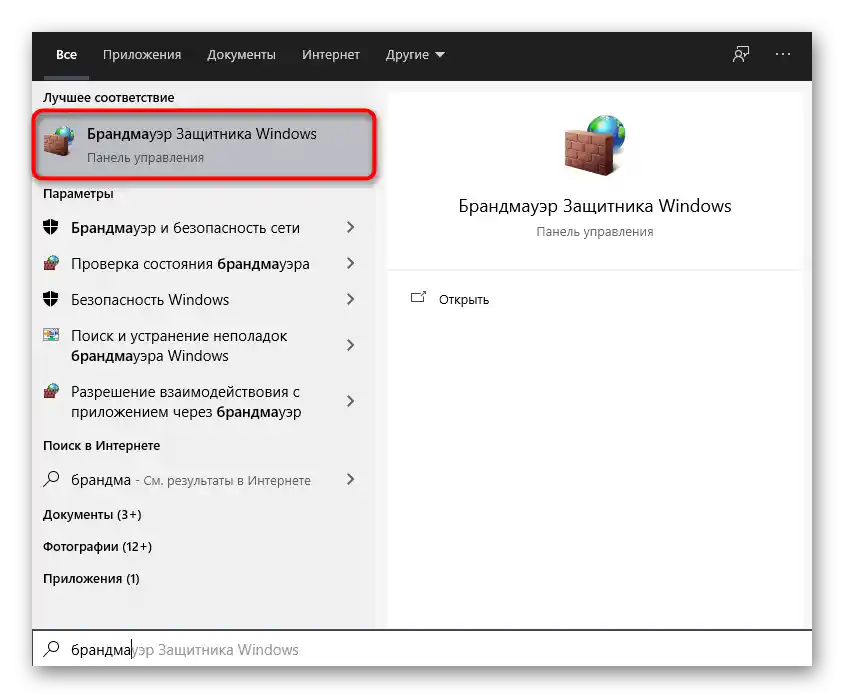
Zwróć uwagę również na antywirus, jeśli na komputerze zainstalowane jest rozwiązanie od zewnętrznych producentów. Zasada wyłączania zależy bezpośrednio od implementacji tej funkcji przez twórców oprogramowania, o czym możesz przeczytać w ogólnej instrukcji na naszej stronie.
Szczegóły: Jak wyłączyć antywirus
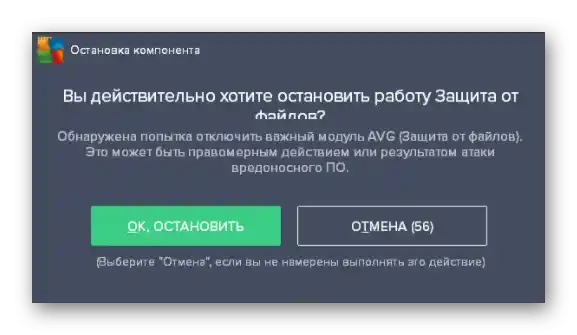
Gdy wszystkie działania zostaną pomyślnie zrealizowane, uruchom ponownie Discord, aby sprawdzić instalację najnowszych aktualizacji. W przypadku braku rezultatu wspomniane komponenty można ponownie aktywować i przejść do zapoznania się z następnymi dostępnymi metodami.
Sposób 4: Zmiana nazwy pliku wykonywalnego aktualizacji
Algorytmy Discord działają w ten sposób, że czasami naprawa problemu z instalacją aktualizacji pozwala na zmianę nazwy pliku, który odpowiada za tę operację, jednak należy działać wyłącznie zgodnie z następującą instrukcją. Polega ona na dodaniu jednej litery do tego elementu EXE, który znajduje się w głównym folderze z programem.
- Otwórz narzędzie „Uruchom”, używając skrótu klawiszowego Win + R. W polu wejściowym wklej
%localappdata%i naciśnij klawisz Enter, aby potwierdzić to polecenie. Jeśli folder „AppData” się nie otwiera, włącz w Windows widoczność ukrytych plików.Szczegóły: Włączenie wyświetlania ukrytych folderów i plików w Windows 10 / Windows 7
- W pojawiającym się oknie znajdź katalog „Discord” i przejdź do niego.
- Kliknij prawym przyciskiem myszy na znajdującym się tam pliku wykonywalnym „Update.exe”.
- W menu kontekstowym interesuje cię opcja „Zmień nazwę”.
- Dodaj na końcu angielską literę X i naciśnij Enter w celu potwierdzenia zmian.
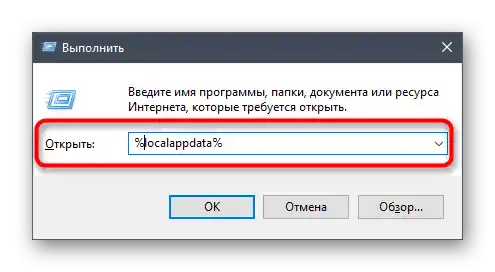
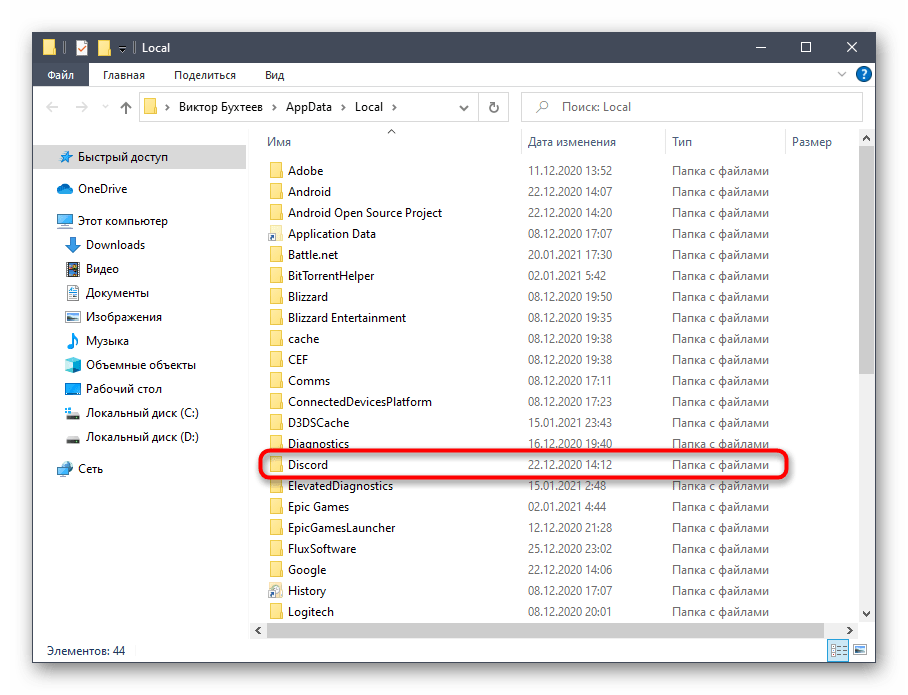
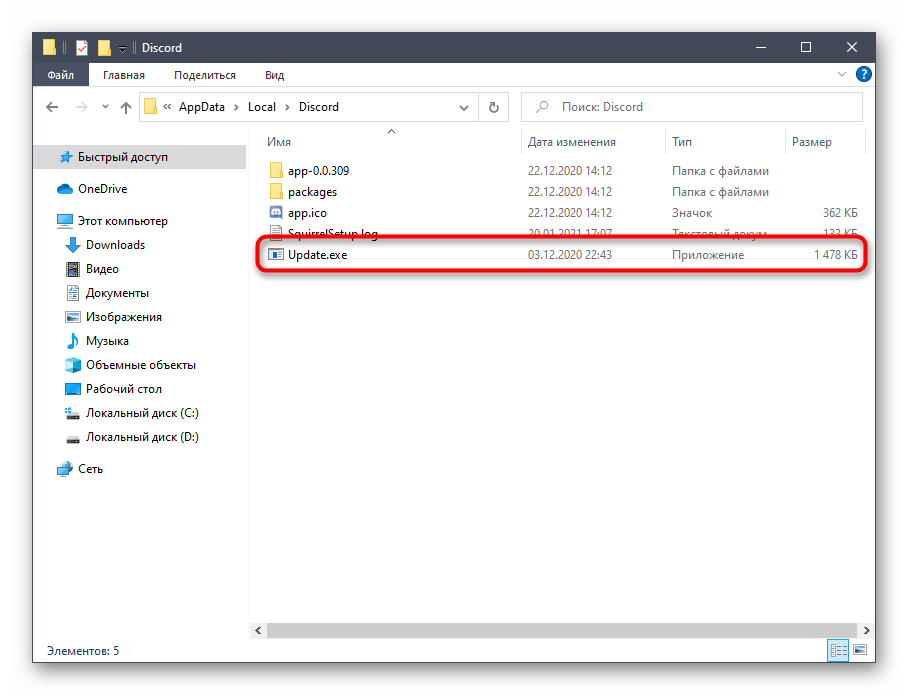
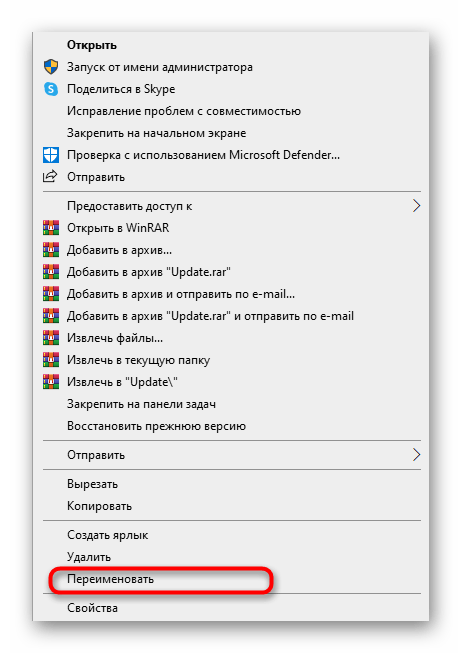
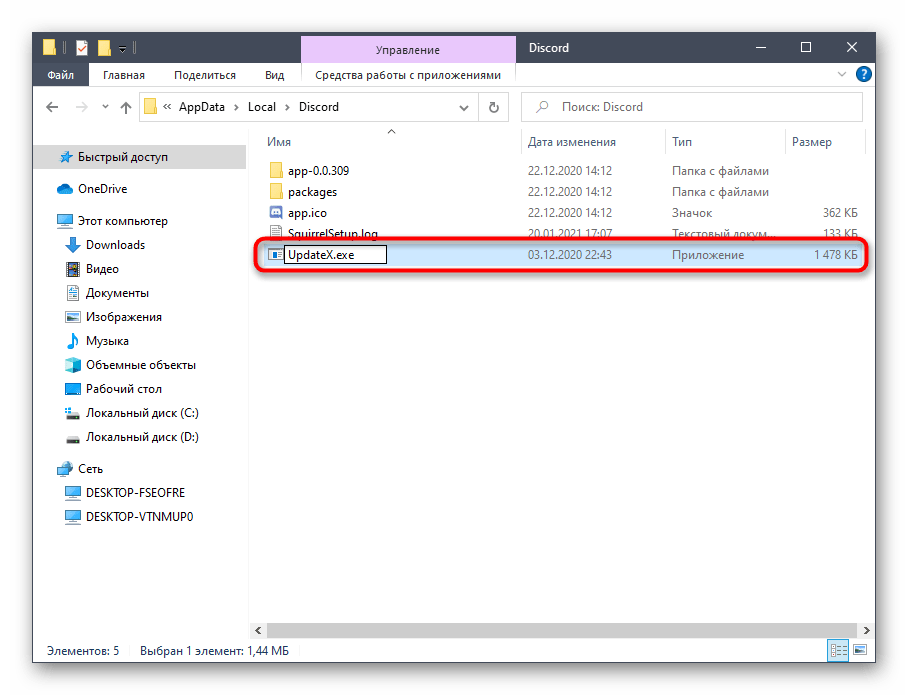
Wróć do skrótu lub pliku wykonywalnego Discorda, którego używasz do uruchomienia programu, otwórz go i poczekaj na zakończenie sprawdzania aktualizacji. W przypadku ponownego pojawienia się „Update Failed” możesz zmienić nazwę pliku z powrotem.
Metoda 5: Przeniesienie folderu Discord
Czasami problemy z instalacją aktualizacji związane są z domyślną lokalizacją katalogu Discord, a sytuację tę można rozwiązać po prostu przenosząc go i wskazując nową ścieżkę. W tym celu wystarczy wykonać kilka prostych kroków:
- Otwórz „Uruchom” (Win + R), gdzie ponownie wpisz
%localappdata%i przejdź do tej lokalizacji. - Wybierz folder „Discord” i przenieś go do innego katalogu (najlepiej utworzyć pusty) w tej samej lokalizacji lub w wybranym miejscu na lokalnym dysku.
- Uruchom program, na przykład przez menu „Start” lub skrót na pulpicie. Gdy pojawi się okno z prośbą o nową ścieżkę Discorda, wskaż miejsce, do którego został przeniesiony folder.
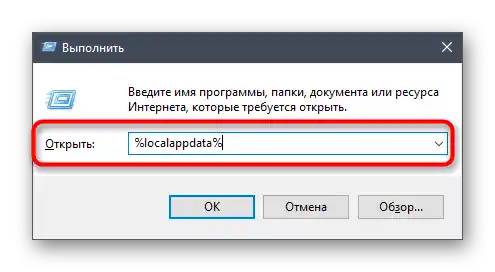
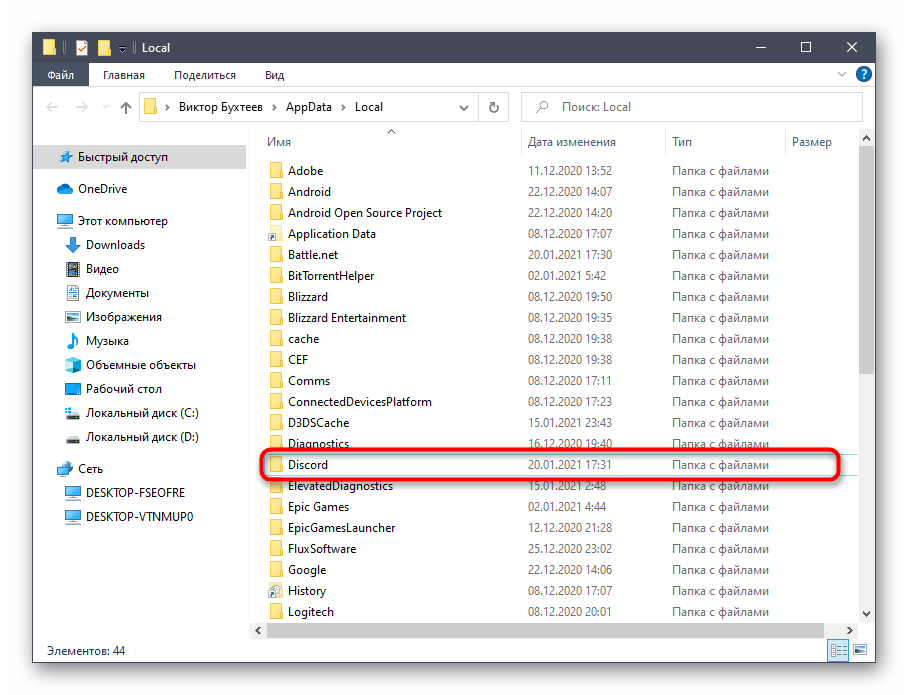
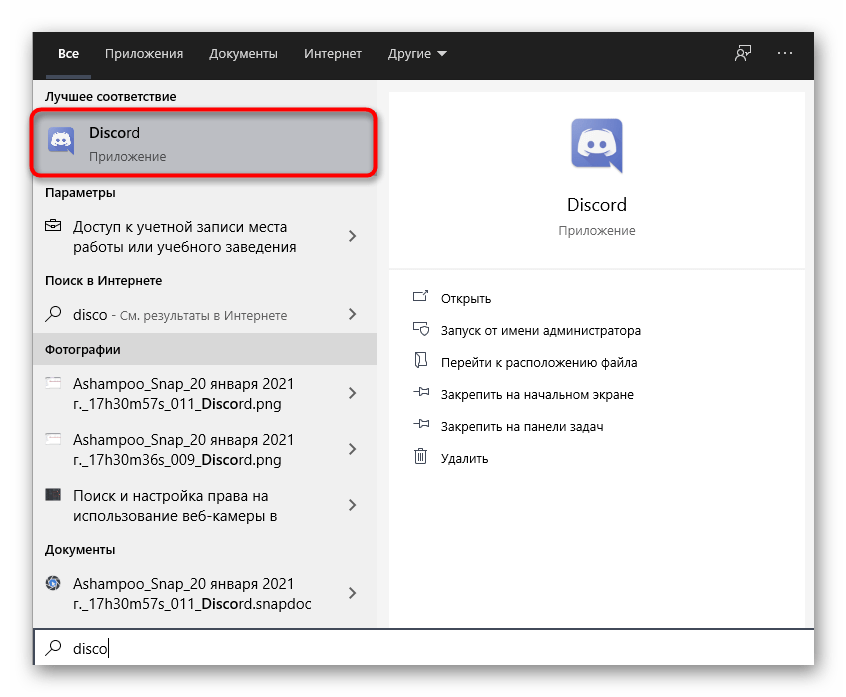
Pamiętaj, że jeśli ta metoda nie przyniesie efektów, lepiej przywrócić katalog do jego domyślnej lokalizacji.
Metoda 6: Reinstalacja Discorda
Ostatnia możliwa metoda to całkowita reinstalacja Discorda z instalacją najnowszej wersji pobranej z oficjalnej strony. W ten sposób na pewno pozbędziesz się konieczności dodawania aktualizacji i rozwiążesz problemy, jeśli były one związane z uszkodzonymi lub brakującymi plikami.O deinstalacji oprogramowania na kilka różnych sposobów przeczytaj dalej.
Szczegóły: Usuwanie programów w Windows 10
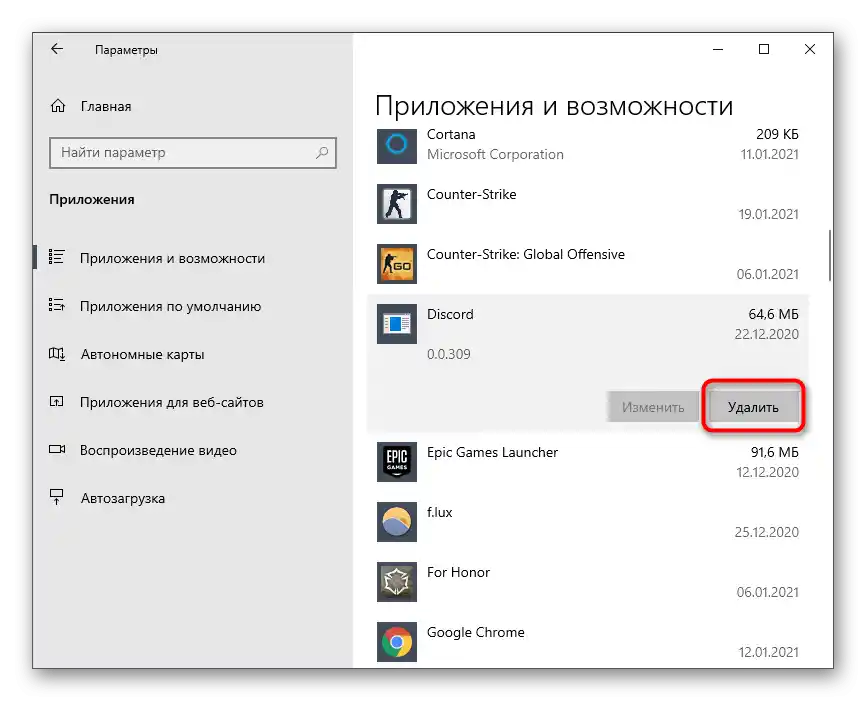
Jeśli chodzi o ponowną instalację, proces ten jest niezwykle prosty i zrozumiały dla każdego, jednak w razie potrzeby zawsze możesz skorzystać z pomocnego przewodnika na naszej stronie.
Przeczytaj także: Instalacja programu Discord na komputer