Co zrobić, jeśli BIOS nie widzi bootowalnego dysku flash USB
Nowoczesne laptopy usuwają dyski CD / DVD jeden po drugim, stając się cieńsze i lżejsze. Wraz z tym użytkownicy mają nowe potrzeby - możliwość zainstalowania systemu operacyjnego z dysku flash. Jednak nawet z bootowalną pamięcią flash, nie wszystko może przebiegać tak gładko, jak by się chciało. Eksperci Microsoftu zawsze lubili rzucać dziwne problemy swoim użytkownikom. Jeden z nich - BIOS może po prostu nie widzieć operatora. Problem można rozwiązać kilkoma kolejnymi działaniami, które teraz opisujemy.
Spis treści
BIOS nie widzi bootowalnego dysku flash: jak to naprawić
Ogólnie rzecz biorąc, nie ma nic lepszego do zainstalowania systemu operacyjnego na komputerze niż samoczynnie uruchamiany dysk flash USB. W nim będziesz w 100% pewny. W niektórych przypadkach okazuje się, że sam nośnik nie został poprawnie wykonany. W związku z tym przyjrzymy się kilku sposobom wykonania go w najpopularniejszych wersjach systemu Windows.
Ponadto musisz ustawić poprawne parametry w samym BIOS-ie. Czasami przyczyną braku dysku na liście dysków może być właśnie to. Więc po tym, jak wymyślimy, jak stworzyć dysk flash, przyjrzymy się trzem kolejnym sposobom konfiguracji najpopularniejszych wersji BIOS-u.
Metoda 1. Dysk flash USB z instalatorem Windows 7
W tym przypadku używamy Windows USB / DVD Download Tool .
- Przede wszystkim przejdź do witryny Microsoft i pobierz z tego narzędzia, aby utworzyć bootowalną pamięć flash.
- Zainstaluj go i zacznij tworzyć pamięć flash.
- Za pomocą przycisku "Przeglądaj" , który otwiera eksplorator, określ lokalizację, w której znajduje się obraz ISO systemu operacyjnego. Kliknij "Dalej" i przejdź do następnego kroku.
- W oknie z typem nośnika instalacyjnego wybierz "Urządzenie USB" .
- Zweryfikuj poprawną ścieżkę do napędu flash i uruchom go, klikając "Rozpocznij kopiowanie" .
- Następnie rozpocznie się proces tworzenia dysku.
- Zamknij okno w zwykły sposób i rozpocznij instalowanie systemu z nowo utworzonego nośnika.
- Spróbuj użyć dysku rozruchowego.
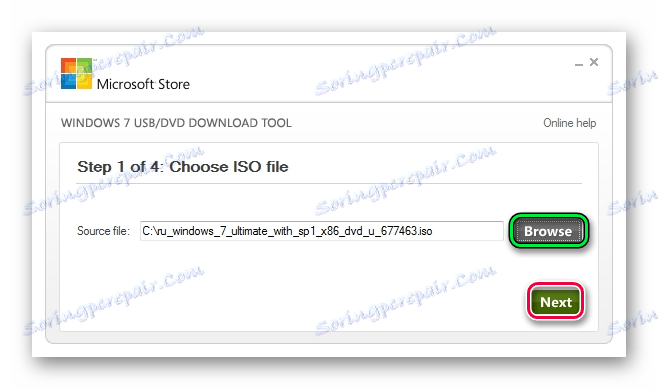


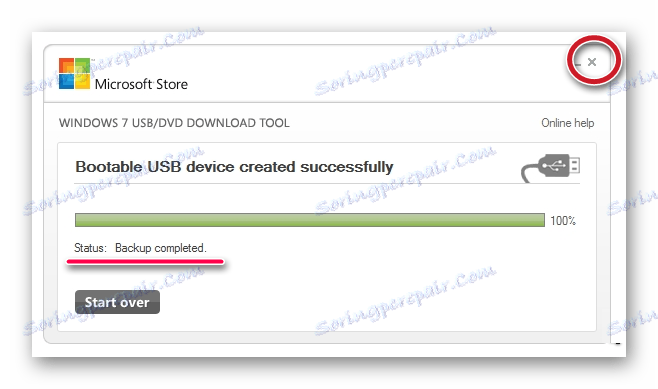
Ta metoda jest odpowiednia dla systemu Windows 7 i starszych. Aby nagrać obrazy innych systemów, skorzystaj z naszych instrukcji tworzenia bootowalnych dysków flash USB.
Lekcja: Jak utworzyć startowy dysk flash USB
W poniższych instrukcjach można zobaczyć, jak utworzyć ten sam dysk, ale nie w systemie Windows, ale w innych systemach operacyjnych.
Lekcja: Jak stworzyć bootowalną pamięć flash USB z Ubuntu
Lekcja: Jak utworzyć bootowalny dysk flash USB za pomocą DOS-a
Lekcja: Jak utworzyć startowy dysk flash USB z systemu Mac OS
Metoda 2: Skonfiguruj nagrodę BIOS
Aby wejść do systemu nagród BIOS, naciśnij klawisz F8 podczas uruchamiania systemu operacyjnego. Jest to najczęstsza opcja. Istnieją również następujące kombinacje dla danych wejściowych:
- Ctrl + Alt + Esc;
- Ctrl + Alt + Del;
- F1;
- F2;
- F10;
- Usuń;
- Resete (dla komputerów Dell);
- Ctrl + Alt + F11;
- Wstaw;
- Ctrl + Alt + F3;
- Ctrl + Alt + Ins;
- Fn + F1;
- Ctrl + Alt + S;
- Ctrl + Alt + Esc;
- Ctrl + Alt + Ins;
- Ctrl + S.
A teraz porozmawiajmy o tym, jak poprawnie skonfigurować BIOS. W większości przypadków problemem jest właśnie to. Jeśli masz nagrodę BIOS, wykonaj następujące czynności:
- Przejdź do BIOS-u.
- Z głównego menu przejdź do sekcji "Zintegrowane urządzenia peryferyjne" za pomocą strzałek na klawiaturze.
- Sprawdź, czy przełączniki kontrolerów USB znajdują się w pozycji "Enabled" , w razie potrzeby przełącz je samodzielnie.
- Przejdź do sekcji "Zaawansowane" na stronie głównej i znajdź element "Priorytet rozruchu dysku twardego" . Wygląda na to, jak pokazano na poniższym zdjęciu. Naciskając "+" na klawiaturze, przejdź na samą górę "USB-HDD" .
- W rezultacie wszystko powinno wyglądać tak, jak pokazano na poniższym zdjęciu.
- Ponownie przejdź do głównego okna sekcji "Zaawansowane" i ustaw przełącznik "First Boot Device" na "USB-HDD" .
- Wróć do głównego okna ustawień BIOS i naciśnij "F10" . Potwierdź za pomocą klawisza "Y" na klawiaturze.
- Teraz po ponownym uruchomieniu komputer rozpocznie instalację z dysku flash.
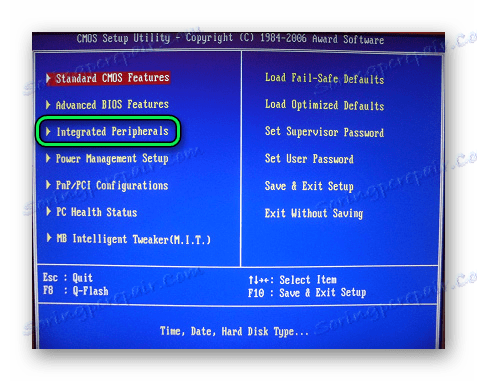
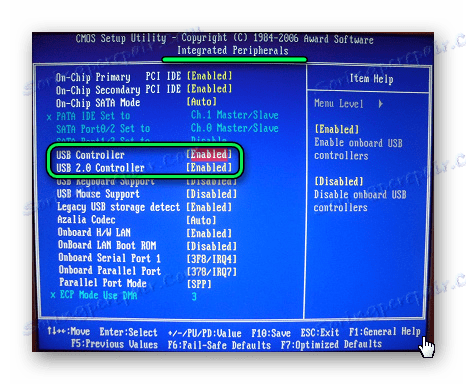
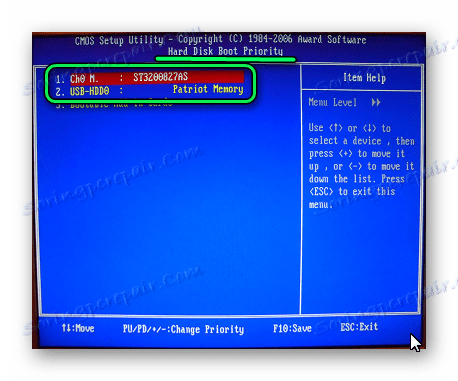
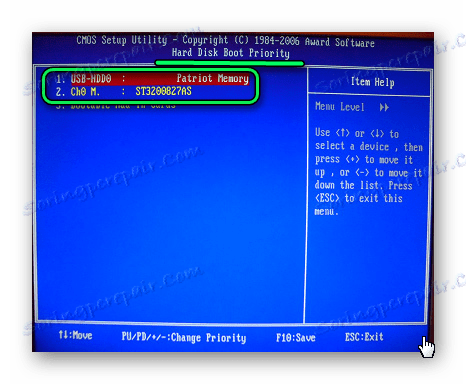
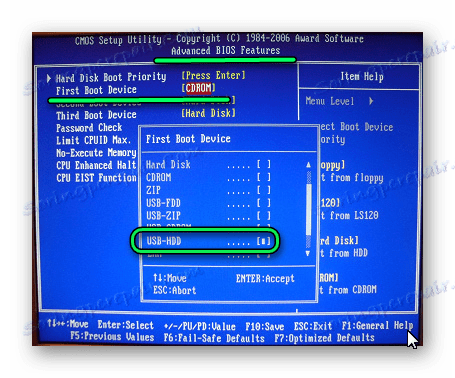
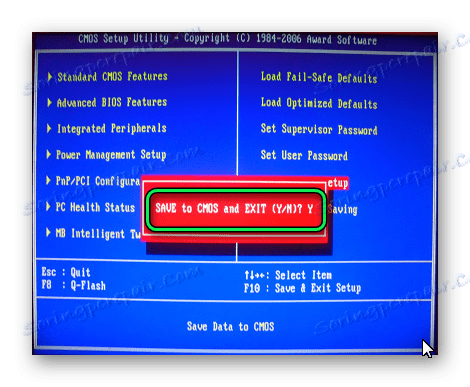
Czytaj także: Ręczny na wypadek, gdyby komputer nie widział dysku flash USB
Metoda 3: Skonfiguruj system AMI BIOS
Skróty klawiaturowe do wprowadzania AMI BIOS są takie same jak w systemie BIOS Award.
Jeśli masz system AMI BIOS, wykonaj następujące proste czynności:
- Przejdź do BIOS i znajdź sektor "Zaawansowane" .
- Przełącz się na to. Wybierz sekcję "Konfiguracja USB" .
- Ustaw przełączniki "USB Function" i "USB 2.0 Controller" na pozycję "Enabled" .
- Kliknij zakładkę "Rozruch" i wybierz sekcję "Dyski twarde" .
- Przenieś pozycję "Patriot Memory" do miejsca ( "1st Drive" ).
- Wynik Twoich działań w tej sekcji powinien wyglądać tak.
- W sekcji "Boot" przejdź do "Boot Device Priority" i sprawdź - "1st Boot Device" powinien dokładnie odpowiadać wynikowi uzyskanemu w poprzednim kroku.
- Jeśli wszystko jest zrobione poprawnie, przejdź do zakładki "Wyjdź" . Wciśnij «F10» i pojawi się okno - klawisz Enter.
- Komputer uruchomi się ponownie i rozpocznie nową sesję z uruchomieniem z dysku flash.
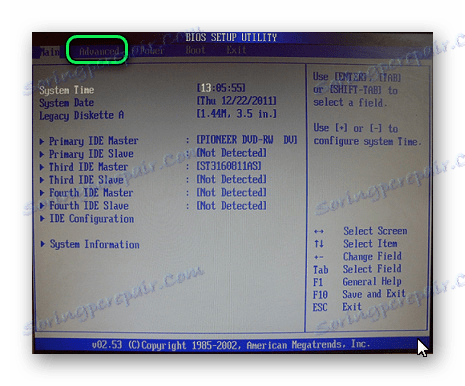
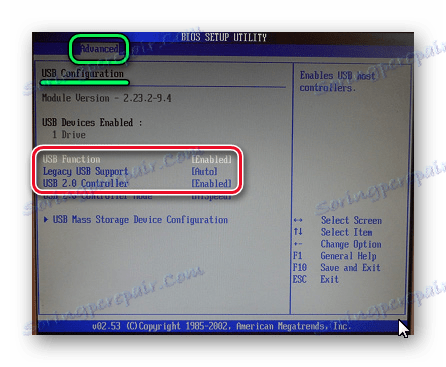

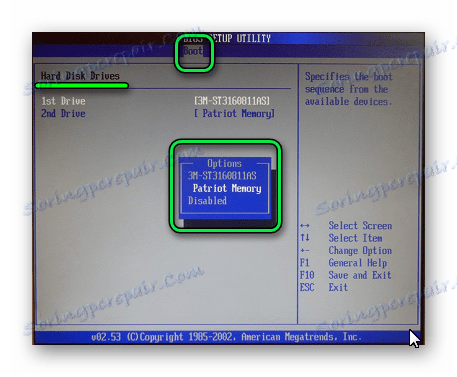
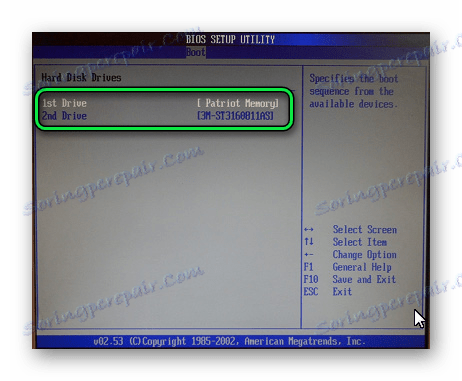
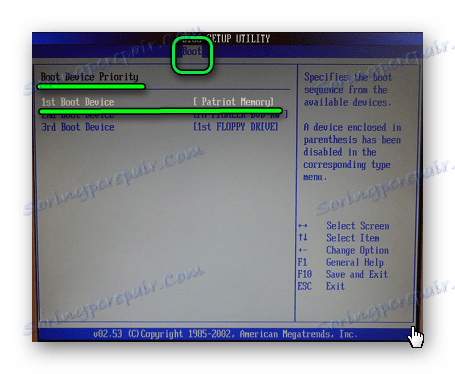
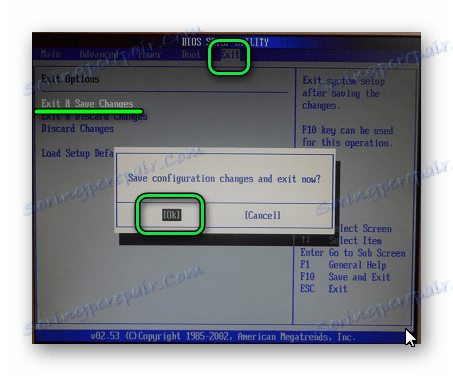
Czytaj także: Jak przywrócić pamięć flash A-Data
Metoda 4: Skonfiguruj UEFI
Logowanie UEFI jest dokładnie takie samo, jak w systemie BIOS.
Ta zaawansowana wersja systemu BIOS ma interfejs graficzny i można z nim pracować za pomocą myszy. Aby umieścić boot z nośników wymiennych, wykonaj kilka prostych czynności, a mianowicie:
- W głównym oknie od razu wybierz sekcję "Ustawienia" .
- W wybranej sekcji za pomocą myszy ustaw opcję "Opcja uruchamiania # 1", tak aby pokazywała napęd flash USB.
- Wyjdź, zrestartuj i zainstaluj system, który ci się podoba.
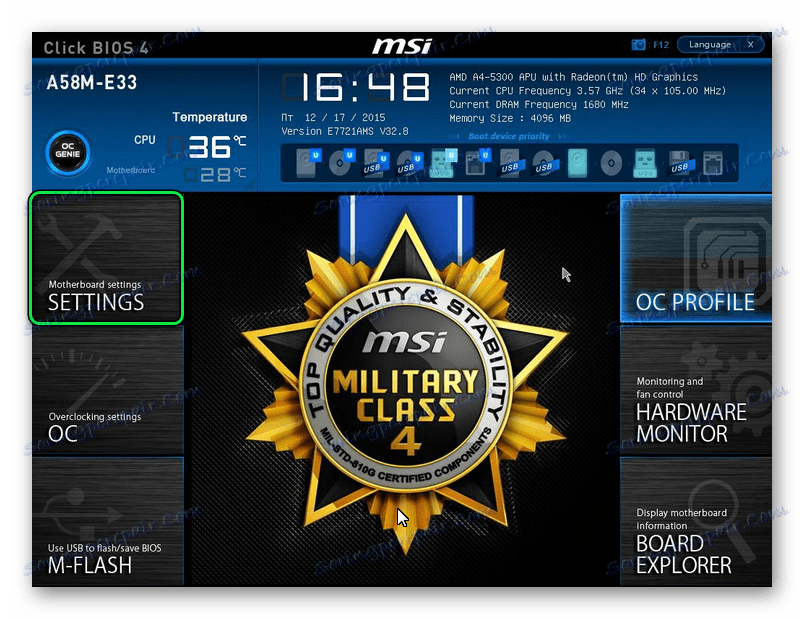
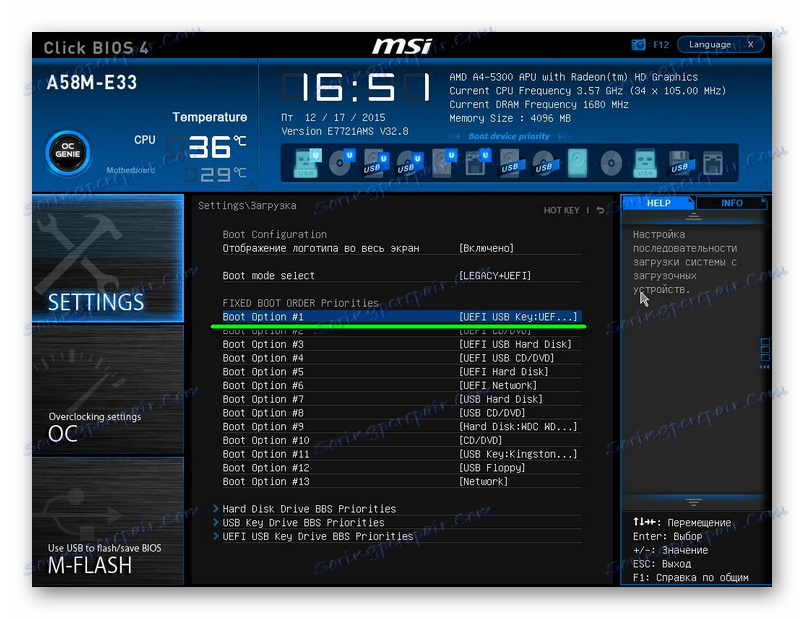
Teraz, uzbrojony w prawidłowo wykonany bootowalny dysk flash i znając ustawienia BIOSu, możesz uniknąć niepotrzebnego podniecenia podczas instalowania nowego systemu operacyjnego.
Czytaj także: 6 przetestowanych sposobów przywrócenia napędu flash USB Transcend