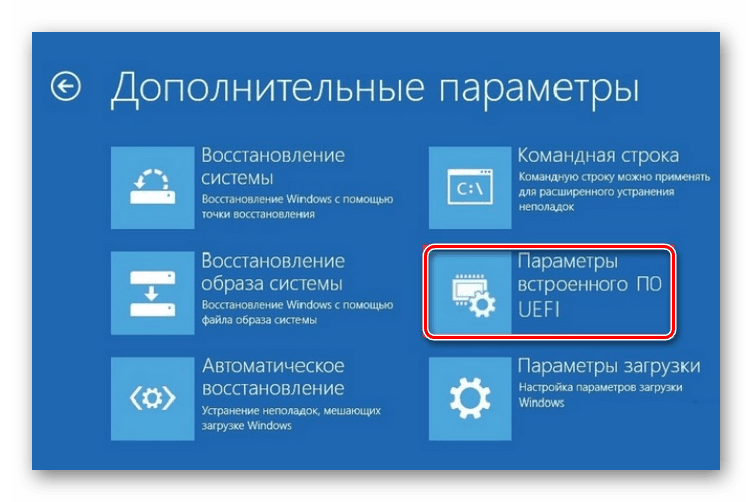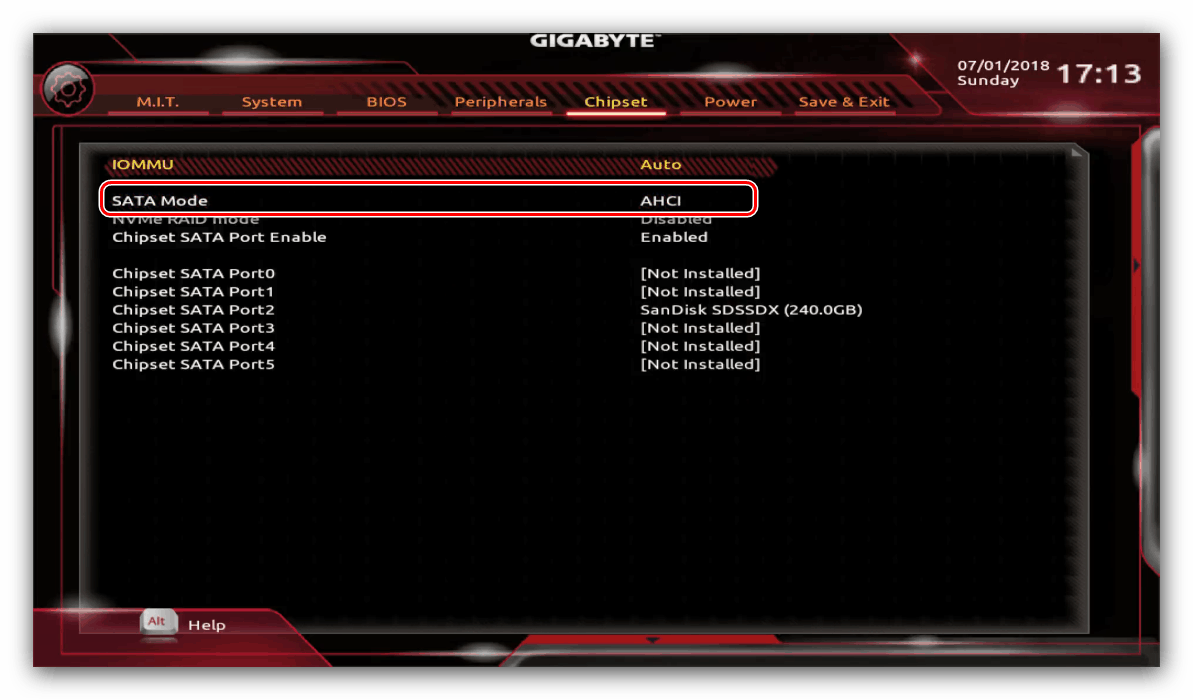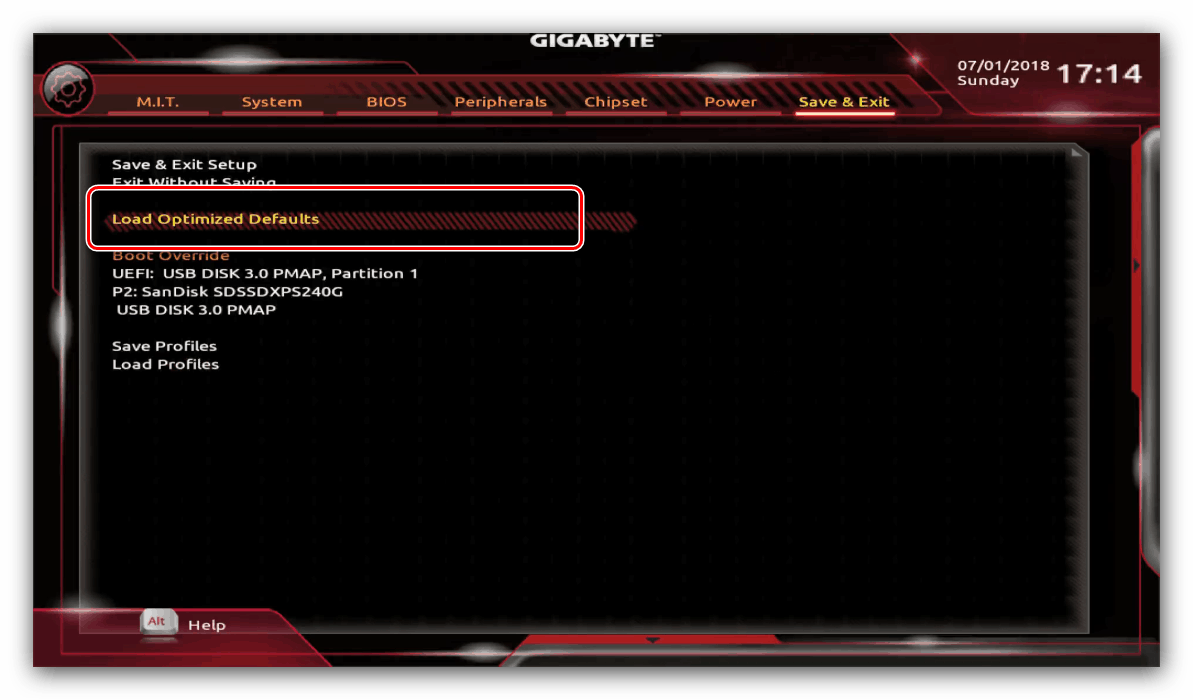Co zrobić, jeśli BIOS nie widzi dysku SSD
Dyski półprzewodnikowe powoli, ale pewnie wypierają się z rynku dysków twardych, chociaż są one używane głównie jako dyski systemowe dla oprogramowania, które wymaga szybkiego dostępu do plików. Czasami właściciel nowego dysku SSD może zdenerwować to urządzenie - BIOS komputera lub laptopa nie chce w żaden sposób rozpoznawać dysku. Dzisiaj zrozumiemy, dlaczego tak się dzieje i jak można rozwiązać problem.
Treść
Dlaczego BIOS nie widzi SSD
Najczęściej taki problem występuje z powodu nieprawidłowych ustawień użytkownika BIOS - oprogramowanie płyty głównej musi zostać ponownie skonfigurowane. Nie można również wykluczyć uszkodzeń mechanicznych z płyty, kabla lub samego napędu. Wreszcie płyta może być niekompatybilna z dyskiem SSD. Rozważ opcje rozwiązania każdego z powodów.
Metoda 1: Dostosuj parametry BIOS
Najczęstszym powodem, dla którego dysk SSD nie jest rozpoznawany w BIOS-ie, są nieprawidłowe ustawienia: port SATA jest wyłączony lub działa w niewłaściwym trybie, parametry daty są tracone z powodu odłączenia baterii CMOS, a ze względu na przetaktowywanie płyta nie działa prawidłowo. Metoda eliminowania tych problemów jest oczywista - w BIOS-ie musisz wprowadzić poprawne ustawienia. Ponieważ istnieje kilka opcji wykonania mikroprogramu płyty, nie będziemy w stanie rozpatrywać ich wszystkich, dlatego jako przykład wykorzystamy gigabyte producenta płyty głównej UEFI.
Właściwa konfiguracja SATA
Nowoczesne płyty główne obsługują kilka trybów portu szeregowego ATA. W przypadku dysków SSD należy wybrać opcję AHCI.
Zobacz także: Jak włączyć AHCI w BIOS-ie
- Przejdź do systemu BIOS za pomocą skrótu klawiaturowego podczas uruchamiania komputera lub uruchom ponownie komputer (obsługiwany w systemie Windows 10).
![Dopolnitelnyie-parametryi-pri-perezagruzke-Vindovs-8]()
Lekcja: Jak wejść do BIOS-u
- Na płytach Gigabyte przejdź do sekcji „Chipset” i użyj elementu „SATA Mode” .
![Otwórz ustawienia chipsetu trybu SATA, aby włączyć dysk SSD w BIOS-ie]()
Wybierz opcję „AHCI” . - Aby zapisać wprowadzone parametry, użyj zakładki „Zapisz i wyjdź” , gdzie wybierz element menu o tej samej nazwie.
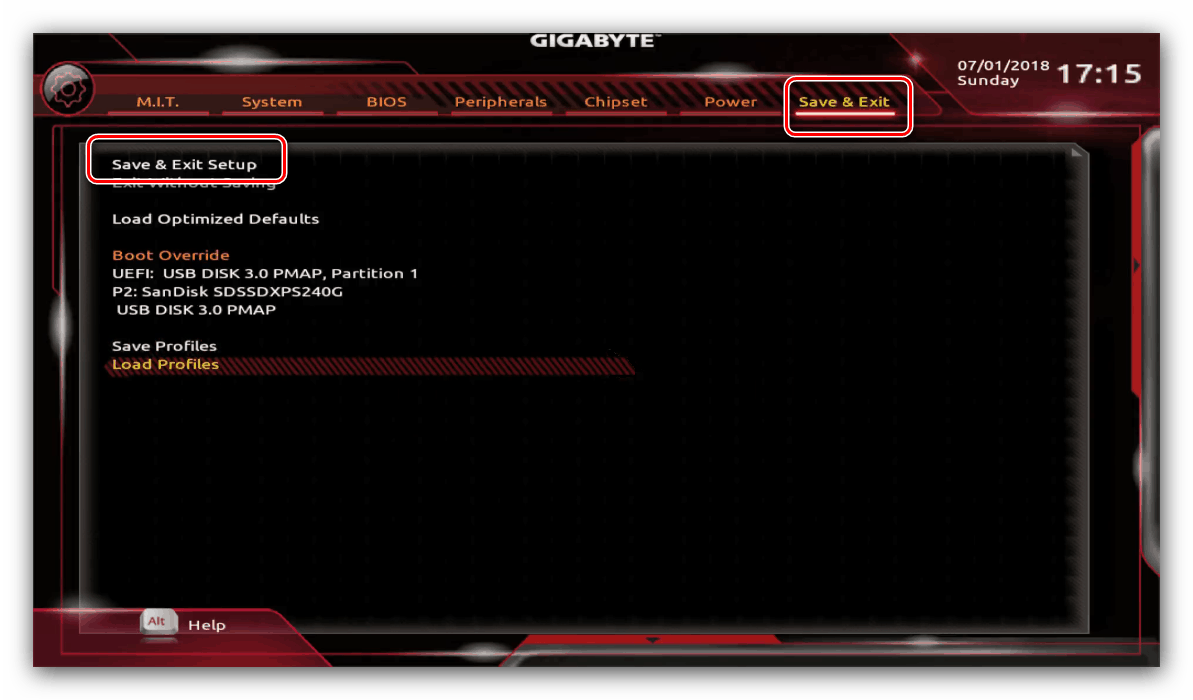
Ustaw godzinę i datę
Czasami obserwuje się problemy z rozpoznawaniem dysków z powodu awarii czasu i daty. Powinieneś ustawić rzeczywiste wartości tych parametrów, dla których wykonaj następujące czynności:
- W systemie BIOS przejdź do karty „System” .
- Znajdź pozycje „Data systemowa” i „Czas systemowy”, w których wskazywane są aktualne wskaźniki daty i godziny.
- Zapisz ustawienia na karcie „Zapisz i wyjdź” .
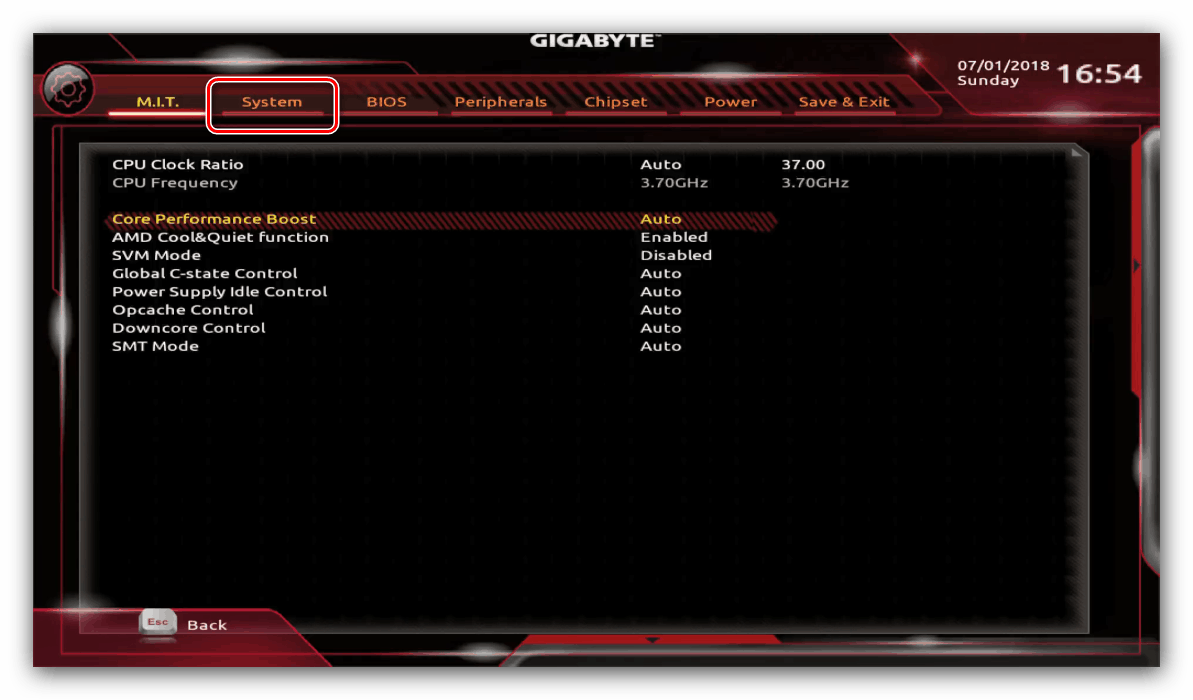
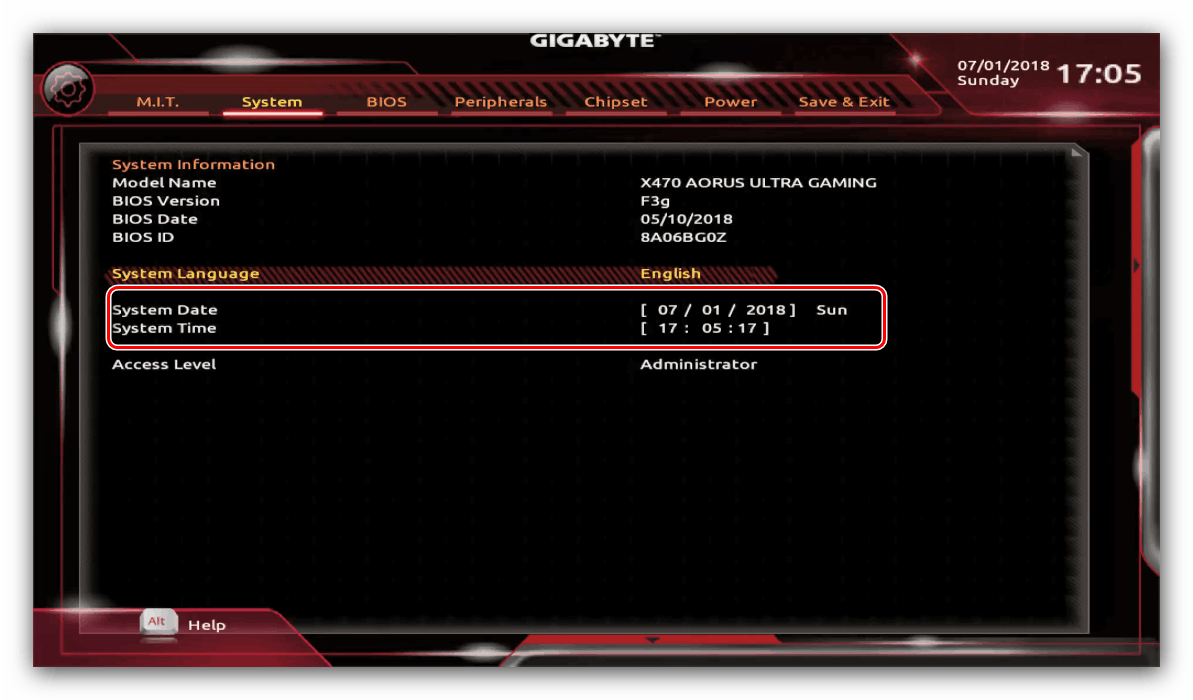
Metoda 2: Zresetuj ustawienia BIOS
W rzadkich przypadkach oprogramowanie układowe płyty może nie reagować na wprowadzone ustawienia lub dysk SSD został podłączony „na gorąco”, co nie jest zalecane. Aby rozwiązać problem, zresetuj oprogramowanie układowe.
- W niektórych nowoczesnych „płytach głównych” możesz zresetować ustawienia bezpośrednio z narzędzia konfiguracyjnego - wystarczy przejść do zakładki parametrów zapisu i wywołać element „Zoptymalizowane ustawienia domyślne obciążenia” lub o podobnym znaczeniu w nazwie.
![Przywróć domyślne ustawienia fabryczne UEFI, aby włączyć dysk SSD w systemie BIOS]()
Zobacz także: Co to jest Load Optimized Defaults w BIOS?
- W innym przykładzie można załadować ustawienia fabryczne po włączeniu komputera: krótko przytrzymaj przycisk zasilania lub naciśnij go razem ze specjalną kombinacją klawiszy.
- Opcją dostępną dla każdej płyty jest przełączenie specjalnej zworki lub po prostu wyjęcie baterii CMOS na minutę.
![Zworka do resetowania ustawień BIOS dla rozpoznawania SSD]()
Więcej szczegółów: Jak zresetować BIOS
Metoda 3: Sprawdź, czy nie ma uszkodzeń mechanicznych
Najbardziej nieprzyjemnym rodzajem problemów, które uniemożliwiają systemowi BIOS rozpoznawanie dysków SSD, są problemy sprzętowe. W celu wstępnej diagnozy takich problemów wykonaj następujące czynności:
- Wyjmij dysk i podłącz go do komputera z systemem operacyjnym załadowanym za pomocą specjalnego adaptera. Jeśli dysk SSD jest określany normalnie, zdecydowanie nie ma w nim problemu.
- Sprawdź styki portu SSD, oba końce kabla SATA i odpowiednie złącze na płycie głównej. Czasami nawet najmniejsze zanieczyszczenie lub uszkodzenie miejsc może prowadzić do trudności, dlatego należy oczyścić styki środkiem odtłuszczającym - benzyną lub słabymi alkoholami.
- Jeśli to możliwe, sprawdź, czy inne dyski SSD współpracują z płytą główną. Warto wybierać dyski innych producentów.
W ten sposób możliwe jest określenie, który element pakietu „board-cable-SSD” zawiódł. Rozwiązanie problemu jest oczywiste - wymiana wadliwego elementu lub skontaktowanie się z centrum serwisowym.
Wniosek
Jak widać, BIOS może nie rozpoznać dysku SSD z wielu powodów. Najczęściej jest to tylko problem z oprogramowaniem, ale nie można wykluczyć awarii sprzętu na płycie, kablu lub samym dysku.