Konfigurowanie routera ASUS RT-N66U
Firma ASUS produkuje dość dużą liczbę routerów o różnych cechach i funkcjonalności. Jednak wszystkie są skonfigurowane przy użyciu tego samego algorytmu przy użyciu zastrzeżonego interfejsu WWW. Dzisiaj skoncentrujemy się na modelu RT-N66U, aw rozszerzonej formie porozmawiamy o tym, jak samodzielnie przygotować ten sprzęt do działania.
Treść
Wstępne kroki
Przed podłączeniem routera do sieci elektrycznej upewnij się, że urządzenie jest prawidłowo umieszczone w mieszkaniu lub domu. Ważne jest, aby nie tylko podłączyć router do komputera za pomocą kabla sieciowego, ale także zapewnić dobry i stabilny sygnał sieci bezprzewodowej. W tym celu należy unikać grubych ścian i obecności szeregu aktywnych urządzeń elektrycznych, co z pewnością uniemożliwi przejście sygnału.
Następnie zapoznaj się z tylnym panelem urządzenia, na którym znajdują się wszystkie przyciski i złącza. Kabel sieciowy jest podłączony do WAN, a wszystkie pozostałe (żółty) do Ethernetu. Oprócz lewej znajdują się dwa porty USB obsługujące dyski wymienne.

Nie zapomnij o ustawieniach sieciowych w systemie operacyjnym. Dwa ważne punkty uzyskiwania adresów IP i DNS powinny być ustawione na "Odbieranie automatycznie" , dopiero wtedy po skonfigurowaniu zostanie zapewniony dostęp do Internetu. Poszerzony sposób konfiguracji sieci w systemie Windows, przeczytaj nasz drugi artykuł pod linkiem poniżej.

Więcej szczegółów: Ustawienia sieciowe systemu Windows 7
Konfigurowanie routera ASUS RT-N66U
Kiedy w pełni zrozumiesz wszystkie wstępne kroki, możesz przejść bezpośrednio do konfiguracji oprogramowania urządzenia. Jak wspomniano powyżej, odbywa się to za pośrednictwem interfejsu WWW, do którego można uzyskać dostęp w następujący sposób:
- Uruchom przeglądarkę i wpisz
192.168.1.1na pasku adresu, a następnie naciśnij klawisz Enter . - W formularzu, który się otworzy, wypełnij dwie linie loginu i hasła, wpisując
adminw każdym słowie. - Zostaniesz przeniesiony do oprogramowania sprzętowego routera, gdzie przede wszystkim zalecamy zmianę języka na optymalny, a następnie przejście do kolejnych instrukcji.
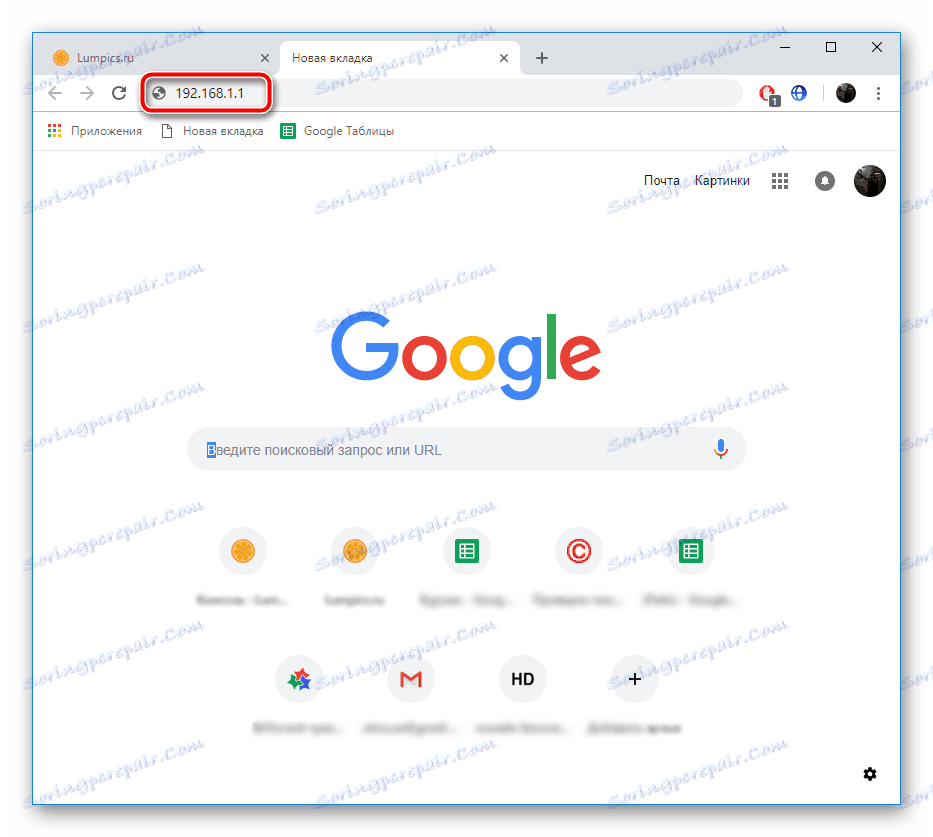
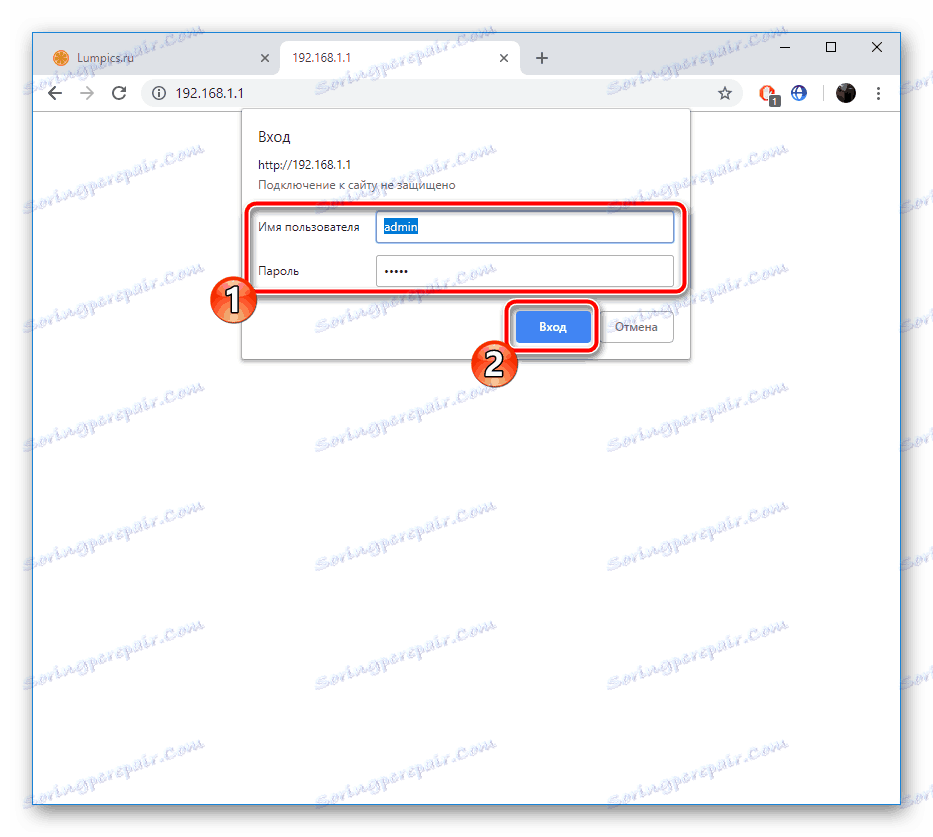
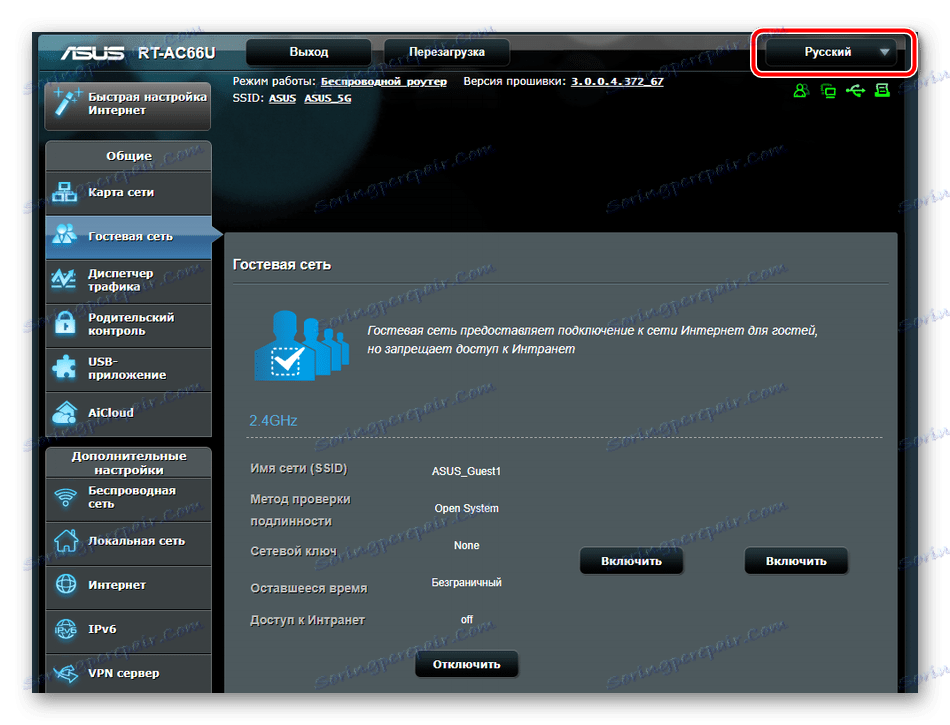
Szybka konfiguracja
Deweloperzy umożliwiają użytkownikom szybkie dostosowanie parametrów routera za pomocą narzędzia wbudowanego w interfejs sieciowy. Podczas pracy z nim wpływają tylko główne punkty WAN i punkt bezprzewodowy. Aby przeprowadzić ten proces w następujący sposób:
- W lewym menu wybierz narzędzie Szybka konfiguracja Internetu .
- Hasło administratora oprogramowania sprzętowego jest najpierw zmieniane. Musisz tylko wypełnić dwie linie, a następnie przejść do następnego kroku.
- Narzędzie określi rodzaj połączenia z Internetem. Jeśli wybrała go niepoprawnie, kliknij "Typ Internetu" i wybierz odpowiedni z podanych protokołów. W większości przypadków typ połączenia jest ustalany przez dostawcę i można go znaleźć w umowie.
- Niektóre połączenia internetowe wymagają podania nazwy konta i hasła, aby działały poprawnie, jest to również ustawiane przez dostawcę usług.
- Ostatnim krokiem jest określenie nazwy i klucza do sieci bezprzewodowej. Protokół szyfrowania WPA2 jest używany domyślnie, ponieważ jest najlepszy w danej chwili.
- Po zakończeniu musisz tylko upewnić się, że wszystko jest ustawione poprawnie i kliknąć przycisk "Dalej" , po czym zmiany zostaną wprowadzone.
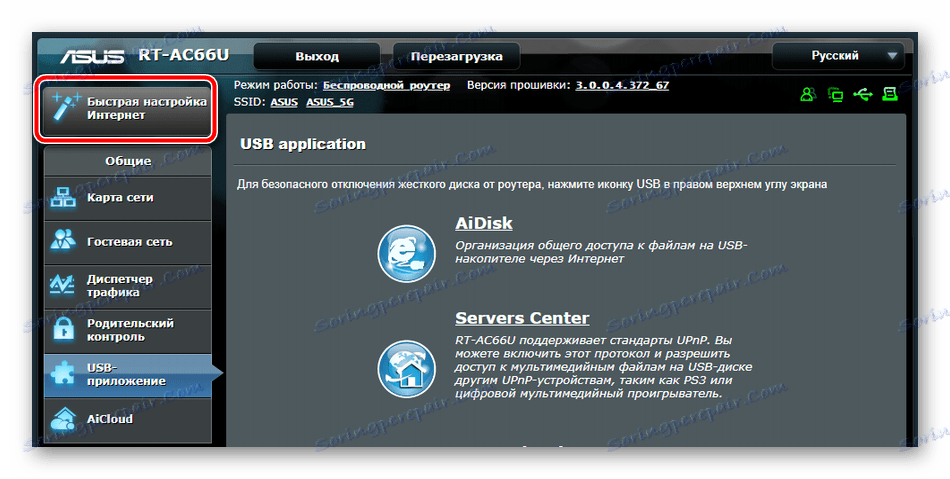
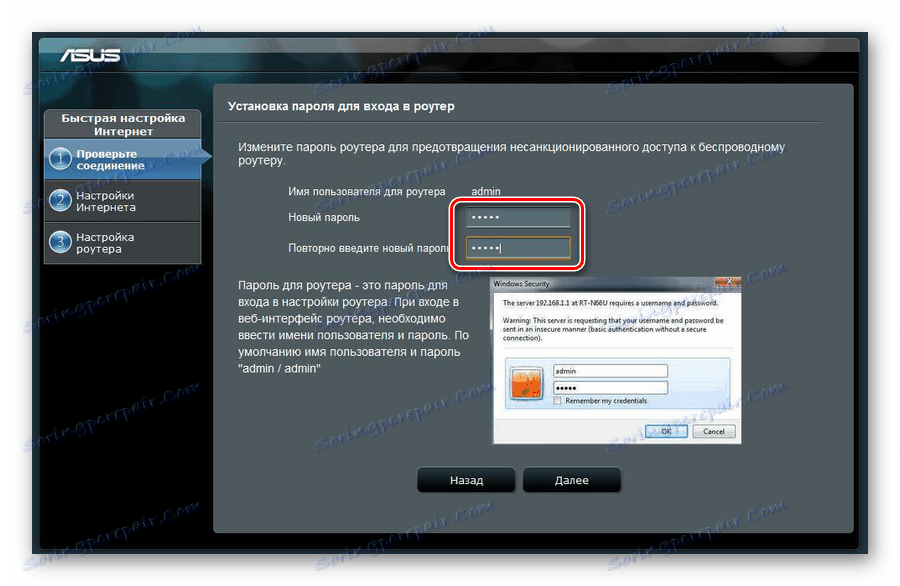
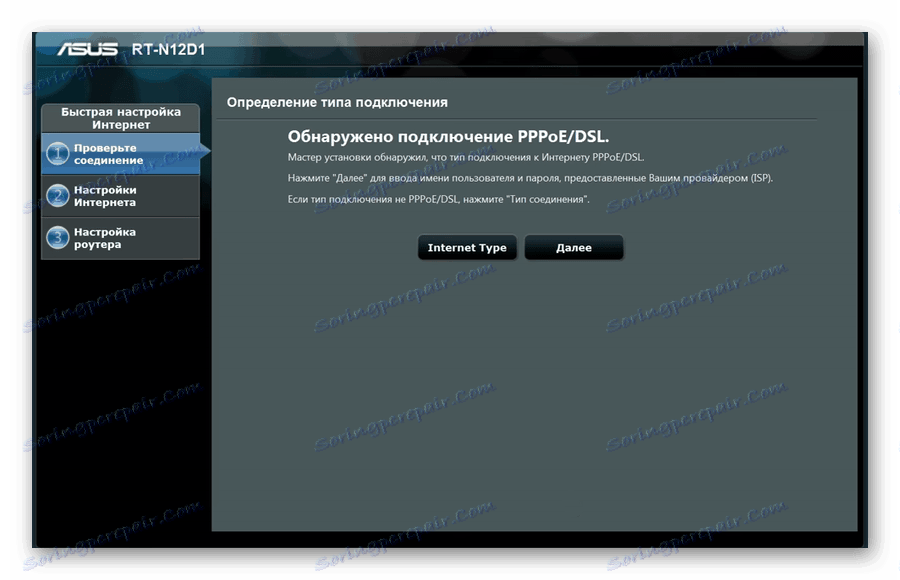
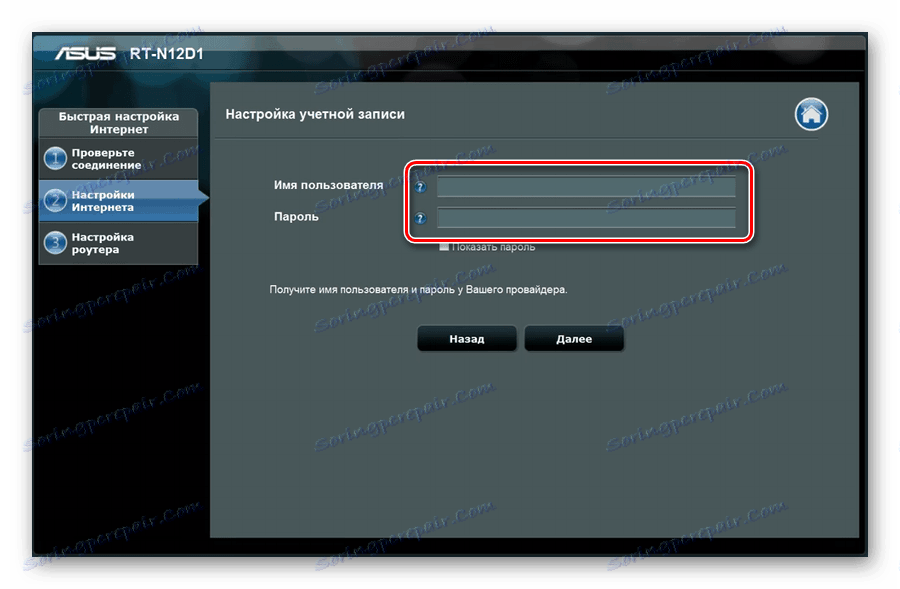
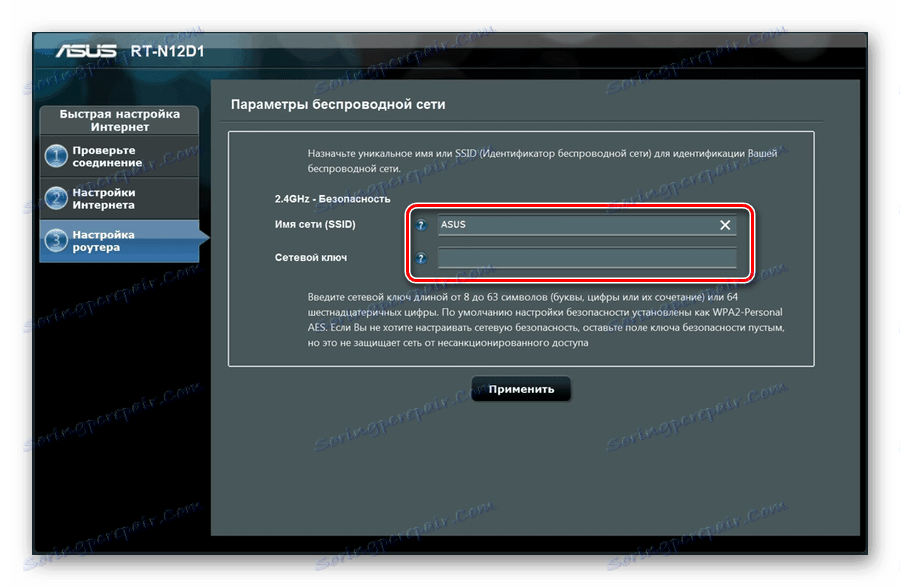
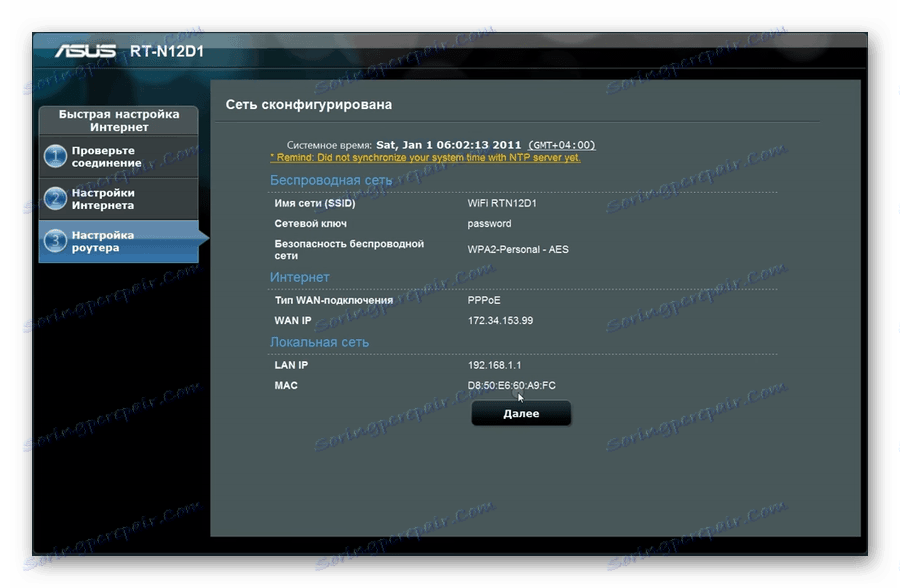
Ustawienie ręczne
Jak już pewnie zauważyłeś, podczas szybkiej konfiguracji użytkownik nie może samodzielnie wybrać prawie żadnych parametrów, więc ten tryb nie jest dla wszystkich. Pełny dostęp do wszystkich ustawień jest dostępny po przejściu do odpowiednich kategorii. Spójrzmy na wszystko w porządku, ale zacznijmy od połączenia WAN:
- Przewiń w dół i znajdź podsekcję "Internet" w menu po lewej stronie. W oknie, które zostanie otwarte, ustaw wartość "Typ połączenia WAN", tak jak wskazano w dokumentacji uzyskanej podczas zawierania umowy z dostawcą. Upewnij się, że WAN, NAT i UPnP są włączone, a następnie ustaw auto-tokeny IP i DNS na "Tak" . Nazwa użytkownika, hasło i dodatkowe linie są wypełniane zgodnie z umową.
- Czasami dostawca usług internetowych wymaga sklonowania adresu MAC. Odbywa się to w tej samej sekcji "Internet" na samym dole. Wpisz wymagany adres, a następnie kliknij "Zastosuj" .
- Należy zwrócić uwagę na menu "Port Forwarding" służące do otwierania portów, które jest wymagane przy korzystaniu z innego oprogramowania, na przykład uTorrent lub Skype . Szczegółowe instrukcje na ten temat można znaleźć w naszym innym artykule pod linkiem poniżej.
- Usługi dynamicznego DNS są świadczone przez dostawców, jest również zamawiane od nich za opłatą. Otrzymasz odpowiednie dane logowania, które musisz wprowadzić w menu "DDNS" w interfejsie internetowym ASUS RT-N66U w celu aktywacji normalnego działania tej usługi.
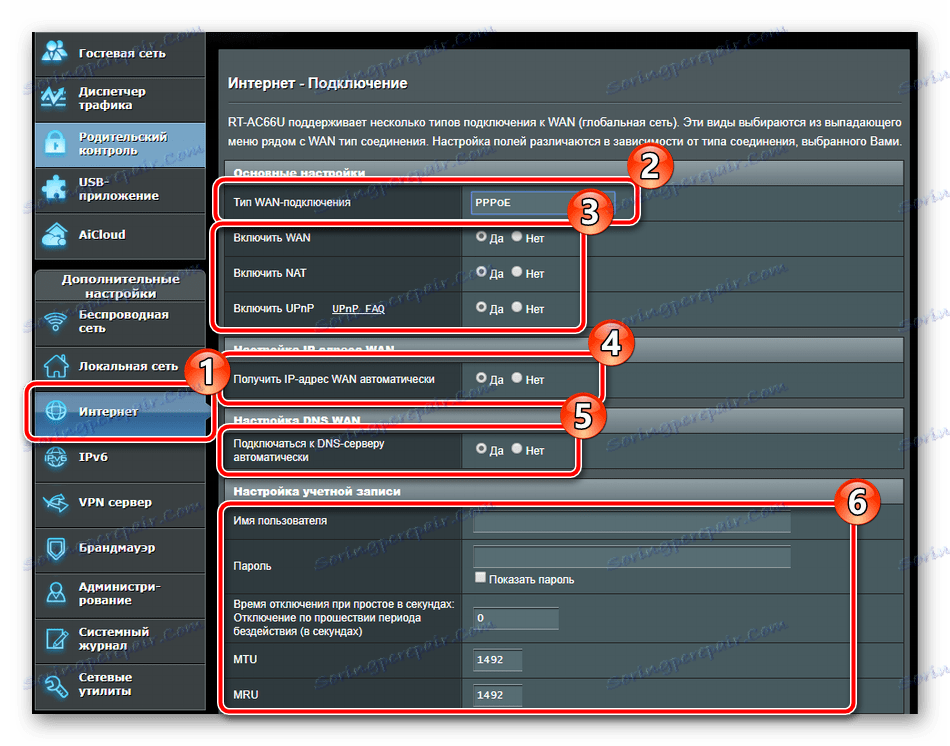

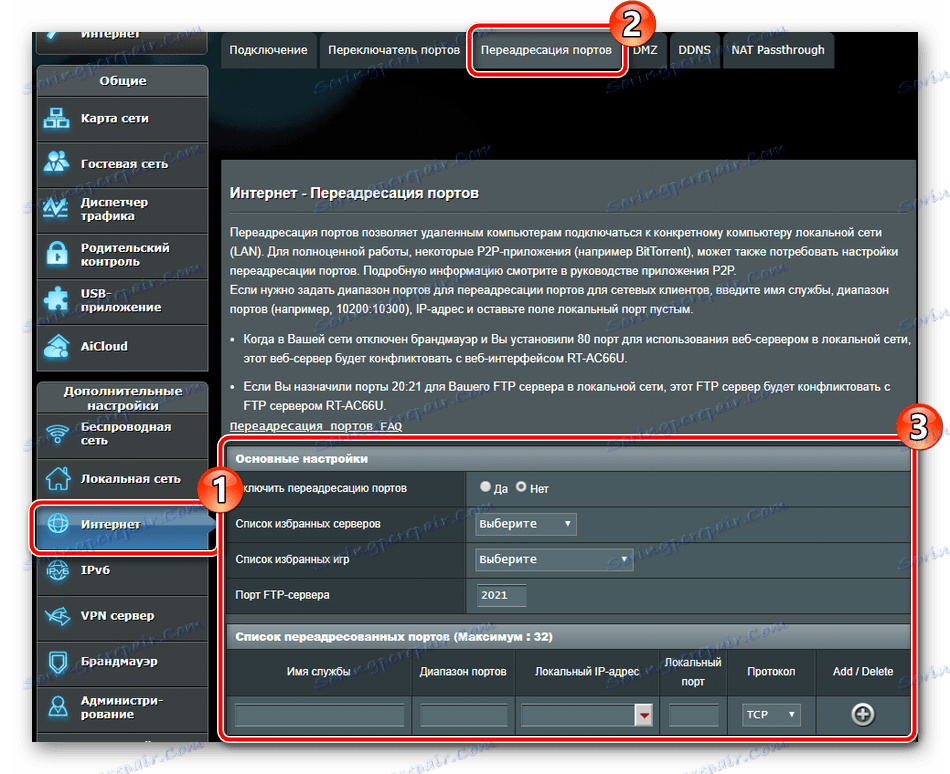
Zobacz także: Otwieramy porty na routerze
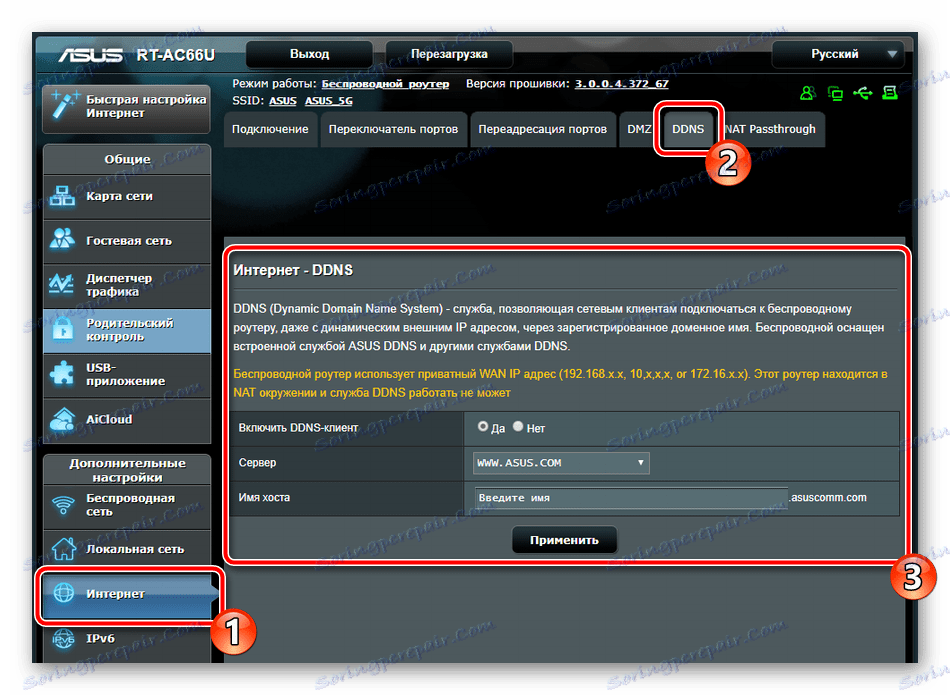
To kończy ustawienia WAN. Połączenie przewodowe powinno teraz działać bez żadnych awarii. Stwórzmy i debugujmy punkt dostępu:
- Przejdź do kategorii "Sieć bezprzewodowa" , wybierz kartę "Ogólne" . Tutaj w polu "SSID" ustaw nazwę punktu, w którym będzie wyświetlana podczas wyszukiwania. Następnie powinieneś zdecydować się na metodę uwierzytelniania. Najlepszym rozwiązaniem jest protokół WPA2 i domyślnie można go zaszyfrować. Po zakończeniu kliknij "Zastosuj" .
- Przejdź do menu "WPS", w którym skonfigurowano tę funkcję. Pozwala szybko i bezpiecznie utworzyć połączenie bezprzewodowe. W menu ustawień możesz aktywować WPS i zmienić PIN w celu uwierzytelnienia. Wszystkie szczegóły powyższego, przeczytaj nasz inny materiał na poniższy link.
- Ostatni w sekcji "Sieć bezprzewodowa" chciałbym zwrócić uwagę na zakładkę "Filtr adresów MAC" . Tutaj możesz dodać maksymalnie 64 różne adresy MAC i dla każdej z nich wybierz jedną regułę - akceptuj lub odrzuć. Dzięki temu możesz kontrolować połączenia z punktem dostępowym.
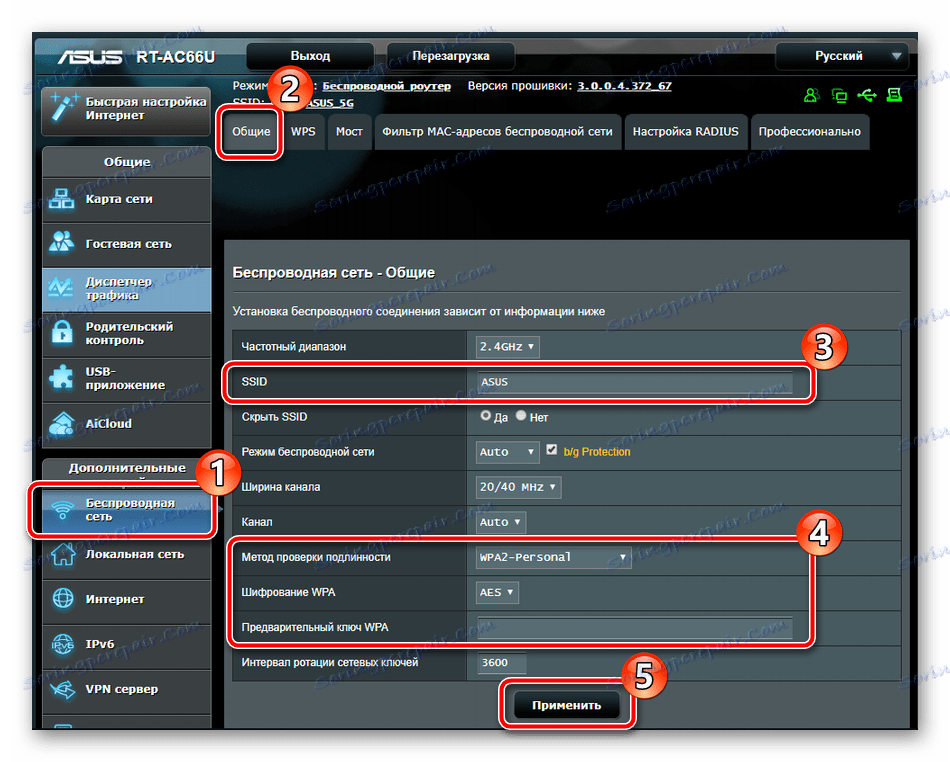
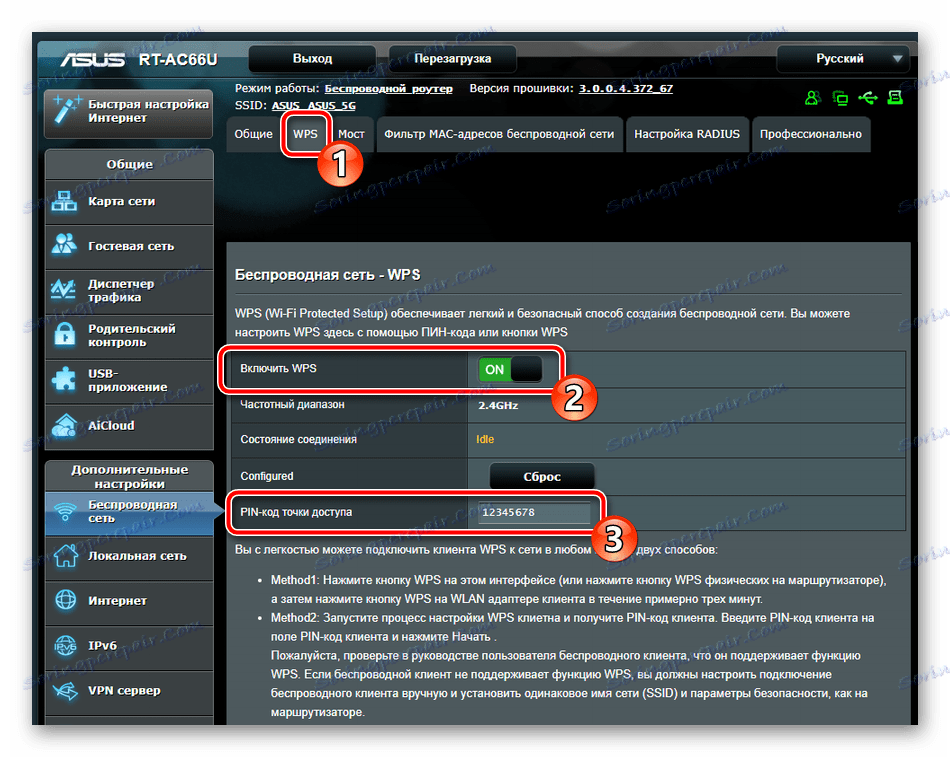
Więcej szczegółów: Co to jest WPS na routerze i dlaczego?
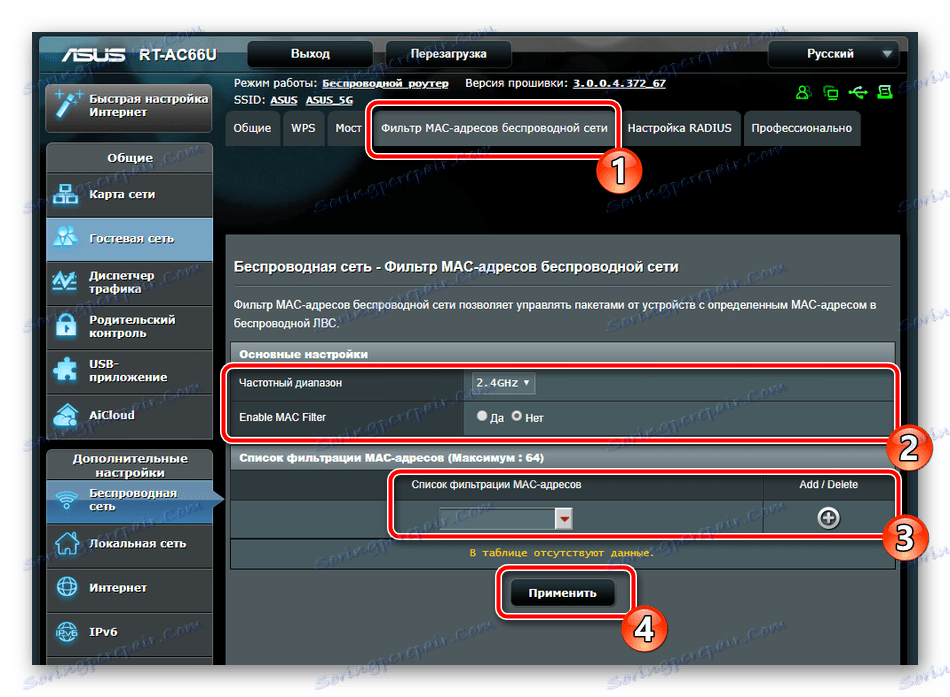
Przejdźmy do parametrów połączenia lokalnego. Jak wspomniano wcześniej i być może zauważyłeś to na dostarczonym zdjęciu, router ASUS RT-N66U ma cztery porty LAN na tylnym panelu, które umożliwiają podłączenie różnych urządzeń w celu utworzenia całej sieci lokalnej. Jego konfiguracja wygląda następująco:
- W menu "Ustawienia zaawansowane" przejdź do podsekcji "Sieć lokalna" i wybierz zakładkę "LAN IP" . Tutaj możesz edytować adres i maskę podsieci Twojego komputera. W większości przypadków pozostaje jednak wartość domyślna, na żądanie administratora systemu wartości te zostają zmienione na odpowiednie.
- Automatyczne pobieranie adresów IP komputerów lokalnych następuje z powodu prawidłowej konfiguracji serwera DHCP. Możesz go skonfigurować w odpowiedniej zakładce. Tutaj wystarczy ustawić nazwę domeny i wprowadzić zakres adresów IP, dla których będzie używany dany protokół.
- Usługa IPTV jest świadczona przez wielu dostawców. Aby go użyć, wystarczy podłączyć konsolę do routera kablem i edytować parametry w interfejsie internetowym. Tutaj możesz wybrać profil dostawcy usług, określić dodatkowe reguły, wskazane przez dostawcę, ustawić używany port.
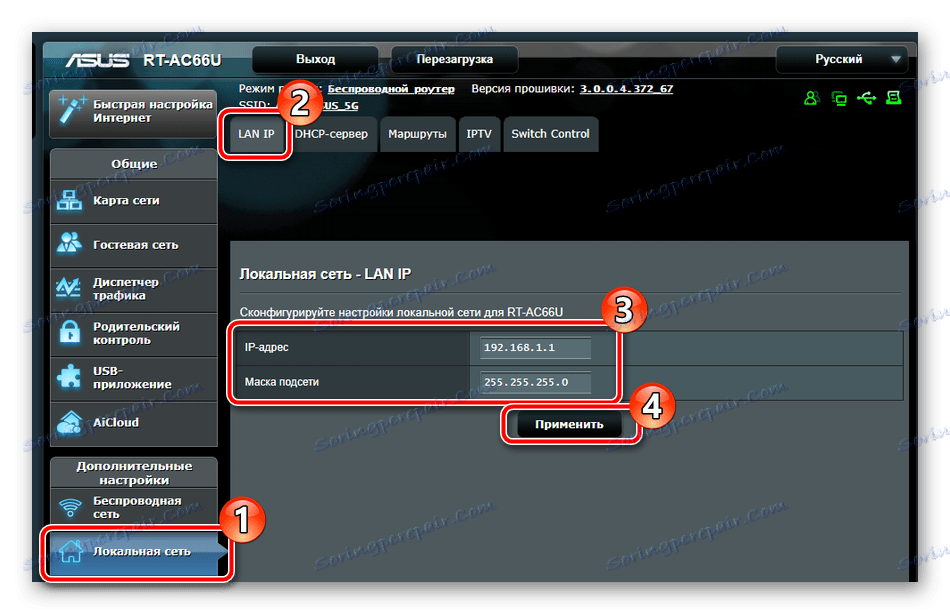
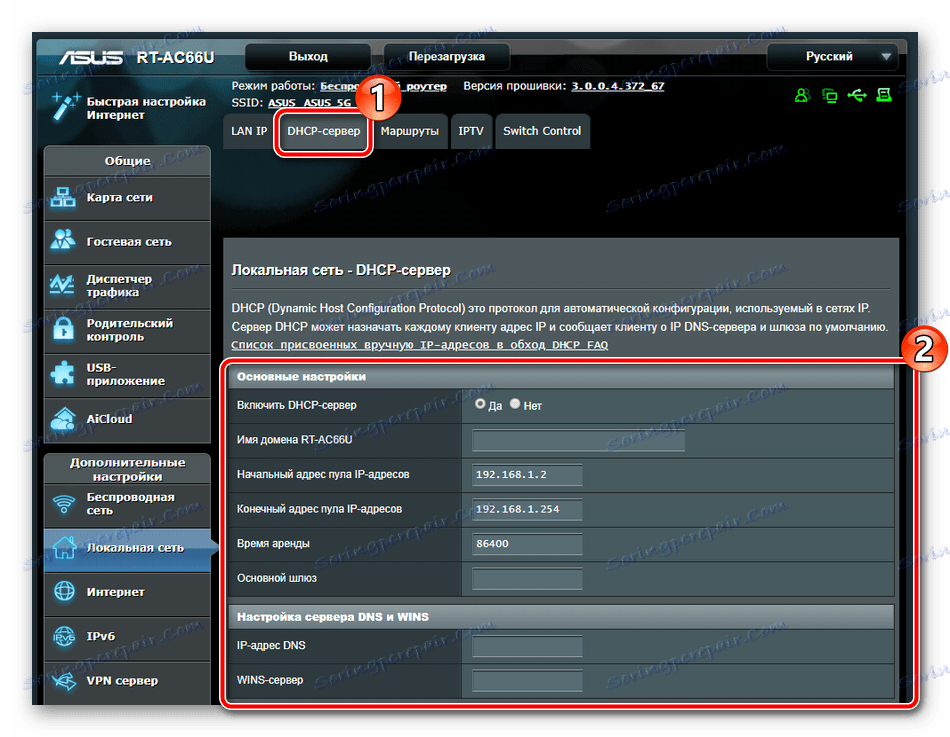
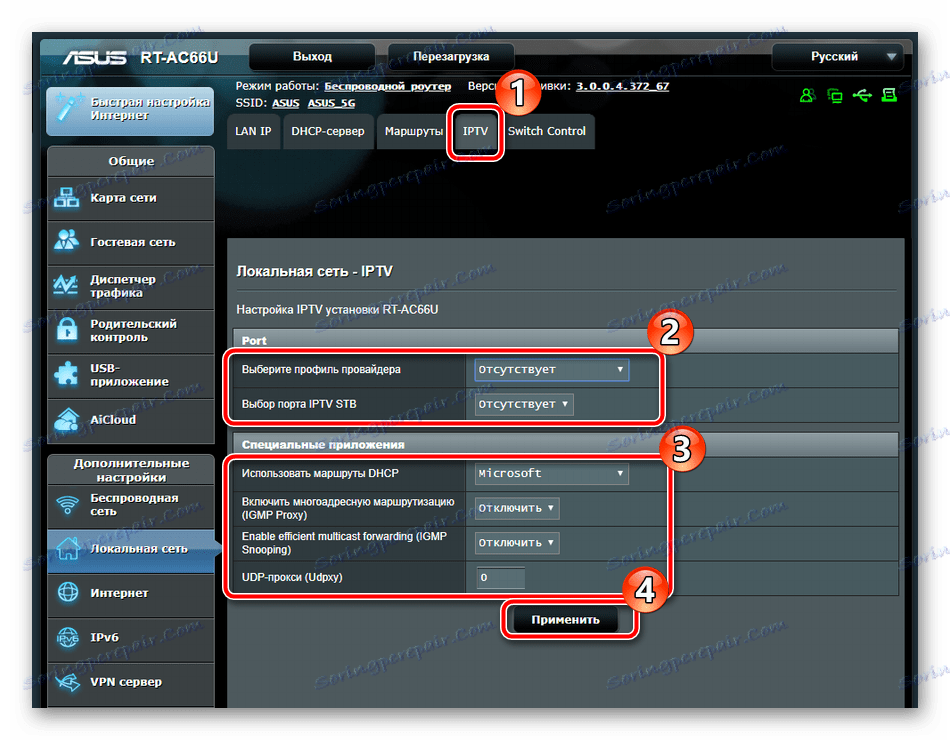
Ochrona
W związku z połączeniem, mamy już całkowicie uporządkowane wyżej, teraz przyjrzymy się bliżej zabezpieczeniu sieci. Spójrzmy na kilka podstawowych punktów:
- Przejdź do kategorii "Zapora" i na otwartej karcie sprawdź, czy jest włączona. Ponadto można aktywować zabezpieczenia DoS i żądania ping z sieci WAN.
- Przejdź do karty Filtr URL . Aktywuj tę funkcję, umieszczając znacznik obok odpowiedniej linii. Utwórz własną listę słów kluczowych. Jeśli pojawią się w linku, dostęp do takiej witryny będzie ograniczony. Po zakończeniu nie zapomnij kliknąć "Zastosuj" .
- W przybliżeniu ta sama procedura jest przeprowadzana na stronach internetowych. W zakładce "filtr słów kluczowych" możesz również utworzyć listę, jednak blokowanie będzie wykonywane przez nazwy stron, a nie przez linki.
- Zwróć uwagę na kontrolę rodzicielską, jeśli chcesz ograniczyć czas pobytu dzieci w Internecie. Poprzez kategorię "Ogólne" przejdź do podsekcji "Kontrola rodzicielska" i aktywuj tę funkcję.
- Teraz musisz wybrać nazwy klientów z sieci, których urządzenia będą pod kontrolą.
- Po dokonaniu wyboru kliknij znak plus.
- Następnie przejdź do edycji profilu.
- Zaznacz dni tygodnia i godziny, klikając odpowiednie wiersze. Jeżeli są zaznaczone na szaro, oznacza to, że dostęp do Internetu w tym okresie zostanie przyznany. Potwierdź swoje działania, klikając "OK" .
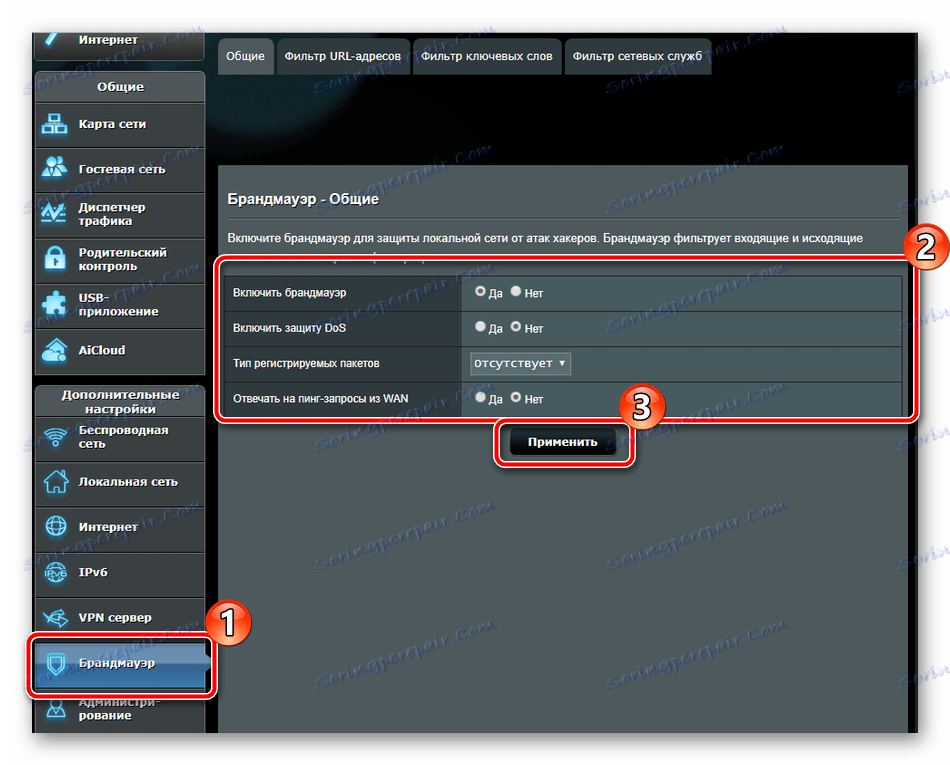
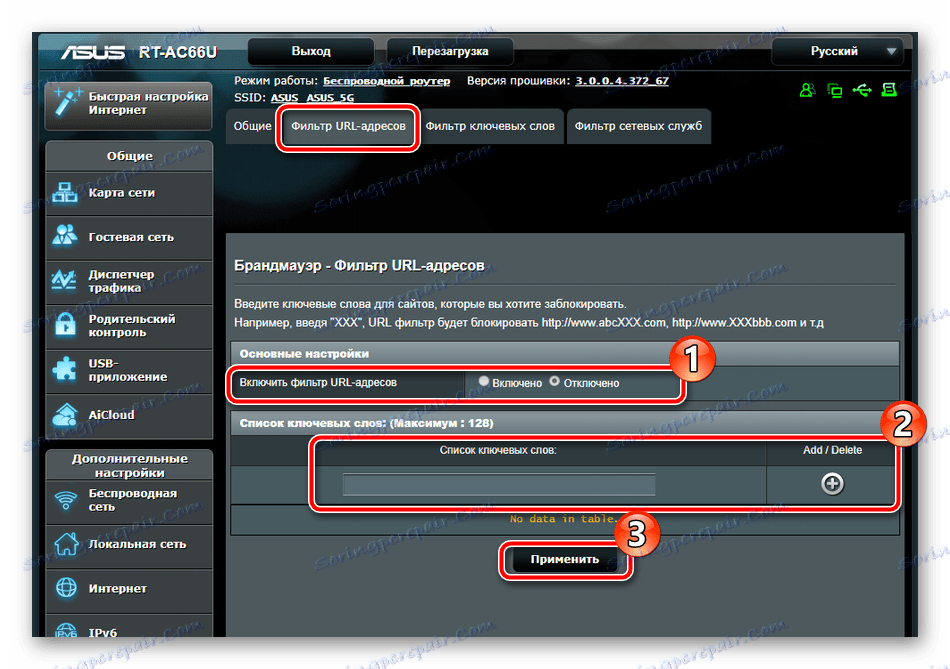
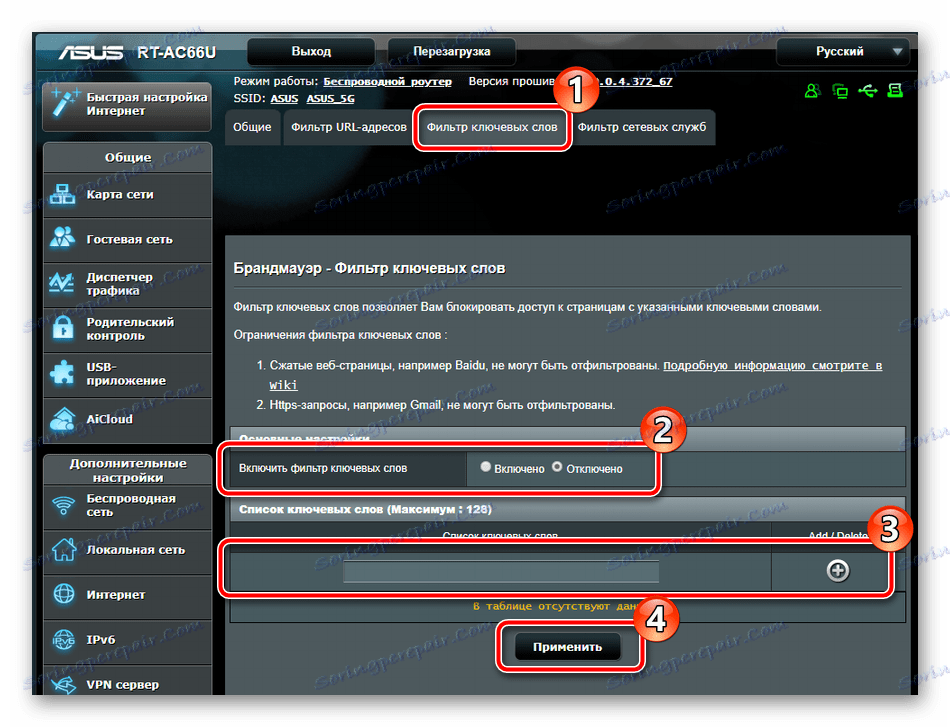
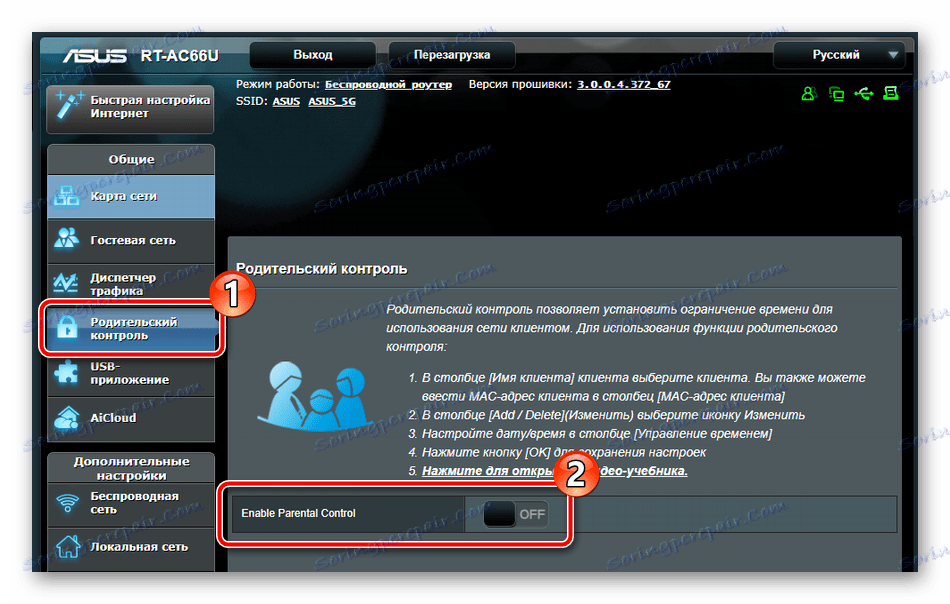
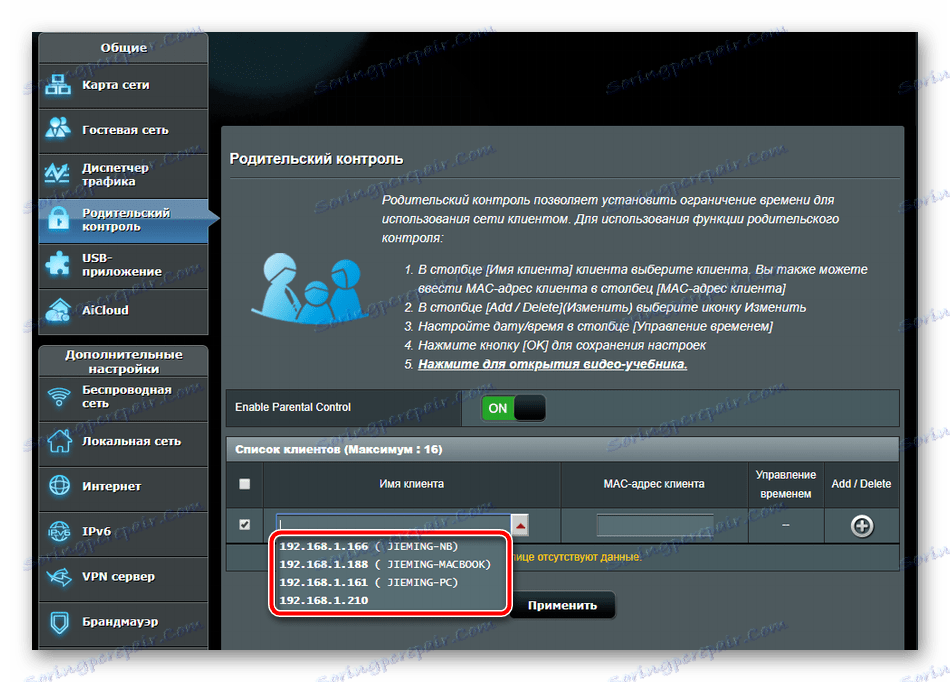
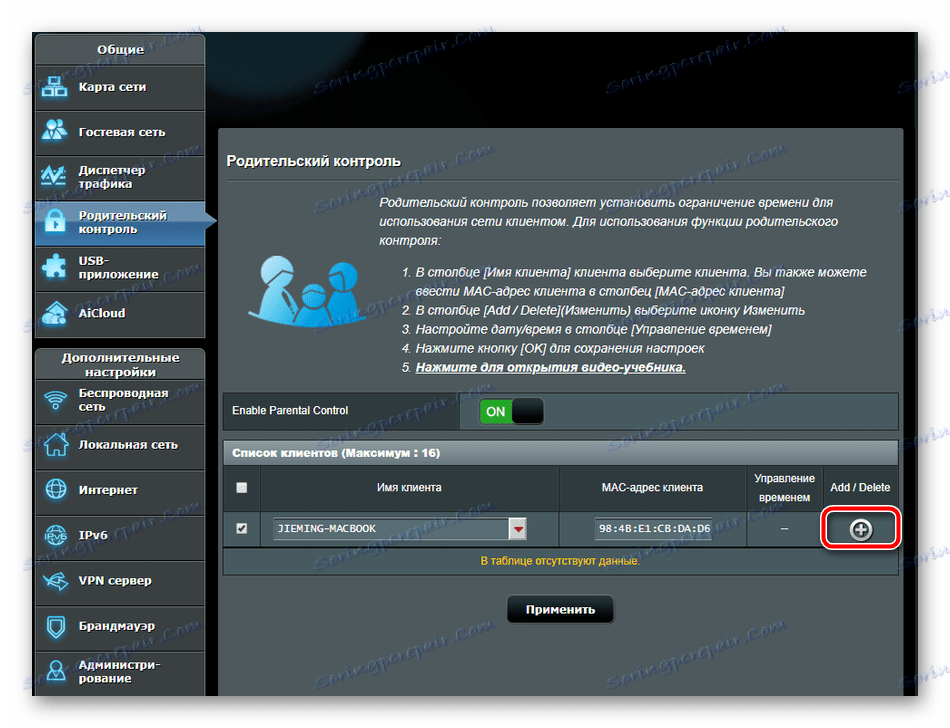
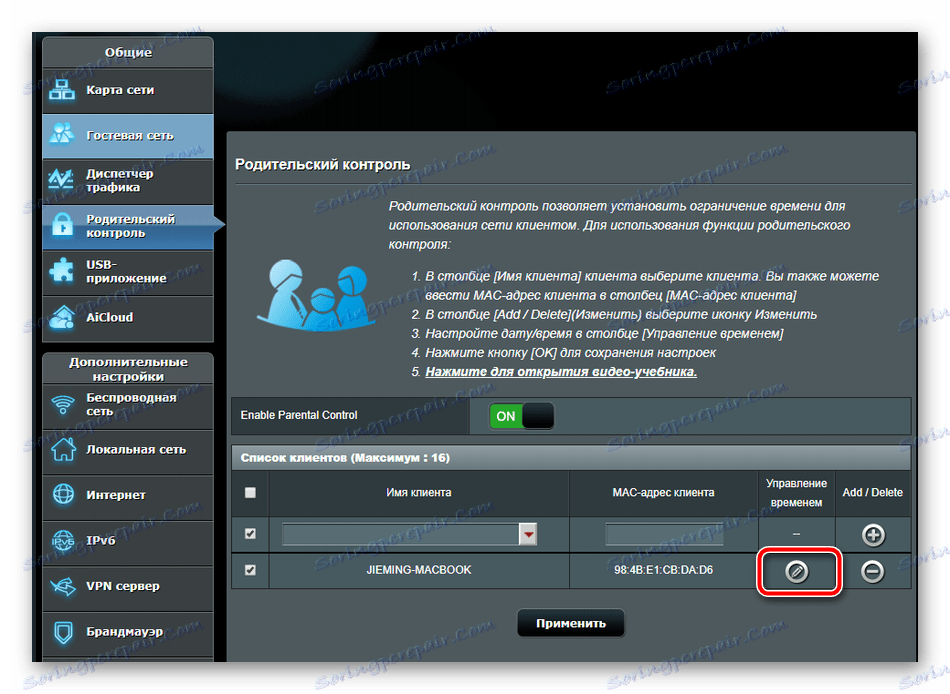
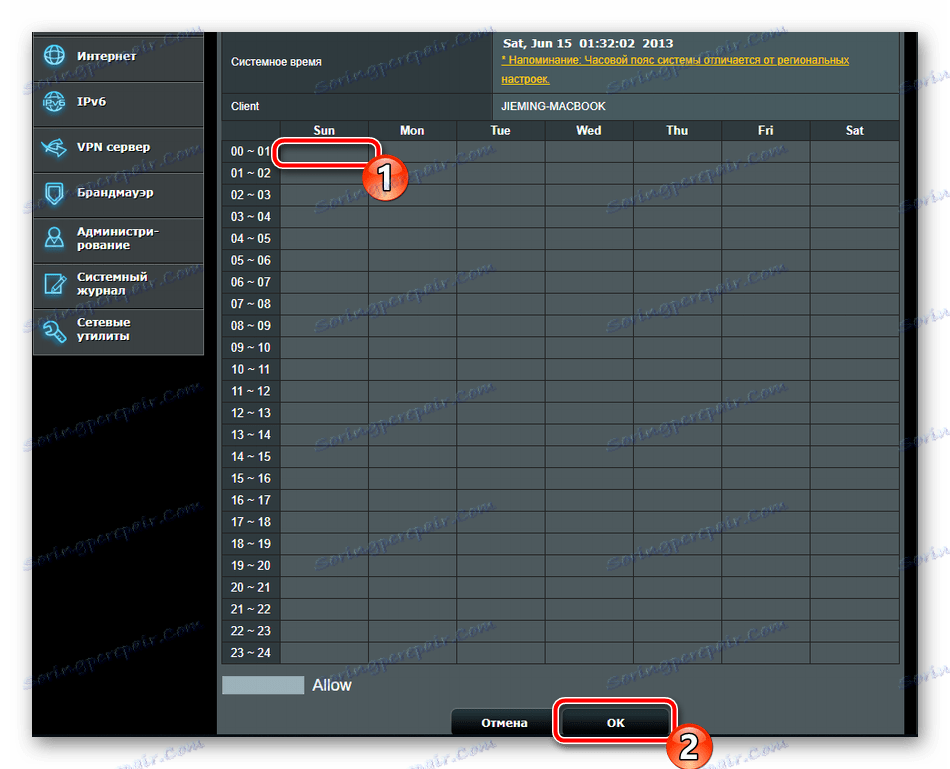
Aplikacja USB
Jak już wspomniano na początku artykułu, router ASUS RT-N66U ma wbudowane dwa złącza USB dla dysków wymiennych. Może być używany przez modemy i dyski flash. Konfiguracja 3G / 4G wygląda następująco:
- W sekcji "Aplikacja USB" wybierz "3G / 4G" .
- Włącz funkcję modemu, ustaw nazwę konta, hasło i swoją lokalizację. Następnie kliknij "Zastosuj" .
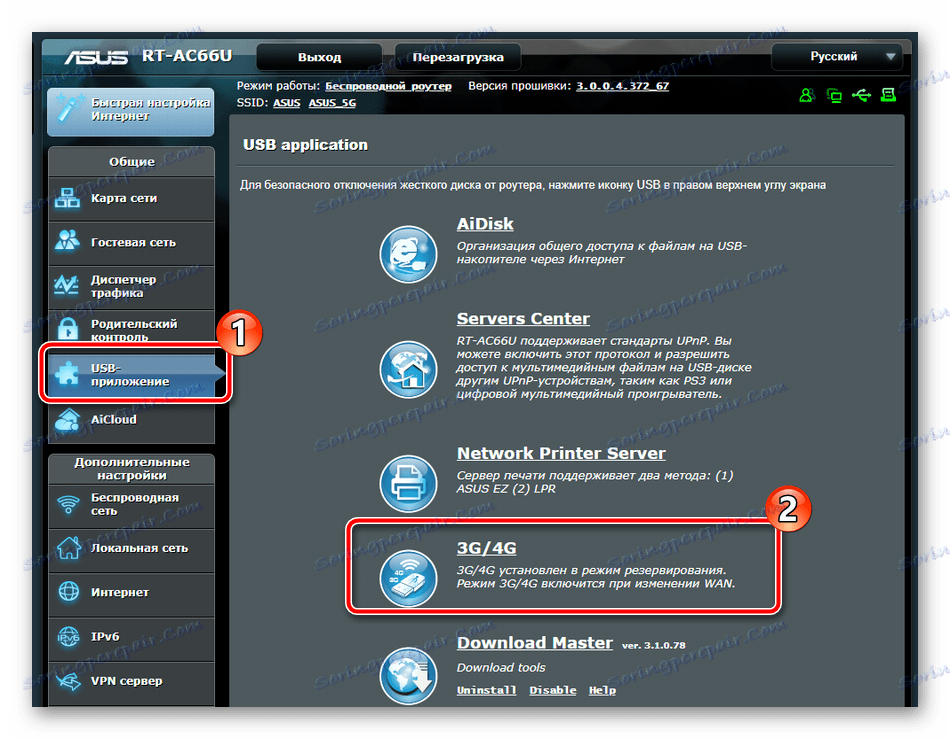
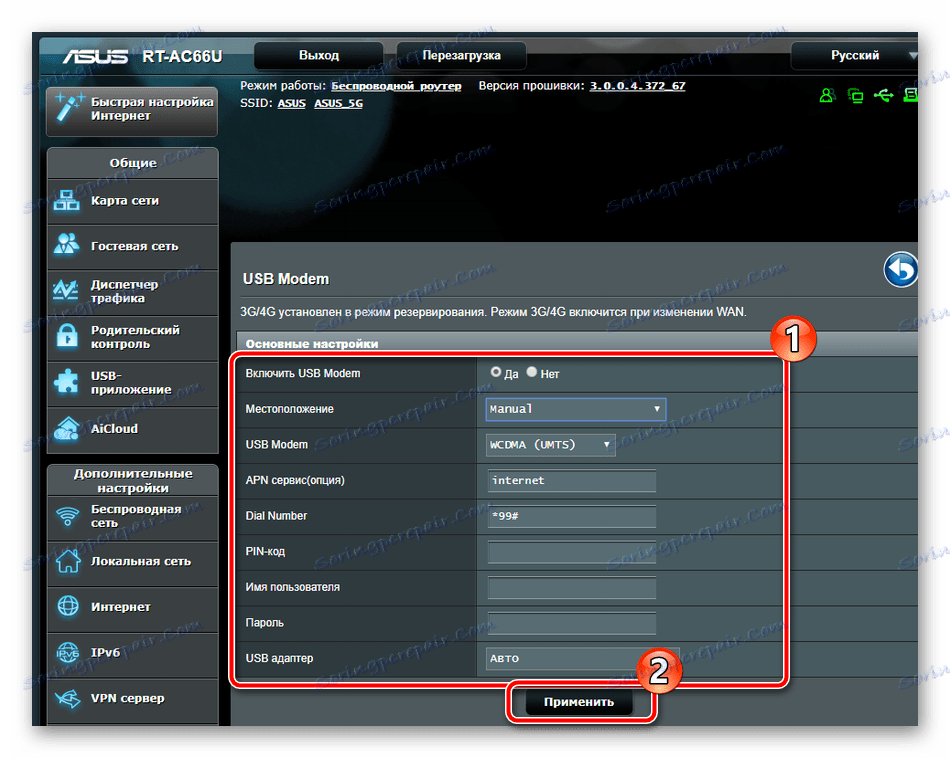
Teraz porozmawiajmy o pracy z plikami. Wspólny dostęp do nich jest wyświetlany za pośrednictwem oddzielnej aplikacji:
- Kliknij "AiDisk", aby uruchomić Kreatora instalacji.
- Zobaczysz okno powitalne, możesz przejść bezpośrednio do edycji, klikając przycisk "Przejdź" .
- Określ jedną z opcji udostępniania i przejdź dalej.
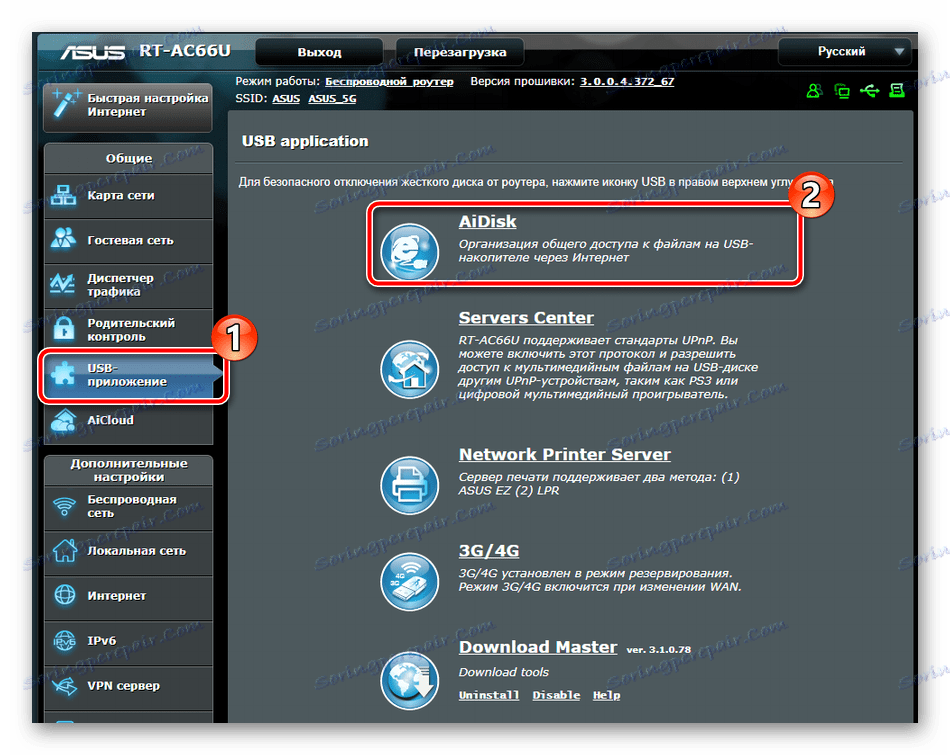
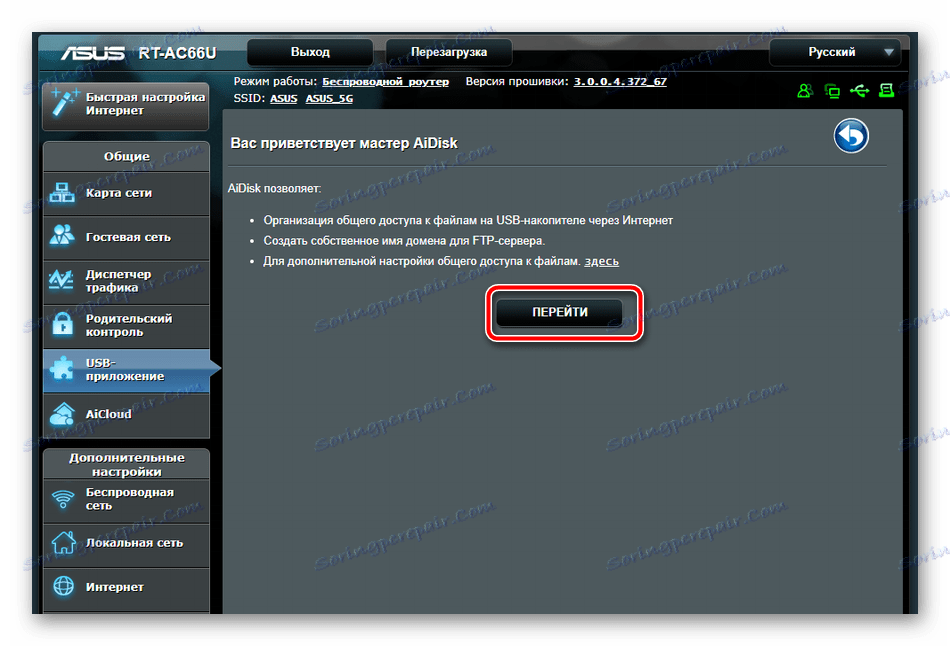
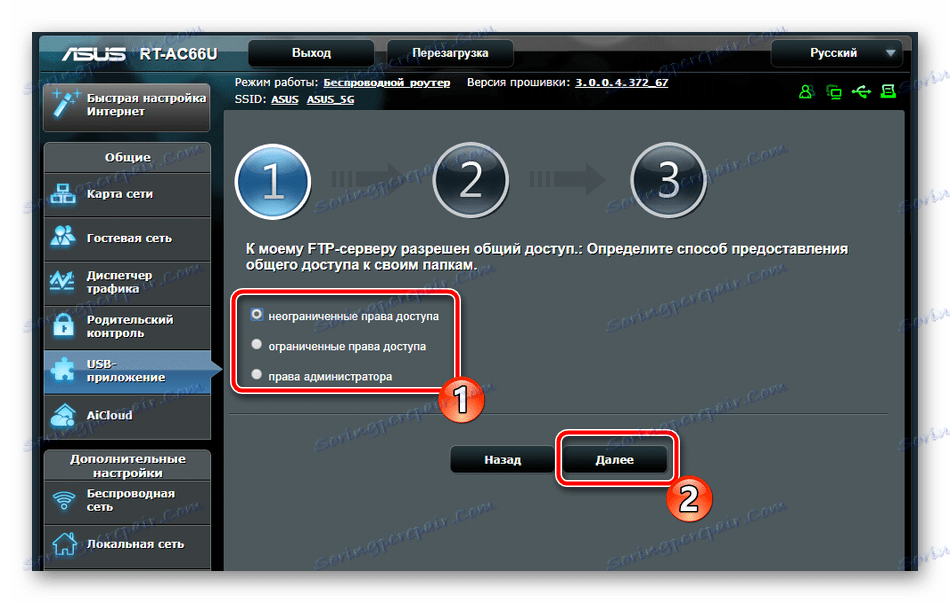
Postępuj zgodnie z wyświetlanymi instrukcjami, ustalając odpowiednie zasady dotyczące pracy z plikami na dysku wymiennym. Natychmiast po wyjściu z kreatora konfiguracja zostanie automatycznie zaktualizowana.
Kompletna konfiguracja
W tym przypadku procedura debugowania rozpatrywanego routera jest prawie ukończona, pozostaje tylko wykonać kilka czynności, po których można przystąpić do pracy:
- Przejdź do "Administracja" iw zakładce "Tryb pracy" wybierz jeden z odpowiednich trybów. Przeczytaj ich opis w oknie, pomoże to w podjęciu decyzji.
- W sekcji "System" możesz zmienić nazwę użytkownika i hasło dostępu do interfejsu internetowego, jeśli nie chcesz opuścić tych wartości domyślnych. Ponadto zaleca się ustawienie prawidłowej strefy czasowej, aby router prawidłowo gromadził statystyki.
- W "Zarządzaniu ustawieniami" zapisz konfigurację do pliku jako kopię zapasową, tutaj możesz powrócić do ustawień fabrycznych.
- Przed wydaniem można sprawdzić, czy Internet działa, pingując podany adres. Aby to zrobić, w "Narzędziach sieciowych" wpisz cel w wierszu, czyli odpowiednią witrynę internetową do przeprowadzenia analizy, na przykład
google.com, a także określ metodę "Ping" , a następnie kliknij "Diagnozuj" .
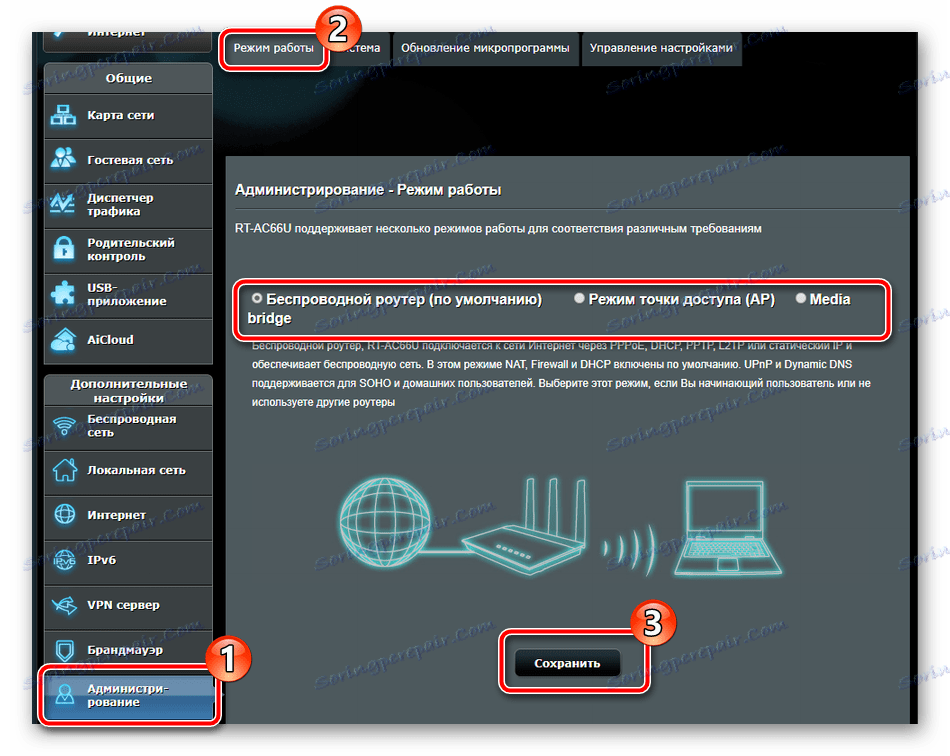
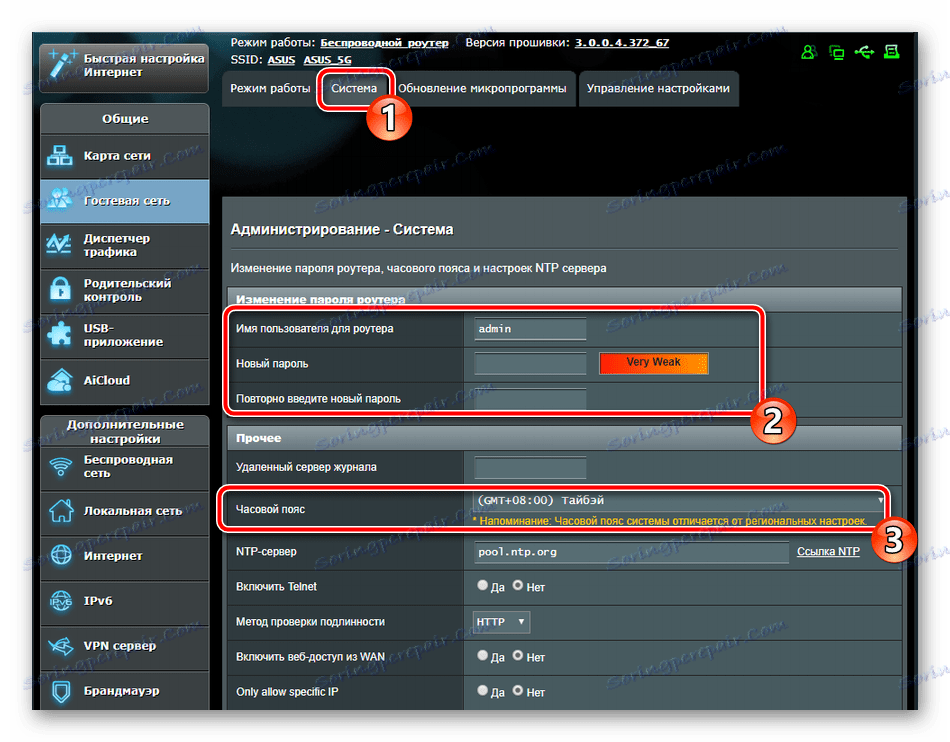
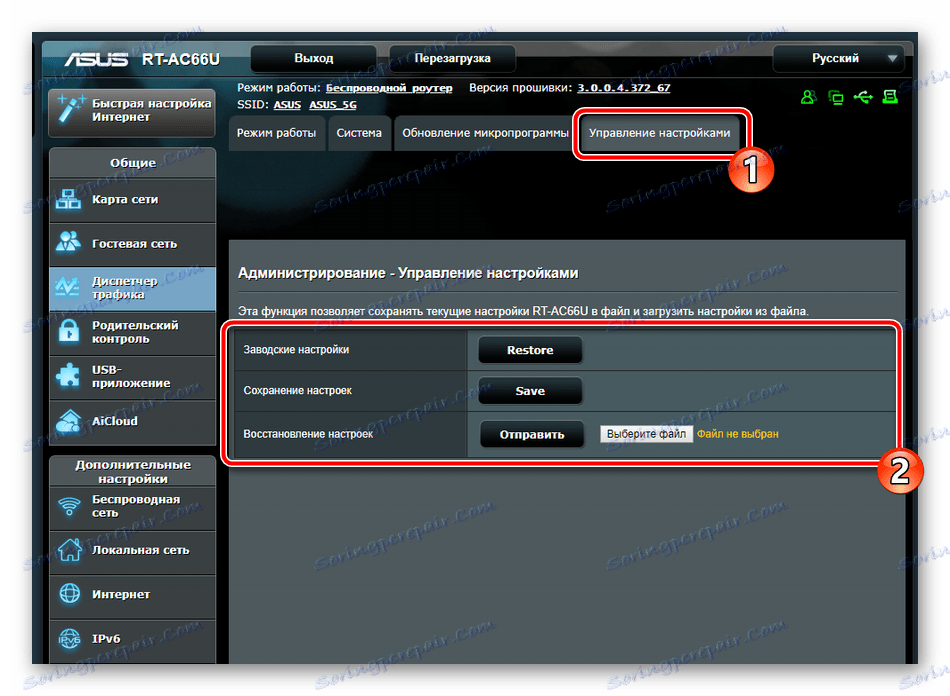
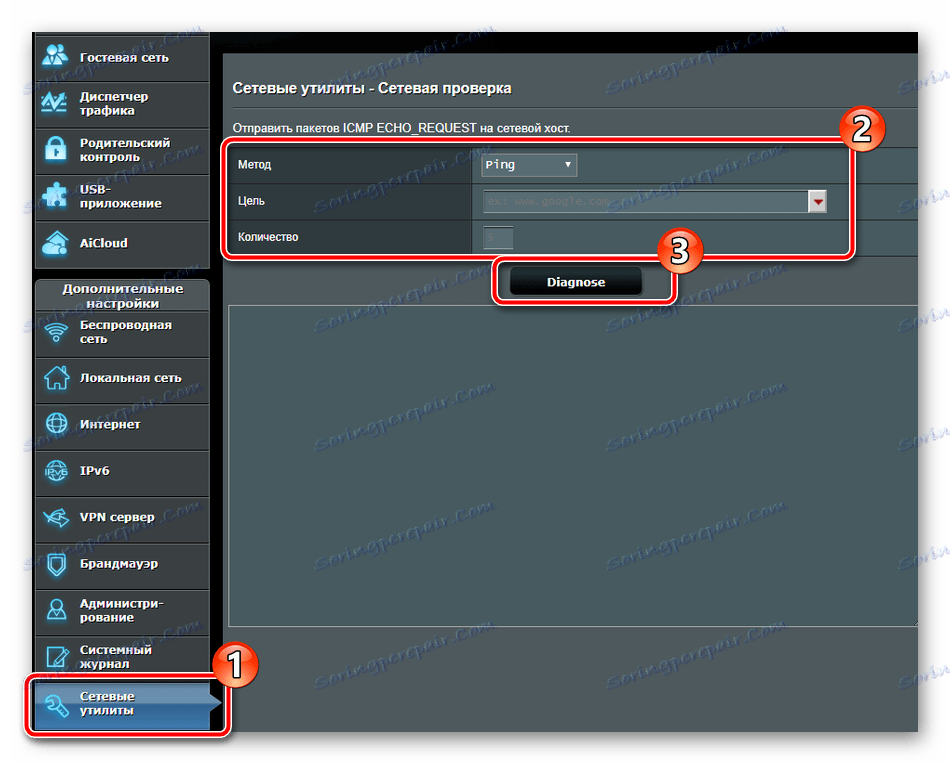
Przy prawidłowej konfiguracji routera, przewodowy internet i punkt dostępu powinny działać poprawnie. Mamy nadzieję, że dostarczone przez nas instrukcje pomogły w zrozumieniu konfiguracji ASUS RT-N66U bez żadnych problemów.