Konfigurowanie routera ASUS RT-N12
Firma ASUS produkuje różne urządzenia, komponenty komputerowe i urządzenia peryferyjne. Lista i produkty obecne oraz wyposażenie sieciowe. Każdy model ruterów wspomnianej powyżej firmy jest skonfigurowany na tej samej zasadzie za pośrednictwem interfejsu sieciowego. Dzisiaj skoncentrujemy się na modelu RT-N12 i szczegółowo opiszemy jak samemu skonfigurować ten router.
Treść
Prace przygotowawcze
Po rozpakowaniu zainstaluj urządzenie w dowolnym dogodnym miejscu, podłącz je do sieci, podłącz przewód od dostawcy i kabel LAN do komputera. Wszystkie niezbędne złącza i przyciski znajdują się z tyłu routera. Mają własne oznaczenia, więc trudno będzie coś zmylić.

Uzyskiwanie protokołów IP i DNS jest konfigurowane bezpośrednio w oprogramowaniu sprzętowym, ale ważne jest również sprawdzenie tych parametrów w samym systemie operacyjnym, aby nie dochodziło do konfliktów podczas próby uzyskania dostępu do Internetu. Adresy IP i DNS powinny być pobierane automatycznie, i jak ustawić tę wartość, przeczytaj poniższy link.
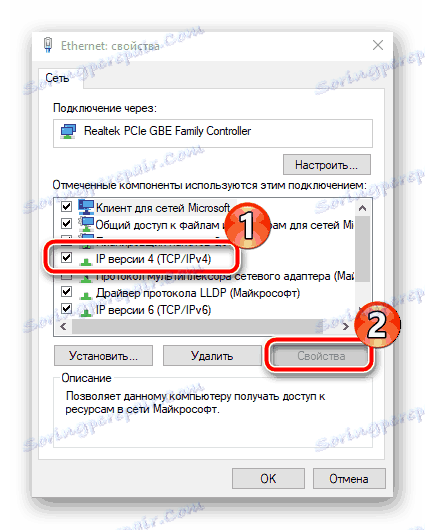
Więcej szczegółów: Ustawienia sieciowe systemu Windows 7
Konfigurowanie routera ASUS RT-N12
Jak wspomniano powyżej, urządzenie jest skonfigurowane za pomocą specjalnego interfejsu sieciowego. Jego wygląd i funkcjonalność zależą od zainstalowanego oprogramowania. Jeśli masz do czynienia z tym, że Twoje menu różni się od tego, co widzisz na zrzutach ekranu w tym artykule, po prostu znajduj te same przedmioty i ustaw je zgodnie z naszymi instrukcjami. Niezależnie od wersji interfejsu internetowego logowanie jest takie samo:
- Otwórz przeglądarkę internetową i wpisz
192.168.1.1w pasku adresu, a następnie podążaj tą ścieżką, naciskając Enter . - Pojawi się formularz, aby wejść do menu. Wypełnij dwie linie loginem i hasłem, określając
adminw obu. - Możesz od razu przejść do kategorii "Mapa sieci" , wybrać jeden z typów połączeń i przejść do jego szybkiej konfiguracji. Zostanie otwarte dodatkowe okno, w którym powinieneś ustawić odpowiednie parametry. Zamieszczone w nim instrukcje pomogą uporać się ze wszystkim, a informacje na temat rodzaju połączenia internetowego można znaleźć w dokumentacji otrzymanej podczas zawierania umowy z usługodawcą.
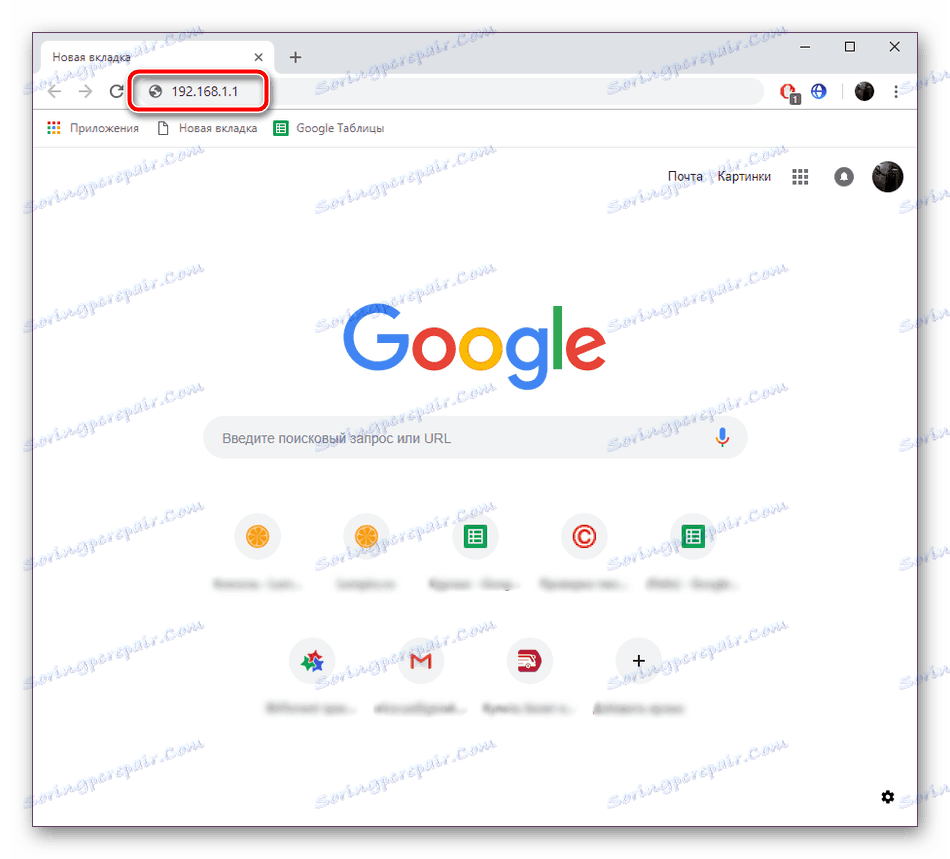

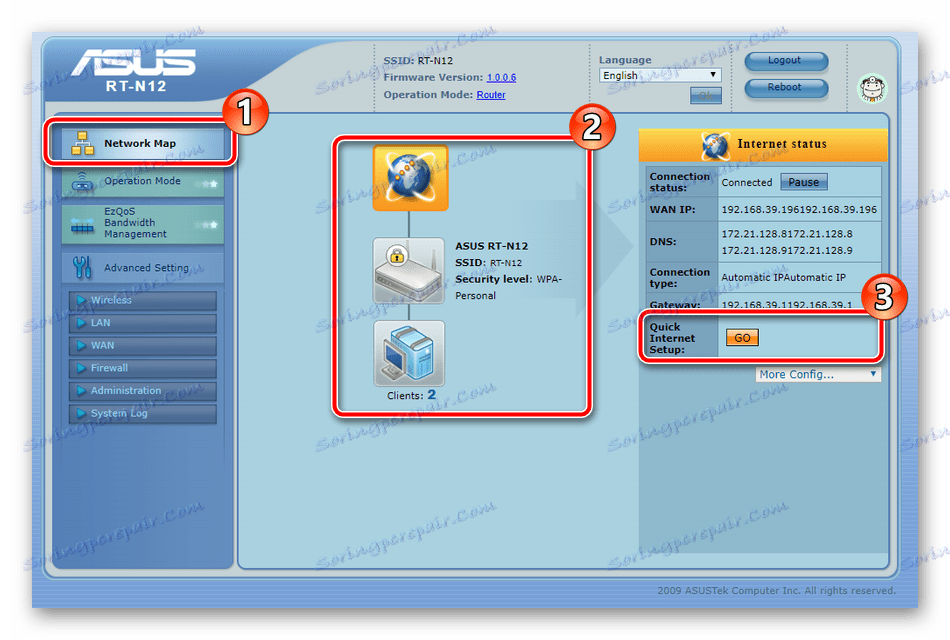
Ustawienie przy użyciu wbudowanego kreatora nie jest odpowiednie dla wszystkich użytkowników, dlatego zdecydowaliśmy się na ręczne konfigurowanie parametrów i szczegółowo wszystko w porządku.
Ustawienie ręczne
Zaletą ręcznej regulacji routera nad szybkim jest to, że ta opcja pozwala stworzyć bardziej odpowiednią konfigurację poprzez ustawienie dodatkowych parametrów, które są często przydatne dla zwykłych użytkowników. Rozpoczniemy procedurę edycji z połączeniem WAN:
- W kategorii Ustawienia zaawansowane wybierz sekcję WAN . W nim najpierw musisz określić typ połączenia, ponieważ zależy od niego dalsze debugowanie. Zapoznaj się z oficjalną dokumentacją dostawcy, aby dowiedzieć się, które połączenie zaleca. Jeśli podłączyłeś usługę IPTV, pamiętaj, aby określić port, do którego będzie podłączony odbiornik STB. Ustaw automatyczne odbieranie adresów DNS i IP, umieszczając znaczniki "Tak" przed opcjami "Uzyskaj automatycznie WAN IP" i "Połącz z serwerem DNS automatycznie" .
- Przewiń w dół tuż pod menu i znajdź sekcje, w których są wypełniane informacje o koncie użytkownika Internetu. Dane wprowadza się zgodnie z tymi określonymi w umowie. Po zakończeniu procedury kliknij "Zastosuj" , zapisując zmiany.
- Pożądane byłoby oznaczenie "Virtual Server" . Nie otwiera portów. Interfejs sieciowy zawiera listę znanych gier i usług, dzięki czemu można uwolnić się od ręcznego wprowadzania wartości. Przeczytaj więcej na temat procesu przekazywania portów w naszym drugim artykule pod linkiem poniżej.
- Ostatnia zakładka w sekcji "WAN" nosi nazwę "DDNS" (dynamiczny DNS). Aktywacja takiej usługi odbywa się za pośrednictwem usługodawcy, uzyskujesz login i hasło do autoryzacji, a następnie określasz je w odpowiednim menu. Po wypełnieniu wpisu pamiętaj o zastosowaniu zmian.
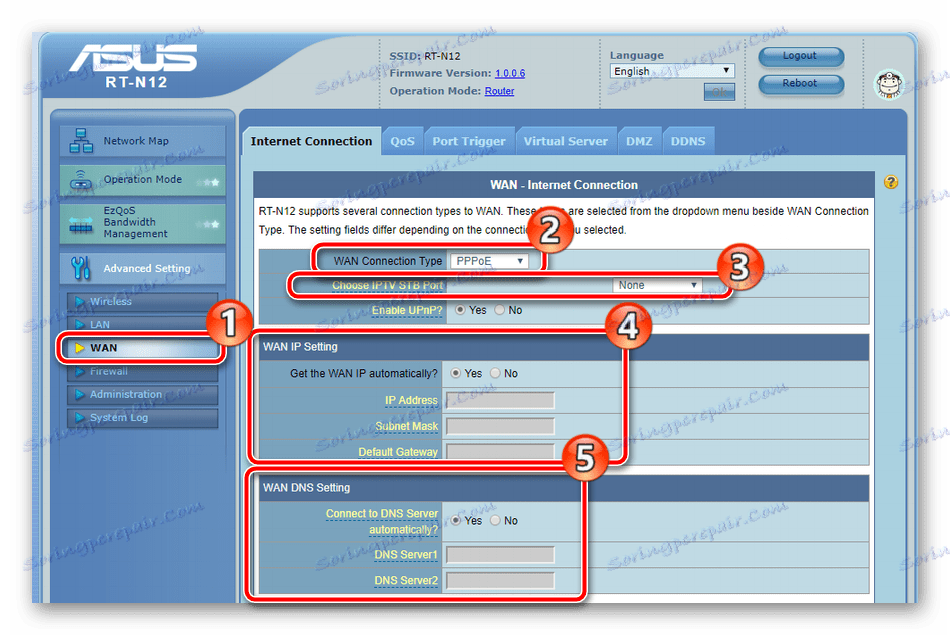
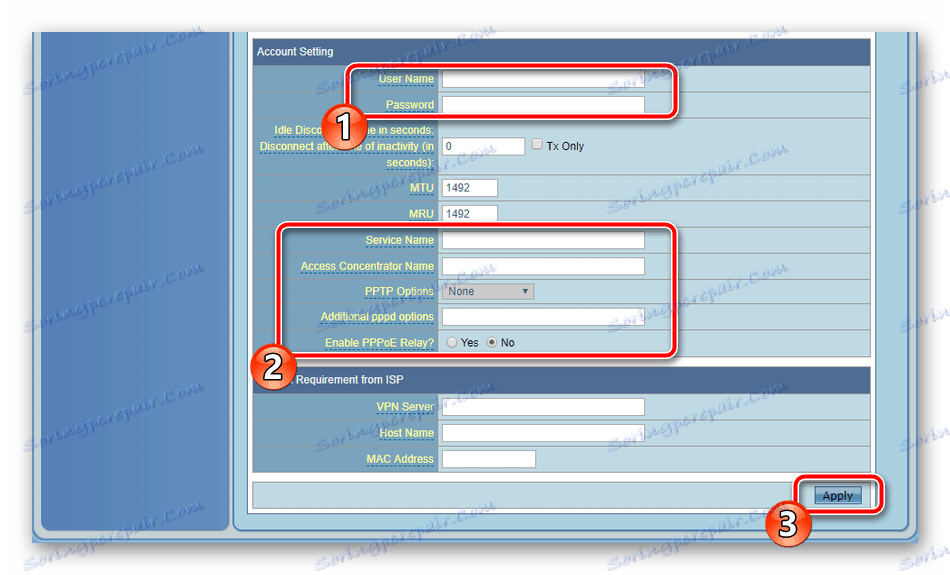
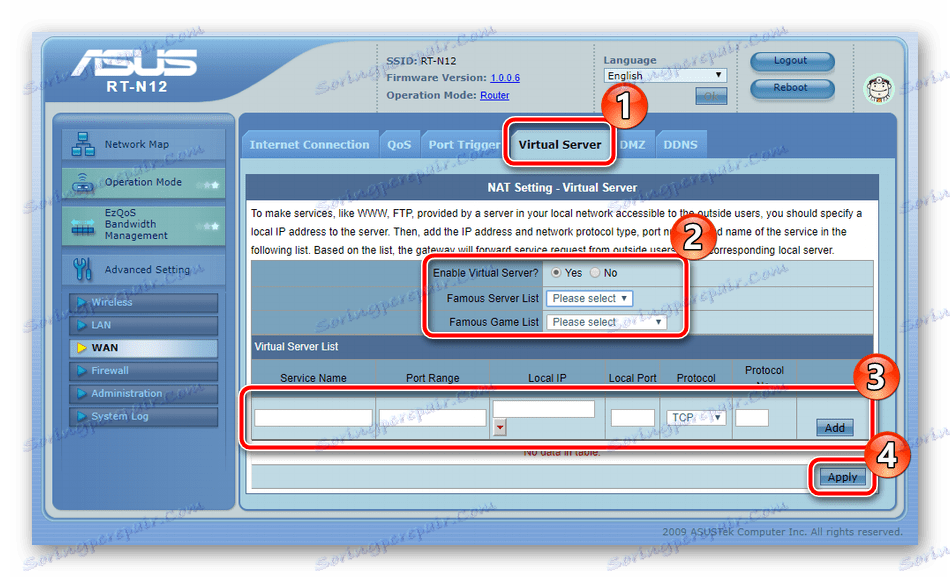
Zobacz także: Otwieramy porty na routerze
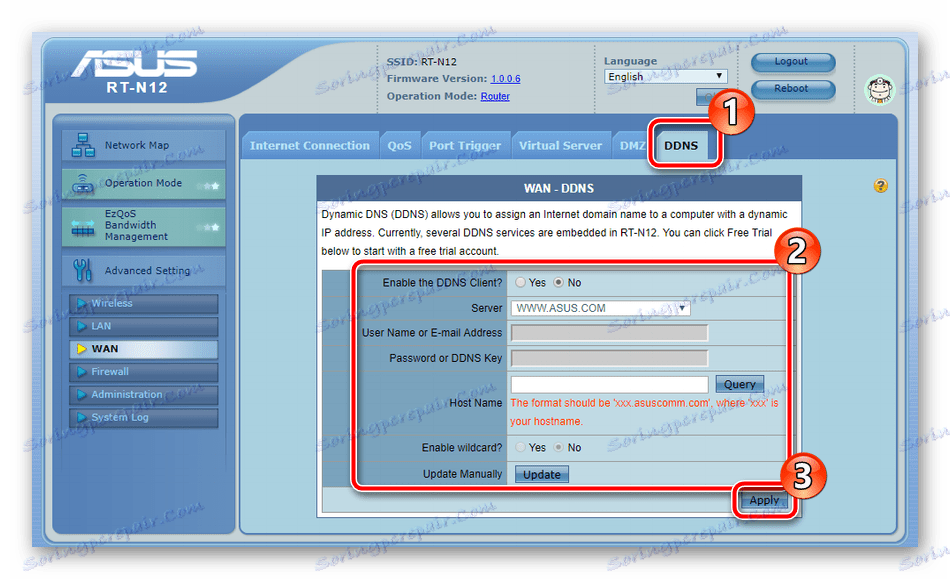
Teraz, gdy zakończyliśmy połączenie WAN, możemy przejść do tworzenia punktu bezprzewodowego. Umożliwia urządzeniom łączenie się z routerem za pośrednictwem Wi-Fi. Konfiguracja sieci bezprzewodowej wygląda następująco:
- Przejdź do sekcji "Wireless" i upewnij się, że jesteś w "General" . Tutaj ustaw nazwę swojego punktu w linii "SSID" . Dzięki temu zostanie wyświetlony na liście dostępnych połączeń. Następnie wybierz opcję ochrony. Najlepszym protokołem jest WPA lub WPA2, gdzie połączenie jest nawiązywane poprzez wprowadzenie klucza bezpieczeństwa, który również zmienia się w tym menu.
- W zakładce "WPS" ta funkcja jest skonfigurowana. Tutaj możesz go wyłączyć lub aktywować, zresetować ustawienia, aby zmienić kod PIN lub wykonać szybkie uwierzytelnienie żądanego urządzenia. Jeśli chcesz dowiedzieć się więcej o narzędziu WPS, przejdź do naszego innego materiału pod linkiem poniżej.
- Możesz filtrować połączenia do swojej sieci. Odbywa się to poprzez określenie adresów MAC. W odpowiednim menu aktywuj filtr i dodaj listę adresów, dla których zostanie zastosowana reguła blokująca.
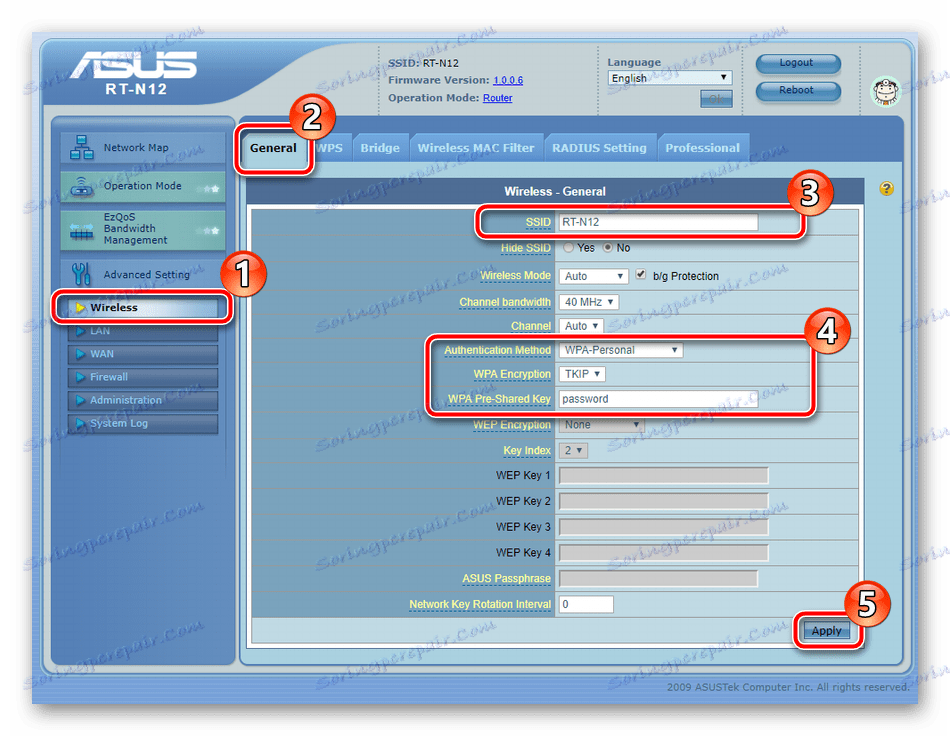
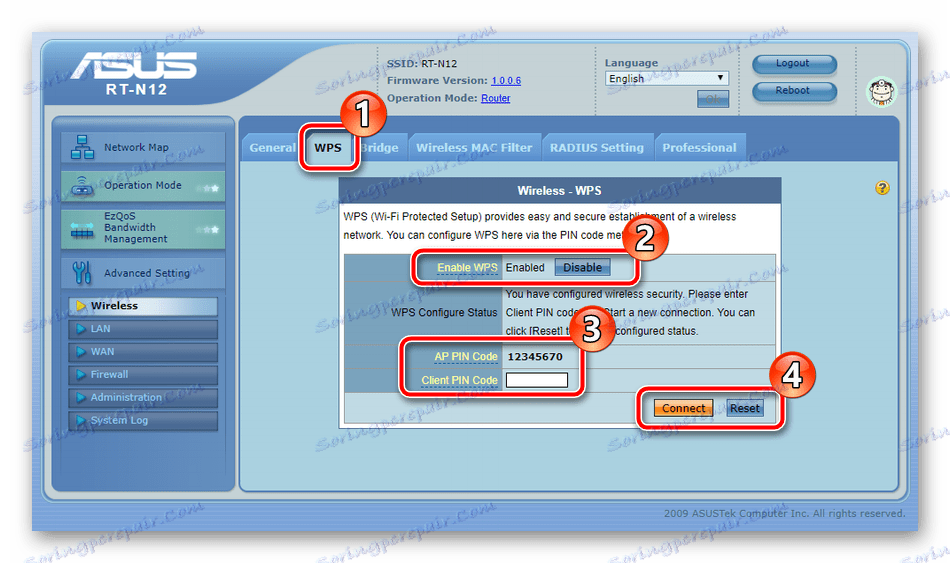
Więcej szczegółów: Co to jest WPS na routerze i dlaczego?
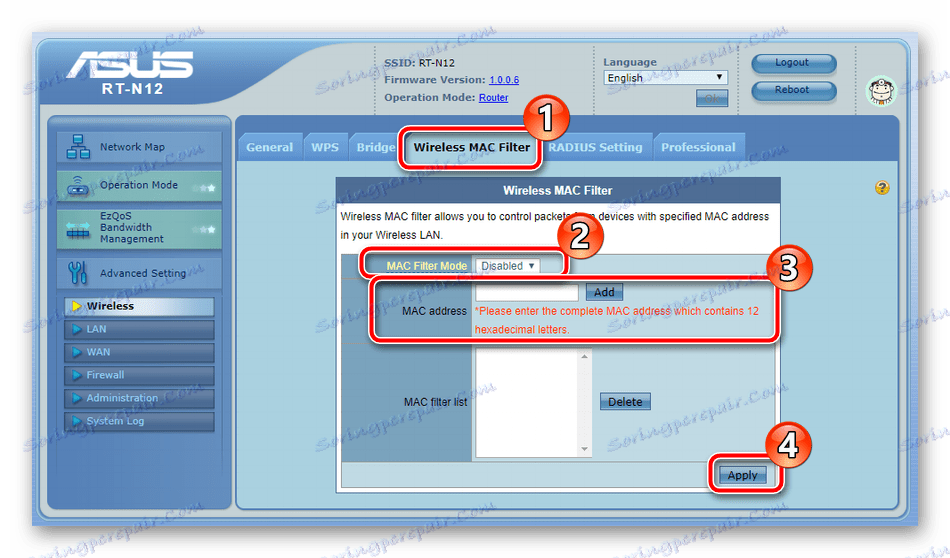
Ostatnim elementem w podstawowej konfiguracji będzie interfejs LAN. Edycja jego parametrów przebiega następująco:
- Przejdź do sekcji "LAN" i wybierz zakładkę "LAN IP" . Tutaj możesz zmienić adres IP i maskę sieci komputera. W rzadkich przypadkach wymagane jest wykonanie takiego procesu, ale teraz wiesz, gdzie jest określona konfiguracja LAN IP.
- Następnie zwróć uwagę na zakładkę "Serwer DHCP" . DHCP umożliwia automatyczne odbieranie określonych danych w sieci lokalnej. Zmiana jego ustawień nie jest konieczna, ważne jest tylko upewnienie się, że to narzędzie jest włączone, to znaczy, że token "Tak" powinien znajdować się przed "Włącz serwer DHCP" .
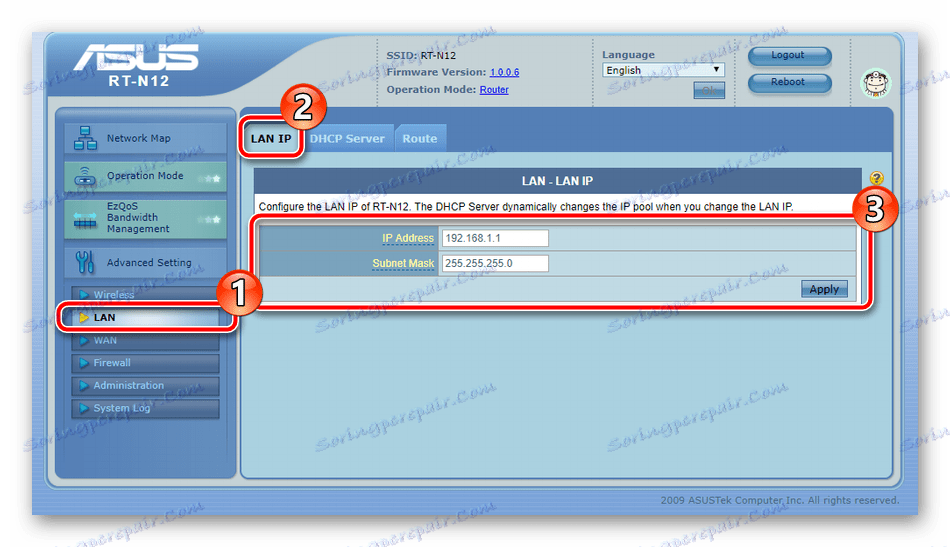
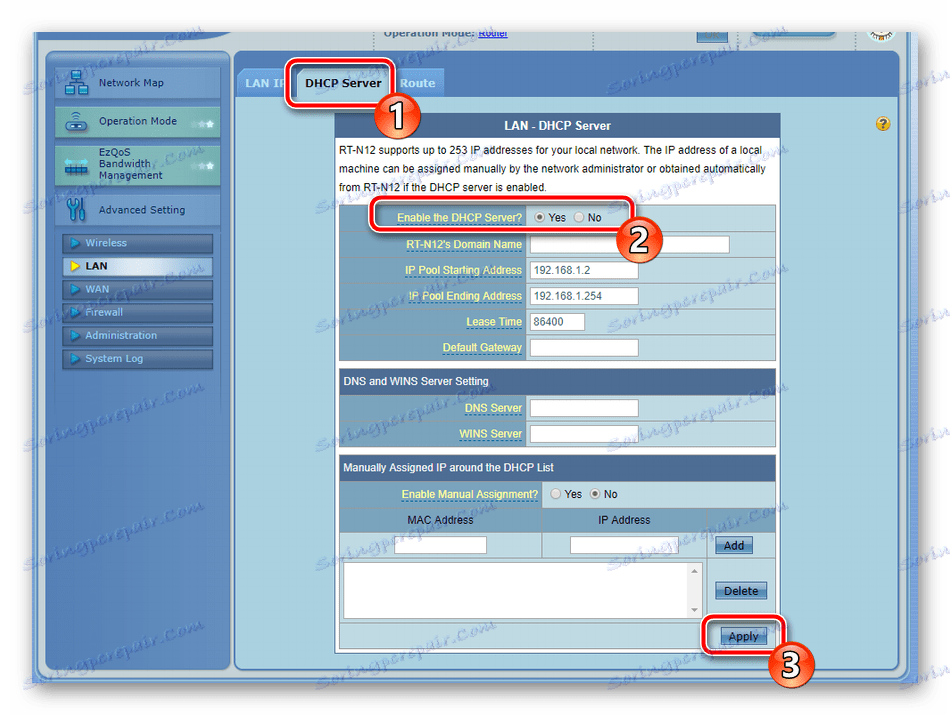
Chcę zwrócić uwagę na sekcję "Zarządzanie przepustowością EzQoS" . Zawiera cztery różne typy aplikacji. Kliknięcie na jeden z nich powoduje przejście do stanu aktywnego, dając pierwszeństwo. Na przykład aktywowałeś przedmiot za pomocą wideo i muzyki, co oznacza, że ten typ aplikacji uzyska większą prędkość niż reszta.
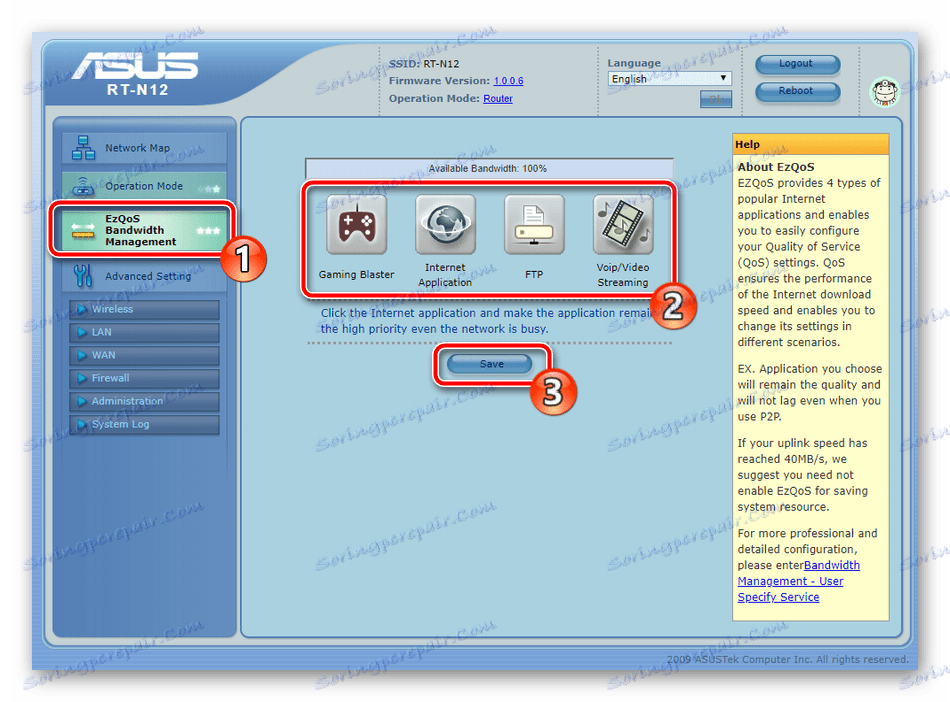
W kategorii "Tryb pracy" wybierz jeden z trybów pracy routera. Są nieco inne i są przeznaczone do różnych celów. Poruszaj się po kartach i czytaj szczegółowy opis każdego trybu, a następnie wybierz najbardziej odpowiedni dla siebie.
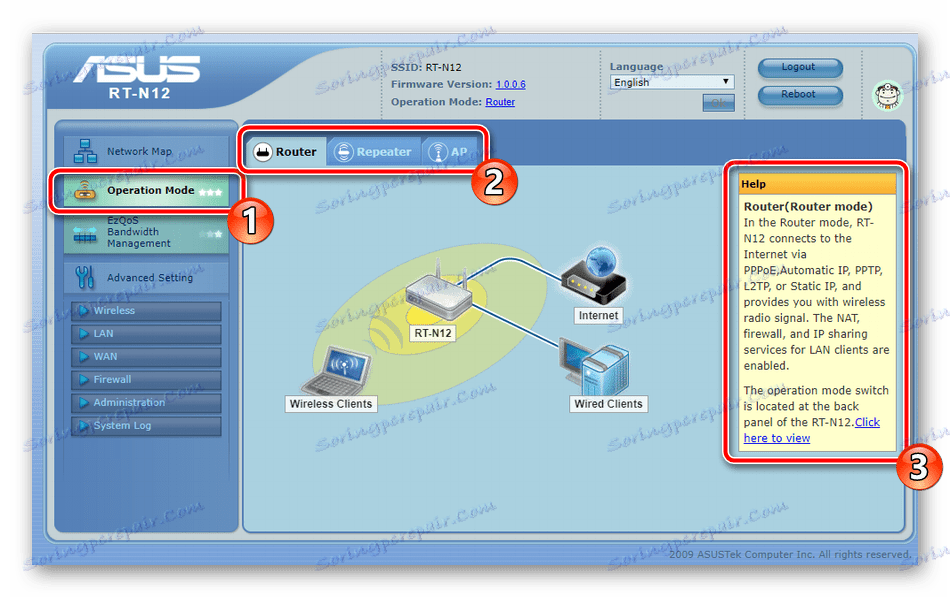
Tutaj kończy się podstawowa konfiguracja. Masz stabilne połączenie internetowe za pośrednictwem kabla sieciowego lub Wi-Fi. Następnie porozmawiamy o tym, jak zabezpieczyć własną sieć.
Ustawienie bezpieczeństwa
Nie będziemy zajmować się wszystkimi zasadami bezpieczeństwa, ale uwzględniamy tylko te główne, które mogą być użyteczne dla przeciętnego użytkownika. Chciałbym podkreślić następujące kwestie:
- Przejdź do sekcji "Zapora" i wybierz tam kartę "Ogólne" . Upewnij się, że zapora jest włączona, a wszystkie inne znaczniki są oznaczone w kolejności pokazanej na zrzucie ekranu poniżej.
- Idź do filtra URL . Tutaj możesz nie tylko aktywować filtrowanie według słów kluczowych w linkach, ale także skonfigurować czas jego działania. Możesz dodać słowo do listy przez specjalną linię. Po zakończeniu akcji kliknij "Zastosuj" , to zapisze zmiany.
- Powyżej rozmawialiśmy już o filtrze MAC dla punktu Wi-Fi, jednak wciąż istnieje to samo globalne narzędzie. Dzięki temu dostęp do sieci jest ograniczony do tych urządzeń, adresów MAC dodanych do listy.
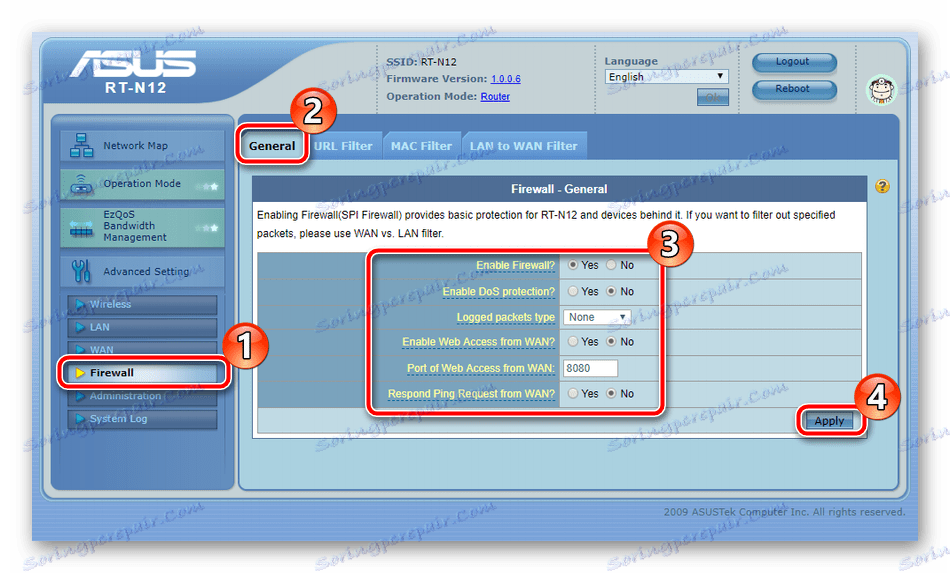
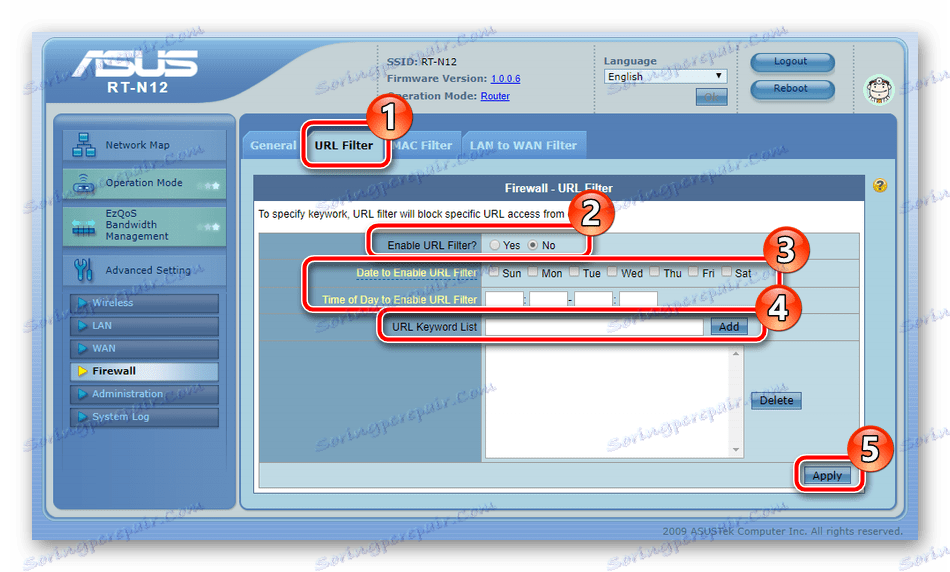
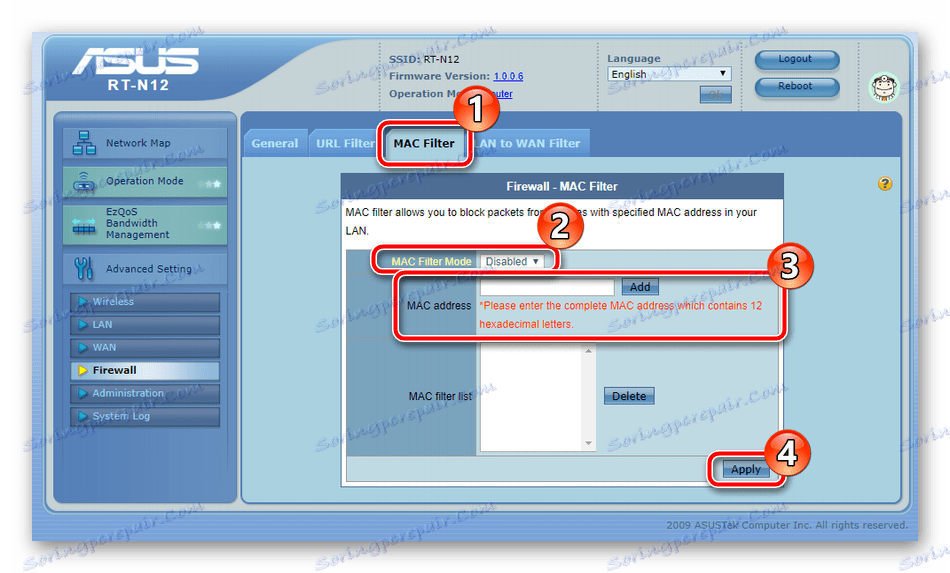
Kompletna konfiguracja
Ostatnim etapem konfiguracji routera ASUS RT-N12 jest edycja parametrów administracyjnych. Najpierw przejdź do sekcji "Administracja" , gdzie w zakładce "System" możesz zmienić hasło, aby zalogować się do interfejsu internetowego. Ponadto ważne jest, aby określić prawidłowy czas i datę, aby harmonogram zasad bezpieczeństwa działał poprawnie.
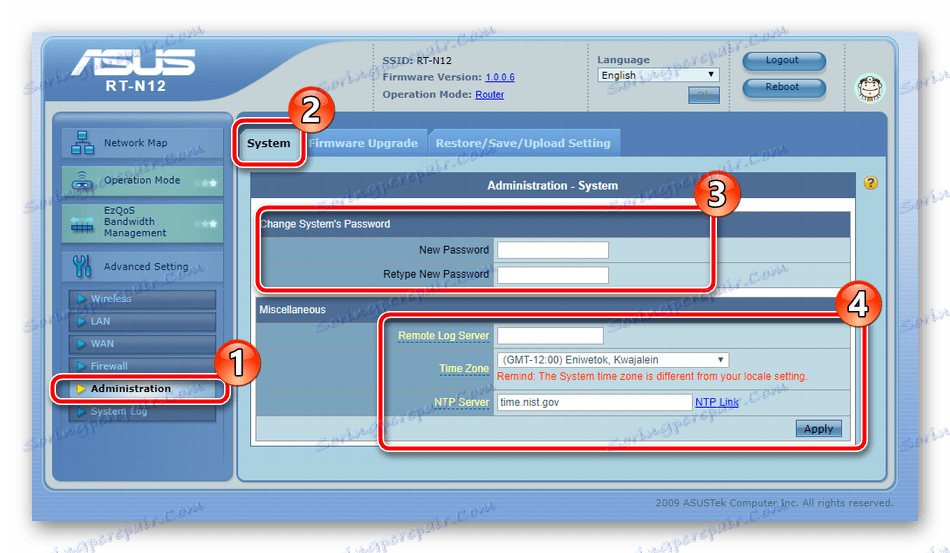
Następnie otwórz "Restore / Save / Upload Setting" . Tutaj możesz zapisać konfigurację i przywrócić standardowe ustawienia.

Po zakończeniu całej procedury kliknij przycisk "Uruchom ponownie" w prawej górnej części menu, aby ponownie uruchomić urządzenie, a następnie wszystkie zmiany zostaną wprowadzone.
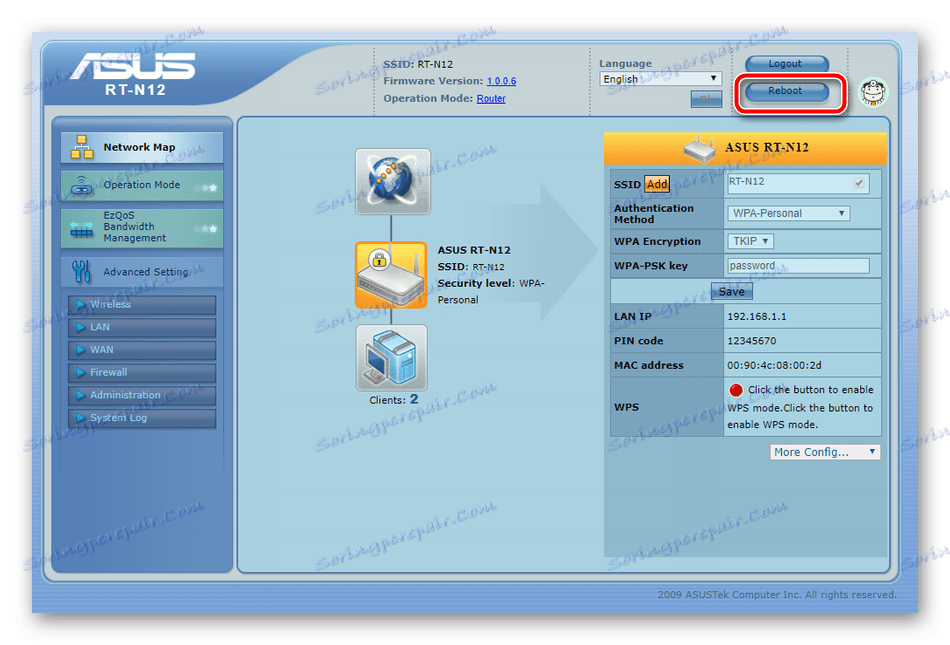
Jak widać, nie ma nic trudnego w konfiguracji działania routera ASUS RT-N12. Ważne jest tylko ustawienie parametrów zgodnie z instrukcjami i dokumentacją od usługodawcy internetowego, a także zachowanie ostrożności.