Jak pobrać oprogramowanie do laptopa ASUS K52F
Trudno jest przecenić znaczenie zainstalowanych sterowników na komputerze lub laptopie. Po pierwsze, pozwalają na szybsze działanie urządzenia, a po drugie instalacja oprogramowania jest rozwiązaniem większości obecnych błędów, które występują podczas pracy komputera. W tej lekcji opowiemy o tym, skąd można pobrać oprogramowanie do laptopa ASUS K52F i jak je zainstalować później.
Spis treści
Opcje instalacji sterowników dla laptopa ASUS K52F
Do tej pory praktycznie każdy użytkownik komputera lub laptopa ma swobodny dostęp do Internetu. Pozwala to znacznie zwiększyć liczbę sposobów pobierania i instalowania oprogramowania na komputerze. Poniżej opiszemy szczegółowo każdą taką metodę.
Metoda 1: Witryna ASUS
Ta metoda opiera się na wykorzystaniu oficjalnej strony internetowej producenta laptopa. To jest strona ASUS. Przyjrzyjmy się bliżej procedurze tej metody.
- Przejdź do strony głównej oficjalne zasoby ASUS .
- Na samej górze po prawej stronie znajdziesz pole wyszukiwania. W nim należy podać nazwę modelu laptopa, dla którego będziemy szukać oprogramowania.
K52FwartośćK52Fw tym wierszu. Następnie należy nacisnąć klawisz "Enter" na klawiaturze laptopa lub ikonę w postaci lupy, która znajduje się na prawo od linii wyszukiwania. - Następna strona wyświetli wynik wyszukiwania. Powinien być tylko jeden produkt - laptop K52F. Następnie kliknij link. Jest on przedstawiony w formie nazwy modelu.
- W rezultacie znajdziesz się na stronie wsparcia dla laptopa ASUS K52F. Znajdziesz na nim informacje o pomocy technicznej dotyczące tego modelu notebooka - podręczniki, dokumentację, odpowiedzi na pytania i tak dalej. Ponieważ szukamy oprogramowania, przechodzimy do sekcji "Sterowniki i narzędzia" . Odpowiedni przycisk znajduje się u góry strony wsparcia.
- Zanim zaczniesz wybierać oprogramowanie do pobrania, na otwartej stronie musisz określić wersję i głębokość bitową systemu operacyjnego zainstalowanego na laptopie. Wystarczy kliknąć przycisk z nazwą "Proszę wybrać" i otworzy się menu z opcjami systemu operacyjnego.
- Następnie pełna lista znalezionych sterowników pojawi się nieco niżej. Wszystkie są podzielone na grupy według typu urządzenia.
- Musisz wybrać odpowiednią grupę sterowników i ją otworzyć. Po otwarciu sekcji zobaczysz nazwę każdego sterownika, wersję, rozmiar pliku i datę wydania. Możesz pobrać wybrane oprogramowanie za pomocą przycisku "Global" . Taki przycisk pobierania znajduje się pod każdym oprogramowaniem.
- Należy pamiętać, że po kliknięciu przycisku pobierania pobieranie archiwum z plikami instalacyjnymi rozpocznie się natychmiast. Przed zainstalowaniem oprogramowania należy wyodrębnić całą zawartość archiwum do oddzielnego folderu. I już od niego uruchom instalator. Domyślnie ma nazwę "Setup" .
- Następnie wystarczy postępować zgodnie z instrukcjami kreatora krok po kroku dla prawidłowej instalacji.
- Podobnie, musisz pobrać wszystkie brakujące sterowniki i zainstalować je.
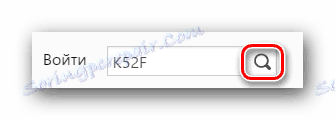
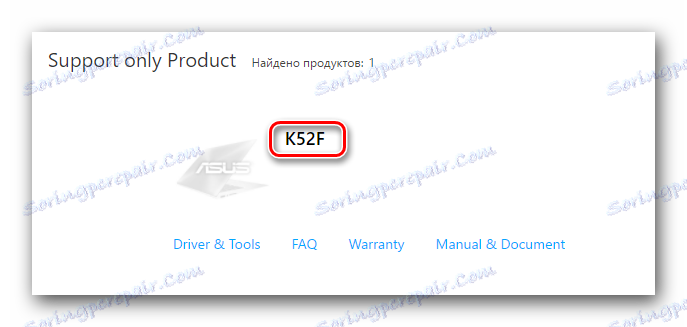
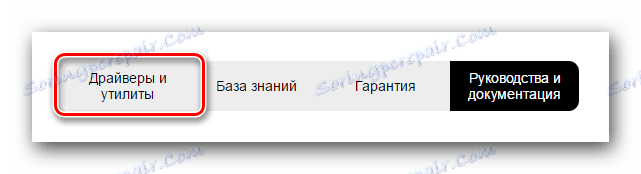
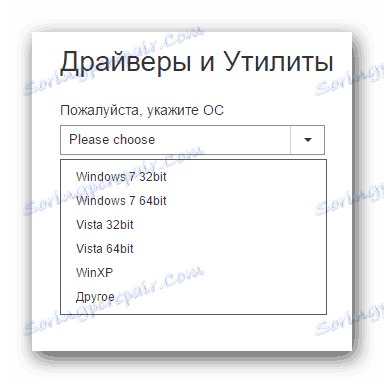
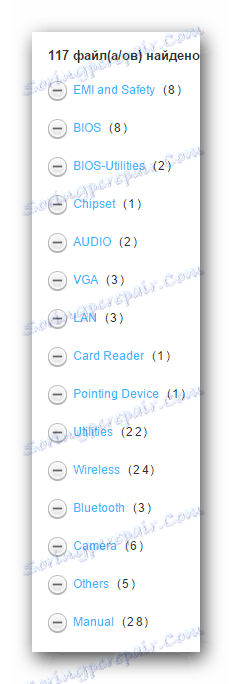
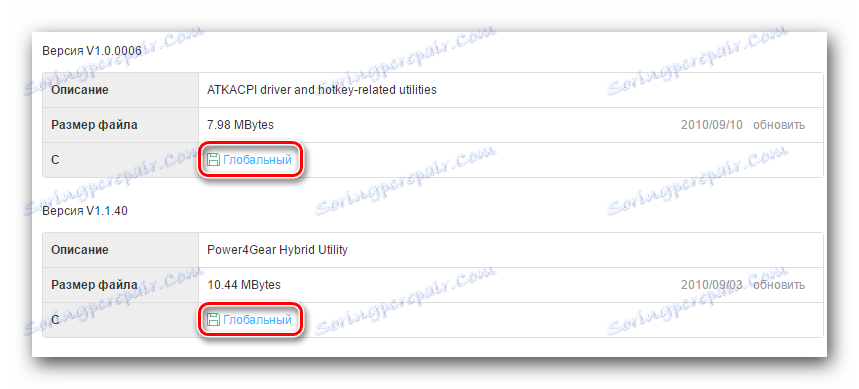
Jeśli nie wiesz, jakiego rodzaju oprogramowanie jest wymagane w laptopie K52F, powinieneś zastosować następującą metodę.
Metoda 2: specjalne narzędzie od producenta
Ta metoda wyszuka i pobierze tylko oprogramowanie, które nie pochodzi z Twojego laptopa. Aby to zrobić, będziesz potrzebować specjalnego narzędzia ASUS Live Update Utility. To oprogramowanie zostało opracowane przez firmę ASUS, jak sama nazwa wskazuje, aby automatycznie wyszukiwać i instalować aktualizacje produktów marki. To właśnie musisz zrobić w tym przypadku.
- Idziemy do strona pobierania sterowników do laptopa K52F.
- Na liście grup oprogramowania szukamy sekcji "Narzędzia" . Otwieramy to.
- Na liście narzędzi znajduje się "Narzędzie ASUS Live Update Utility" . Pobierz go na swój laptop, klikając przycisk "Global" .
- Czekamy, aż archiwum zostanie pobrane. Następnie wyodrębniamy wszystkie pliki do oddzielnej lokalizacji. Po zakończeniu procesu wyodrębniania uruchom plik o nazwie "Setup" .
- Spowoduje to uruchomienie programu instalacyjnego narzędzia. Wystarczy postępować zgodnie z instrukcjami, które są obecne w każdym oknie kreatora instalacji. Sam proces instalacji zajmie trochę czasu, a nawet początkujący użytkownik laptopa poradzi sobie z nim. Dlatego nie będziemy go szczegółowo opisywać.
- Po zainstalowaniu narzędzia ASUS Live Update Utility uruchom go.
- Po otwarciu narzędzia zobaczysz niebieski przycisk w początkowym oknie o nazwie "Sprawdź aktualizacje" . Popchnij to.
- Spowoduje to uruchomienie procesu skanowania laptopa w poszukiwaniu brakującego oprogramowania. Czekamy na koniec czeku.
- Po zakończeniu testu zobaczysz okno podobne do poniższego obrazu. Pokaże całkowitą liczbę sterowników, które będziesz musiał zainstalować. Zalecamy zainstalowanie całego oprogramowania zalecanego przez narzędzie. Aby to zrobić, kliknij przycisk "Zainstaluj" .
- Następnie pobierz pliki instalacyjne dla wszystkich znalezionych sterowników. Możesz śledzić postęp pobierania w osobnym oknie, które zobaczysz na ekranie.
- Po pobraniu wszystkich niezbędnych plików narzędzie automatycznie instaluje całe oprogramowanie. Będziesz musiał tylko trochę poczekać.
- Na końcu trzeba zamknąć narzędzie, aby ukończyć tę metodę.
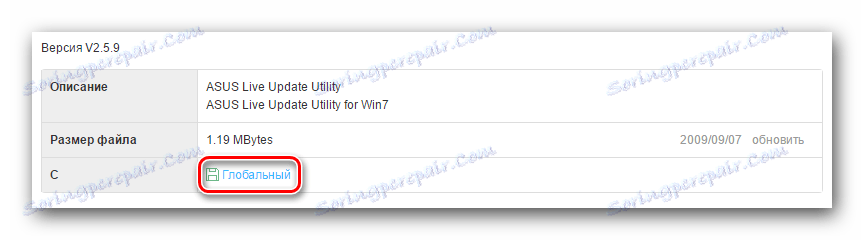
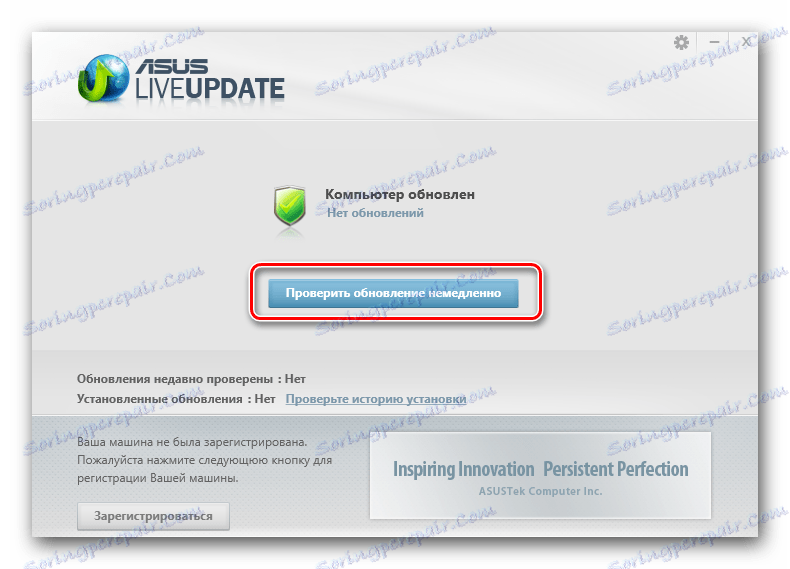
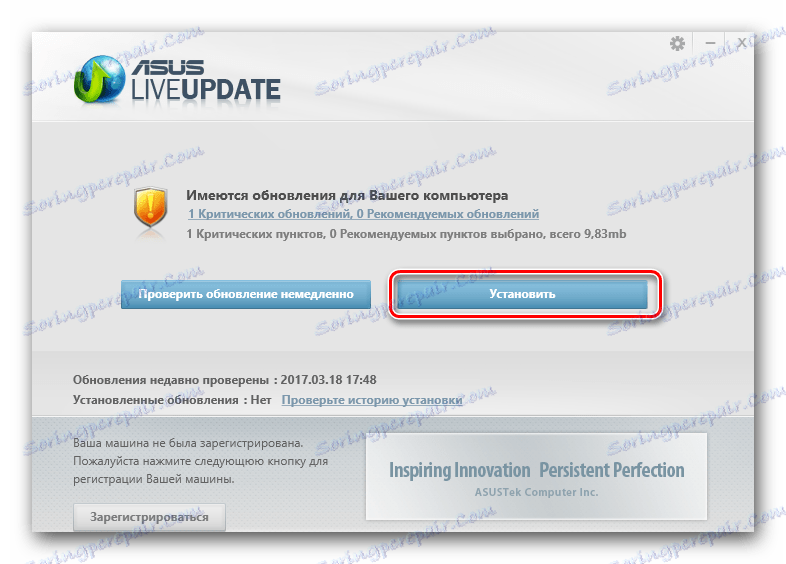

Jak widać, ta metoda jest wygodna, ponieważ samo narzędzie wybierze wszystkie niezbędne sterowniki. Nie musisz samodzielnie ustalać, które oprogramowanie nie jest zainstalowane.
Metoda 3: Programy ogólnego przeznaczenia
Aby zainstalować wszystkie niezbędne sterowniki, możesz także użyć specjalnych programów. Zasadniczo są one podobne do narzędzia ASUS Live Update Utility. Jedyną różnicą jest to, że takie oprogramowanie może być używane na każdym laptopie, a nie tylko na tych, które są produkowane przez ASUS. Przegląd programów do wyszukiwania i instalowania sterowników, które zrobiliśmy w jednym z naszych poprzednich artykułów. W nim można poznać zalety i wady tego oprogramowania.
Czytaj więcej: Najlepsze programy do instalowania sterowników
Możesz wybrać absolutnie dowolny program z tego artykułu. Nadaje się nawet dla tych, którzy nie są uwzględnieni w recenzji z tego czy innego powodu. Mimo to działają na tej samej zasadzie. Chcielibyśmy pokazać proces wyszukiwania oprogramowania na przykładzie oprogramowania Auslogics Driver Updater . Ten program jest z pewnością gorszy od takiego giganta jak Rozwiązanie DriverPack , ale nadaje się również do instalowania sterowników. Przystępujemy do opisu działań.
- Pobieramy z oficjalnego źródła Auslogics Driver Updater. Link do pobrania znajduje się w powyższym artykule.
- Zainstaluj program na laptopie. Na tym etapie poradzisz sobie bez konkretnych instrukcji, ponieważ jest to bardzo proste.
- Po zakończeniu instalacji uruchom program. Po załadowaniu Aktualizatora sterowników Auslogics proces skanowania laptopa rozpocznie się natychmiast. Zostanie to wskazane przez pojawiające się okno, w którym widać postęp sprawdzania.
- Po zakończeniu skanowania pojawi się lista urządzeń, dla których należy zaktualizować / zainstalować sterownik. W tym oknie należy zaznaczyć urządzenia, dla których program pobierze oprogramowanie. Zaznacz wymagane elementy i kliknij przycisk "Aktualizuj wszystkie" .
- Może być konieczne włączenie funkcji Przywracanie systemu Windows. Dowiesz się o tym z wyświetlonego okna. W tym celu należy kliknąć przycisk "Tak" , aby kontynuować proces instalacji.
- Następnie rozpocznie się bezpośrednie pobieranie plików instalacyjnych dla wcześniej wybranych sterowników. Postęp pobierania zostanie wyświetlony w oddzielnym oknie.
- Po zakończeniu pobierania plików program automatycznie rozpocznie instalowanie pobranego oprogramowania. Postęp tego procesu będzie również wyświetlany w odpowiednim oknie.
- Pod warunkiem, że wszystko przebiegnie bezbłędnie, pojawi się komunikat o pomyślnym zakończeniu instalacji. Zostanie wyświetlony w ostatnim oknie.
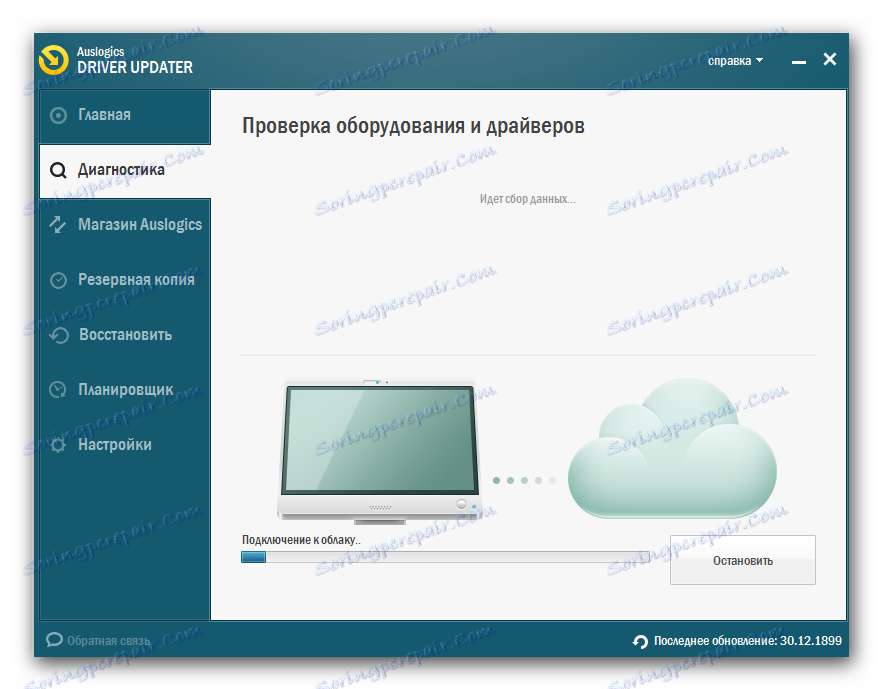
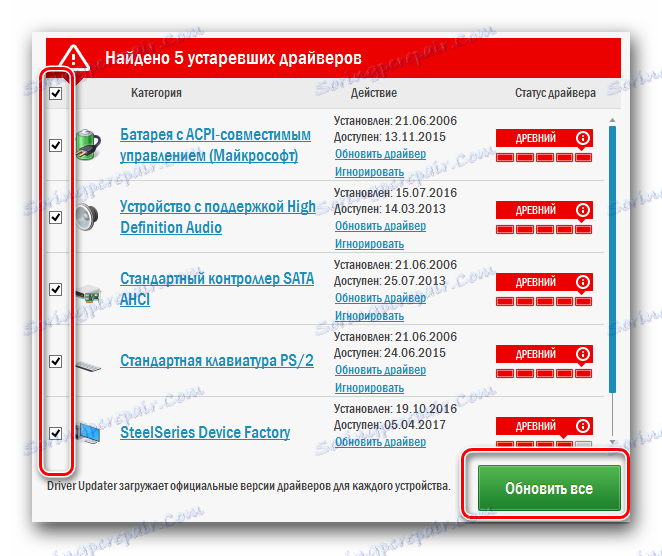
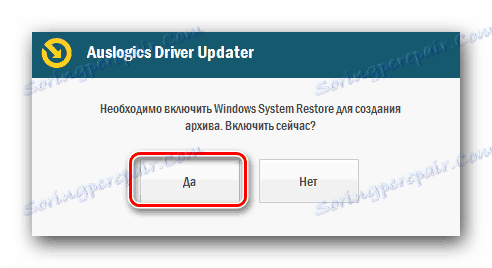
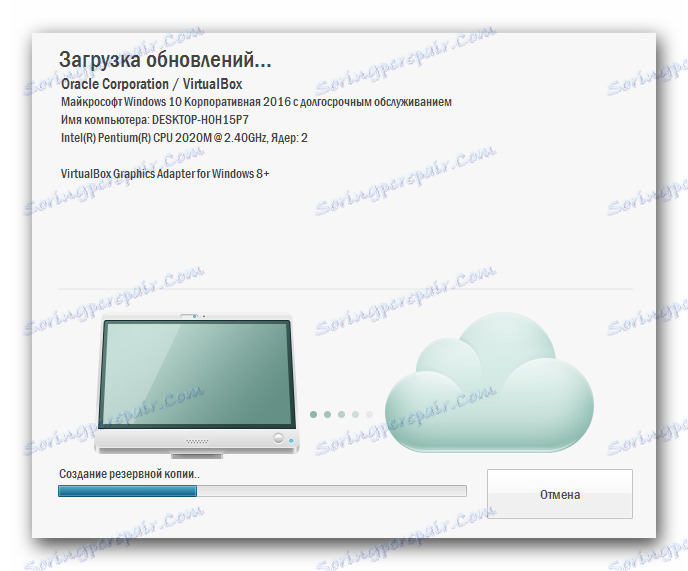

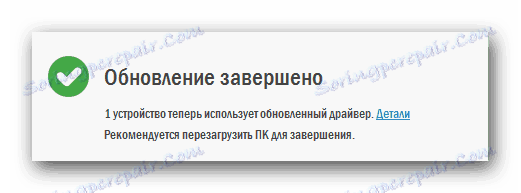
Zasadniczo jest to cały proces instalowania oprogramowania za pomocą podobnych programów. Jeśli wolisz ten program DriverPack Solution, o którym wspomnieliśmy wcześniej, możesz skorzystać z naszego artykułu szkoleniowego na temat pracy w tym programie.
Lekcja: Jak zaktualizować sterownik na komputerze, używając rozwiązania DriverPack
Metoda 4: Znajdź sterowniki według identyfikatora
Każde urządzenie podłączone do laptopa ma swój własny identyfikator. Jest unikalny, a powtarzanie jest wykluczone. Za pomocą takiego identyfikatora (ID lub ID) można znaleźć w Internecie sterownik urządzenia lub nawet samo urządzenie. O tym, jak znaleźć sam ten identyfikator i co z nim zrobić dalej, dowiedzieliśmy się o wszystkich szczegółach na jednej z poprzednich lekcji. Zalecamy skorzystanie z poniższego linku i zapoznanie się z nim.
Lekcja: Wyszukiwanie kierowców według identyfikatora sprzętu
Metoda 5: Wbudowane wyszukiwanie sterowników systemu Windows
W systemie operacyjnym Windows domyślnie dostępne jest standardowe narzędzie do wyszukiwania oprogramowania. Może być również używany do instalowania oprogramowania na laptopie ASUS K52F. Aby użyć tej metody, musisz wykonać następujące czynności:
- Na pulpicie znajdź ikonę "Mój komputer" i kliknij na nią PCM (prawy przycisk myszy).
- W menu, które zostanie otwarte, kliknij wiersz "Właściwości" .
- Następnie otworzy się okno, w lewej części którego znajduje się wiersz "Menedżer urządzeń" . Naciskamy na to.
- Na liście urządzeń wyświetlanej w "Menedżerze urządzeń" wybierz ten, dla którego chcesz zainstalować sterownik. Może to być albo już rozpoznane urządzenie, albo coś, co nie zostało jeszcze zdefiniowane przez system.
- W każdym przypadku należy kliknąć ten sprzęt prawym przyciskiem myszy i wybrać z listy opcji "Aktualizuj sterowniki" .
- W rezultacie otworzy się nowe okno. Będzie miał dwa tryby znajdowania sterowników. Jeśli wybierzesz "Automatyczne wyszukiwanie" , system spróbuje znaleźć wszystkie niezbędne pliki samodzielnie bez interwencji użytkownika. W przypadku "Wyszukiwanie ręczne" musisz określić lokalizację tych na swoim laptopie. Zalecamy użycie pierwszej opcji, ponieważ jest bardziej wydajna.
- Jeśli pliki zostaną znalezione, ich instalacja rozpocznie się automatycznie. Trzeba tylko trochę poczekać, aż proces się zakończy.
- Następnie zobaczysz okno, w którym wyświetli się wynik wyszukiwania i instalacji. Aby ukończyć, wystarczy zamknąć pole wyszukiwania.
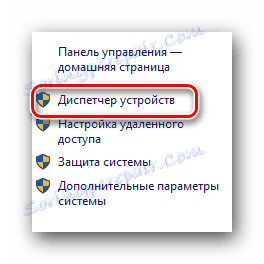
Istnieje kilka innych sposobów na otworzenie "Menedżera urządzeń" . Możesz użyć absolutnie niczego.
Lekcja: Otwórz "Menedżer urządzeń" w systemie Windows
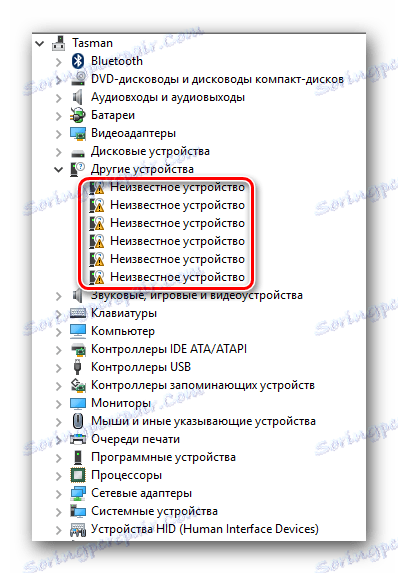
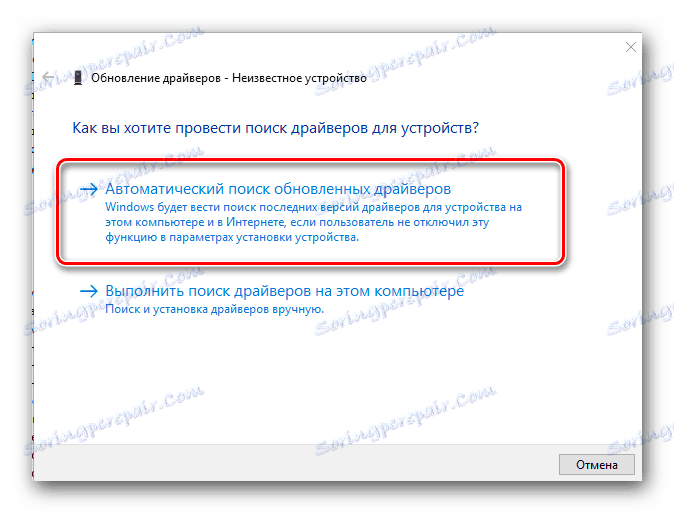
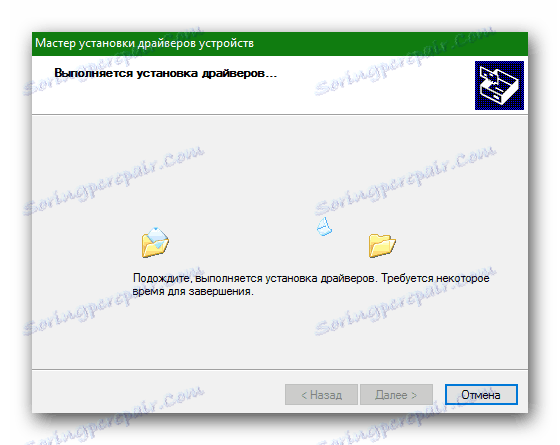
To kończy nasz artykuł. Opisaliśmy wszystkie metody, które pomogą Ci zainstalować wszystkie sterowniki na twoim laptopie. W przypadku pytań - napisz w komentarzach. Odpowiemy wszystkim i pomożemy rozwiązać problemy, które się pojawiły.
