Usuń znaki dzielenia wyrazów w dokumencie Microsoft Word
Niezależnie od wpisywania tekstu w MS Word większość użytkowników nie używa znaków dzielenia wyrazów w słowach, ponieważ program, w zależności od układu strony i pozycji tekstu na arkuszu, automatycznie przenosi całe słowa. Często po prostu nie jest to wymagane, przynajmniej podczas pracy z dokumentami osobistymi.
Jednak przypadki, w których konieczna jest praca z innym dokumentem lub tekstem pobranym (skopiowanym) z Internetu, w którym umieszczono wstępne oznaki transferu, nie są niczym niezwykłym. Dzieje się tak, gdy kopiujesz cudzą tekst, który najczęściej zmienia się, i nie pokrywa się z układem strony. Aby transfery były poprawne, a nawet całkowicie je usuń, musisz wykonać wstępne ustawienia programu.
Porozmawiamy o tym, jak wyłączyć zawijanie słów w programie Word 2010 - 2016, a także we wcześniejszych wersjach tego pakietu Office firmy Microsoft.
Spis treści
Usuwanie automatycznie umieszczanych łączników
Masz więc tekst, w którym dzielenie zostało umieszczone automatycznie, czyli sam program, Word-oh lub nie, w tym przypadku nie jest to tak ważne. Aby usunąć łączniki z tekstu, wykonaj następujące kroki:
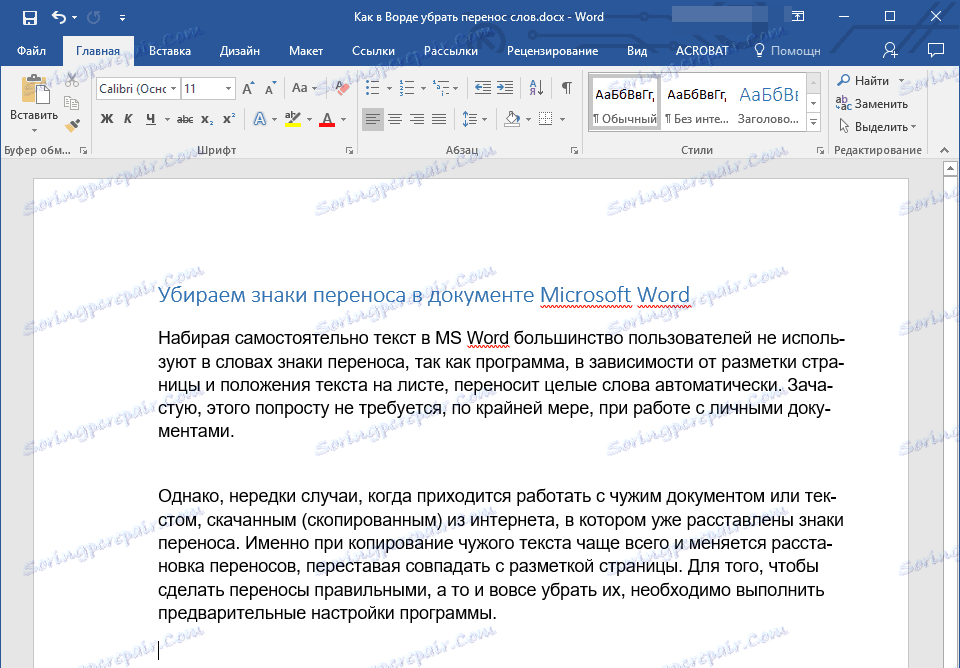
1. Kliknij zakładkę "Strona główna" w zakładce "Układ" .
2. W grupie "Ustawienia strony" znajdź "Dzielenie wyrazów" i rozwiń menu.
Uwaga: Aby usunąć zawijanie wierszy w programie Word 2003/2007, na karcie Strona główna przejdź do karty Układ strony i znajdź w niej dzielnik "Dzielenie wyrazów" .
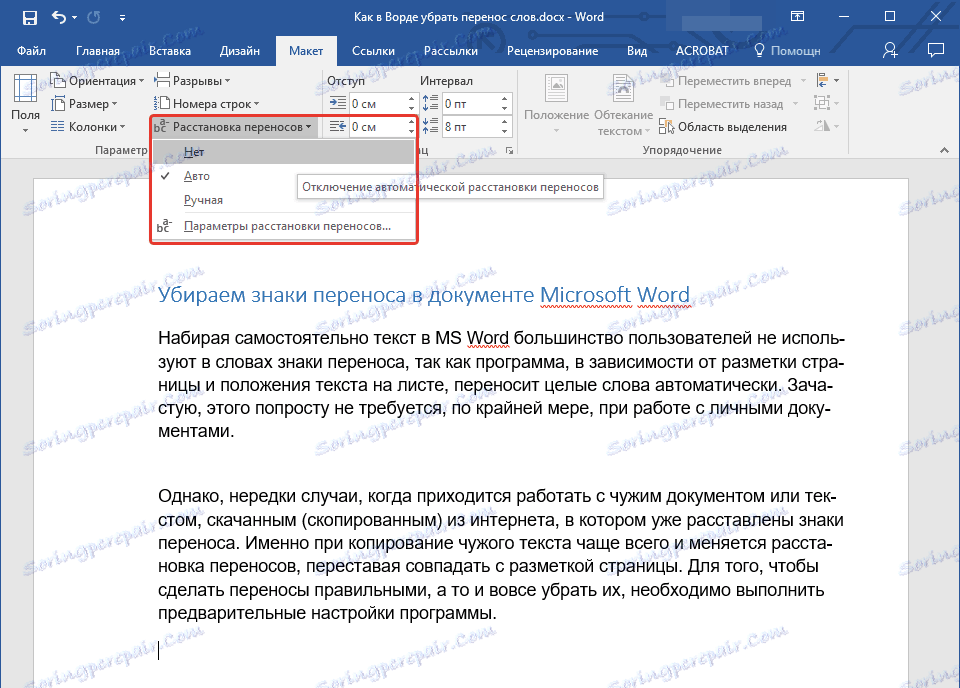
3. Wybierz "Nie", aby usunąć automatyczne zawijanie słów.
4. Przeniesienia znikną, a tekst będzie wyglądał tak, jak widzieliśmy to w Wordzie i większości zasobów internetowych.
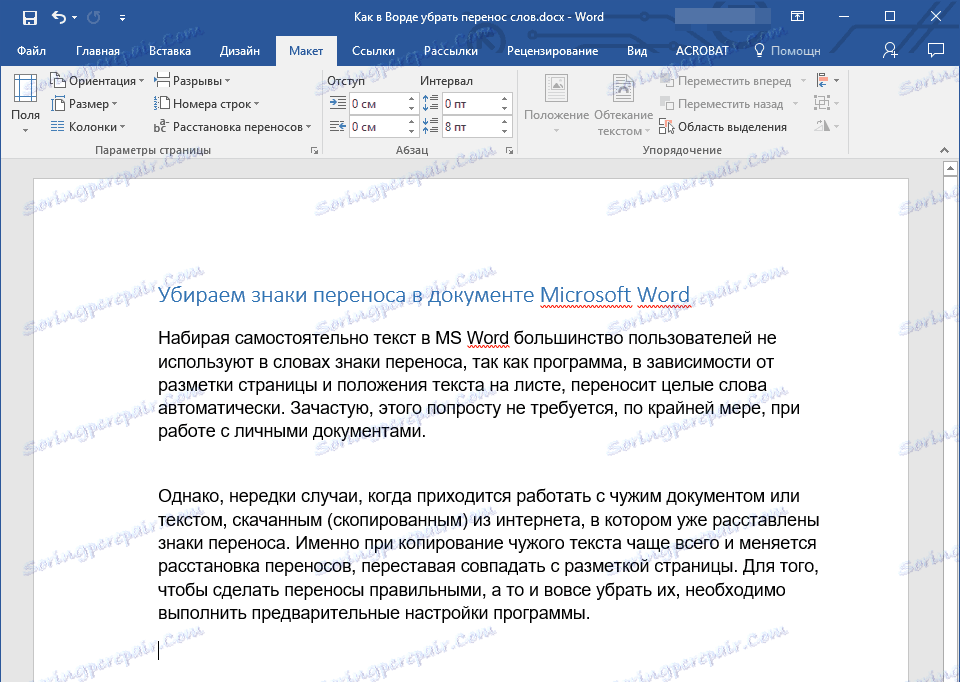
Usuwanie ręcznych przelewów
Jak wspomniano powyżej, szczególnie często problem nieprawidłowego umieszczania łączników w tekście występuje podczas pracy z dokumentami innych osób lub tekstem skopiowanym z Internetu i wklejonym do dokumentu tekstowego. W takich przypadkach transfery nie zawsze znajdują się na końcu linii, jak dzieje się, gdy są one automatycznie rozmieszczone.
Symbol transportu jest statyczny, związany z miejscem w tekście, ale z konkretnym wyrazem, sylabą, tzn. Wystarczy zmienić typ znacznika, czcionkę lub jej rozmiar w tekście (co często ma miejsce, gdy tekst jest wstawiany "z boku"), zainstalowany ręczne znaki dzielenia zmieniają swoje położenie, rozprowadzane w całym tekście, a nie po jego prawej stronie, tak jak powinno być. Może wyglądać mniej więcej tak:
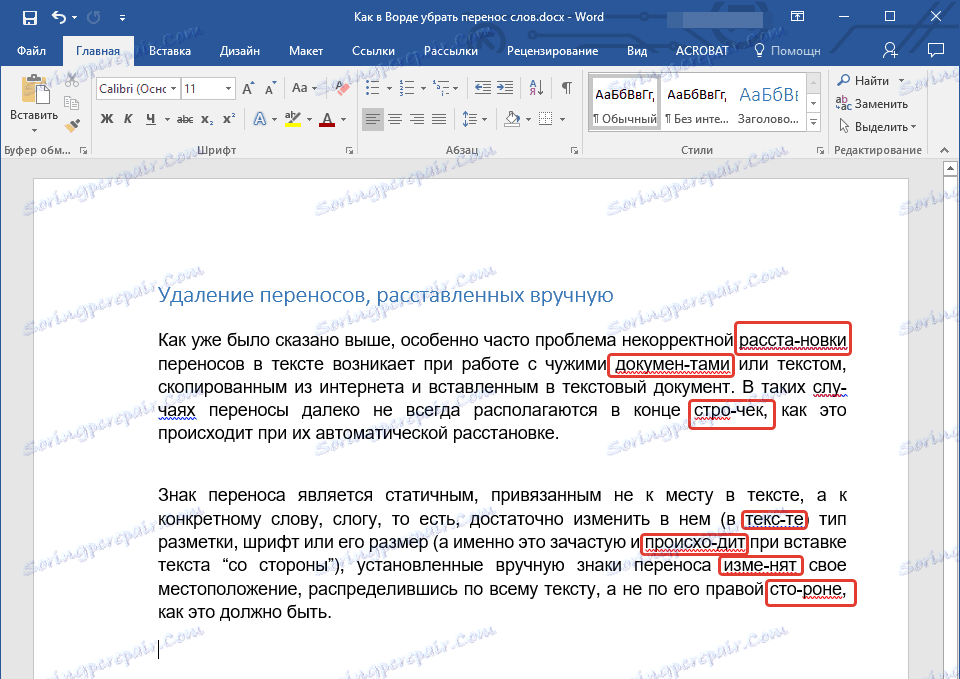
Z przykładu na zrzucie ekranu widać, że znaki transferu nie znajdują się na samym końcu linii. Oczywiście możesz spróbować ręcznie dopasować formatowanie tekstu tak, aby wszystko działało, co jest prawie niemożliwe, lub po prostu usunąć te znaki ręcznie. Tak, z małym fragmentem tekstu będzie to łatwe, ale co jeśli masz dziesiątki, jeśli nie setki stron tekstu z niepoprawnie umieszczonymi łącznikami w dokumencie?
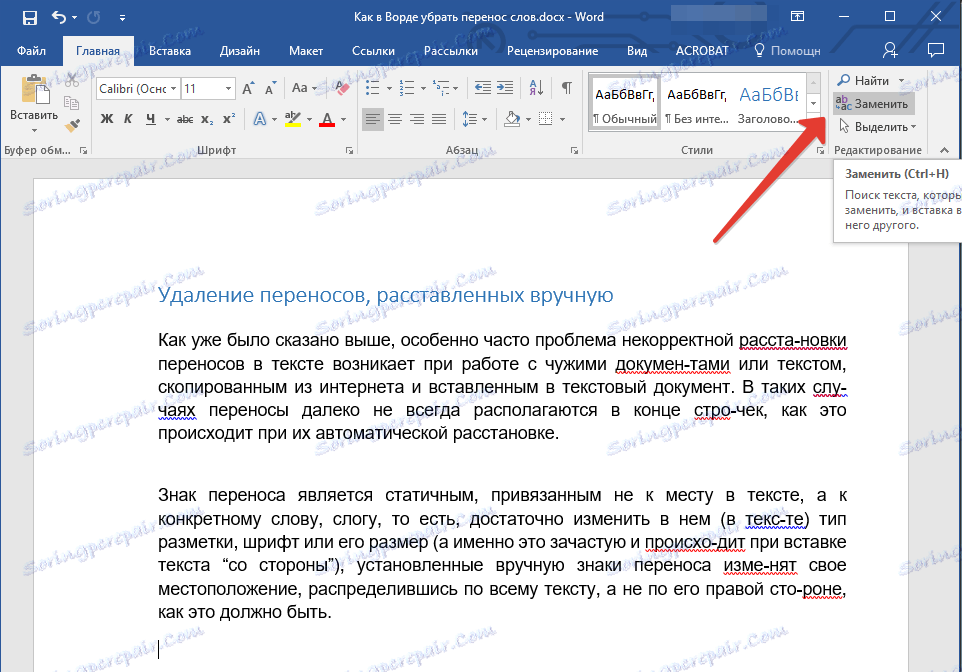
1. W grupie "Edycja" znajdującej się na karcie "Strona główna" kliknij przycisk "Zamień" .
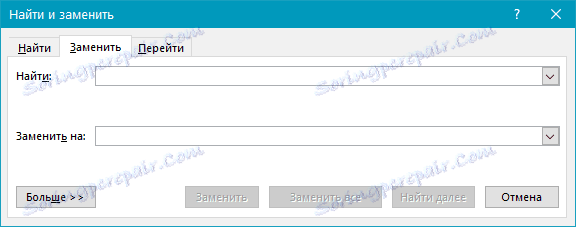
2. Kliknij przycisk "Więcej" znajdujący się w lewym dolnym rogu i wybierz "Specjalne" w rozwiniętym oknie.
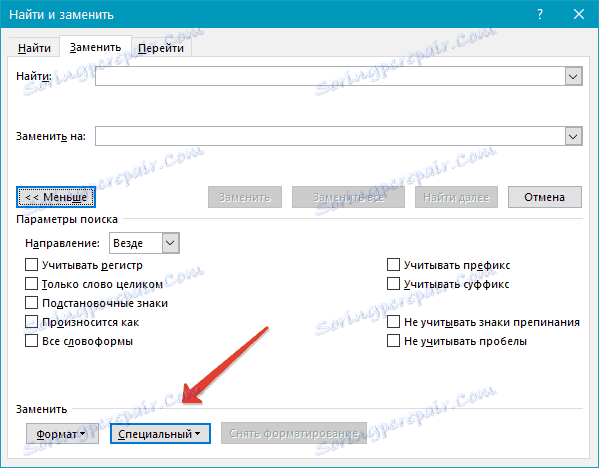
3. Na wyświetlonej liście wybierz symbol, który chcesz usunąć z tekstu - "Przeniesienie miękkie" lub "Nierozłączny łącznik" .
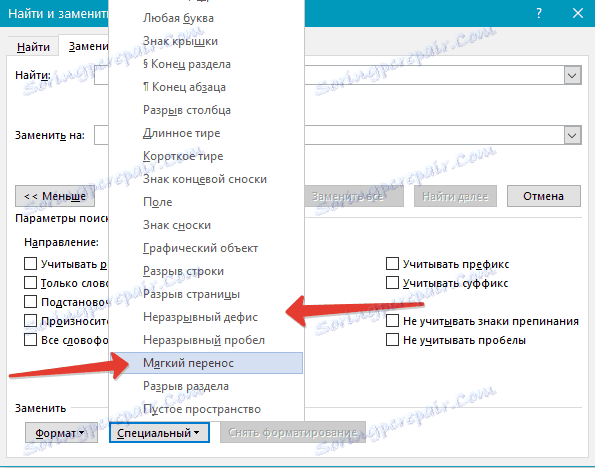
4. Pole "Zamień na" powinno pozostać puste.
5. Kliknij "Znajdź następny", jeśli chcesz zobaczyć te znaki w tekście. "Zamień" - jeśli chcesz je usuwać pojedynczo i "Zamień wszystko", jeśli chcesz natychmiast usunąć wszystkie znaki dzielenia wyrazów z tekstu.
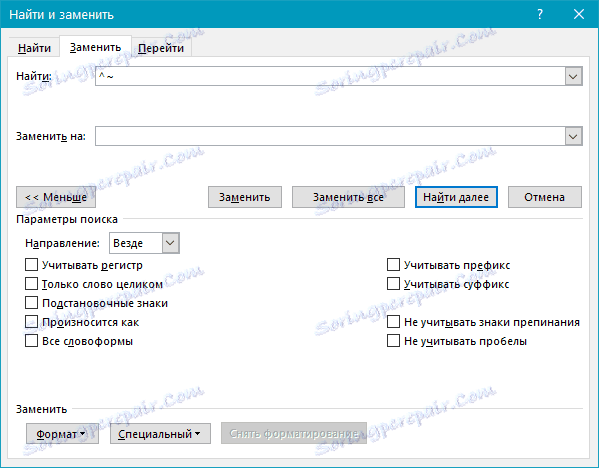
6. Po zakończeniu skanowania i wymiany (usunięcie), pojawi się małe okno, w którym należy kliknąć "Tak" lub "Nie" , w zależności od tego, czy masz zamiar ponownie sprawdzić ten tekst w celu dzielenia wyrazów.

Uwaga: w niektórych przypadkach może się okazać, że ręczne dzielenie wyrazów w tekście nie jest ułożone z poprawnymi znakami, które są "Miękkim łącznikiem" lub "Nierozłącznym łącznikiem" , ale ze zwykłym krótkim myślnikiem "-" lub znakiem minus na górnej i prawej klawiaturze numerycznej. W tym przypadku w polu "Znajdź" konieczne jest wprowadzenie tego symbolu "-" bez cudzysłowów, po czym można już kliknąć "Znajdź następny" , "Zamień" , "Zastąp wszystko" , w zależności od tego, co chcesz zrobić.
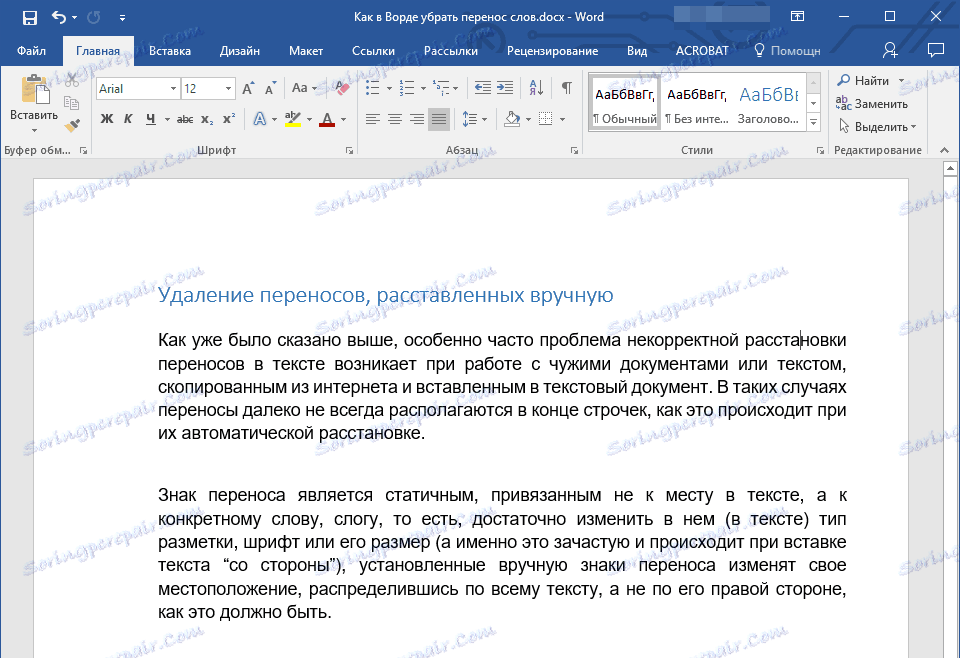
Właściwie to wszystko, teraz wiesz, jak usunąć transfer w programach Word 2003, 2007, 2010 - 2016 i możesz łatwo przekształcić dowolny tekst i sprawić, że będzie on naprawdę odpowiedni do pracy i czytania.