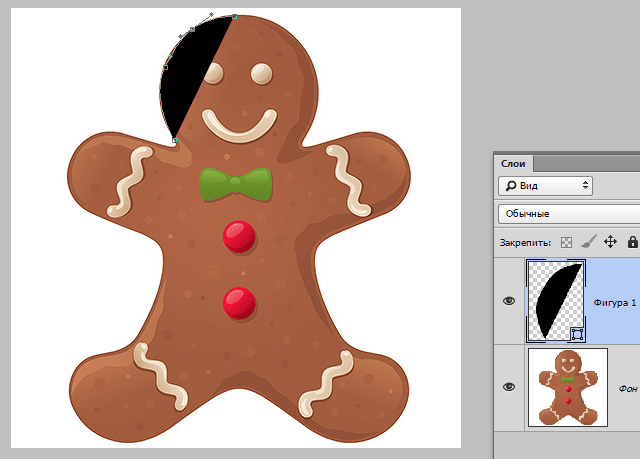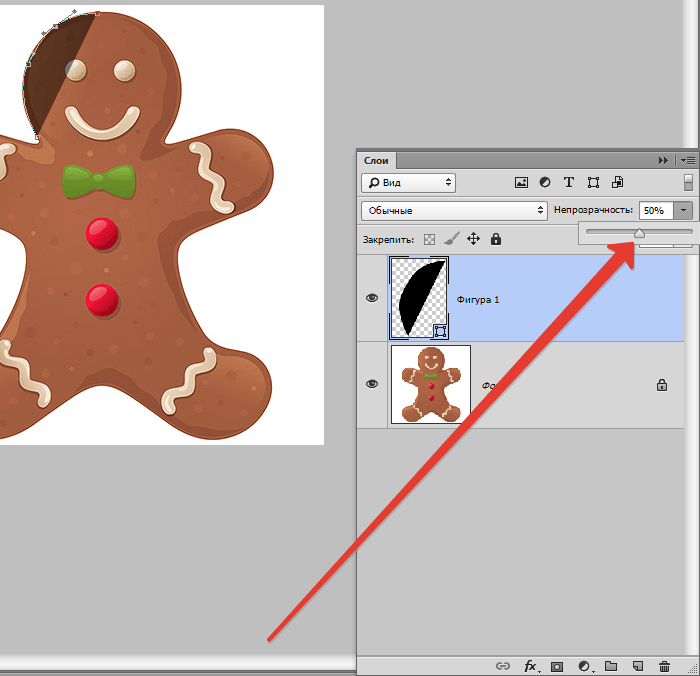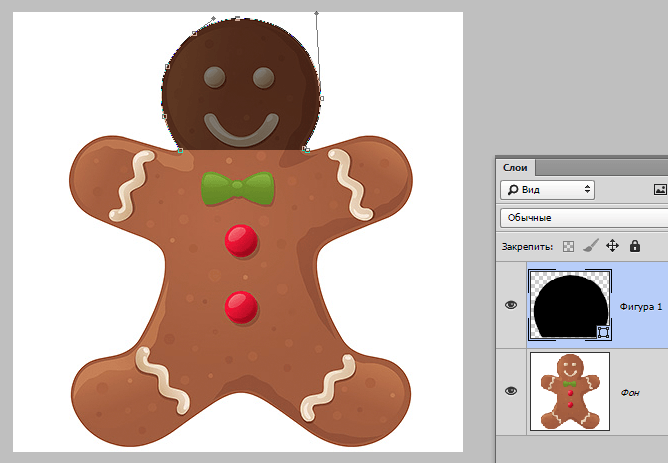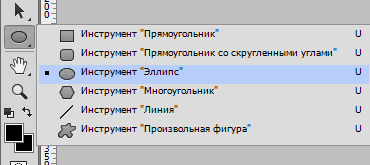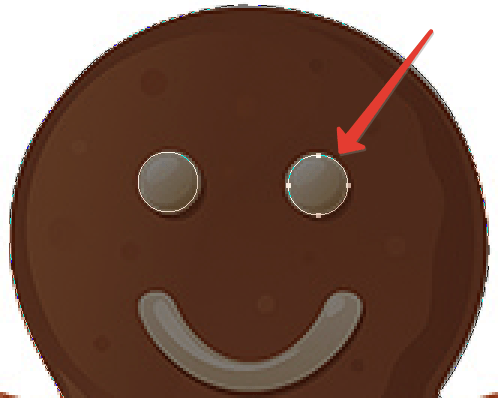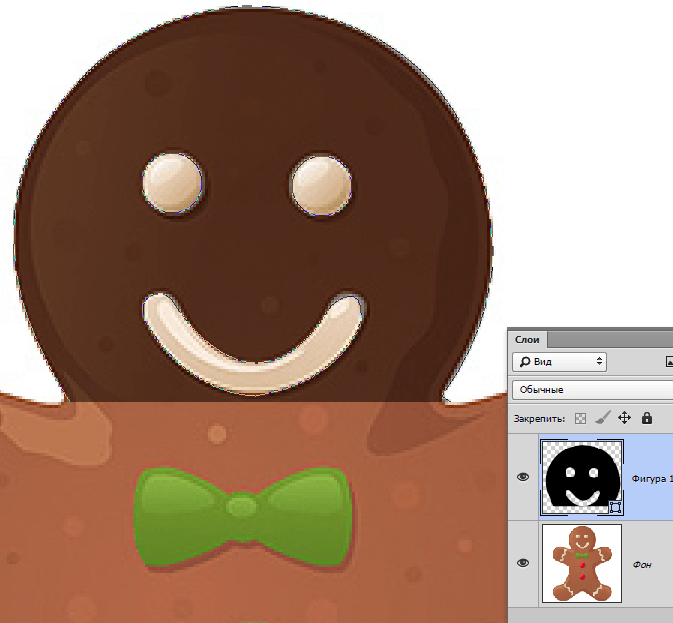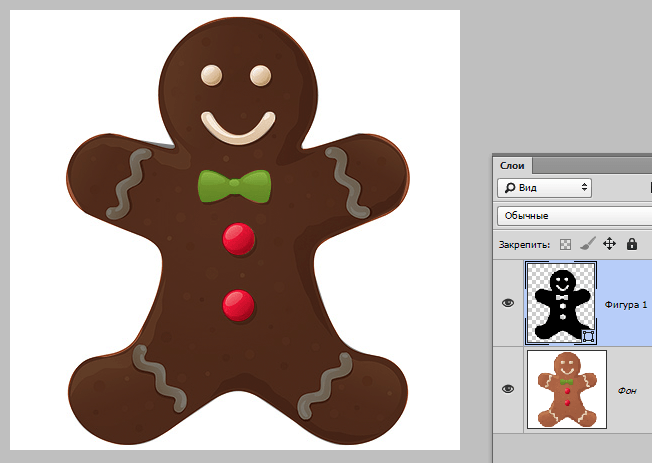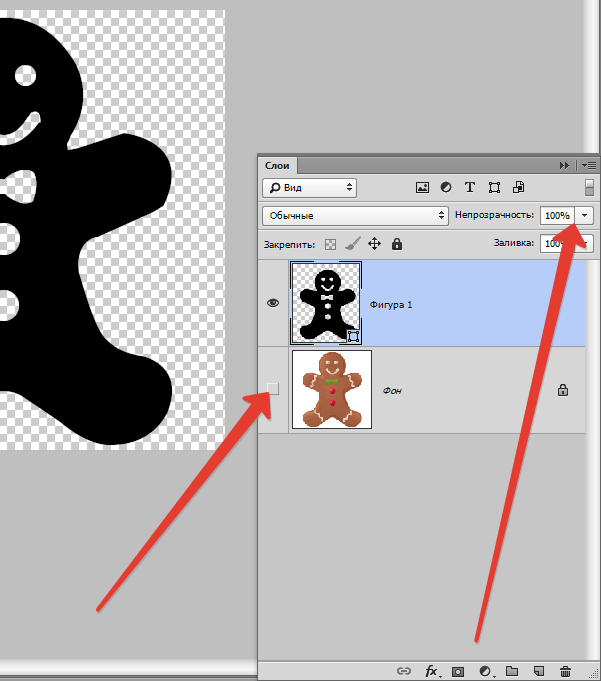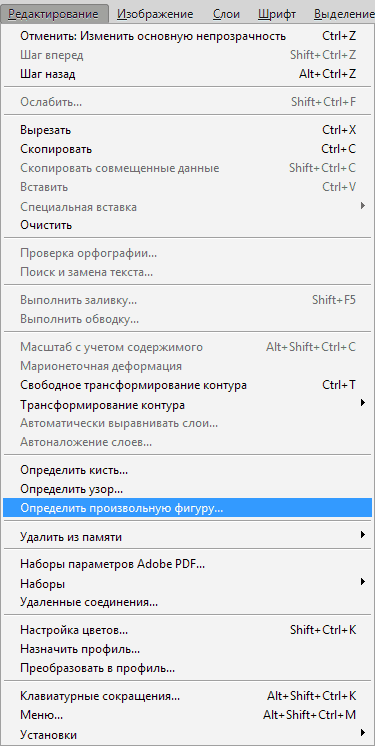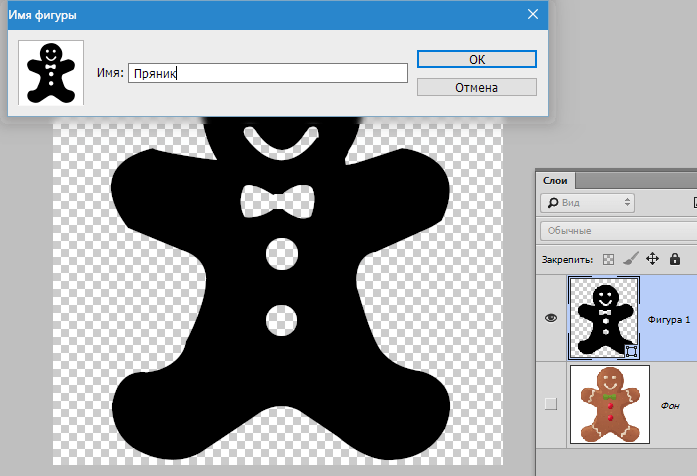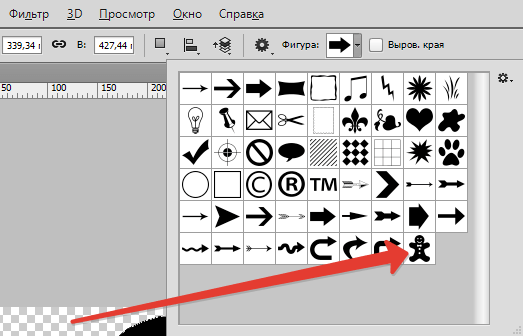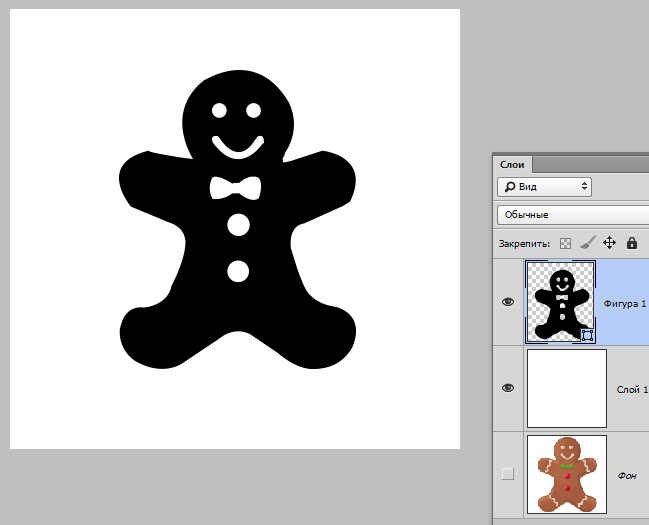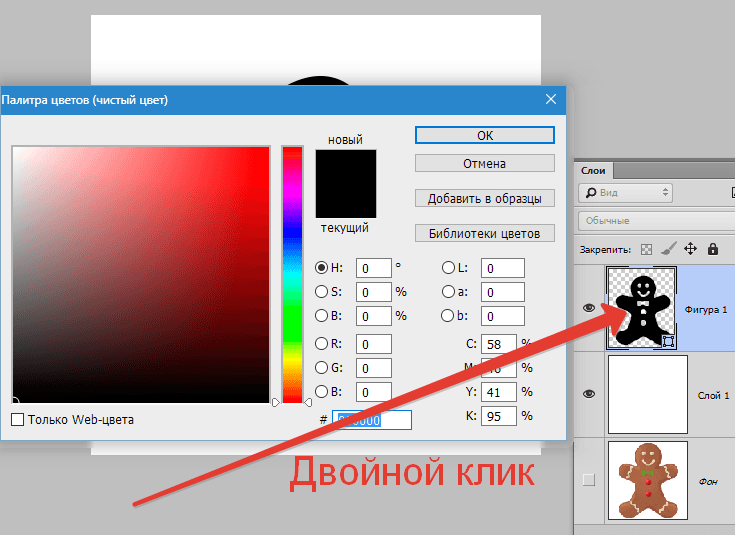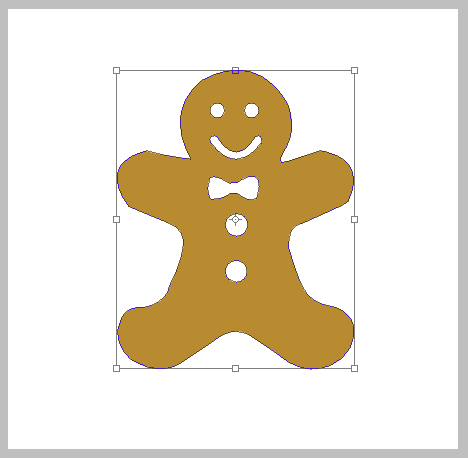Utwórz dowolny kształt w Photoshopie
Dzisiaj powiemy Ci, jak zrobić dowolną postać w Photoshopie. Przygotuj się na to, że będzie sporo użytecznych materiałów. Poświęć kilka bezpłatnych godzin na naukę z tej lekcji.
Spis treści
Utwórz kształt w Photoshopie
Musisz się wiele nauczyć, jak stworzyć dowolną postać i co możesz z nią zrobić w przyszłości. Poczujesz się jak profesjonalista, gdy zrozumiesz zasadę programu i nauczysz się, jak samodzielnie budować różne kształty wektorowe. Na początku może się wydawać, że jest to trudne, ale w rzeczywistości możesz je stworzyć samodzielnie za pomocą wszechmocnego Photoshopa. Tworzenie takich elementów jest dość fascynującym procesem. Kiedy nauczysz się tworzyć różne kształty, możesz ich używać jako dekoracji w projektowaniu zdjęć i rysunków.
Aby rozpocząć pracę w Photoshopie, musisz zapoznać się z narzędziami, które potrzebujemy do pracy. Nie zaczynaj tworzenia liczb, jeśli nie znasz podstaw programu.
Najważniejsze narzędzie, za pomocą którego stworzymy kształt - „Pióro” , dla tych, którzy już rozumieją program i jego istotę, możesz spróbować użyć narzędzi takich jak „Elipsa” , „Prostokąt” . Ale te narzędzia nie będą działać, jeśli musisz utworzyć złożony kształt, w tej sytuacji wybierz „Pióro” .
Więcej informacji: Narzędzie Pióro w Photoshopie - teoria i praktyka
Spróbujmy stworzyć postać piernika.
Etap 1: Formowanie budynku

- Na początek wybierz narzędzie, z którym będziesz pracować - pióro . Ponadto, aby przyspieszyć proces, możesz nacisnąć tylko klawisz P na klawiaturze.
![sozdanie-proizvolnoy-figuryi-v-fotoshope-2]()
- Po wybraniu narzędzia, z którym będziesz pracować, zwróć uwagę na górny panel programu. Do naszych celów musimy wybrać pozycję menu rozwijanego o nazwie „Rysunek” . Podczas używania pióra ten parametr powinien być domyślnie używany przez program, więc zwykle nie trzeba nic zmieniać na początkowym etapie.
![sozdanie-proizvolnoy-figuryi-v-fotoshope-3]()
- Po wybraniu odpowiedniego narzędzia i ustawieniu parametrów możesz rozpocząć śledzenie przyszłego arcydzieła. Musisz zacząć od najbardziej złożonego elementu - głowy obrazu. Naciśnij kilkakrotnie lewy przycisk myszy, aby ustawić punkty kontrolne wokół głowy. Następnie przeciągnij linie przyszłej głowy, naciskając klawisz CTRL , aby wygiąć je w odpowiednim kierunku.
![sozdanie-proizvolnoy-figuryi-v-fotoshope-4]()
- Sam program Photoshop nie wie, co musisz uzyskać w wyniku wszystkich działań, więc domyślnie maluje kontur kształtu kolorem wybranego tła. Powoduje to wykonanie następujących czynności - w celu zmniejszenia krycia konturów. Ustaw krycie warstwy, aby zmniejszyć krycie ścieżek dla utworzonej warstwy. Istnieją dwie opcje na panelu warstw - dolna warstwa, w której znajduje się oryginalne zdjęcie, a utworzony kształt jest widoczny na górze. Zmniejsz krycie elementu do 50% .
![sozdanie-proizvolnoy-figuryi-v-fotoshope-5]()
- Po tych manipulacjach głowa staje się widoczna, a pracę można kontynuować w wygodniejszy sposób. Wygodniej jest pracować, gdy oryginalne zdjęcie jest widoczne przez wypełnienie. Teraz nasz przyszły piernikowiec ma głowę, ale czegoś brakuje? Musisz dodać oczy i usta. Teraz stoisz przed trudnym zadaniem. Jak dodać te elementy do obrazu? Zrobimy to jako następny krok.
![sozdanie-proizvolnoy-figuryi-v-fotoshope-6]()
Będziemy potrzebować narzędzia Ellipse .
![sozdanie-proizvolnoy-figuryi-v-fotoshope-7]()
- Tutaj najlepszą opcją jest zacząć od najlżejszego, w tym przypadku od oczu. Jeśli możesz narysować myszką wyraźne i równe kółko, możesz spróbować użyć pióra. Jest jednak prostszy sposób - użyj narzędzia Elipsa do pracy, które rysuje prawidłowe koło (przy wciśniętym klawiszu SHIFT ).
![sozdanie-proizvolnoy-figuryi-v-fotoshope-8]()
W panelu ustawień narzędzia można znaleźć opcję „Odejmij od obszaru kształtu” . Jak sama nazwa wskazuje, pozwala usunąć część istniejącego segmentu, tworząc nowy formularz.
![sozdanie-proizvolnoy-figuryi-v-fotoshope-9]()
Pamiętaj, że musisz dodać małe szczegóły do przyszłego arcydzieła, które ozdobi je i sprawi, że obraz będzie wykończony i piękny pod względem dekoracyjnym. Przejdź od najłatwiejszego do najtrudniejszego. Jeśli funkcja „Odejmij kształt z przodu” jest wyłączona, umieść ją ponownie, ponieważ nadal nad nią pracujemy. Nasz przystojny mężczyzna wciąż nie ma ust, więc narysuj mu uśmiech, aby wyglądał jak oryginalny obraz.
![sozdanie-proizvolnoy-figuryi-v-fotoshope-10]()
Lekcja pokazuje przykład podświetlania za pomocą pióra tylko głowy mężczyzny, wybierasz całą figurę i wycinasz przyciski, motyl i inne elementy. Coś takiego:
![sozdanie-proizvolnoy-figuryi-v-fotoshope-11]()
- Tutaj możemy powiedzieć, że postać jest prawie gotowa. Pozostaje zrobić tylko kilka końcowych działań i możesz podziwiać swoje osiągnięcie. Po wykonaniu wszystkich kroków możesz zobaczyć całą figurę, co oznacza, że nie będziemy już potrzebować kodu źródłowego. Dlatego przywróć krycie figury do 100%. Nie potrzebujesz już oryginalnego obrazu, więc możesz go ukryć, klikając ikonę oka po lewej stronie warstwy. W ten sposób widoczna będzie tylko narysowana przez ciebie postać.
![sozdanie-proizvolnoy-figuryi-v-fotoshope-12]()
Etap 2: Zapisywanie kształtu w zestawie
W tej lekcji nauczyliśmy się nie tylko rysować cyfrę według źródła, ale dowolną figurę, dlatego musimy wykonać jeszcze kilka kroków, aby wynikowa osoba stała się figurą dowolną.
- Przed rozpoczęciem działań na obrazie wybierz warstwę z rysunkiem, a nie z oryginalnym obrazem - szablonem. Po wybraniu warstwy wokół kształtu zostanie narysowany kontur. Po wybraniu potrzebnej warstwy na tym etapie przejdź do menu i wybierz „Edytuj - Zdefiniuj dowolny kształt”.
![sozdanie-proizvolnoy-figuryi-v-fotoshope-13]()
- Następnie otworzy się zakładka, w której zostaniesz poproszony o nadanie nazwy elementowi. Nazwij go dowolnym imieniem, które możesz zrozumieć. Potwierdź swoje działania, klikając OK .
![sozdanie-proizvolnoy-figuryi-v-fotoshope-14]()
Teraz masz dowolny kształt, który stworzyłeś. Działania mające na celu utworzenie dowolnej liczby zostały zakończone. Ale potem powinieneś mieć pytanie: „Gdzie znaleźć samą figurę i jak ją zastosować w praktyce?” Zostanie to opisane w dalszych działaniach.
Etap 3: wprowadzenie postaci w życie
- Wybierz narzędzie „Swobodny kształt ” .
![sozdanie-proizvolnoy-figuryi-v-fotoshope-15]()
- Szukamy zestawu naszego właśnie stworzonego człowieka. Będzie na samym dole listy.
![sozdanie-proizvolnoy-figuryi-v-fotoshope-16]()
- Przytrzymaj prawy przycisk myszy, a następnie przesuń mysz, aby utworzyć kształt. Aby zachować proporcje, przytrzymaj klawisz SHIFT . Warto również wiedzieć, że jeśli zaciskasz ALT , postać przesunie się na środek, jest to wygodne. Możesz zmienić położenie figury za pomocą „Spacji” . Przesuń figurkę w dogodne dla ciebie miejsce i przytrzymaj „Spację” . Po zwolnieniu figurka zostaje ustalona w miejscu, w którym ją położysz. Nie bój się, że w trakcie pracy nie będziesz w stanie zobaczyć całkowicie arbitralnej postaci. Powinien być widoczny tylko cienki kontur.
![sozdanie-proizvolnoy-figuryi-v-fotoshope-17]()
- Photoshop domyślnie maluje dowolny kształt w kolorze tła, wszystko zależy od ustawionego koloru. Pozostało kilka kroków, w których zrozumiesz, jak zmienić rozmiar i kolor dowolnej figury. Aby zmienić podstawowy kolor elementu, kliknij dwukrotnie miniaturkę warstwy. Otworzy się paleta kolorów, z której możesz już wybrać dowolny kolor, który zostanie użyty do pomalowania figury. Ponieważ mamy piernika, zaleca się barwienie go na beżowo, ale tutaj możesz pokazać wyobraźnię. Potwierdź swoje działania, a postać natychmiast zmieni kolor.
![sozdanie-proizvolnoy-figuryi-v-fotoshope-18]()
- Aby zmienić wymiar dowolnego kształtu, przejdź do panelu warstw i naciśnij CTRL + T. Otworzy się ramka transformacji, po czym klikając dowolny kąt, możesz zmienić rozmiar kształtu według potrzeb. Aby zapisać wybrany współczynnik kształtu, naciśnij SHIFT . Po naciśnięciu klawisza ALT rozmiar figury zmieni się od środka. Jakość obrazu nie obniża się przy zmianie rozmiaru, więc nie musisz się tym martwić.
![sozdanie-proizvolnoy-figuryi-v-fotoshope-20]()
Aby obrócić figurę, przeciągnij poza ramkę transformacji i przesuń kursor w żądanym kierunku. Aby zapisać wykonaną pracę, wystarczy nacisnąć ENTER, a liczba pozostanie w wybranym rozmiarze. Jeśli chcesz przenieść go później lub zmniejszyć rozmiar, wykonaj te czynności ponownie.
W Photoshopie możesz utworzyć kilka kopii dowolnego kształtu, który utworzyłeś tyle razy, ile chcesz. Możesz dowolnie dopasowywać pozycję, rozmiar, kolor i kształty, pamiętaj tylko, aby zapisać swoje działania. Każda figura ma zawsze wyraźne kontury i kąty, obraz nie traci swoich właściwości przy zmianie jakichkolwiek parametrów.
Dziękujemy za zapoznanie się z lekcją, mamy nadzieję, że opanowaliście tutaj wszystkie manipulacje o dowolnych kształtach. Powodzenia w dalszym rozwoju tak interesującego i przydatnego programu jak Photoshop.