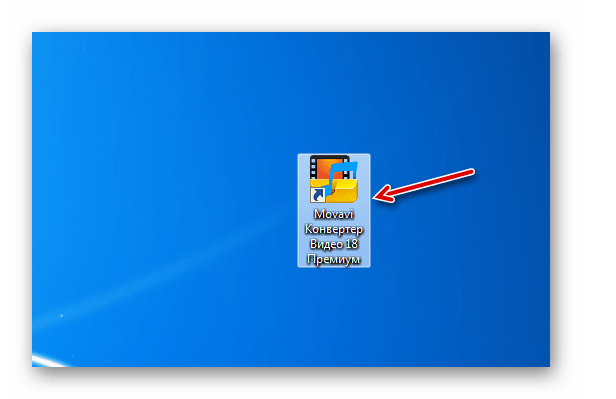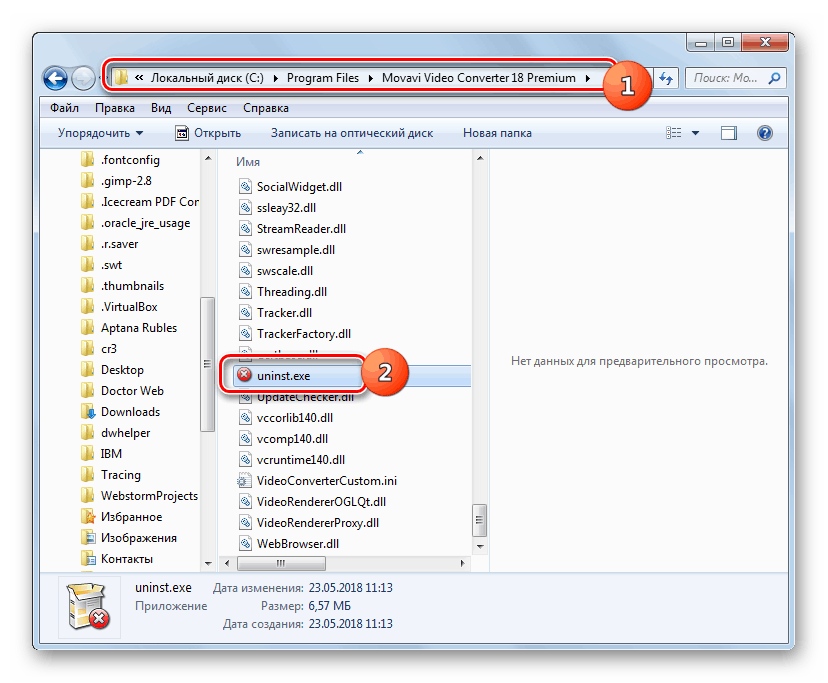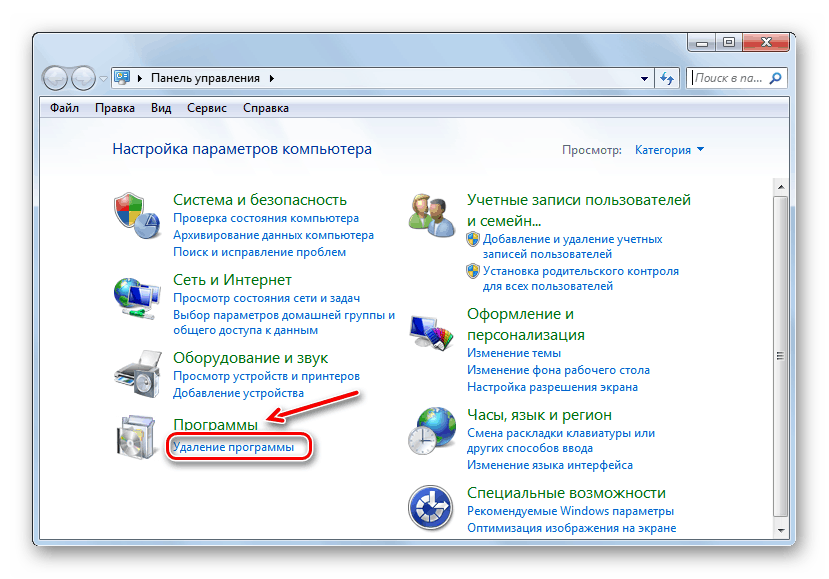Instalacja i dezinstalacja programów w systemie Windows 7
Podczas pracy na komputerze nie wszyscy użytkownicy zwracają należytą uwagę na prawidłową instalację i usuwanie programów, a niektórzy z nich nawet nie wiedzą, jak to zrobić. Jednak niepoprawnie zainstalowane lub odinstalowane oprogramowanie może negatywnie wpłynąć na działanie systemu operacyjnego i skrócić jego żywotność. Zobaczmy, jak prawidłowo wykonać te operacje na komputerze z systemem Windows 7.
Treść
Instalacja
Istnieje kilka sposobów instalacji oprogramowania, w zależności od typu instalatora. W przeważającej większości przypadków procedura instalacji przebiega za pomocą "Kreatora instalacji" , chociaż istnieją również sposoby, w jakie użytkownik zajmuje minimalną część. Ponadto istnieją tak zwane aplikacje przenośne, które nie wymagają instalacji i działają bezpośrednio po kliknięciu pliku wykonywalnego.
Różne algorytmy instalowania oprogramowania na komputerach z Windows 7 opisano szczegółowo poniżej.
Metoda 1: "Kreator instalacji"
Algorytm instalacji oprogramowania podczas korzystania z Kreatora instalacji może się różnić w zależności od zainstalowanej konkretnej aplikacji. Ale w tym samym czasie ogólny schemat jest bardzo podobny. Następnie rozważamy procedurę typowej instalacji aplikacji w ten sposób na komputerze z Windows 7.
- Przede wszystkim musisz uruchomić plik instalatora (instalatora) programu, który chcesz zainstalować. Z reguły takie pliki mają rozszerzenie EXE lub MSI i zawierają w ich nazwach słowa "Instaluj" lub "Instaluj" . Uruchomienie odbywa się z poziomu "Explorera" lub innego menedżera plików, klikając dwukrotnie lewym przyciskiem myszy na obiekcie.
- Następnie z reguły otwiera się okno rekordów kontroli księgowości ( UAC ), jeśli wcześniej go nie wyłączono. Aby potwierdzić działanie po uruchomieniu instalatora, kliknij przycisk "Tak" .
- Ponadto, w zależności od konkretnego instalatora, okno wyboru języka lub Kreator instalacji powinny zostać otwarte natychmiast. W pierwszym przypadku z reguły domyślnie sugerowany jest język systemu (jeśli jest obsługiwany przez program), ale można wybrać dowolną inną z listy. Po dokonaniu wyboru kliknij przycisk "OK" .
- Otworzy się okno powitalne "Kreator instalacji" , którego interfejs będzie już odpowiadał językowi wybranemu w poprzednim kroku. W tym przypadku wystarczy kliknąć "Dalej" ( "Dalej" ).
- Następnie otwiera się okno potwierdzenia umowy licencyjnej. Wskazane jest zapoznanie się z jego tekstem, aby w przyszłości nie było nieporozumień podczas korzystania z oprogramowania. Jeśli zgadzasz się z opisanymi warunkami, musisz zaznaczyć odpowiednie pole wyboru (lub aktywować przycisk opcji), a następnie kliknąć "Dalej" .
- Na jednym z etapów "Kreatora" może pojawić się okno, w którym zostaniesz poproszony o zainstalowanie dodatkowego oprogramowania niezwiązanego bezpośrednio z głównym produktem. Z reguły dołączona jest domyślna instalacja tych programów. Dlatego też, gdy tylko dojdziesz do tego kroku, ważne jest, aby odznaczyć nazwy wszystkich dodatkowych aplikacji, aby nie obciążać komputera instalacją niepotrzebnego oprogramowania. Oczywiście, jeśli naprawdę potrzebujesz takiego dodatkowego oprogramowania i uznasz to za stosowne, w takim przypadku powinieneś zostawić znak przeciwny do jego nazwy. Po wprowadzeniu niezbędnych ustawień kliknij "Dalej" .
- W następnym kroku należy określić katalog, w którym znajduje się folder z zainstalowanym oprogramowaniem. Z reguły domyślnie odpowiada standardowemu folderowi do umieszczania programów Windows - "Program Files" , ale czasami są inne opcje. Jednakże, jeśli chcesz, możesz przypisać dowolny inny katalog dysku twardego do przechowywania plików aplikacji, chociaż bez specjalnej potrzeby nie zalecamy tego. Po określeniu katalogu przydzielania plików kliknij "Dalej" .
- Na kolejnym etapie musisz określić katalog menu Start, w którym zostanie umieszczony skrót do aplikacji. Można również zaproponować umieszczenie ikony oprogramowania na "Pulpicie" . Najczęściej odbywa się to poprzez zaznaczenie pól wyboru. Aby rozpocząć procedurę instalacji bezpośredniej, musisz kliknąć "Zainstaluj" .
- Spowoduje to rozpoczęcie instalacji aplikacji. Czas jego działania zależy od wielkości instalowanych plików i mocy komputera, od ułamka sekundy do dość długiego czasu. Dynamikę instalacji można monitorować w Kreatorze instalacji za pomocą wskaźnika graficznego. Czasami informacje podawane są w procentach.
- Po zakończeniu instalacji kreator instalacji wyświetli komunikat o pomyślnym zakończeniu procesu. Z reguły, ustawiając pole wyboru, można skonfigurować uruchamianie zainstalowanej aplikacji natychmiast po zamknięciu bieżącego okna, a także wprowadzić inne wstępne parametry. Po wykonaniu wszystkich niezbędnych czynności, aby zamknąć okno "Kreator", kliknij "Zakończ" .
- Przy tej instalacji aplikacji można uznać za kompletną. Rozpocznie się automatycznie (jeśli określisz odpowiednie ustawienia w "Kreatorze" ) lub gdy klikniesz na jego skrót lub plik wykonywalny.
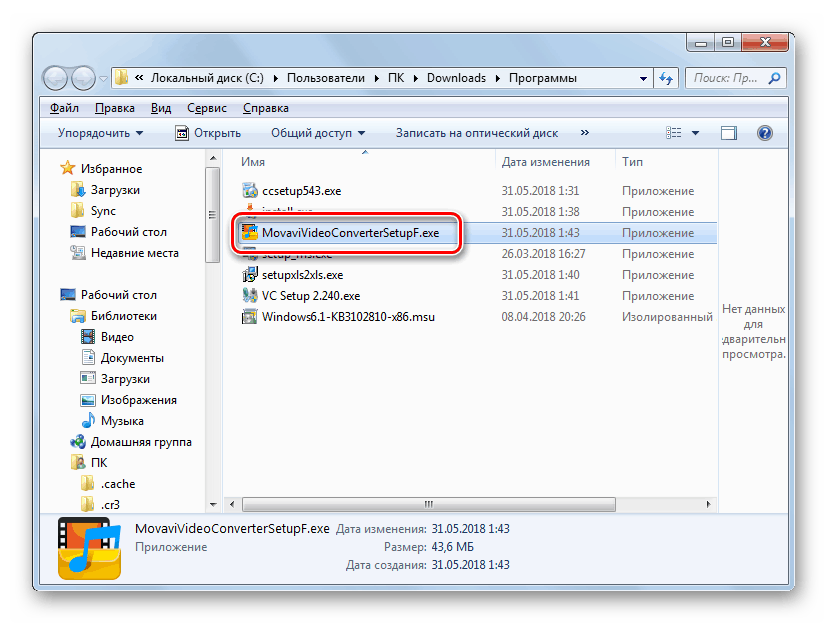
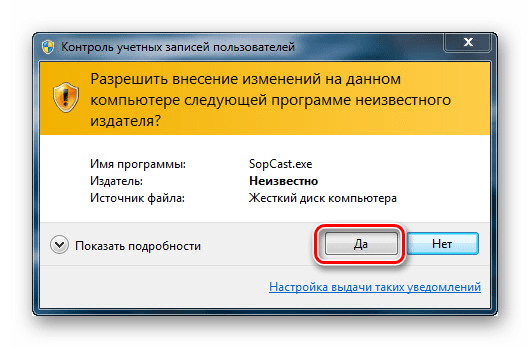
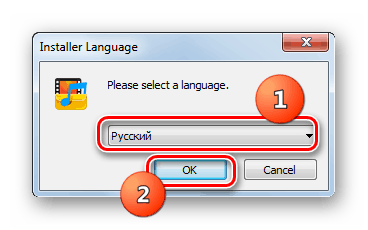
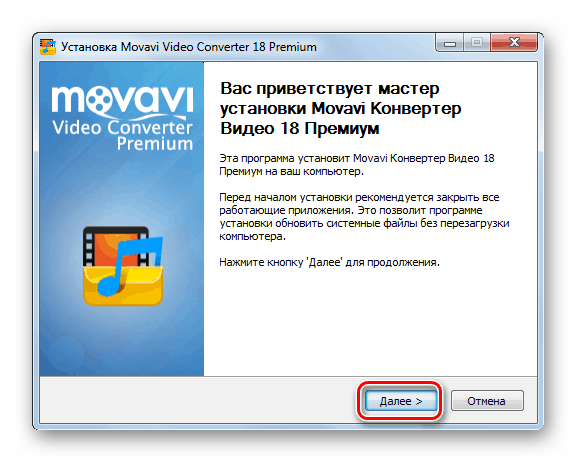
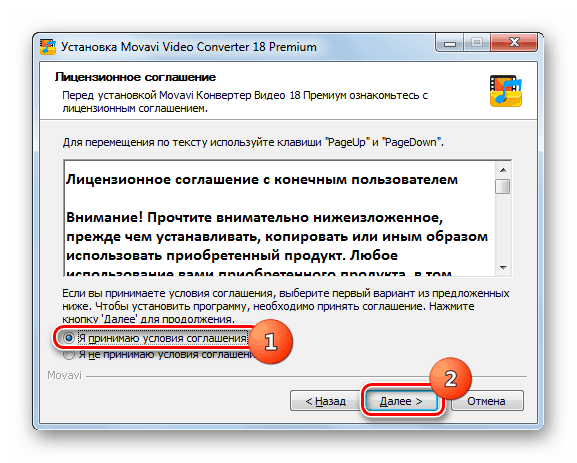
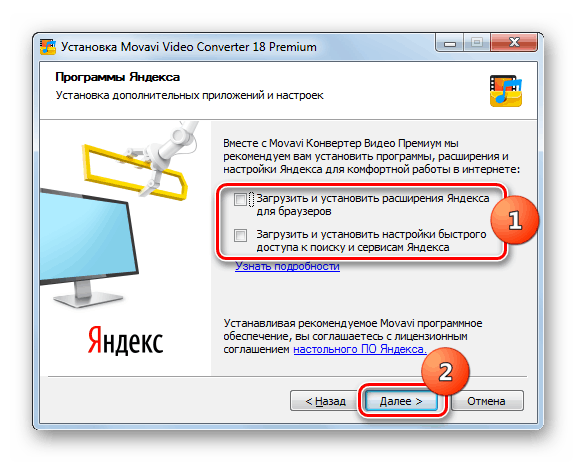
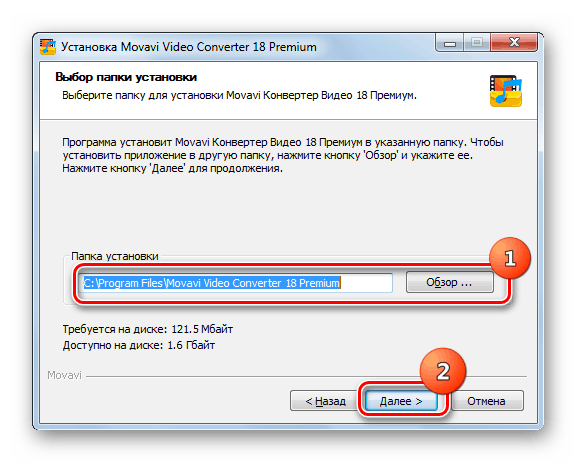
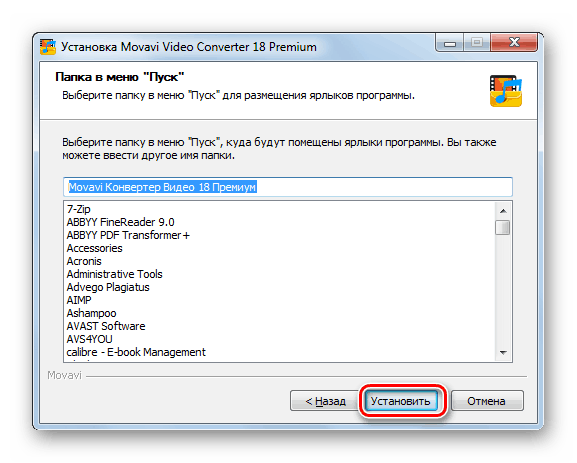
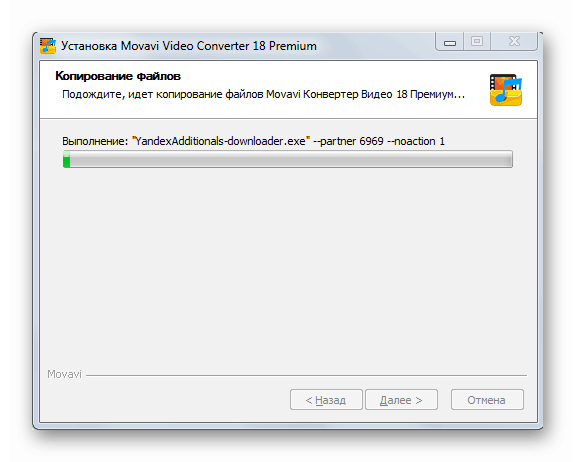
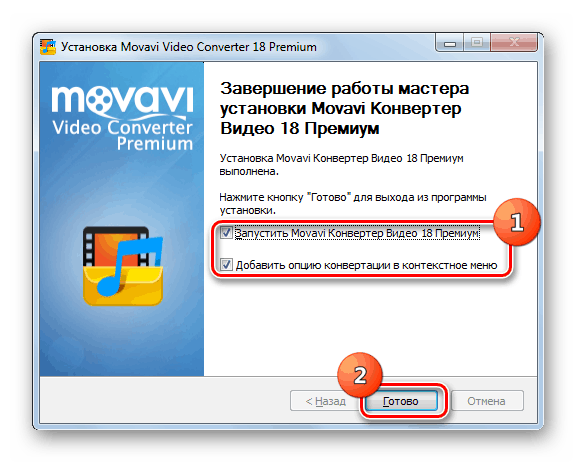
Ważne: Powyżej przedstawiono typowy algorytm instalacji za pomocą "Kreatora instalacji" , ale podczas wykonywania tej procedury w ten sposób każda aplikacja może mieć swoje własne niuanse.
Metoda 2: Cicha instalacja
Cicha instalacja odbywa się przy minimalnej interwencji użytkownika w procesie instalacji. Wystarczy uruchomić odpowiedni skrypt, plik lub polecenie i żadne dodatkowe okna nie będą wyświetlane podczas procedury. Wszystkie operacje będą wykonywane w ukryciu. To prawda, że w większości przypadków standardowa dystrybucja oprogramowania nie implikuje istnienia takiej możliwości, ale podczas wykonywania dodatkowych działań użytkownik może utworzyć warunki niezbędne do uruchomienia cichej instalacji.
"Cicha" instalacja może zostać uruchomiona za pomocą następujących metod:
- Wprowadzanie wyrażenia w "Wiersz poleceń" ;
- Pisanie skryptu do pliku z rozszerzeniem BAT;
- Tworzenie samorozpakowującego się archiwum z plikiem konfiguracyjnym.
Nie ma jednego algorytmu do przeprowadzania cichych instalacji dla wszystkich typów oprogramowania. Określone działania zależą od typu pakera, który został użyty do utworzenia pliku instalacyjnego. Najpopularniejsze z nich to:
- InstallShield;
- InnoSetup;
- NSIS;
- InstallAware Studio;
- Msi.
Aby wykonać "cichą" instalację, uruchamiając instalator, utworzony przy pomocy pakietu NSIS, musisz wykonać następujące kroki.
- Uruchom "Command Prompt" jako administrator. Wprowadź pełną ścieżkę do pliku instalacyjnego i dodaj atrybut / S do tego wyrażenia. Na przykład:
C:MovaviVideoConverterSetupF.exe /SNaciśnij Enter .
- Program zostanie zainstalowany bez dodatkowych okien. Fakt zainstalowania aplikacji będzie wskazywany przez pojawienie się odpowiedniego folderu na dysku twardym lub ikony na pulpicie .
![Skrót programu na pulpicie w Windows 7]()
Aby przeprowadzić "cichą" instalację, uruchamiając instalator utworzony za pomocą opakowania InnoSetup, musisz wykonać te same czynności, użyj tylko atrybutu / VERYSILENT zamiast atrybutu / S , a klucz / qn jest wymagany dla MSI.
Jeśli nie uruchomisz "Wiersza poleceń" w imieniu administratora lub wykonasz powyższe procedury w oknie Uruchom (uruchom Win + R ), będziesz musiał również potwierdzić uruchomienie instalatora w oknie UAC , jak opisano w Metodzie 1 .
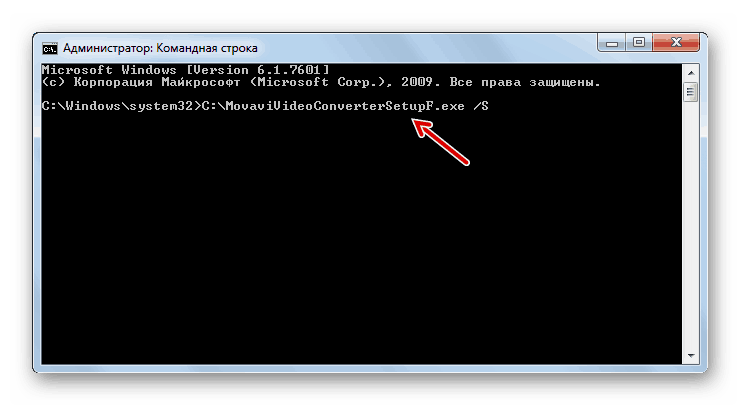
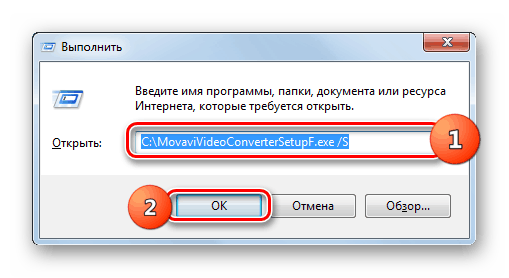
Jak już wspomniano, istnieje również metoda "cichej" instalacji przy użyciu pliku z rozszerzeniem BAT. W tym celu należy go utworzyć.
- Kliknij "Start" i wybierz "Wszystkie programy".
- Otwórz folder Standard .
- Następnie kliknij etykietę "Notatnik" .
- W otwartej powłoce edytora tekstu wpisz następujące polecenie:
startNastępnie wstaw spację i zapisz pełną nazwę pliku wykonywalnego instalatora żądanej aplikacji, włącznie z jej rozszerzeniem. Ponownie wstaw spację i wprowadź jeden z tych atrybutów, które przeanalizowaliśmy, używając metody z "Linią komend" .
- Następnie kliknij menu "Plik" i wybierz "Zapisz jako ..." .
- Otworzy się okno zapisu. Przejdź do niego w tym samym katalogu, co instalator. Z rozwijanej listy w polu "Typ pliku" wybierz opcję "Wszystkie pliki" . W polu "Nazwa pliku" wpisz dokładną nazwę instalatora, po prostu zamień rozszerzenie na BAT. Następnie kliknij "Zapisz".
- Teraz możesz zamknąć Notatnik , klikając standardową ikonę zamykania.
- Następnie otwórz "Explorer" i przejdź do katalogu, w którym znajduje się nowo utworzony plik z rozszerzeniem BAT. Kliknij na nią w taki sam sposób, jak przy uruchamianiu programu.
- Następnie "cicha" procedura instalacji zostanie wykonana dokładnie tak, jak przy użyciu "Wiersza poleceń" .
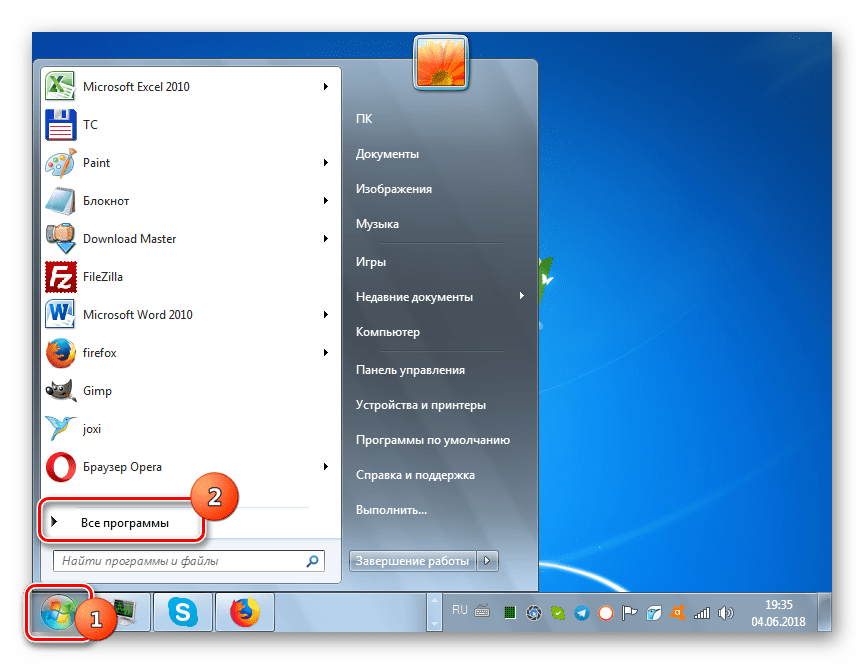
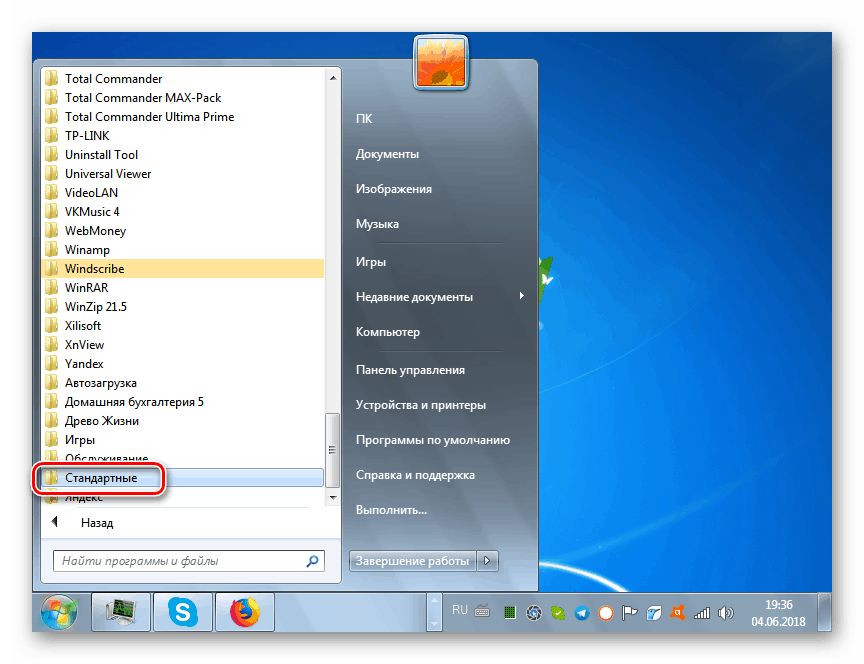
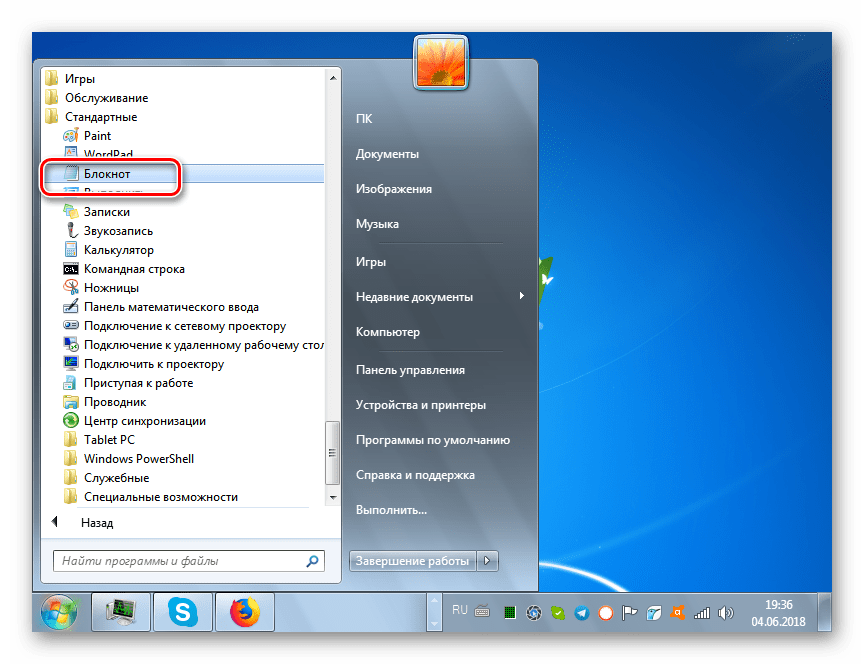
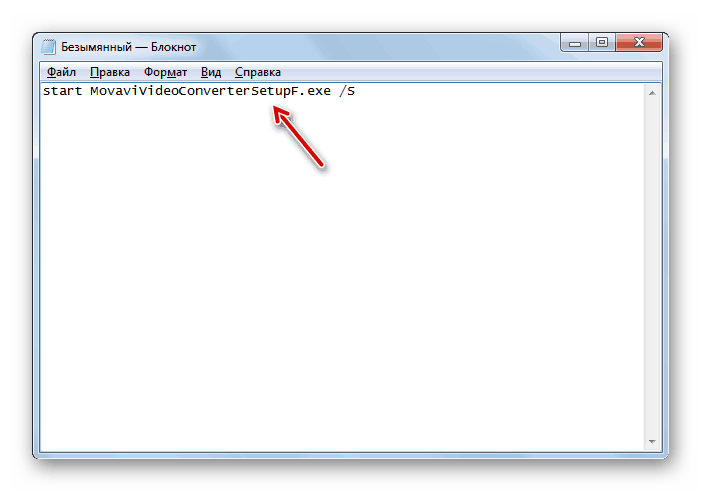
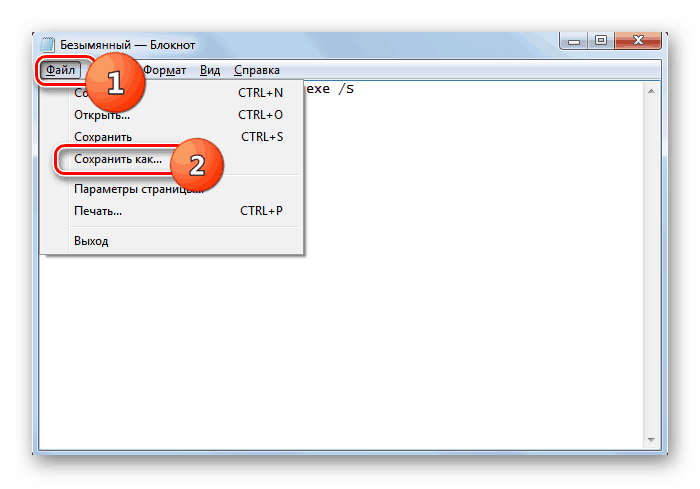
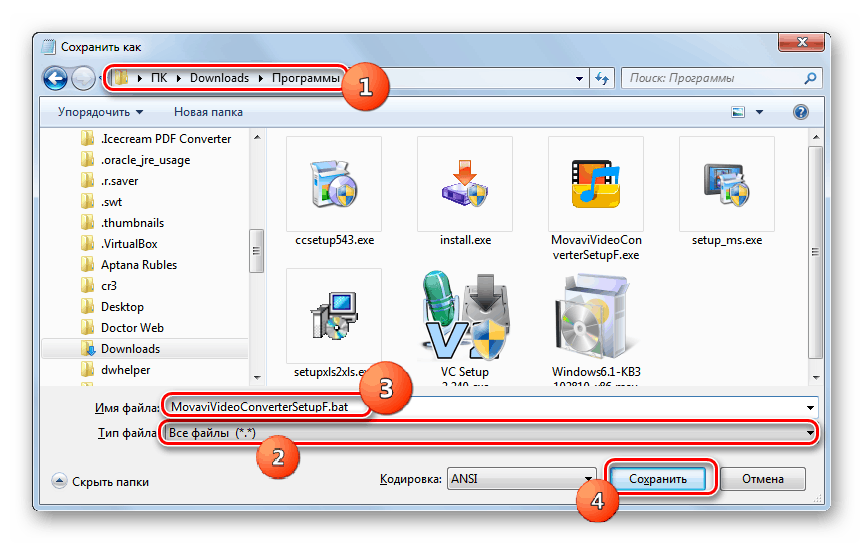
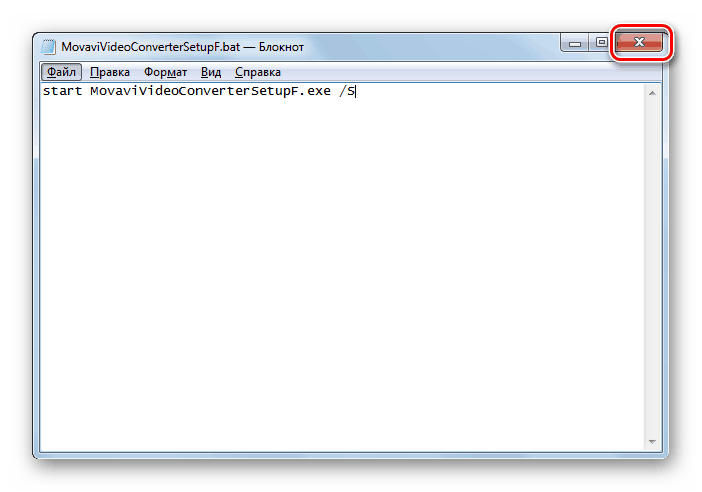
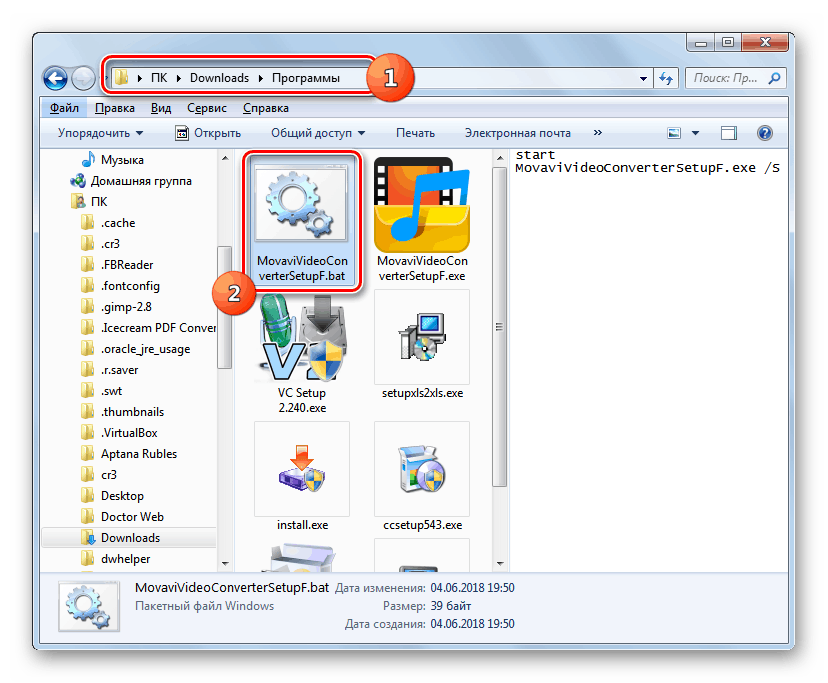
Lekcja: Uruchom "Wiersz poleceń" w Windows 7
Metoda 3: Bezpośrednia instalacja
Następujące rozwiązanie zadania jest wykonywane przez bezpośrednie instalowanie elementów programu. Mówiąc najprościej, kopiujesz wszystkie pliki i foldery aplikacji w już rozpakowanym stanie z jednego dysku twardego na drugi bez użycia instalatora.
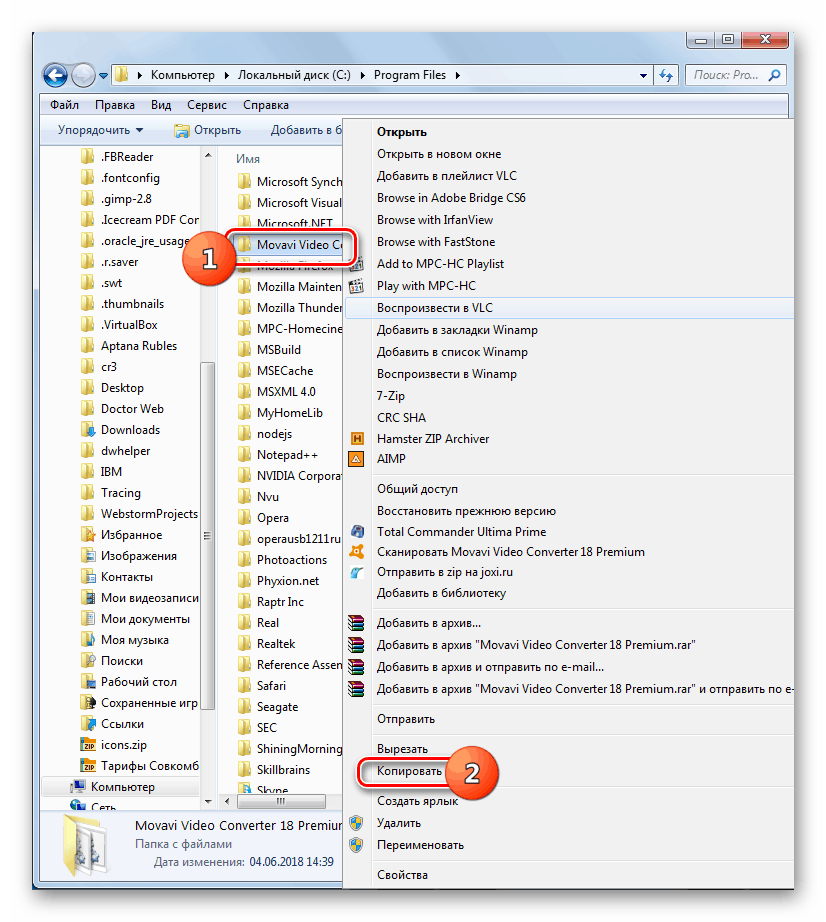
Muszę jednak od razu powiedzieć, że program zainstalowany w ten sposób nie zawsze działa poprawnie, tak jak w przypadku standardowej instalacji, wpisy są często wprowadzane do rejestru, a podczas bezpośredniej instalacji ten krok jest pomijany. Oczywiście wpis rejestru można wprowadzić ręcznie, ale wymaga to dobrej znajomości tego obszaru. Ponadto istnieją szybsze i wygodniejsze opcje opisane przez nas powyżej.
Usunięcie
Zobaczmy teraz, jak usunąć wcześniej zainstalowane aplikacje z dysku twardego komputera. Oczywiście można go odinstalować, usuwając pliki programów i foldery z dysku twardego, ale nie jest to najlepsza opcja, ponieważ będzie wiele "śmieci" i niepoprawne wpisy w rejestrze systemu, które w przyszłości wpłyną negatywnie na wydajność systemu operacyjnego. Ta metoda nie może być nazwana poprawnie. Poniżej omówimy poprawne opcje usuwania oprogramowania.
Metoda 1: Własny deinstalator aplikacji
Przede wszystkim zobaczmy, jak usunąć oprogramowanie za pomocą własnego deinstalatora. Z reguły, gdy aplikacja jest zainstalowana w swoim folderze, rozpakowywany jest również oddzielny deinstalator z rozszerzeniem .exe, za pomocą którego można usunąć to oprogramowanie. Często nazwa tego obiektu zawiera wyrażenie "uninst" .
- Aby uruchomić dezinstalator, po prostu kliknij jego plik wykonywalny dwukrotnie lewym przyciskiem myszy w "Eksploratorze" lub innym menedżerze plików, podobnie jak przy uruchamianiu dowolnej aplikacji.
![Uruchamianie deinstalatora programów w Eksploratorze Windows 7]()
Często zdarza się, że skrót do uruchomienia dezinstalacji jest dodawany do folderu odpowiedniego programu w menu Start . Możesz rozpocząć procedurę, klikając dwukrotnie ten skrót.
- Następnie otworzy się okno deinstalatora, w którym należy potwierdzić swoje działania, aby usunąć aplikację, klikając odpowiedni przycisk.
- Zostanie uruchomiona procedura deinstalacji, po której oprogramowanie zostanie usunięte z dysku twardego komputera.
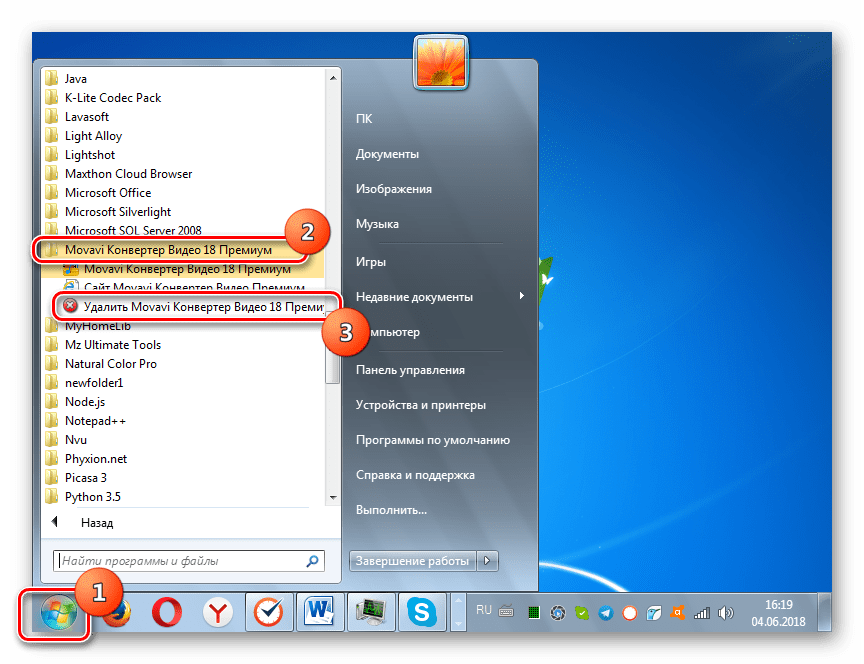
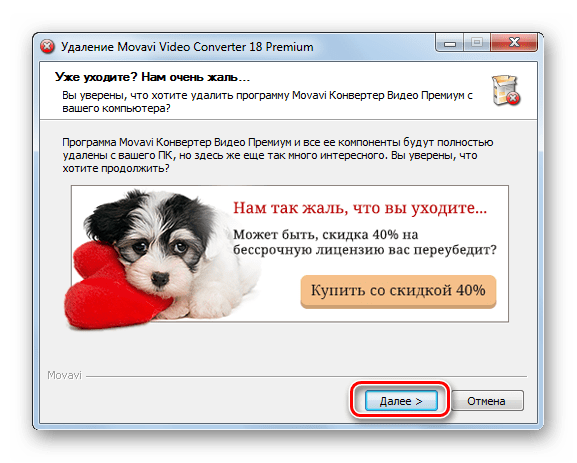
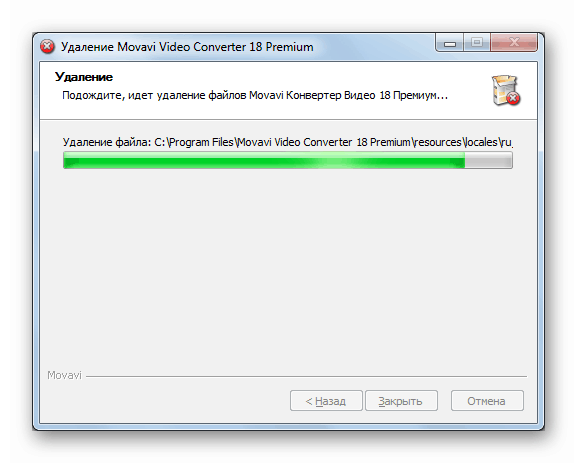
Ale ta metoda nie jest wygodna dla wszystkich użytkowników, ponieważ konieczne jest poszukiwanie pliku deinstalatora, ale w zależności od konkretnego oprogramowania może on znajdować się w różnych katalogach. Ponadto ta opcja nie gwarantuje całkowitego usunięcia. Czasami istnieją różne obiekty rezydualne i wpisy rejestru.
Metoda 2: Specjalne oprogramowanie
Możesz pozbyć się wad poprzedniej metody, jeśli używasz specjalnego oprogramowania do odinstalowywania programów, które zostały zaprojektowane do całkowitego usunięcia oprogramowania. Jednym z najlepszych narzędzi takiego planu jest Odinstaluj narzędzie . Na jej przykładzie rozważamy rozwiązanie problemu.
- Uruchom narzędzie deinstalacyjne. Zostanie otwarta lista aplikacji zainstalowanych na komputerze. Powinien znaleźć nazwę oprogramowania, które chcesz usunąć. Aby zrobić to szybciej, możesz zbudować wszystkie elementy listy alfabetycznie, klikając nazwę kolumny "Program" .
- Po znalezieniu żądanego programu wybierz go. Informacje o wybranym oprogramowaniu pojawią się w lewej części okna. Kliknij pozycję "Odinstaluj" .
- Narzędzie do odinstalowywania automatycznie znajdzie na komputerze standardowy deinstalator wybranej aplikacji, który omówiono w poprzedniej metodzie i uruchomi go. Następnie powinieneś wykonać akcje, które już wymieniliśmy powyżej, postępując zgodnie ze wskazówkami wyświetlanymi w oknie deinstalatora.
- Po tym, jak standardowy deinstalator usunie oprogramowanie, Narzędzie deinstalacji skanuje system pod kątem pozostałych obiektów (folderów i plików), a także wpisów w rejestrze, które mogły zostać pozostawione przez program zdalny.
- Jeśli po skanowaniu zostaną wykryte pozostałe obiekty, zostanie otwarta ich lista. Aby usunąć te elementy, kliknij Usuń .
- Następnie wszystkie elementy programu zostaną całkowicie usunięte z komputera, co na końcu procedury poinformuje o wiadomości w oknie narzędzia do odinstalowywania. Będziesz musiał tylko kliknąć przycisk "Zamknij" .
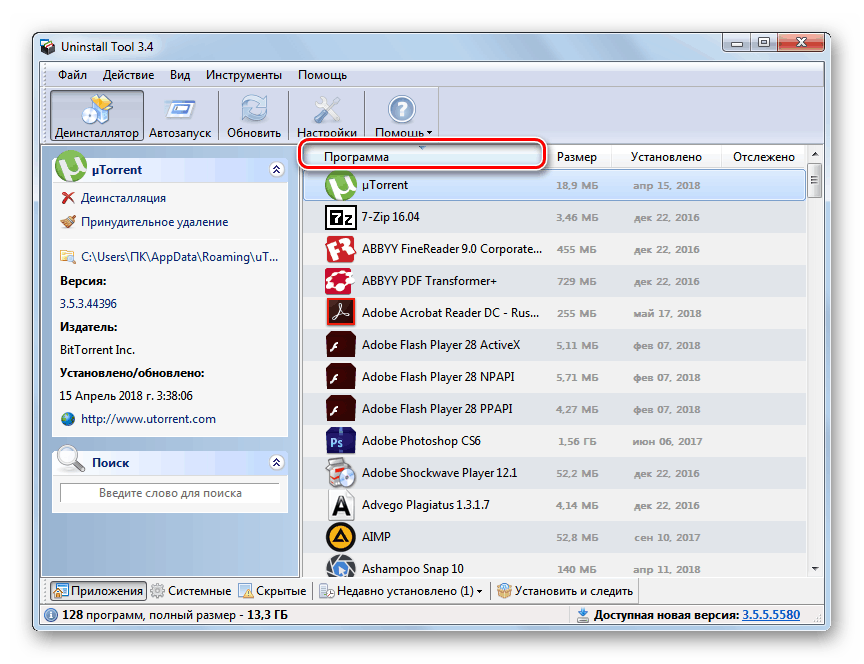
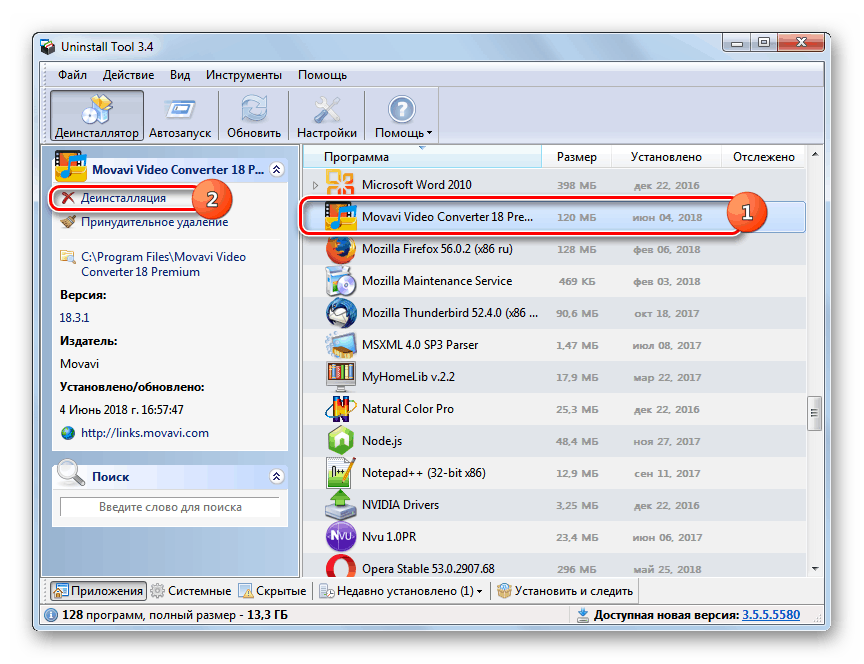
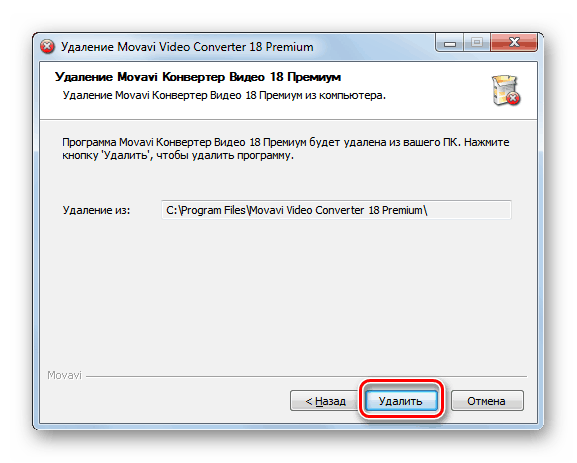

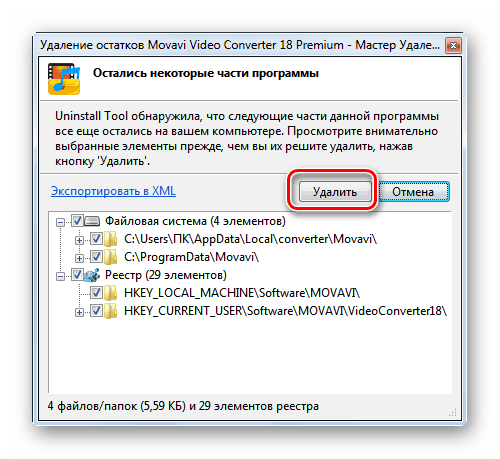
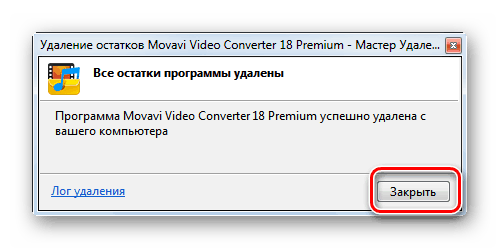
To pełne usunięcie oprogramowania przy użyciu programu Uninstall Tool zakończone. Korzystanie z tej metody gwarantuje, że na komputerze nie pozostaną żadne pozostałości zdalnego oprogramowania, co pozytywnie wpłynie na działanie systemu jako całości.
Lekcja: Narzędzia do całkowitego usuwania oprogramowania z komputera
Metoda 3. Odinstaluj za pomocą zintegrowanego narzędzia systemu Windows
Możesz także odinstalować aplikację za pomocą wbudowanego narzędzia Windows 7, które nazywa się "Odinstaluj program" .
- Kliknij Start i przejdź do Panelu sterowania .
- W oknie, które zostanie otwarte, w bloku "Programy" kliknij element "Odinstaluj program" .
![Przejdź do Odinstaluj okno programu w Panelu sterowania w systemie Windows 7]()
Istnieje jeszcze jedna opcja, aby otworzyć żądane okno. Aby to zrobić, wpisz polecenie Win + R iw polu Uruchom narzędzie Uruchom wpisz:
appwiz.cplNastępnie kliknij element "OK" .
- Otworzy się powłoka "Odinstaluj lub zmień program" . Tutaj, podobnie jak w narzędziu deinstalacyjnym, musisz znaleźć nazwę żądanego oprogramowania. Aby zbudować całą listę w porządku alfabetycznym, ułatwiając w ten sposób zadanie wyszukiwania, kliknij nazwę kolumny "Nazwa" .
- Po tym jak wszystkie nazwy zostaną ułożone w wymaganej kolejności i znajdziesz poszukiwany obiekt, zaznacz go i kliknij element "Usuń / Zmień" .
- Następnie rozpocznie się standardowy deinstalator wybranej aplikacji, dzięki któremu znamy już dwie poprzednie metody. Wykonaj wszystkie niezbędne czynności zgodnie z zaleceniami wyświetlanymi w jego oknie, a oprogramowanie zostanie usunięte z dysku twardego komputera.
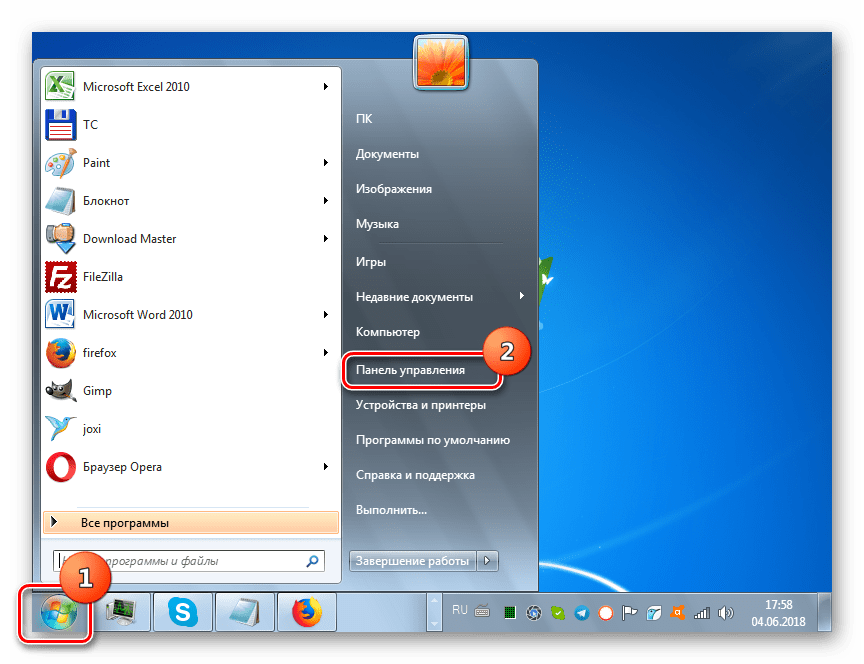
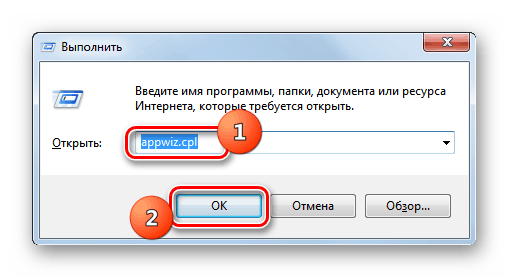
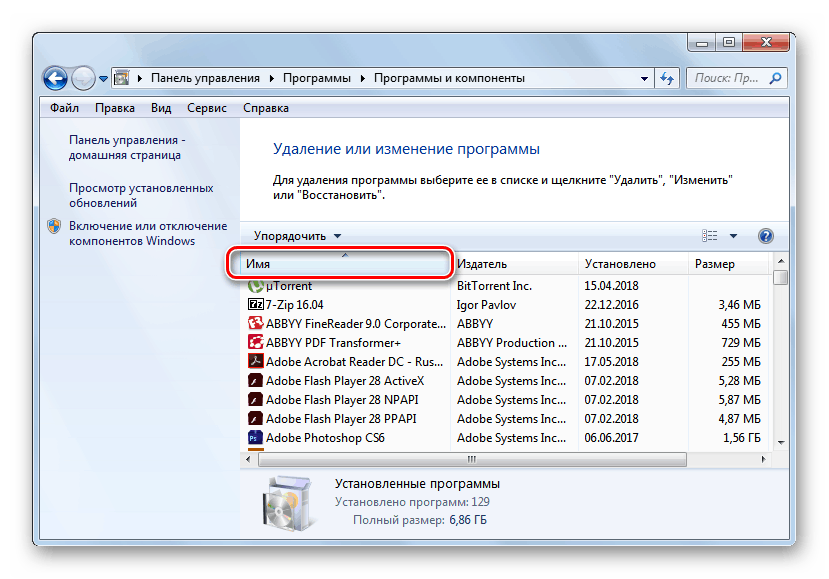
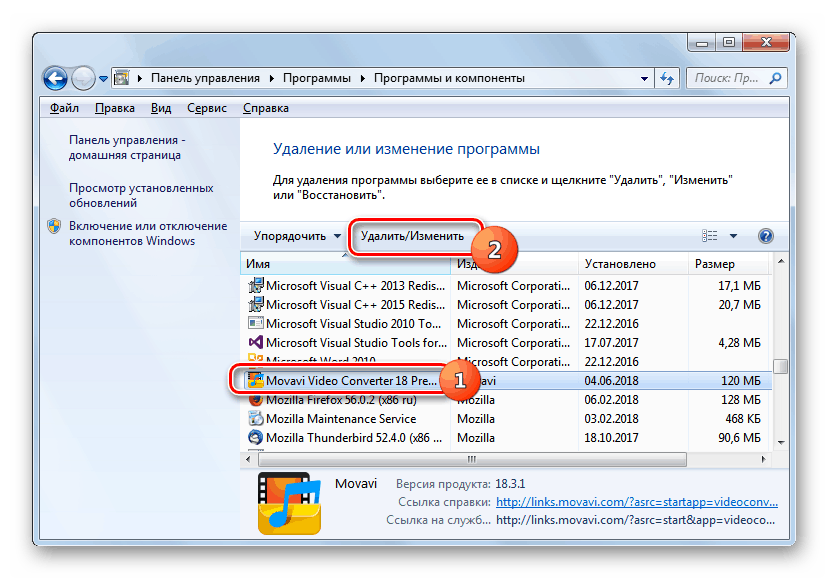
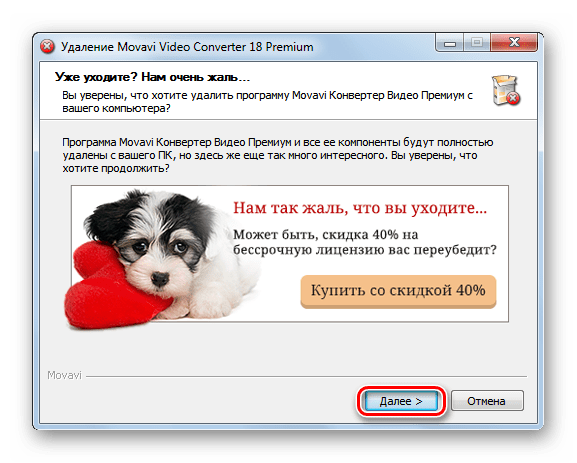
Jak widać, istnieje wiele sposobów instalowania i usuwania oprogramowania na komputerze z systemem Windows 7. Do instalacji z reguły nie trzeba zbytnio się przejmować i wystarczy użyć najprostszej opcji zaimplementowanej za pomocą Kreatora , aby poprawnie usunąć aplikacje, można sensowne jest używanie specjalistycznego oprogramowania, które gwarantuje całkowite odinstalowanie bez pozostałości w postaci różnych "ogonów". Istnieją jednak różne sytuacje, w których mogą być potrzebne niezbyt standardowe metody instalowania lub usuwania oprogramowania.