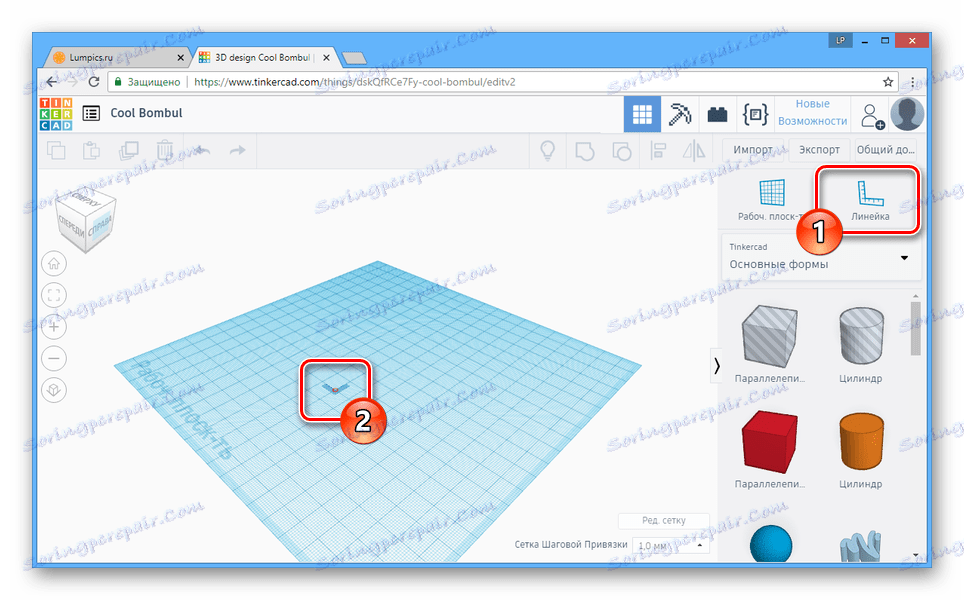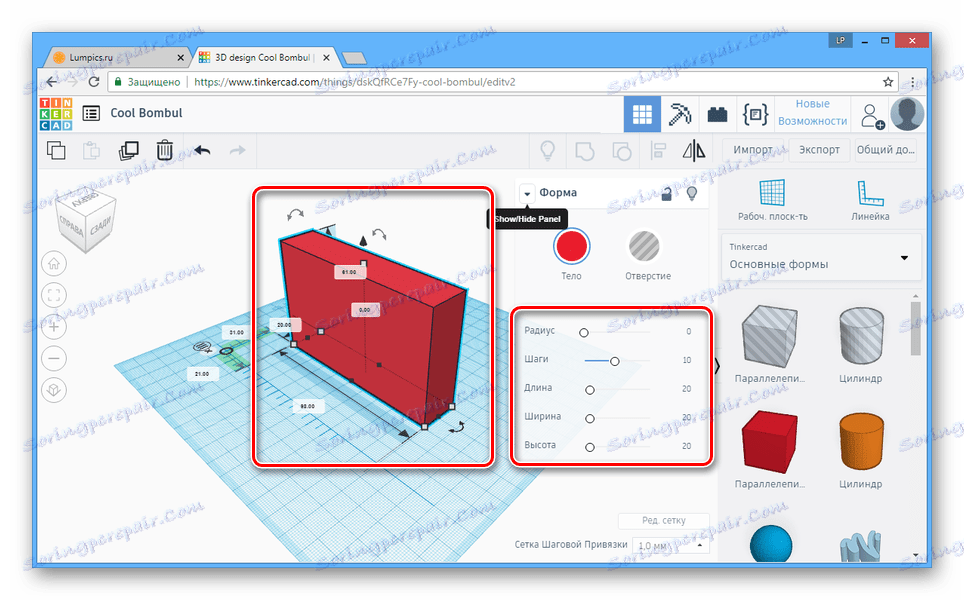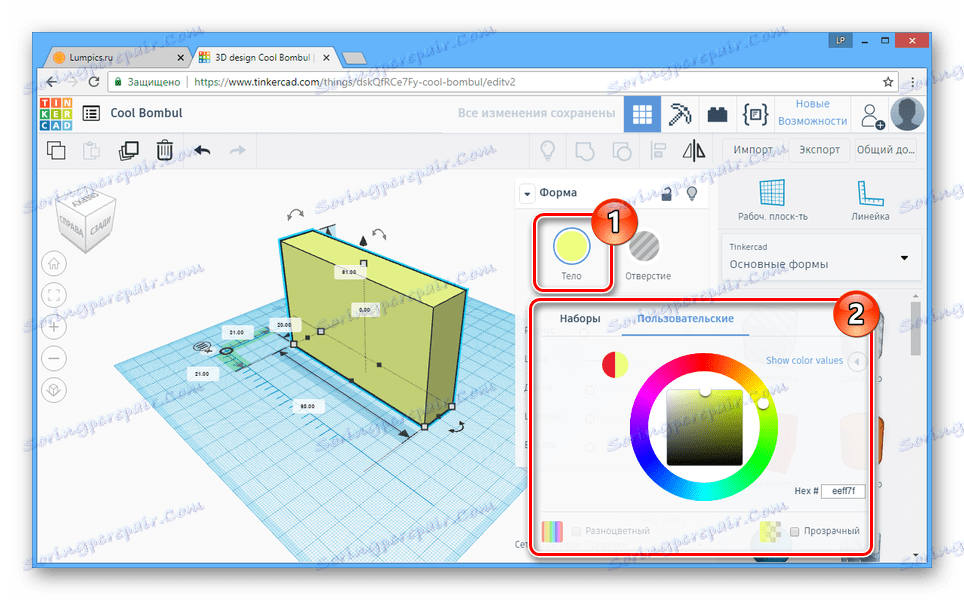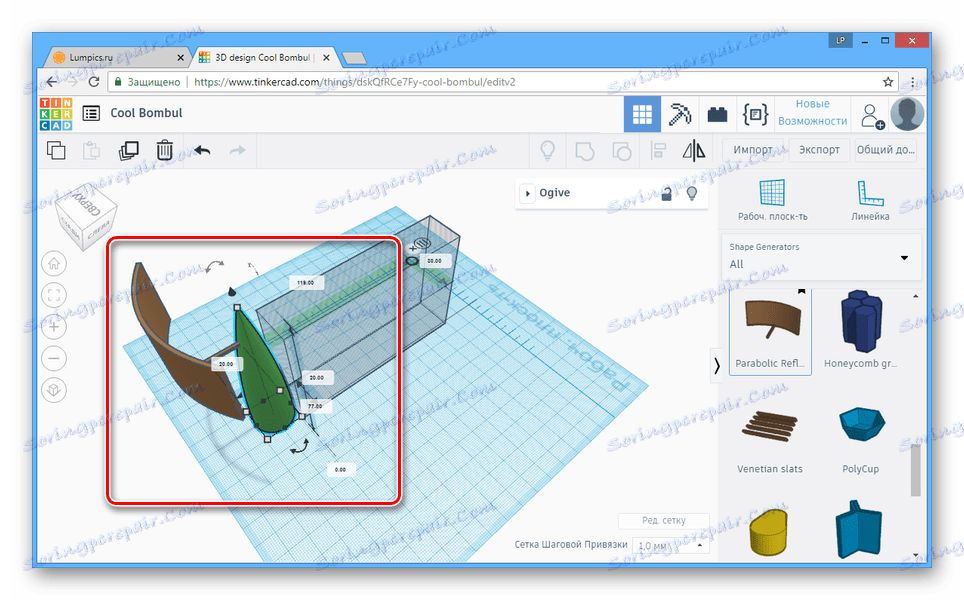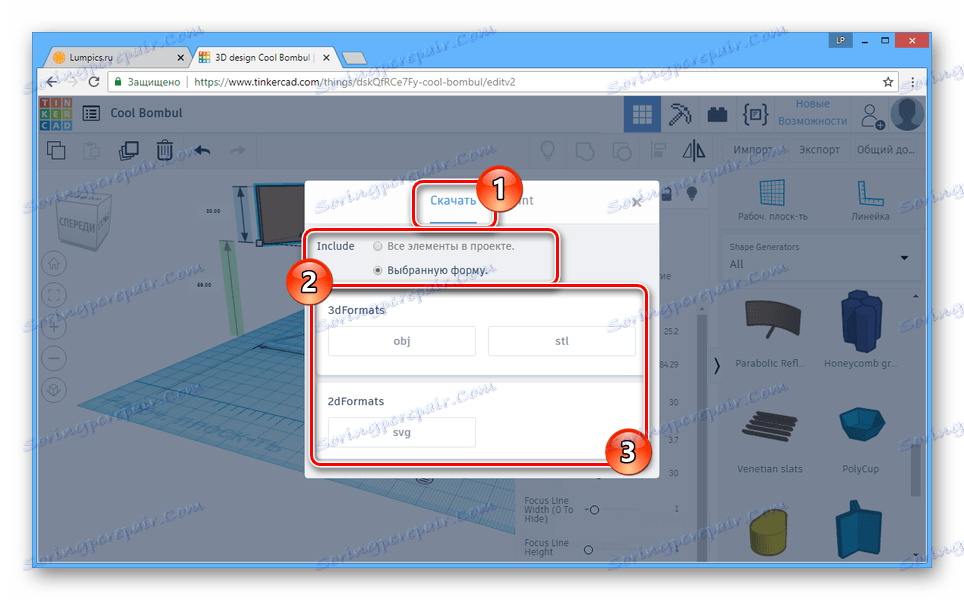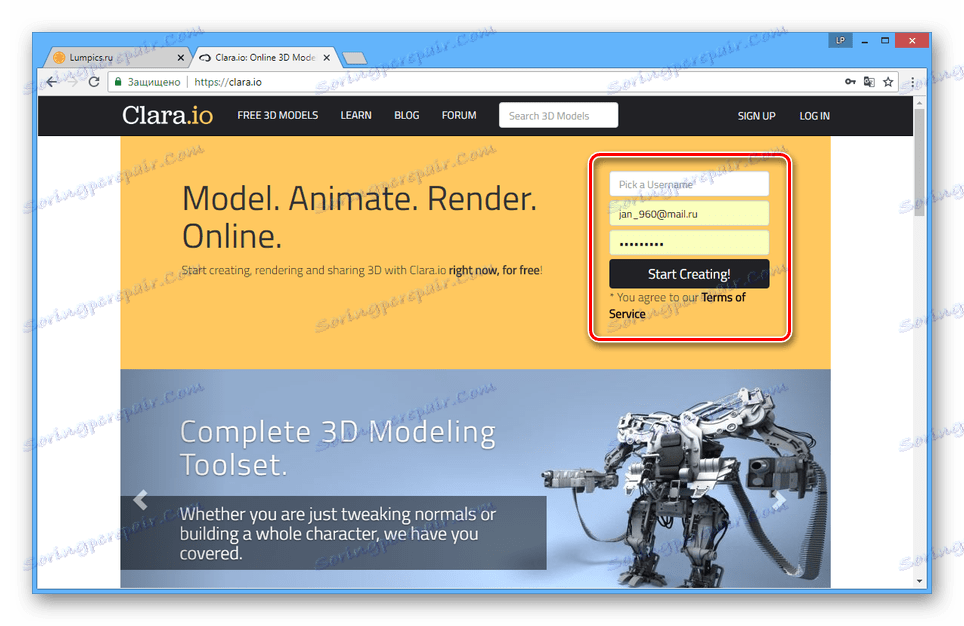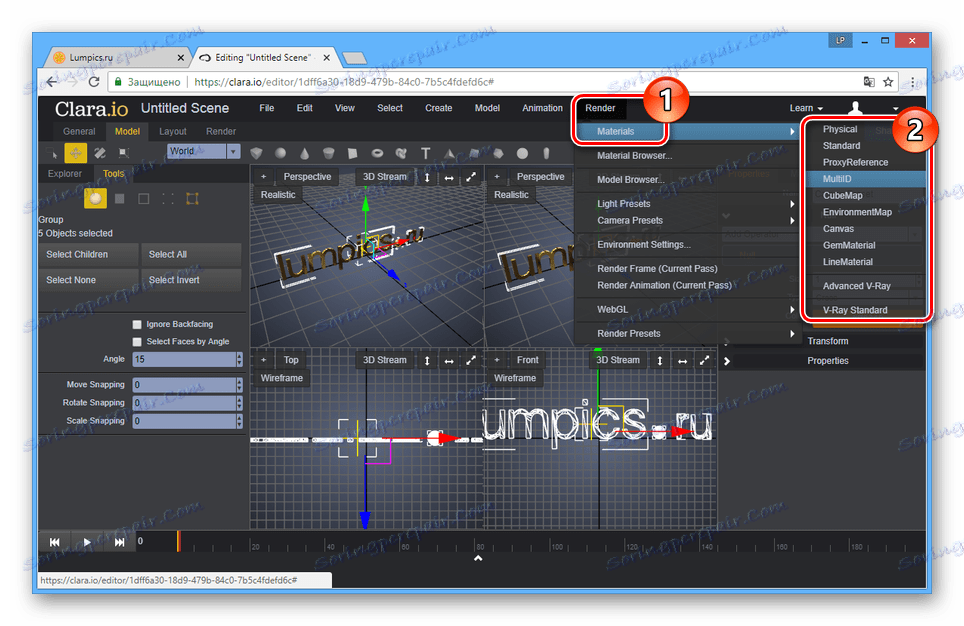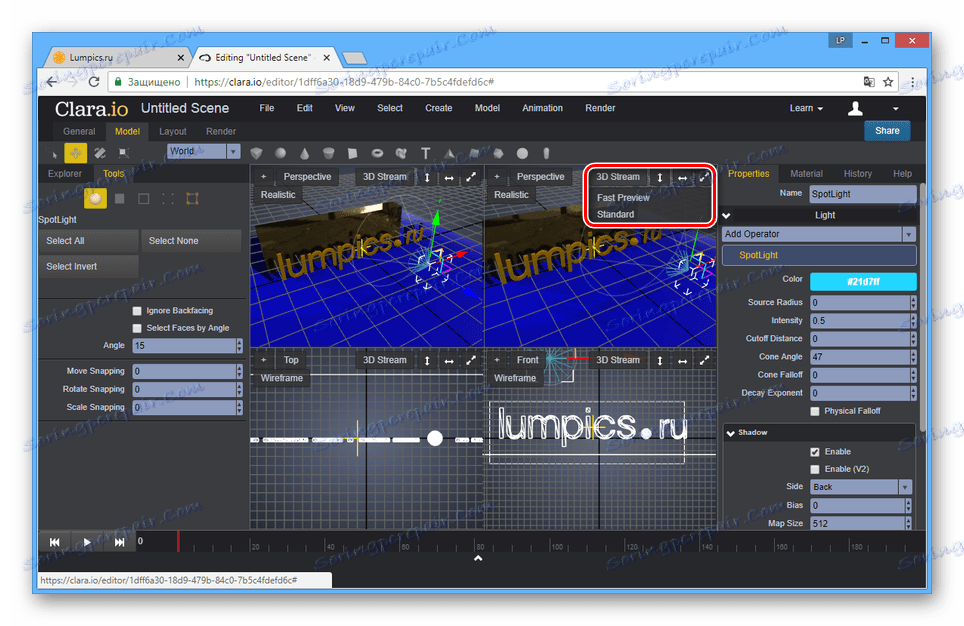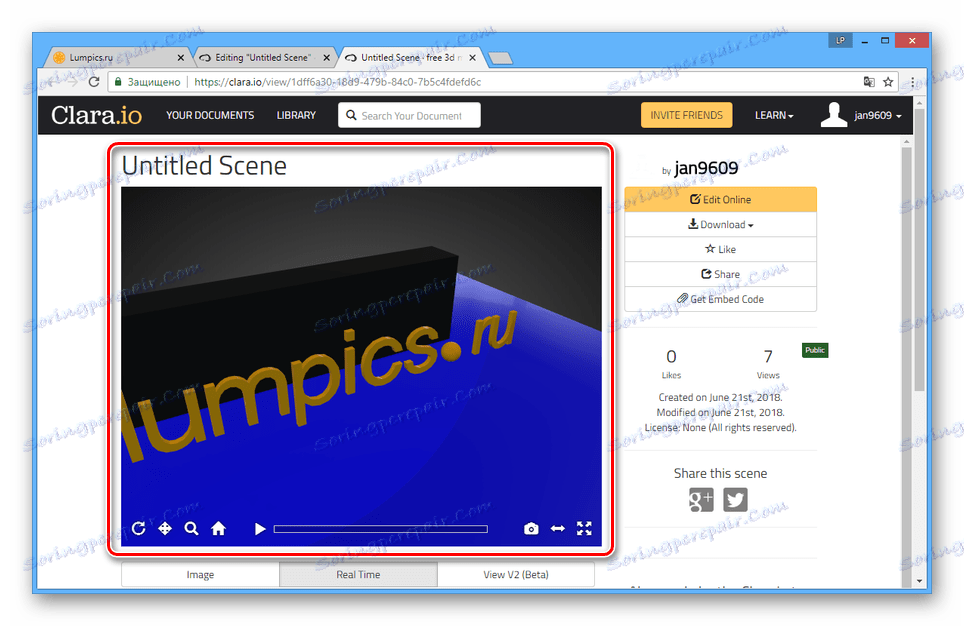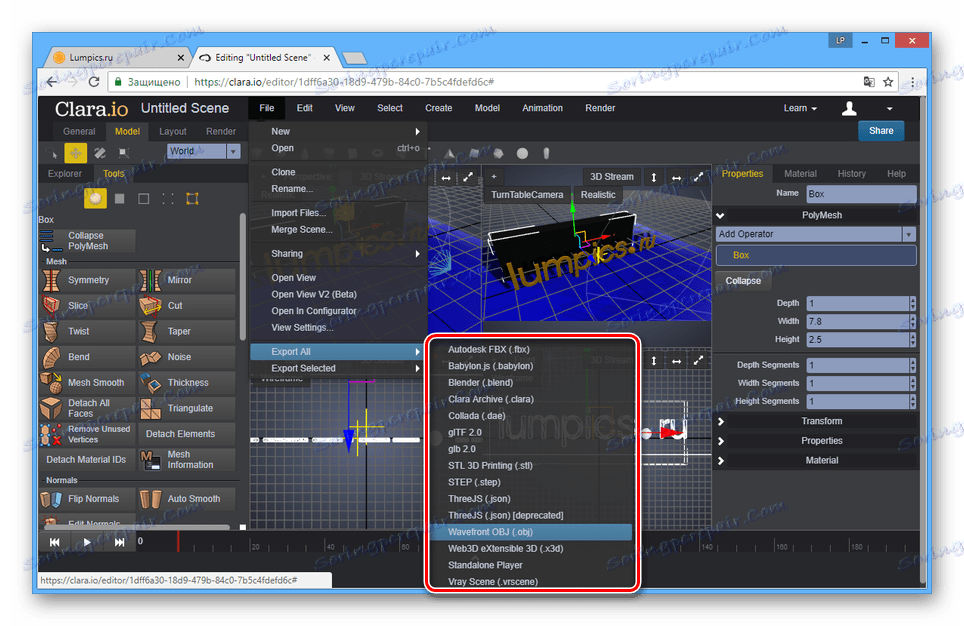Usługi online w zakresie modelowania 3D
Istnieje wiele programów do trójwymiarowego modelowania, ponieważ są one aktywnie wykorzystywane w wielu obszarach. Ponadto, aby tworzyć modele 3D, można skorzystać ze specjalnych usług internetowych, które zapewniają równie przydatne narzędzia.
Modelowanie 3D w Internecie
W otwartych przestrzeniach sieci można znaleźć wiele witryn, które umożliwiają tworzenie modeli 3D online, a następnie pobranie ukończonego projektu. W tym artykule omówimy najdogodniejsze w użyciu usługi.
Metoda 1: Tinkercad
Ta usługa online, w przeciwieństwie do większości analogów, ma bardzo uproszczony interfejs, w trakcie którego nie ma żadnych pytań. Co więcej, bezpośrednio na stronie można uzyskać całkowicie bezpłatne szkolenie z podstaw pracy w tym edytorze 3D.
Przejdź na oficjalną stronę Tinkercad
Przygotowanie
- Aby korzystać z funkcji edytora, musisz się zarejestrować na stronie. Ponadto, jeśli masz już konto Autodesk, możesz z niego korzystać.
- Po autoryzacji na głównej stronie usługi kliknij "Utwórz nowy projekt".
- Główny obszar edytora zawiera płaszczyznę roboczą i same modele 3D.
- Za pomocą narzędzi po lewej stronie edytora możesz skalować i obracać kamerę.
Uwaga: Naciskając prawy przycisk myszy, kamera może się swobodnie poruszać.
- Jednym z najbardziej przydatnych narzędzi jest Linijka .
![Korzystanie z narzędzia Linijka na stronie internetowej Tinkercad]()
Aby umieścić linijkę, musisz wybrać miejsce w obszarze roboczym i kliknąć lewym przyciskiem myszy. W tym samym czasie trzymając farbę, ten przedmiot może zostać przesunięty.
- Wszystkie elementy automatycznie przylegają do siatki, której rozmiar i wygląd można skonfigurować na specjalnym panelu w dolnej części edytora.
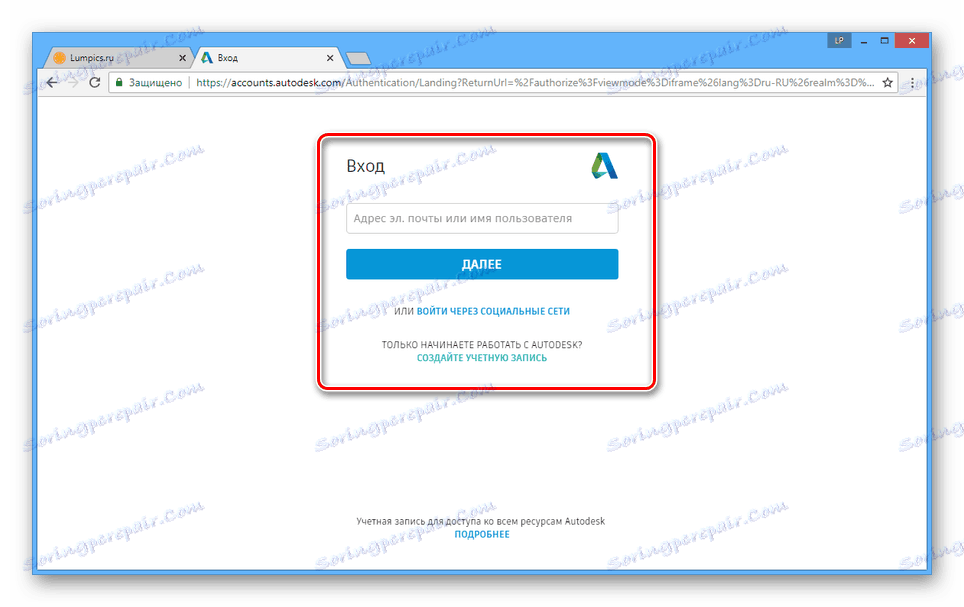
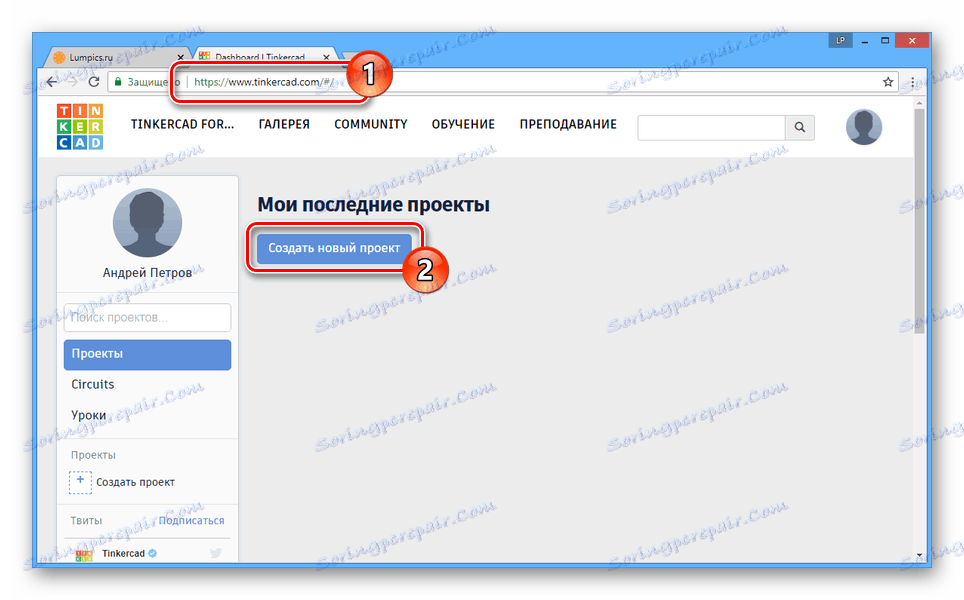
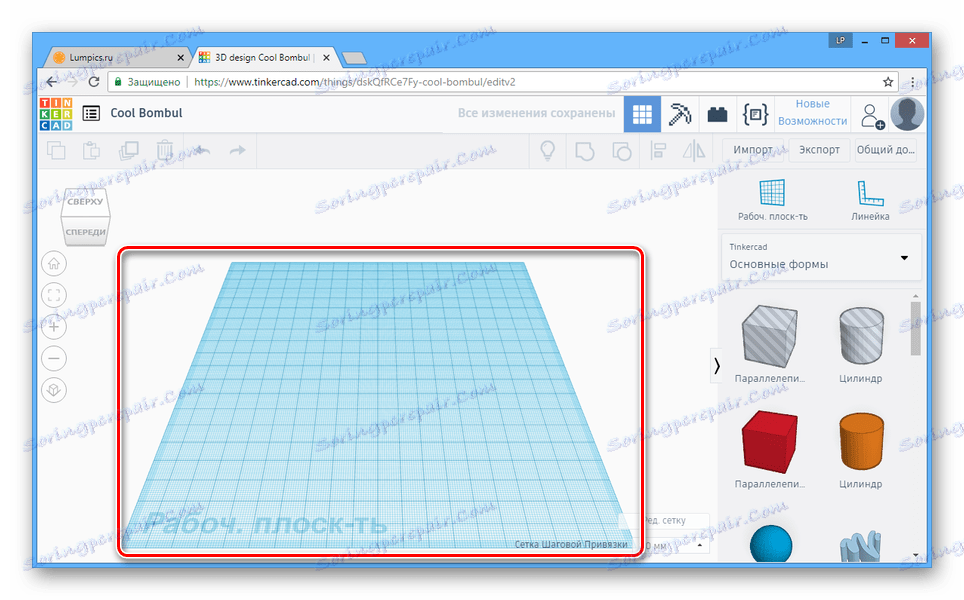
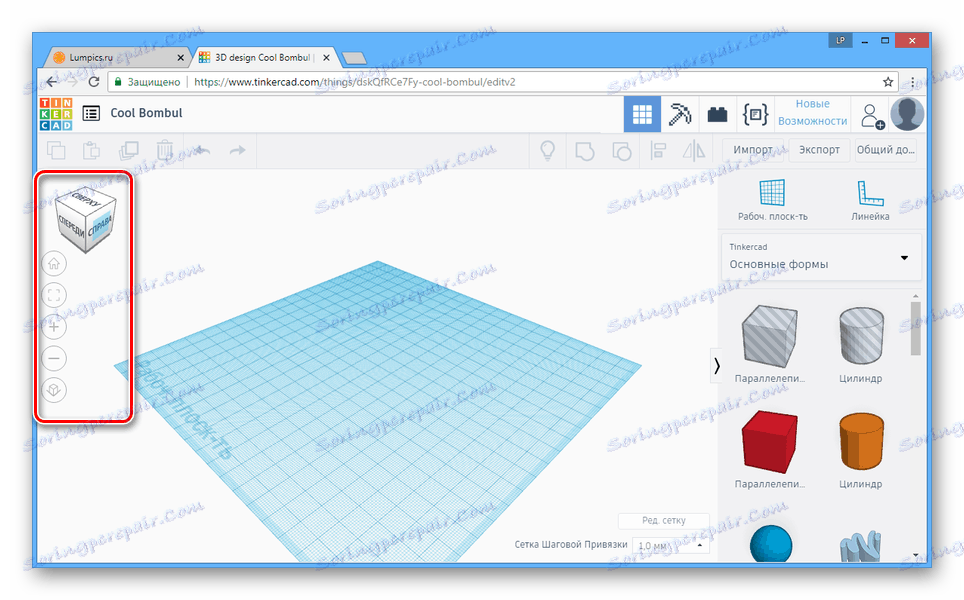
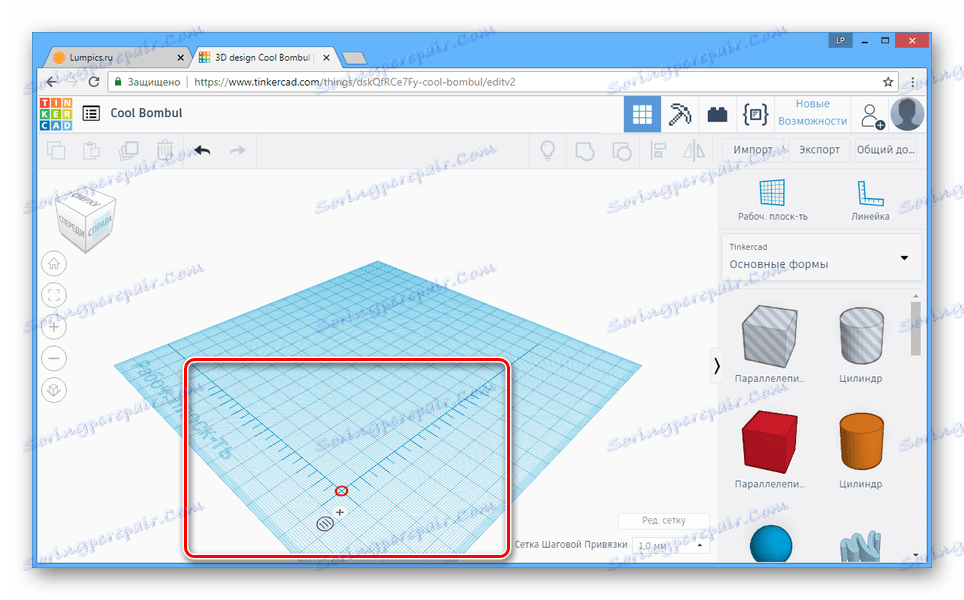
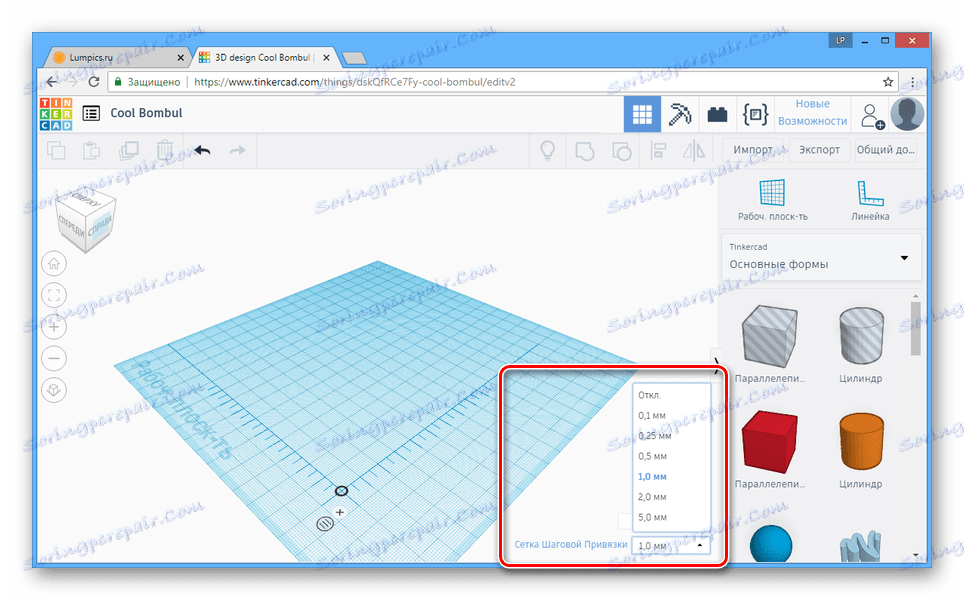
Tworzenie obiektów
- Aby utworzyć dowolne kształty 3D, skorzystaj z panelu znajdującego się po prawej stronie.
- Po wybraniu żądanego obiektu kliknij odpowiednie miejsce, aby umieścić je na płaszczyźnie konstrukcyjnej.
- Kiedy model jest wyświetlany w głównym oknie edytora, będzie miał dodatkowe narzędzia, za pomocą których można zmieniać lub modyfikować kształt.
![Proces pracy z modelem 3D na stronie Tinkercad]()
W bloku "Kształt" możesz ustawić podstawowe parametry modelu, jeśli chodzi o jego zakres kolorów. Ręczny wybór dowolnego koloru z palety jest dozwolony, ale nie można używać tekstur.
![Proces wyboru koloru dla modelu na stronie internetowej Tinkercad]()
Jeśli wybierzesz typ obiektu "Hole" , model stanie się całkowicie przezroczysty.
- Oprócz oryginalnie prezentowanych figurek można skorzystać z modeli o specjalnych kształtach. Aby to zrobić, otwórz listę rozwijaną na pasku narzędzi i wybierz żądaną kategorię.
- Teraz wybierz i umieść model zgodnie z Twoimi wymaganiami.
![Zamieszczanie dodatkowego modelu 3D na stronie internetowej Tinkercad]()
Podczas korzystania z różnych kształtów będziesz miał dostęp do nieco innych ustawień.
Uwaga: W przypadku korzystania z dużej liczby złożonych modeli wydajność usługi może spaść.
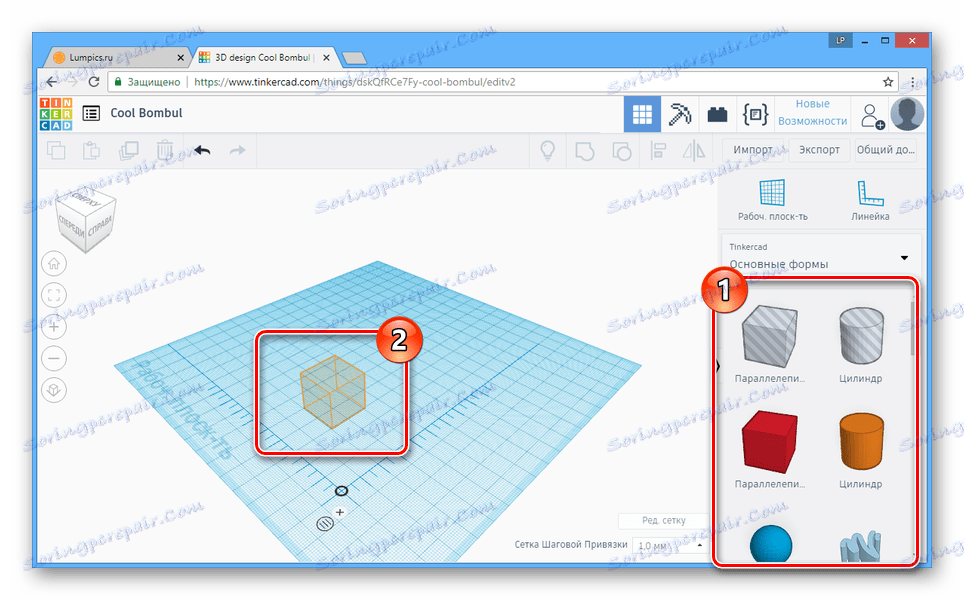
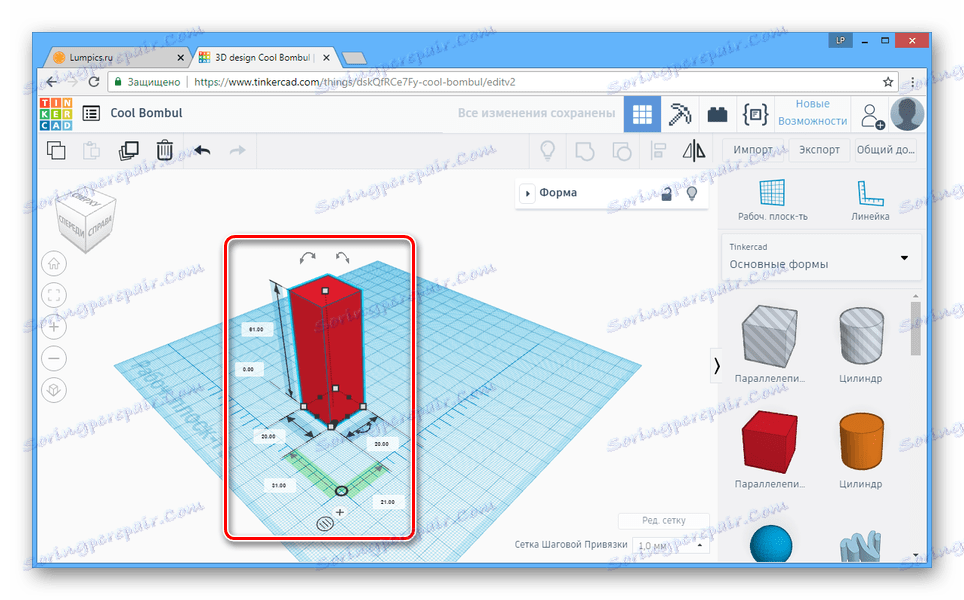
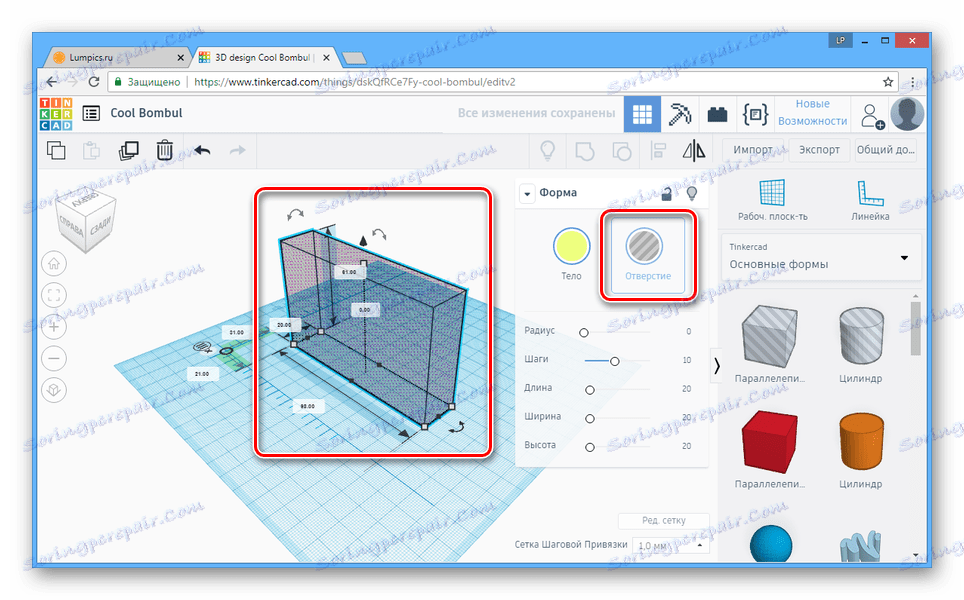
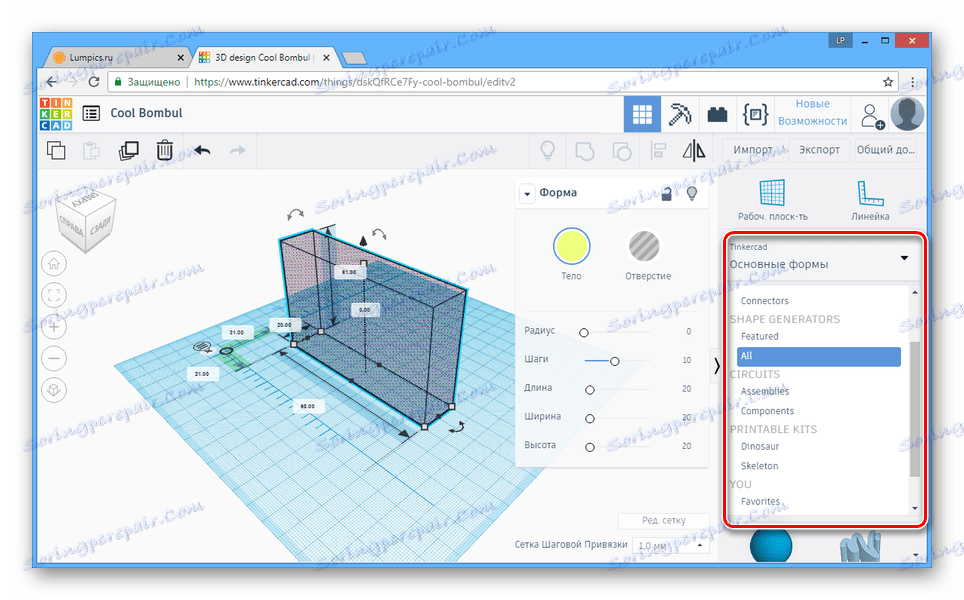
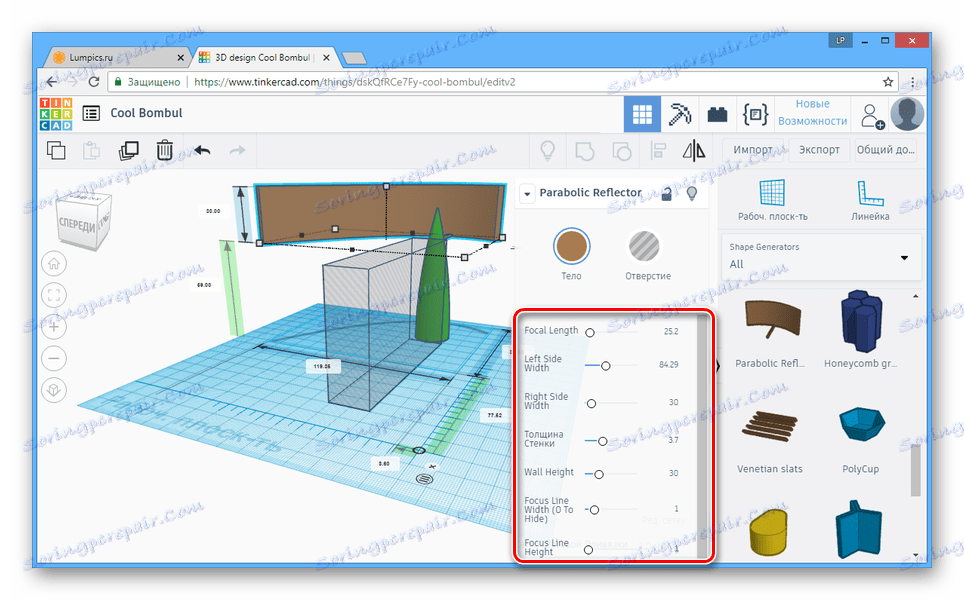
Styl przeglądania
Po zakończeniu procesu modelowania możesz zmienić widok sceny, przechodząc do jednej z kart na górnym pasku narzędzi. Oprócz głównego edytora 3D dostępne są dwa typy widoków:
- Bloki;
- Cegły.
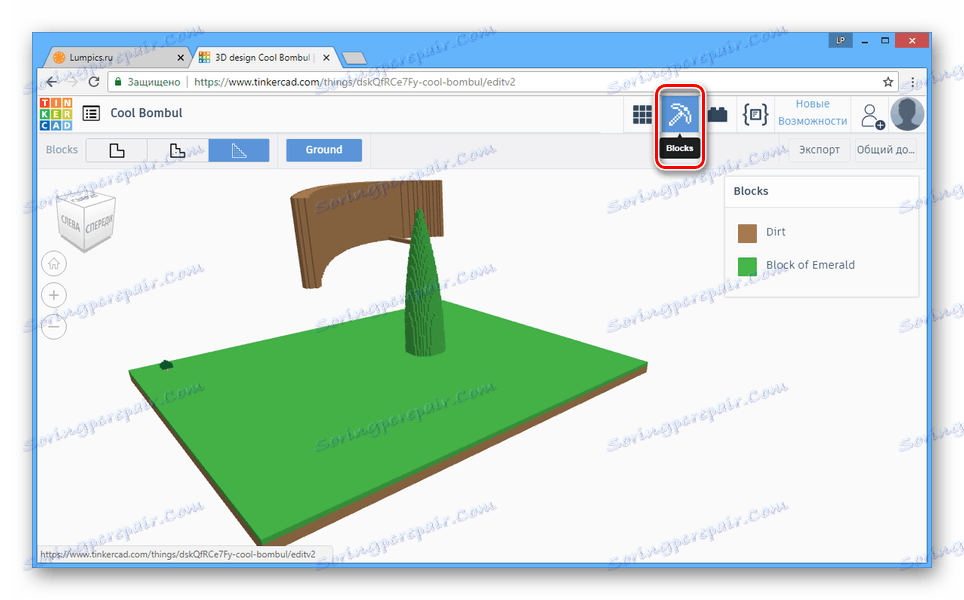
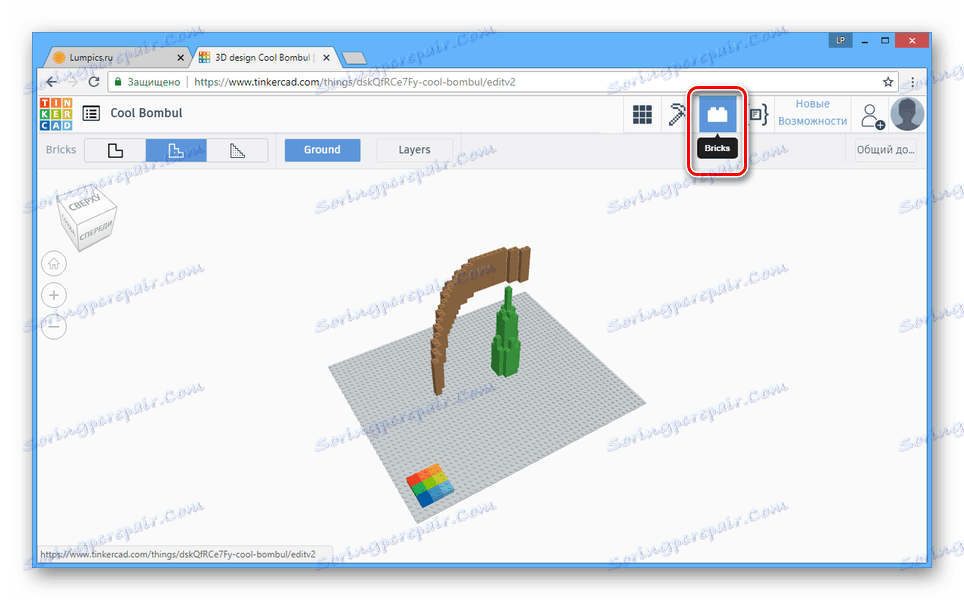
Nie ma możliwości wpływania na modele 3D w tej formie.
Edytor kodu
Jeśli znasz języki skryptowe, przejdź do zakładki "Generatory kształtów" .
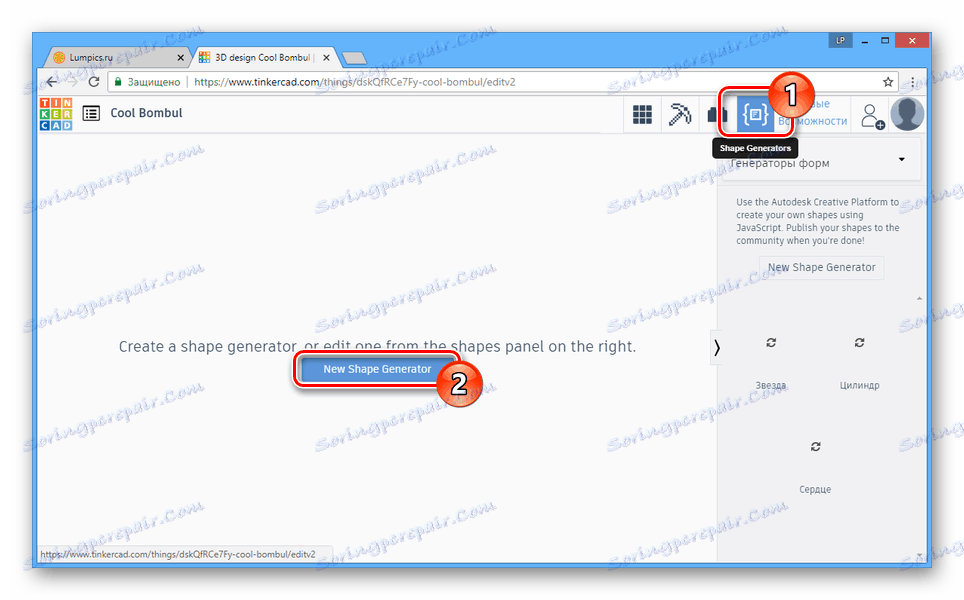
Korzystając z przedstawionych tutaj funkcji, możesz tworzyć własne kształty za pomocą JavaScript.
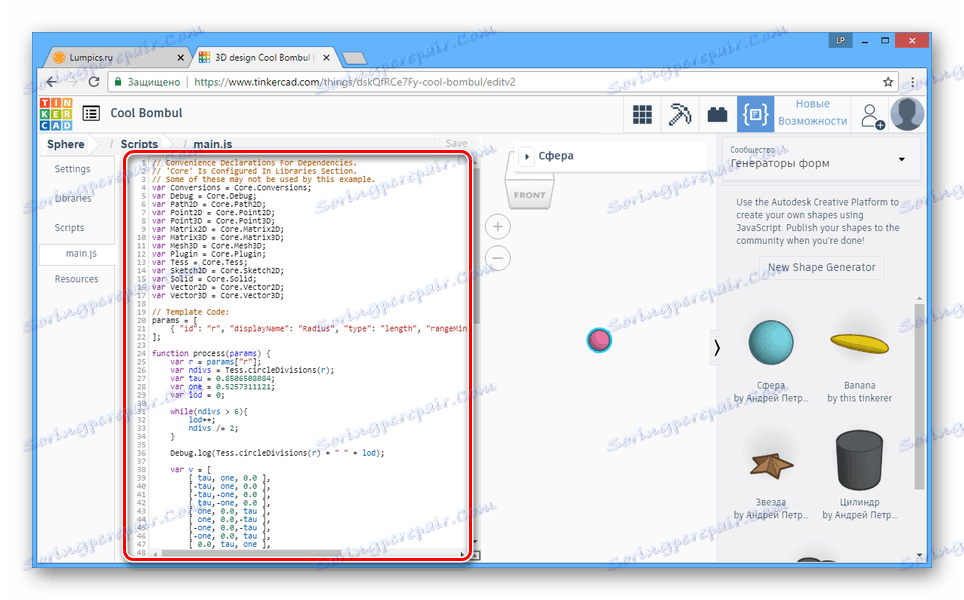
Utworzone kształty można później zapisać i opublikować w bibliotece Autodesk.
Zachowanie
- Na karcie Projekt kliknij przycisk Udostępnianie .
- Kliknij jedną z prezentowanych opcji, aby zapisać lub opublikować migawkę ukończonego projektu.
- W tym samym panelu kliknij przycisk "Eksportuj" , aby otworzyć okno zapisywania. Możesz pobrać wszystkie lub niektóre elementy w 3D i 2D.
![Wybór formatu zapisu na stronie Tinkercad]()
Na stronie 3dprint można skorzystać z jednej z dodatkowych usług do wydrukowania utworzonego projektu.
- W razie potrzeby usługa pozwala nie tylko eksportować, ale także importować różne modele, w tym te wcześniej utworzone w Tinkercad.
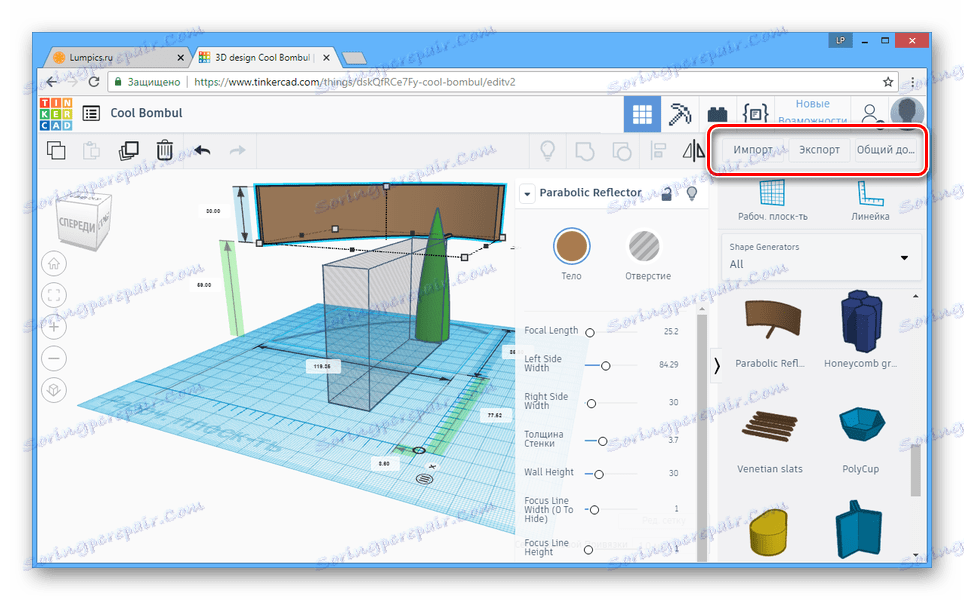
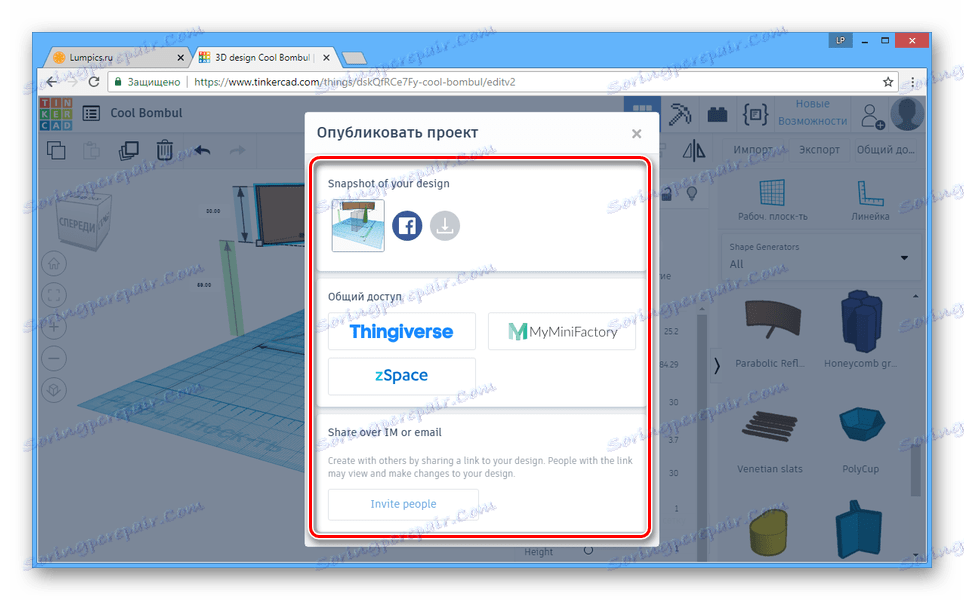
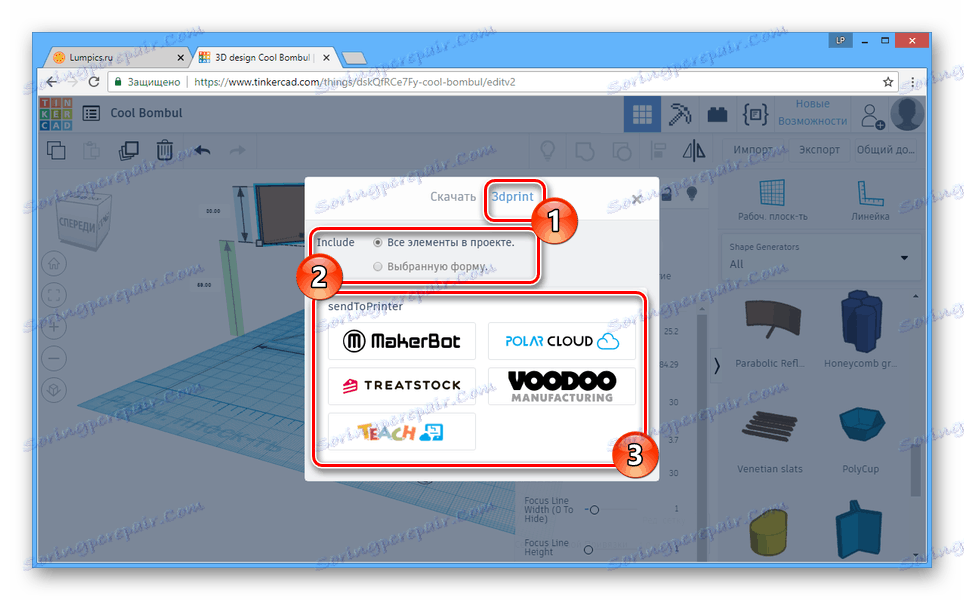
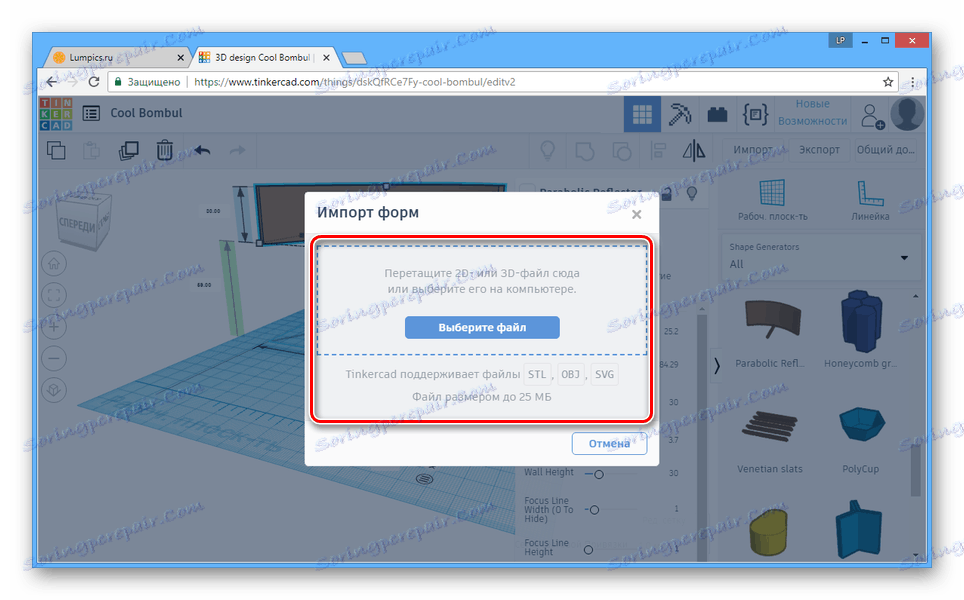
Usługa jest idealna do realizacji prostych projektów z możliwością zorganizowania kolejnego drukowania 3D. Jeśli masz pytania, prosimy o kontakt w komentarzach.
Metoda 2: Clara.io
Głównym celem tej usługi online jest zapewnienie w pełni funkcjonalnego edytora w przeglądarce internetowej. I chociaż ten zasób nie ma wartościowych konkurentów, możesz wykorzystać wszystkie możliwości tylko przy zakupie jednego z planów taryfowych.
Przejdź na oficjalną stronę Clara.io
Przygotowanie
- Aby przejść do modelowania 3D za pomocą tej strony, musisz przejść procedurę rejestracji lub autoryzacji.
![Proces rejestracji na stronie Clara.io]()
Podczas tworzenia nowego konta dostępnych jest kilka planów taryfowych, w tym bezpłatny.
- Po zakończeniu rejestracji nastąpi przekierowanie do konta osobistego, gdzie możesz pobrać model ze swojego komputera lub utworzyć nową scenę.
- Na następnej stronie możesz użyć jednej z prac innych użytkowników.
- Aby utworzyć pusty projekt, kliknij przycisk "Utwórz pustą scenę" .
- Ustaw renderowanie i dostęp, nadaj projektowi nazwę i kliknij przycisk "Utwórz" .
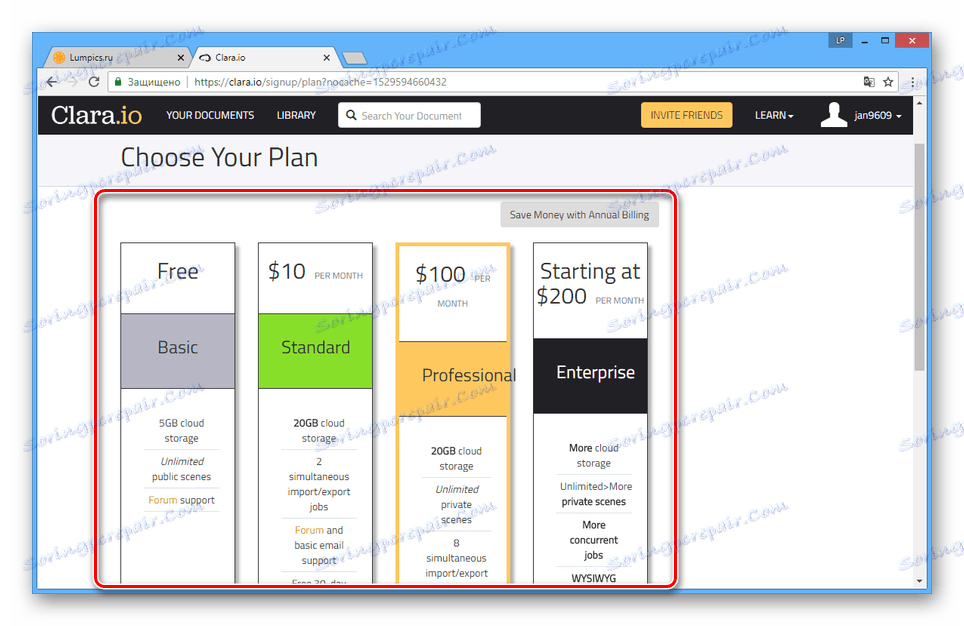
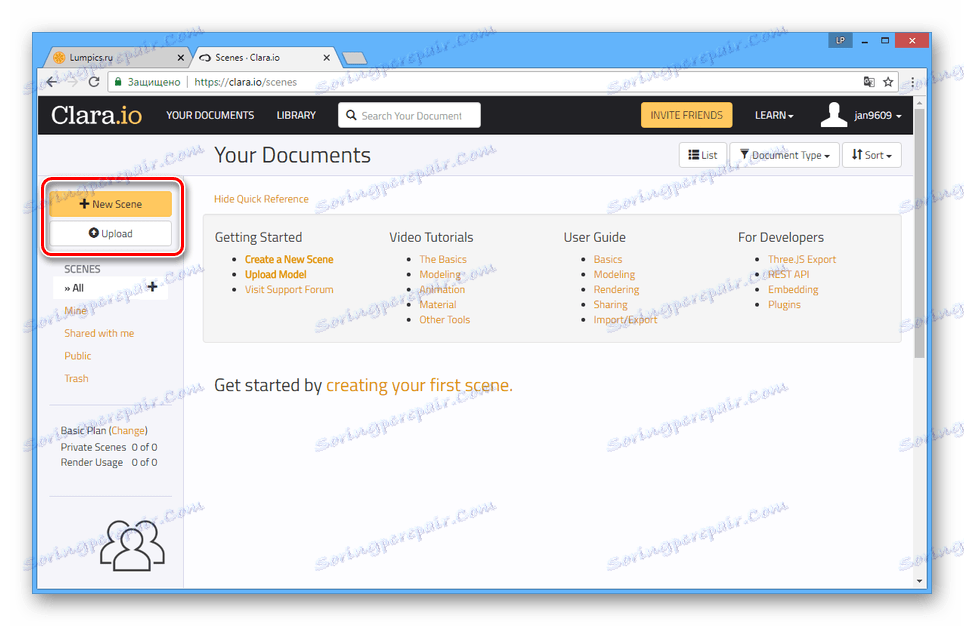
Modele można otwierać tylko w ograniczonej liczbie formatów.
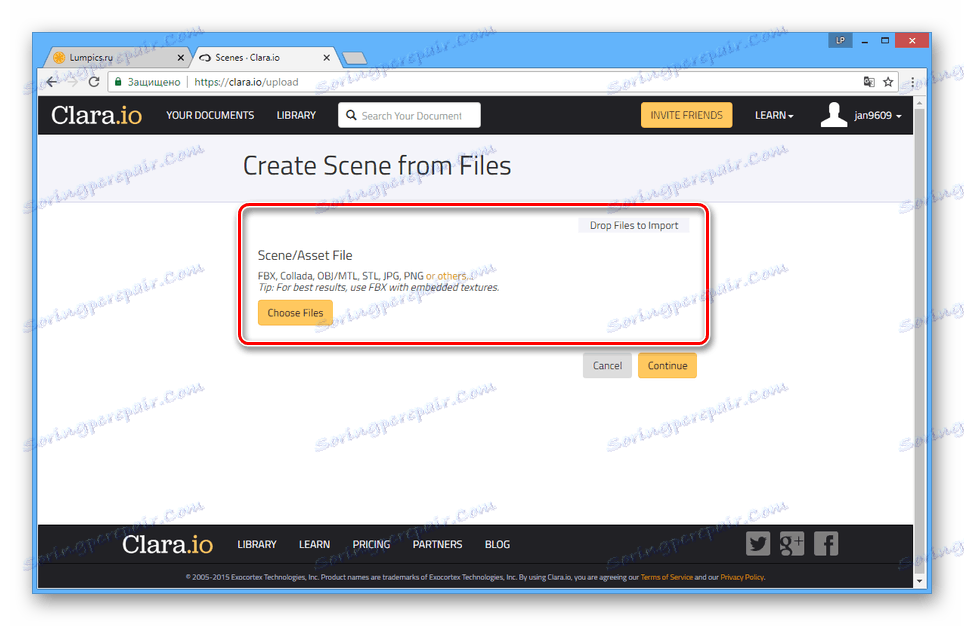
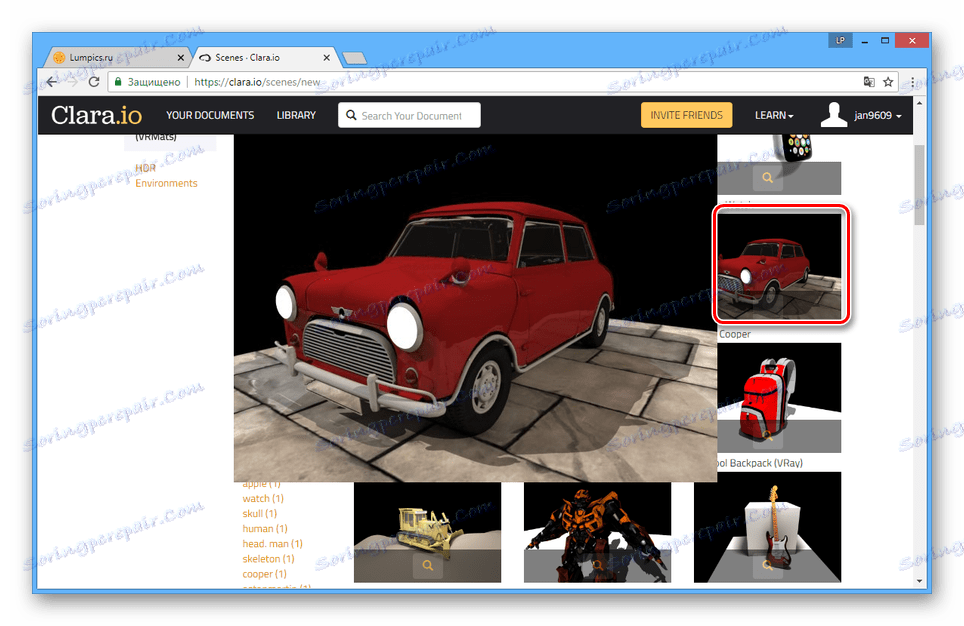
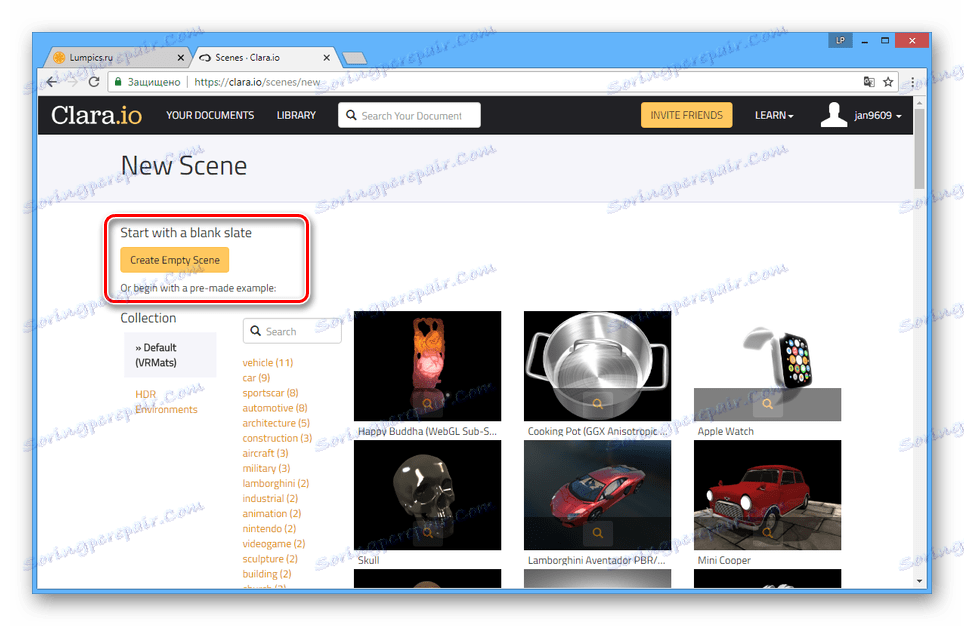
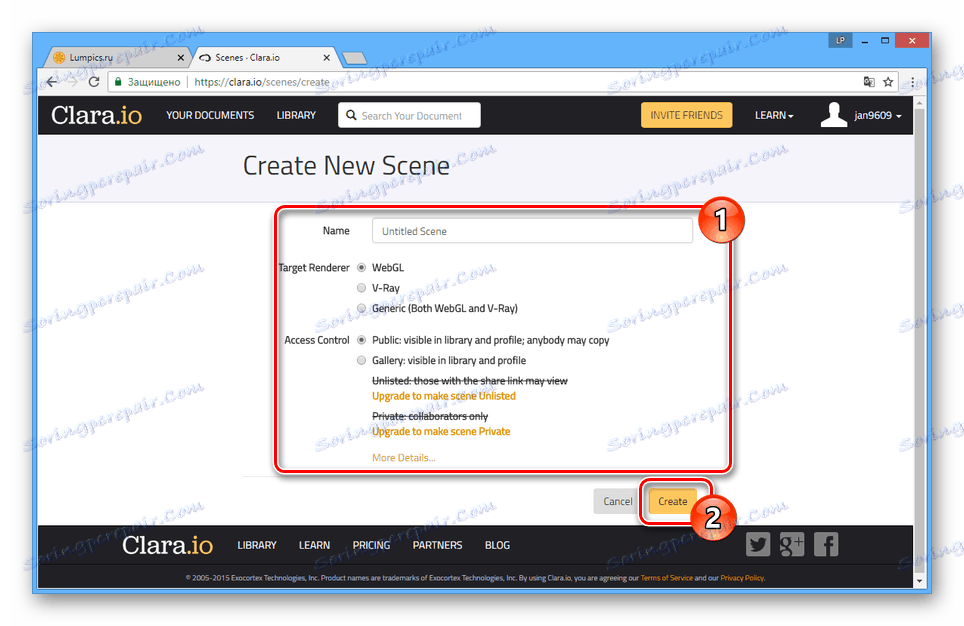
Tworzenie modeli
Możesz rozpocząć pracę z edytorem, tworząc jedną z prymitywnych figur na górnym pasku narzędzi.
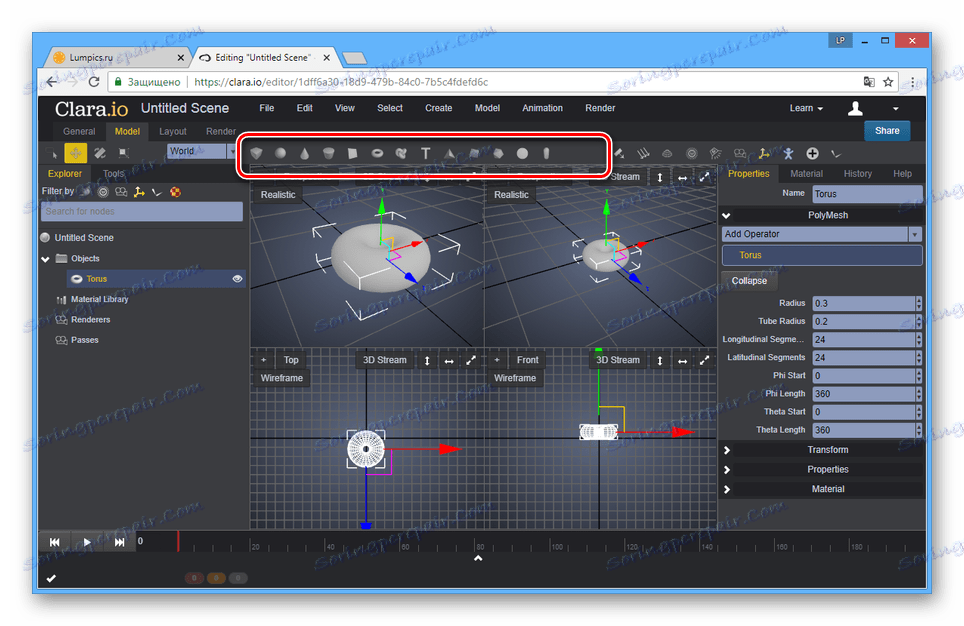
Możesz zobaczyć pełną listę tworzonych modeli 3D, otwierając sekcję "Utwórz" i wybierając jedną z pozycji.
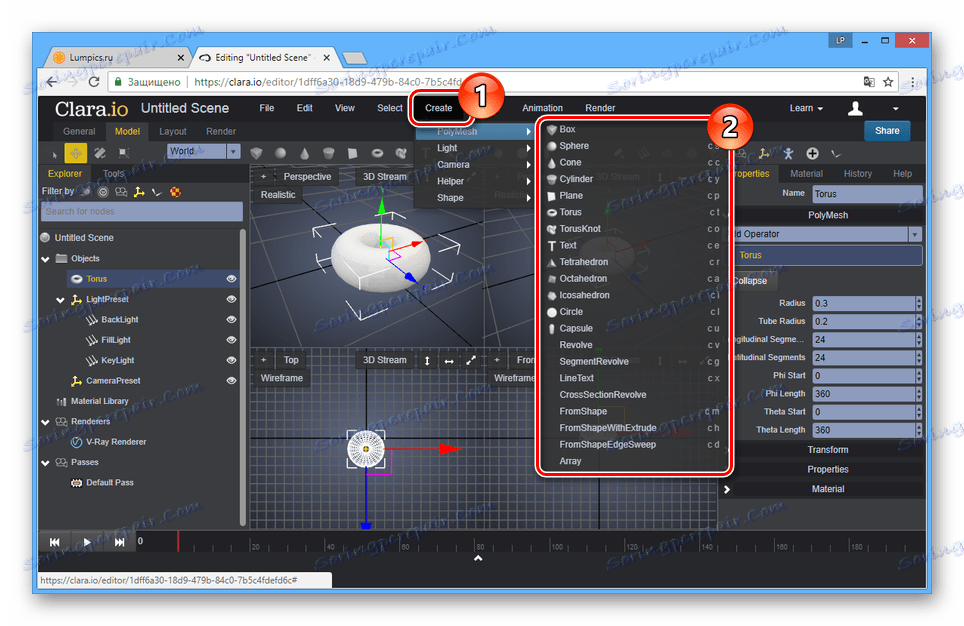
Wewnątrz edytora możesz obracać, przesuwać i skalować model.
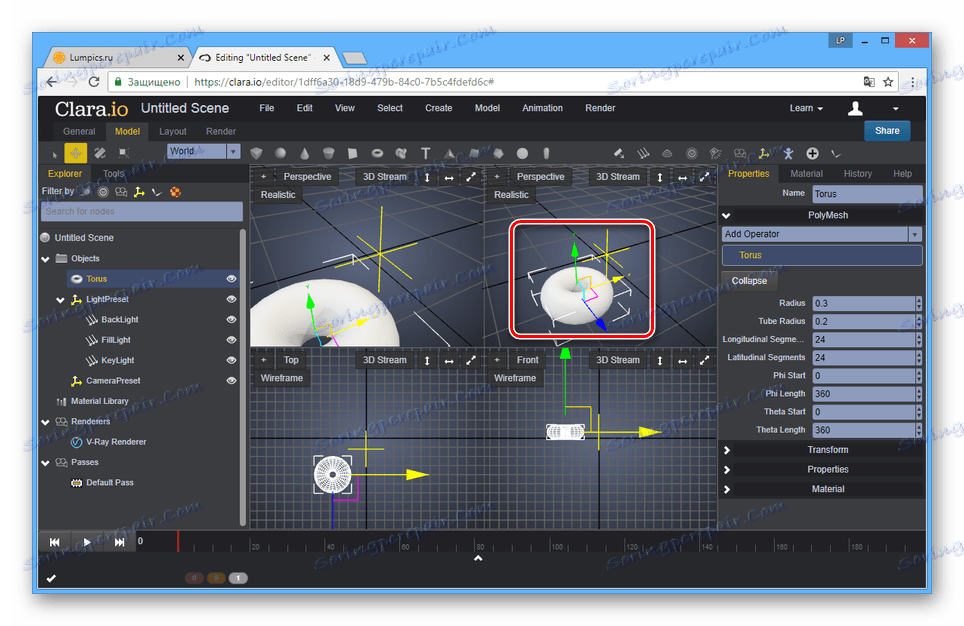
Aby skonfigurować obiekty, użyj parametrów znajdujących się w prawej części okna.
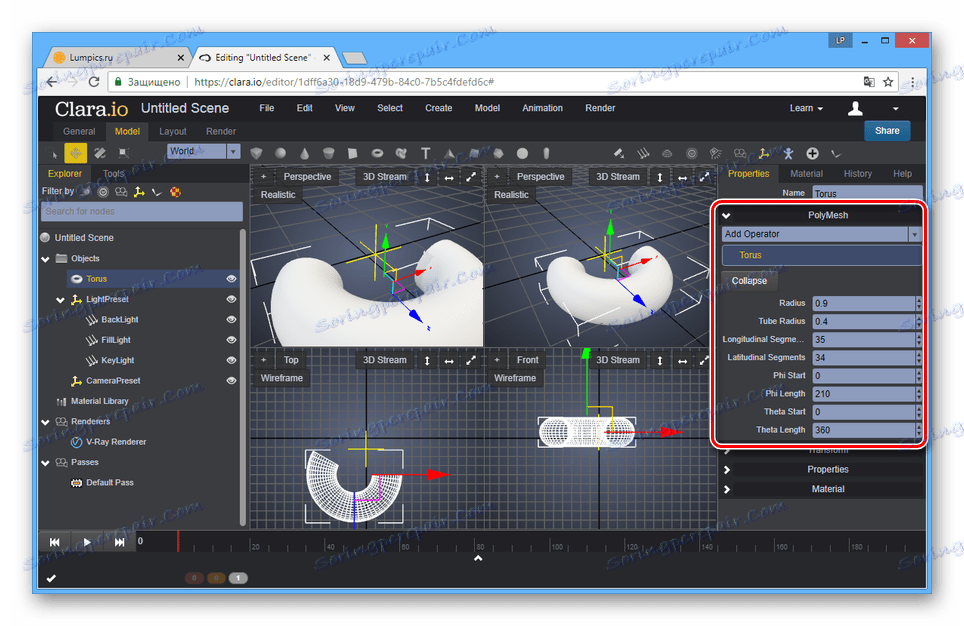
W lewym panelu edytora przejdź na kartę "Narzędzia" , aby otworzyć dodatkowe narzędzia.
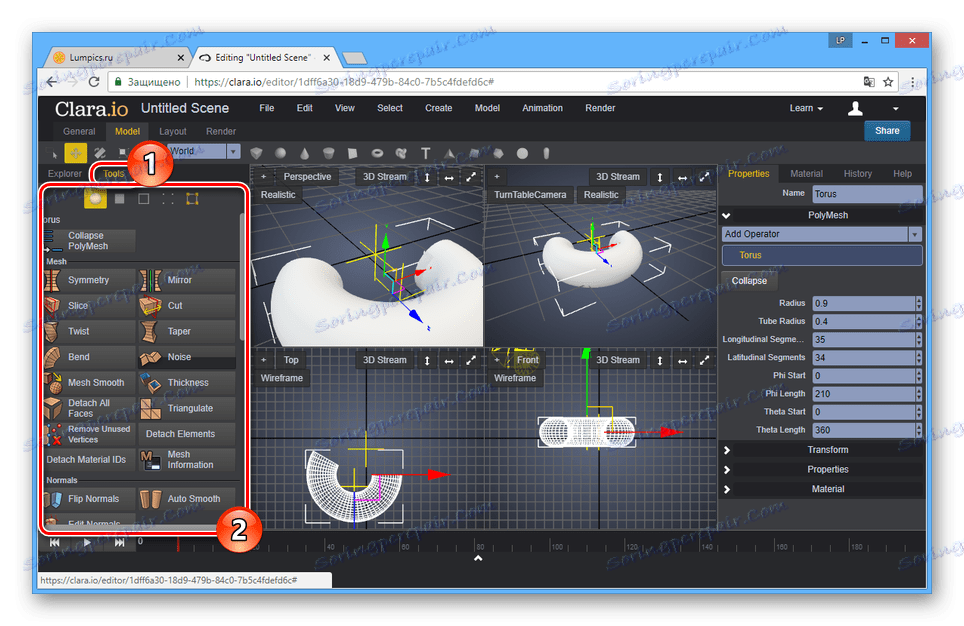
Możliwe jest jednoczesne działanie z kilkoma modelami, wybierając je.
Materiały
- Aby zmienić teksturę utworzonych modeli 3D, otwórz listę "Renderowanie" i wybierz opcję "Przeglądarka materiałów" .
- Materiały są umieszczane na dwóch zakładkach, w zależności od złożoności tekstury.
- Oprócz materiałów z listy możesz wybrać jedno ze źródeł w sekcji "Materiały" .
![Zobacz standardową zawartość na Clara.io]()
Same tekstury można również dostosować.
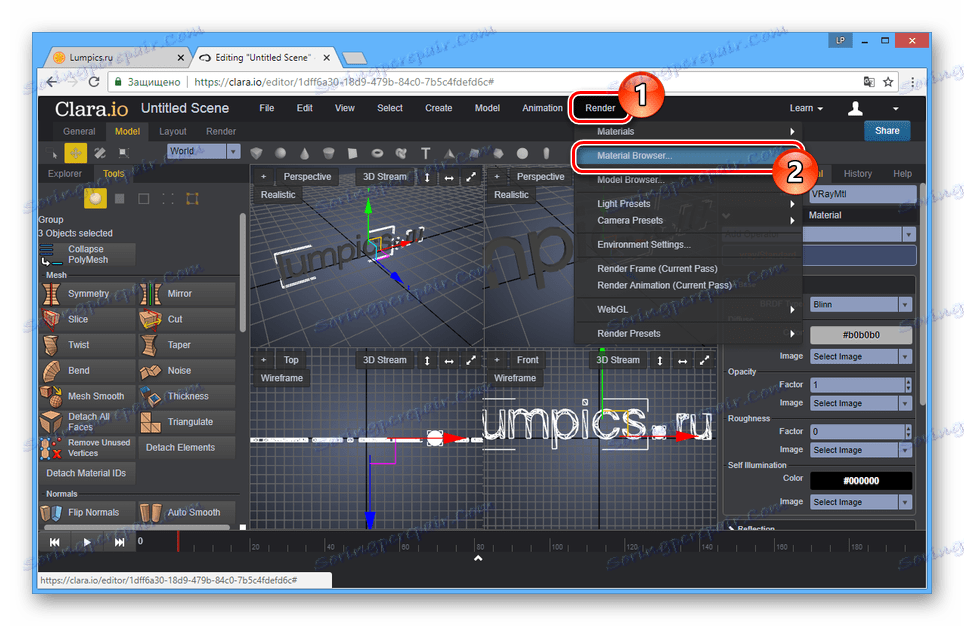
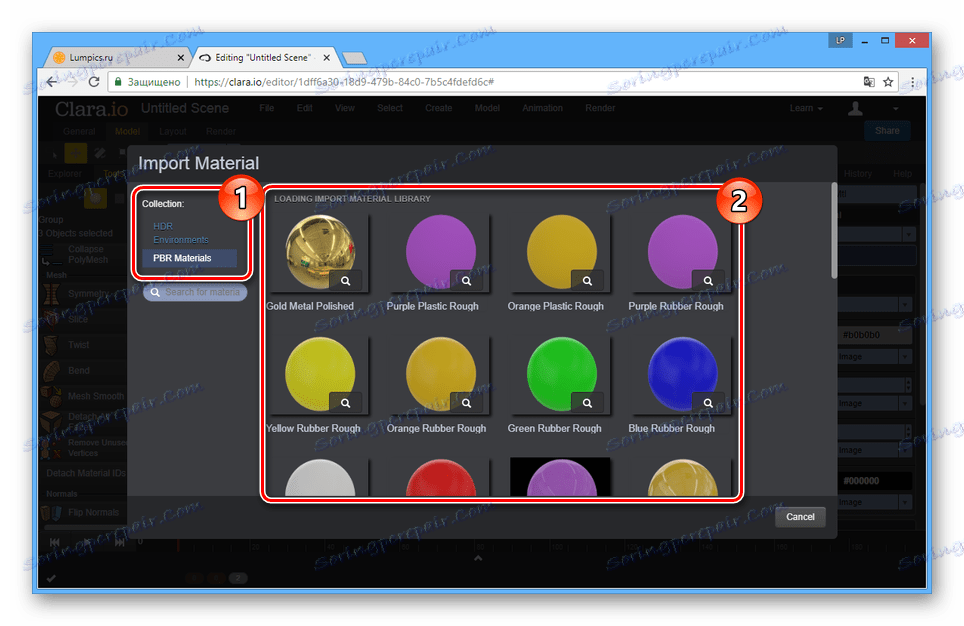
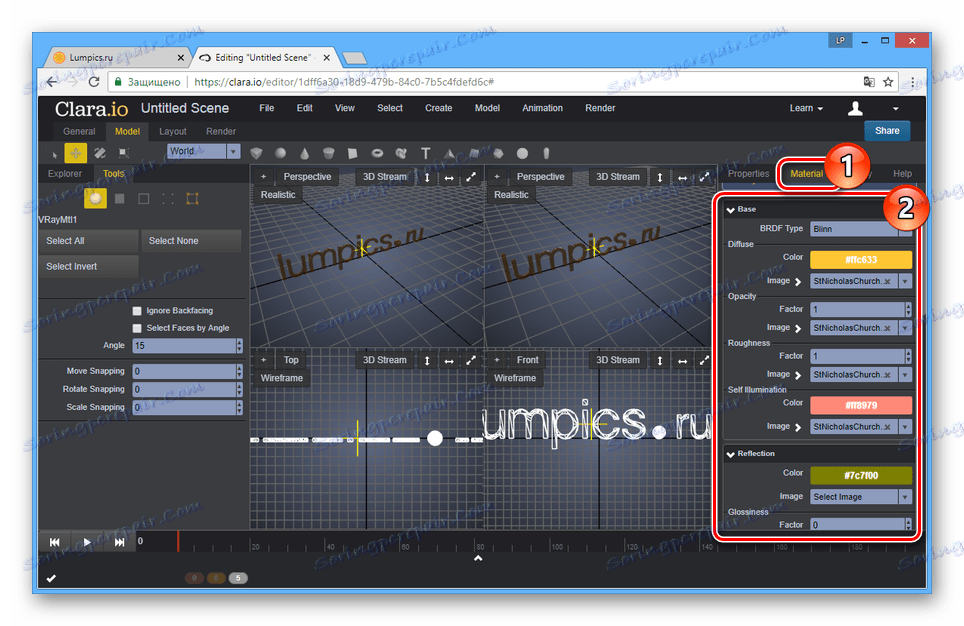
Oświetlenie
- Aby uzyskać akceptowalny widok sceny, musisz dodać źródła światła. Otwórz kartę "Utwórz" i wybierz rodzaj oświetlenia z listy "Światło" .
- Ustaw i dostosuj źródło światła za pomocą odpowiedniego panelu.
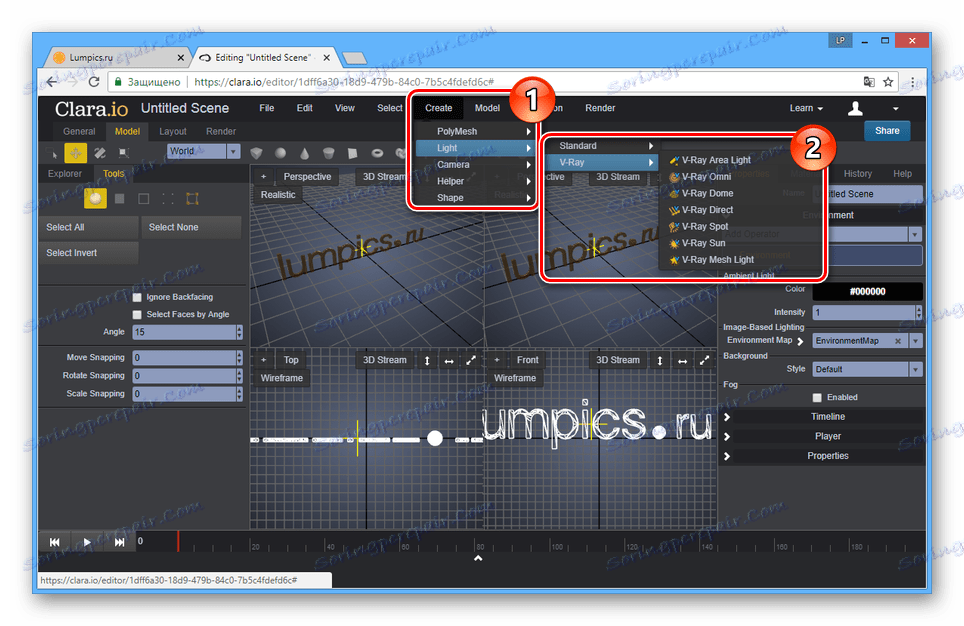
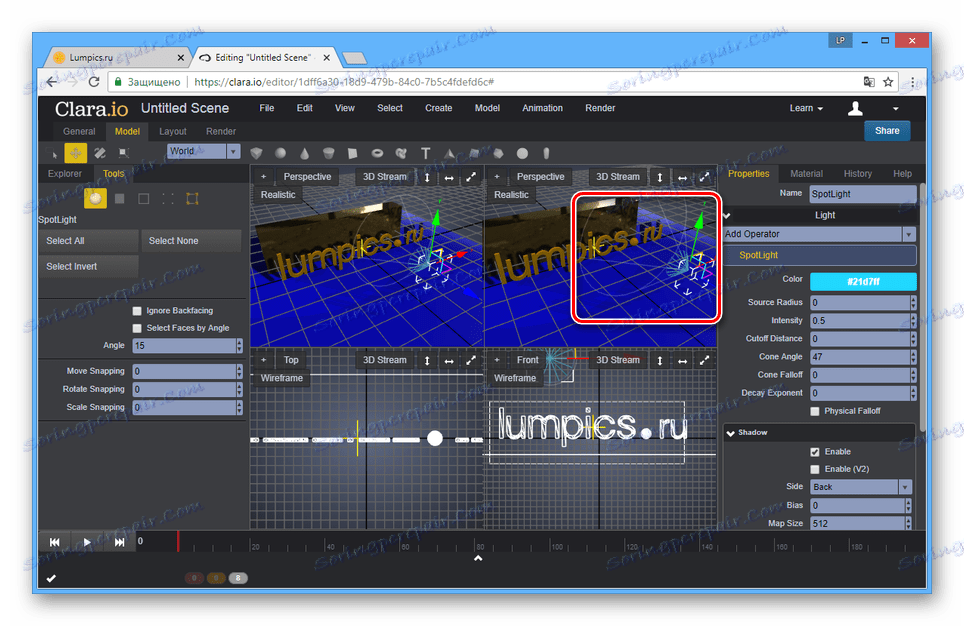
Rendering
- Aby wyświetlić ostatnią scenę, kliknij przycisk "Strumień 3D" i wybierz odpowiedni typ renderowania.
![Przejście do renderowania scen na Clara.io]()
Czas przetwarzania zależy od złożoności tworzonej sceny.
Uwaga: Kamera jest automatycznie dodawana podczas renderowania, ale można ją również utworzyć ręcznie.
- Wynik renderowania można zapisać jako plik graficzny.
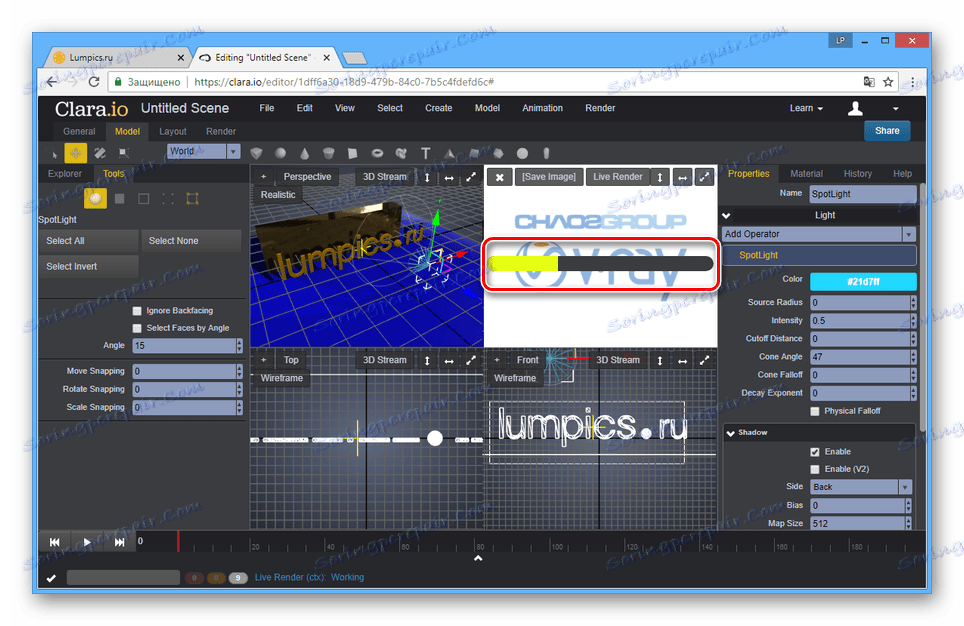
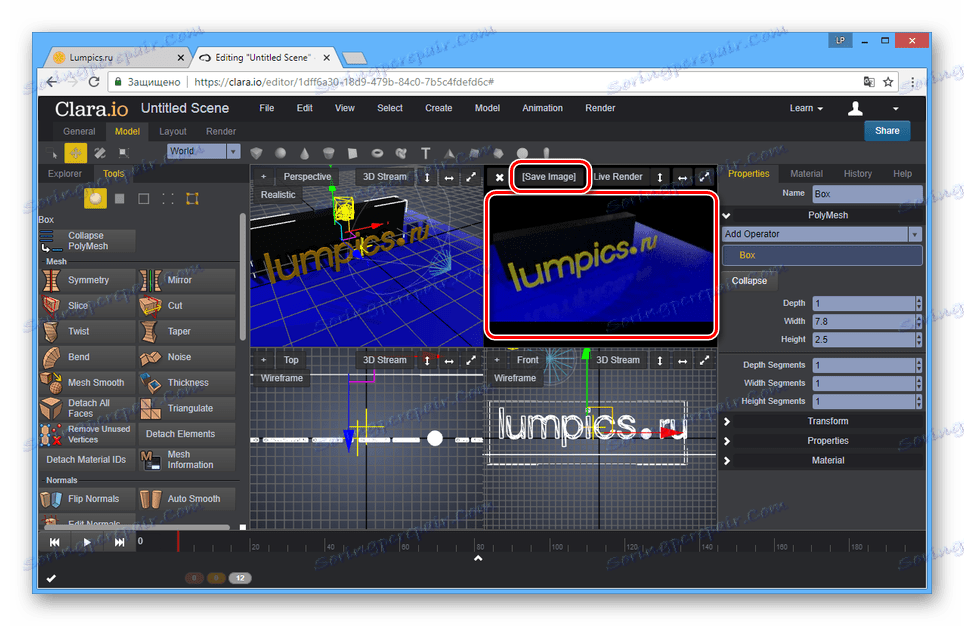
Zachowanie
- Po prawej stronie edytora kliknij przycisk Udostępnij , aby udostępnić model.
- Dostarczając innemu użytkownikowi link z linku Odsyłacz , pozwalasz mu zobaczyć model na specjalnej stronie.
![Zobacz ukończoną scenę na stronie Clara.io]()
Podczas oglądania scena zostanie automatycznie wyrenderowana.
- Otwórz menu "Plik" i wybierz jedną z opcji eksportu z listy:
- "Eksportuj wszystko" - uwzględnione zostaną wszystkie obiekty sceny;
- "Eksportuj wybrane" - zapisane zostaną tylko wybrane modele.
- Teraz musisz zdecydować, w jakim formacie scena jest zapisana na twoim komputerze.
![Wybór formatu do przechowywania na stronie Clara.io]()
Przetwarzanie zajmuje czas, który zależy od liczby obiektów i złożoności renderowania.
- Kliknij przycisk Pobierz , aby pobrać plik z modelem.
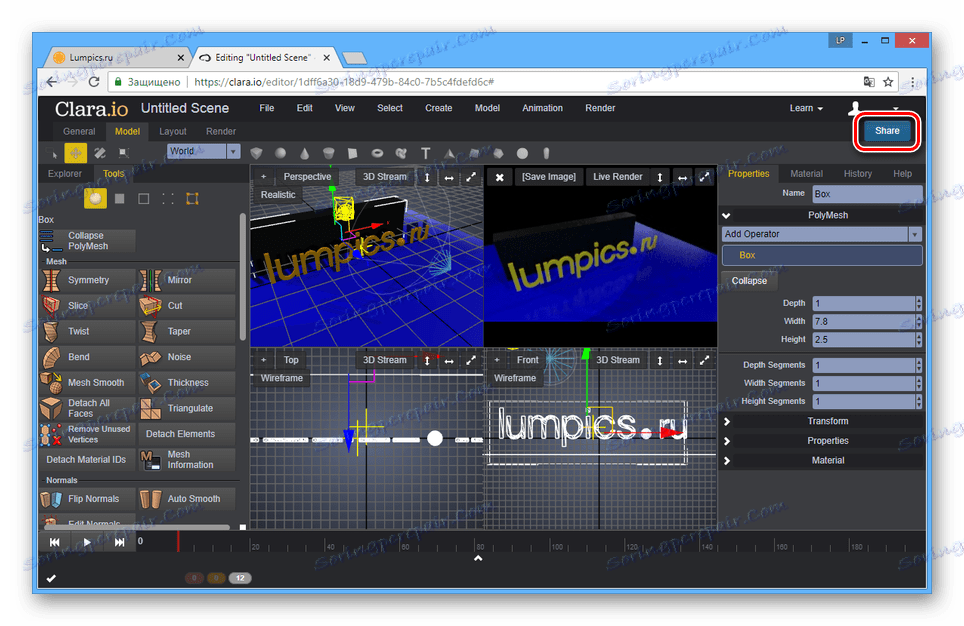
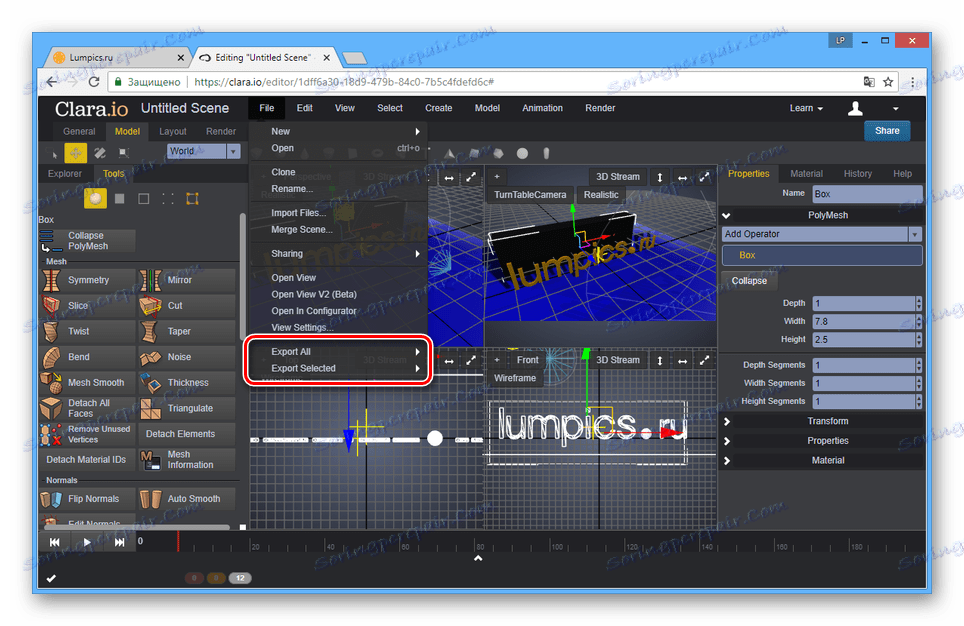
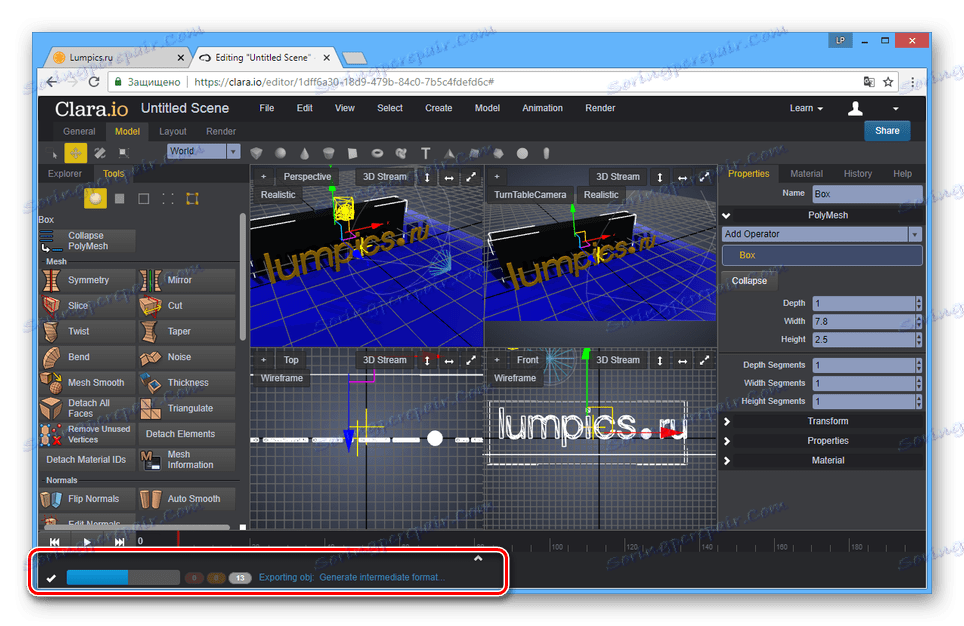
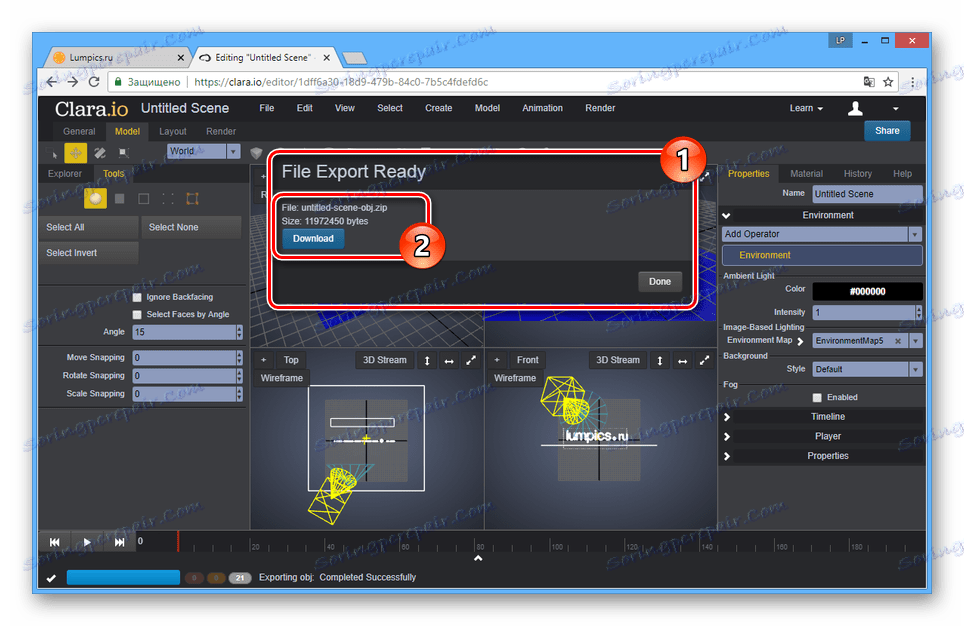
Dzięki możliwościom tej usługi można tworzyć modele, które nie ustępują projektom wykonanym w wyspecjalizowanych programach.
Zobacz także: Oprogramowanie do modelowania 3D
Wniosek
Wszystkie usługi online, które rozważaliśmy, nawet biorąc pod uwagę dużą liczbę dodatkowych narzędzi do realizacji wielu projektów, są nieco gorsze od oprogramowania stworzonego specjalnie do modelowania 3D. Zwłaszcza w porównaniu z oprogramowaniem takim jak Autodesk 3ds max lub Blender .