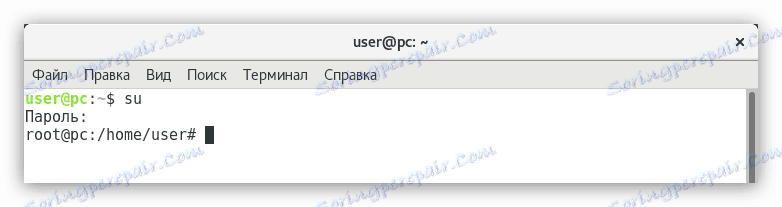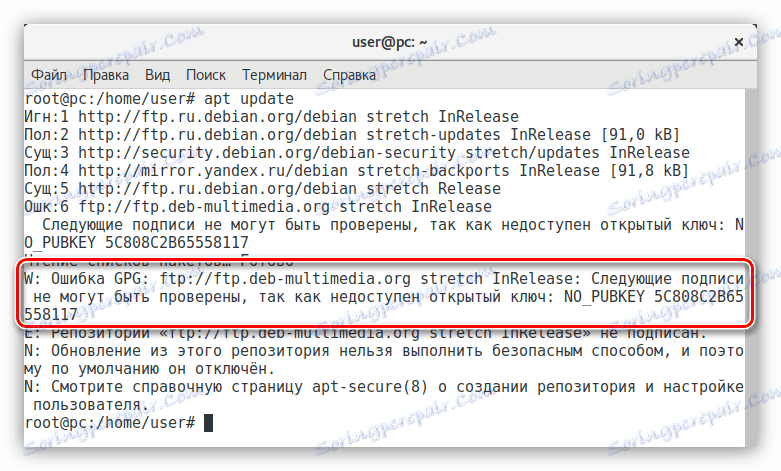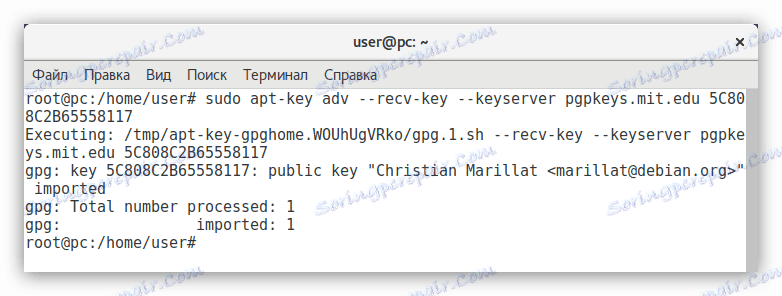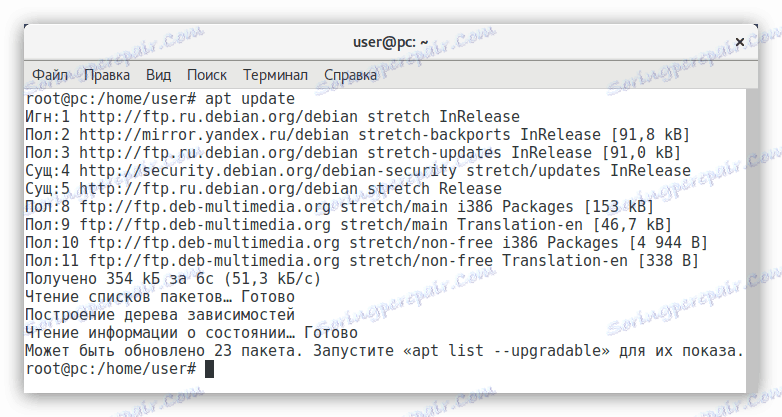Konfigurowanie Debiana po instalacji
Debian nie może pochwalić się swoją funkcjonalnością zaraz po instalacji. Jest to system operacyjny, który musisz najpierw skonfigurować, a ten artykuł powie ci, jak to zrobić.
Czytaj także: Popularne dystrybucje Linuksa
Spis treści
- Konfigurowanie Debiana
- Krok 1: Zaktualizuj system
- Krok 2: Zainstaluj SUDO
- Krok: 3: Konfigurowanie repozytoriów
- Krok 4: Dodawanie Backportów
- Krok 5: Zainstaluj czcionki
- Krok 6: skonfiguruj wygładzanie czcionek
- Krok 7: Wycisz dźwięk głośnika systemowego
- Krok 8: Zainstaluj kodeki
- Krok 9: Zainstaluj Flash Player
- Krok 10: Zainstaluj Javę
- Krok 11: instalowanie aplikacji
- Krok 12: Zainstaluj sterowniki karty graficznej
- Krok 13: Ustaw automatyczne włączanie NumLock
- Wniosek
- Pytania i odpowiedzi
Konfigurowanie Debiana
Z powodu wielu opcji instalacji Debiana (sieć, podstawowa, z nośników DVD), uniwersalny podręcznik nie będzie mógł się skompilować, dlatego niektóre kroki instrukcji będą dotyczyły niektórych wersji systemu operacyjnego.
Krok 1: Zaktualizuj system
Pierwszą rzeczą do zrobienia po zainstalowaniu systemu jest jego aktualizacja. Ale jest to ważniejsze dla użytkowników, którzy zainstalowali Debiana z nośników DVD. Jeśli użyłeś metody sieciowej, wszystkie najnowsze aktualizacje będą już zainstalowane w systemie operacyjnym.
- Otwórz "Terminal" , wpisując jego nazwę w menu systemu i klikając odpowiednią ikonę.
- Uzyskaj uprawnienia administratora, uruchamiając następujące polecenie:
sui wpisanie hasła określonego podczas instalacji systemu.
![uzyskanie uprawnień superużytkownika w terminalu debiana]()
Uwaga: przy wprowadzaniu hasła nie jest wyświetlane.
- Wykonaj kolejno dwie komendy:
apt-get update
apt-get upgrade - Uruchom ponownie komputer, aby zakończyć aktualizację systemu. Aby to zrobić, możesz uruchomić następujące polecenie w Terminalu :
reboot

Po ponownym uruchomieniu komputera system zostanie zaktualizowany, aby przejść do następnego kroku konfiguracji.
Czytaj także: Aktualizacja Debiana 8 na 9
Krok 2: Zainstaluj SUDO
sudo to narzędzie zaprojektowane w celu przyznania indywidualnym użytkownikom uprawnień administracyjnych. Jak widać, po aktualizacji systemu musieli Państwo wprowadzić profil główny , co wymaga dodatkowego czasu. Jeśli używasz sudo , możesz pominąć tę akcję.
Aby zainstalować narzędzie sudo w systemie, musisz uruchomić następujące polecenie z profilu głównego :
apt-get install sudo
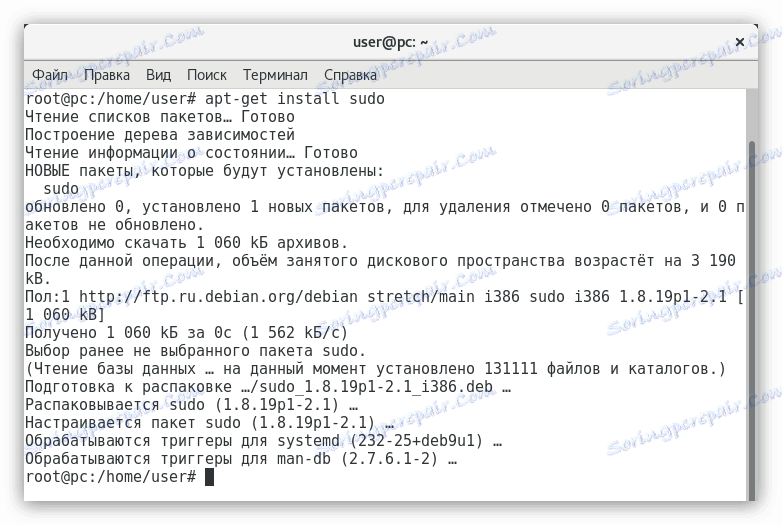
Narzędzie sudo zostało zainstalowane, ale musisz uzyskać prawa do jego używania. Łatwiej to zrobić, wykonując następujące czynności:
adduser UserName sudo
Gdzie zamiast "UserName" musisz podać nazwę użytkownika, do której przypisane są prawa.

Na koniec zrestartuj system, aby zmiany zaczęły obowiązywać.
Czytaj także: Często używane polecenia w systemie Linux "Terminal"
Krok: 3: Konfigurowanie repozytoriów
Po zainstalowaniu Debiana repozytoria są konfigurowane tylko w celu uzyskania oprogramowania open source, ale to nie wystarczy, aby zainstalować najnowszą wersję programu i sterowników w systemie.
Możesz skonfigurować repozytoria do uzyskiwania prawnie zastrzeżonego oprogramowania na dwa sposoby: za pomocą programu z graficznym interfejsem i wykonując polecenia w "Terminalu" .
Oprogramowanie i aktualizacje
Aby skonfigurować repozytoria za pomocą graficznego interfejsu użytkownika, wykonaj następujące czynności:
- Uruchom oprogramowanie i aktualizacje z menu systemu.
- Na karcie "Oprogramowanie Debiana" zaznacz pola obok pozycji, w których "główne" , "contrib" i "non-free" są podane w nawiasach.
- Z rozwijanej listy "Pobierz z" wybierz serwer najbliższy.
- Kliknij przycisk "Zamknij" .
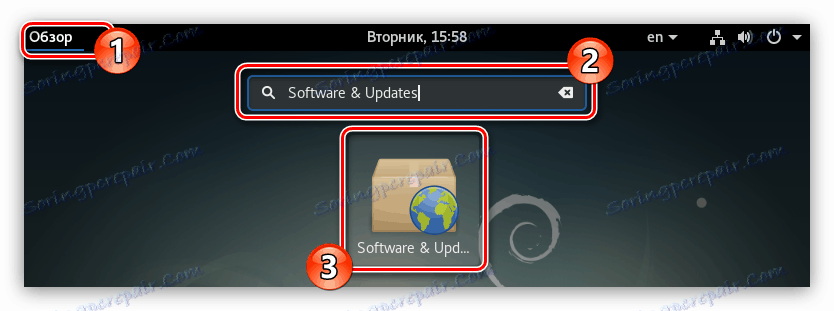
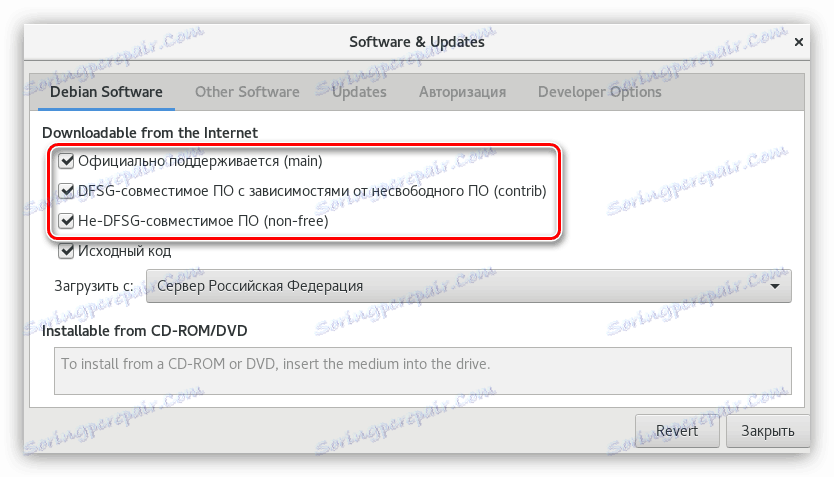
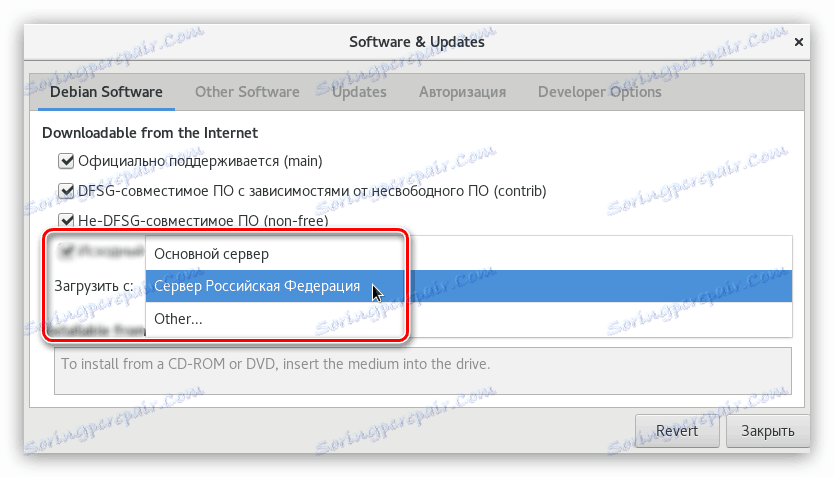
Następnie program poprosi o zaktualizowanie wszystkich dostępnych informacji o repozytoriach - kliknij przycisk "Aktualizuj" , a następnie poczekaj, aż proces się zakończy i przejdź do następnego kroku.
Terminal
Jeśli z jakiegoś powodu nie można było skonfigurować w programie Software & Updates , to samo zadanie można wykonać w "Terminalu" . Oto, co musisz zrobić:
- Otwórz plik zawierający listę wszystkich repozytoriów. Aby to zrobić, artykuł użyje edytora tekstowego GEdit , możesz wprowadzić inne polecenie w odpowiednim miejscu polecenia.
sudo gedit /etc/apt/sources.list - W edytorze, który się otworzy, dodaj zmienne "main" , "contrib" i "non-free" do wszystkich linii.
- Kliknij przycisk "Zapisz" .
- Zamknij edytor.
Czytaj także: Popularne edytory tekstu dla systemu Linux
Podsumowując, Twój plik powinien wyglądać mniej więcej tak:
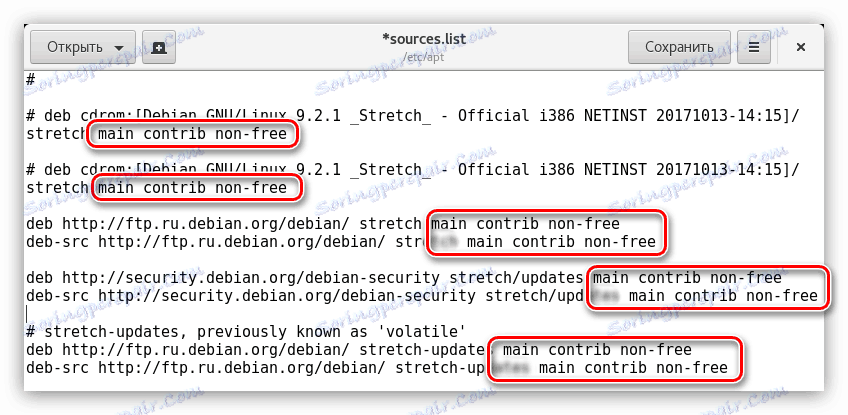
Teraz, aby zmiany zaczęły obowiązywać, zaktualizuj listę pakietów za pomocą polecenia:
sudo apt-get update
Krok 4: Dodawanie Backportów
Kontynuując temat repozytoriów, zaleca się dodanie do listy Backportów. Zawiera najnowsze wersje oprogramowania. Ten pakiet jest uważany za test, ale całe oprogramowanie, które jest w nim zawarte, jest stabilne. Nie dostał się do oficjalnych repozytoriów tylko dlatego, że został utworzony po wydaniu. Dlatego jeśli chcesz zaktualizować sterowniki, jądro i inne oprogramowanie do najnowszej wersji, musisz połączyć się z repozytorium Backports.
Możesz to zrobić za pomocą Software & Updates lub "Terminal" . Rozważmy więcej na oba sposoby.
Oprogramowanie i aktualizacje
Aby dodać repozytorium Backports za pomocą Software & Updates, musisz:
- Uruchom program.
- Przejdź do zakładki "Inne oprogramowanie" .
- Kliknij przycisk "Dodaj ..." .
- W linii APT wpisz:
deb http://mirror.yandex.ru/debian stretch-backports main contrib non-free(dla Debiana 9)lub
deb http://mirror.yandex.ru/debian jessie-backports main contrib non-free(dla Debiana 8) - Kliknij przycisk "Dodaj źródło" .
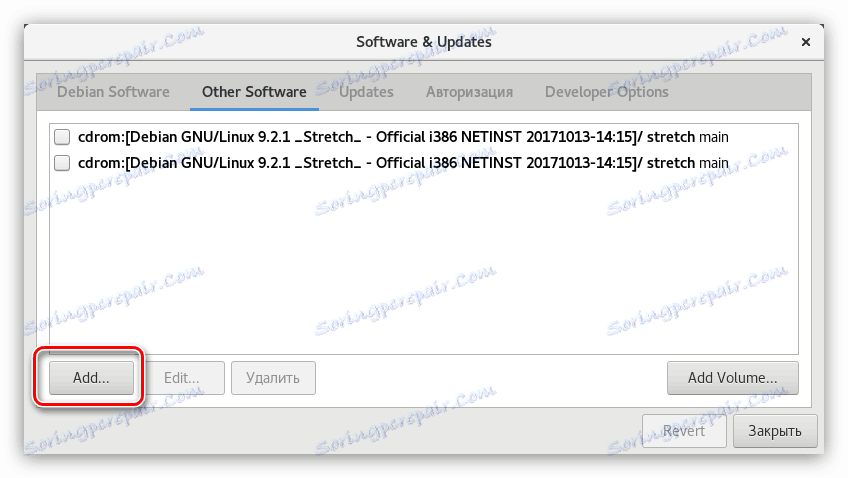
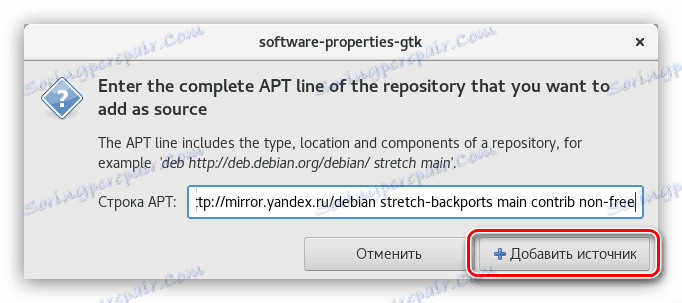
Po wykonaniu czynności zamknij okno programu, dając uprawnienia do aktualizacji danych.
Terminal
W "Terminalu", aby dodać repozytorium Backports, musisz dodać dane do pliku "sources.list" . Aby to zrobić:
- Otwórz plik:
sudo gedit /etc/apt/sources.list - W tym miejscu umieść kursor na końcu ostatniej linii i, po dwukrotnym naciśnięciu klawisza Enter , wcięcie, a następnie wpisz następujące linie:
deb http://mirror.yandex.ru/debian stretch-backports main contrib non-free
deb-src http://mirror.yandex.ru/debian stretch-backports main contrib non-freedeb http://mirror.yandex.ru/debian stretch-backports main contrib non-free(dla Debiana 9)
deb-src http://mirror.yandex.ru/debian stretch-backports main contrib non-freelub
deb http://mirror.yandex.ru/debian jessie-backports main contrib non-free
deb-src http://mirror.yandex.ru/debian jessie-backports main contrib non-freedeb http://mirror.yandex.ru/debian jessie-backports main contrib non-free(dla Debiana 8)
deb-src http://mirror.yandex.ru/debian jessie-backports main contrib non-free - Kliknij przycisk "Zapisz" .
- Zamknij edytor tekstu.
Aby zastosować wszystkie wprowadzone ustawienia, zaktualizuj listę pakietów:
sudo apt-get update
Teraz, aby zainstalować system oprogramowania z tego repozytorium, użyj następującego polecenia:
sudo apt-get install -t stretch-backports [package name] (dla Debiana 9)
lub
sudo apt-get install -t jessie-backports [package name] (dla Debiana 8)
Gdzie, zamiast "[nazwa pakietu]" wpisz nazwę pakietu, który chcesz zainstalować.
Krok 5: Zainstaluj czcionki
Ważnym elementem systemu są czcionki. W Debianie są one wstępnie zainstalowane bardzo mało, więc użytkownicy, którzy często pracują w edytorze tekstu lub obrazach w programie GIMP, należy dodać do listy już dostępnych czcionek. Między innymi program Wine nie może działać poprawnie bez nich.
Aby zainstalować czcionki używane w systemie Windows, musisz uruchomić następujące polecenie:
sudo apt-get install ttf-freefont ttf-mscorefonts-installer
Możesz także dodać czcionki z zestawu noto:
sudo apt-get install fonts-noto
Możesz zainstalować inne czcionki, po prostu przeszukując je w Internecie i przenosząc je do folderu ".fonts", który znajduje się w katalogu głównym systemu. Jeśli nie masz tego folderu, utwórz go sam.
Krok 6: skonfiguruj wygładzanie czcionek
Instalując Debiana, użytkownik może zaobserwować słabe wygładzanie czcionek systemowych. Ten problem jest rozwiązywany po prostu - musisz utworzyć specjalny plik konfiguracyjny. Oto jak to zrobić:
- W "Terminalu" przejdź do katalogu "/ etc / fonts /" . Aby to zrobić, wykonaj:
cd /etc/fonts/ - Utwórz nowy plik o nazwie "local.conf" :
sudo gedit local.conf - W otwartym edytorze wpisz następujący tekst:
rgb
true
hintslight
lcddefault
false
rgb
true
hintslight
lcddefault
false
rgb
true
hintslight
lcddefault
false
rgb
true
hintslight
lcddefault
false
rgb
true
hintslight
lcddefault
false
rgb
true
hintslight
lcddefault
false
rgb
true
hintslight
lcddefault
false
rgb
true
hintslight
lcddefault
false
rgb
true
hintslight
lcddefault
false
rgb
true
hintslight
lcddefault
false
rgb
true
hintslight
lcddefault
false
rgb
true
hintslight
lcddefault
false
rgb
true
hintslight
lcddefault
false
rgb
true
hintslight
lcddefault
false
rgb
true
hintslight
lcddefault
false
rgb
true
hintslight
lcddefault
false
rgb
true
hintslight
lcddefault
false
rgb
true
hintslight
lcddefault
false
rgb
true
hintslight
lcddefault
false
rgb
true
hintslight
lcddefault
false
rgb
true
hintslight
lcddefault
false
rgb
true
hintslight
lcddefault
false
rgb
true
hintslight
lcddefault
false
rgb
true
hintslight
lcddefault
false
rgb
true
hintslight
lcddefault
false
rgb
true
hintslight
lcddefault
false
rgb
true
hintslight
lcddefault
false
rgb
true
hintslight
lcddefault
false
rgb
true
hintslight
lcddefault
false
rgb
true
hintslight
lcddefault
false
rgb
true
hintslight
lcddefault
false
rgb
true
hintslight
lcddefault
false
rgb
true
hintslight
lcddefault
false
~ / .fonts - Kliknij przycisk Zapisz i zamknij edytor.
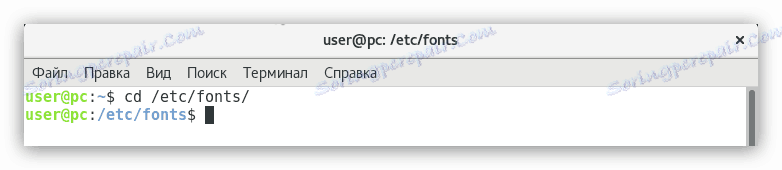
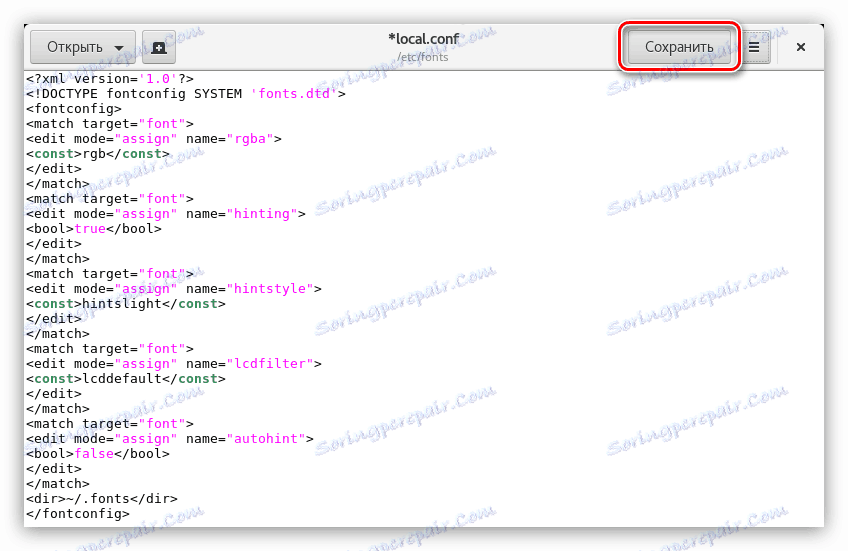
Następnie w całym systemie czcionki będą normalnie wygładzane.
Krok 7: Wycisz dźwięk głośnika systemowego
To ustawienie nie jest konieczne dla wszystkich użytkowników, ale tylko dla tych, którzy słyszą charakterystyczny dźwięk z ich jednostki systemowej. Faktem jest, że w niektórych złożeniach ten parametr nie jest wyłączony. Aby usunąć tę wadę, potrzebujesz:
- Otwórz plik konfiguracyjny "fbdev-blacklist.conf" :
sudo gedit /etc/modprobe.d/fbdev-blacklist.conf - Na samym końcu wpisz następujący wiersz:
blacklist pcspkr - Zapisz zmiany i zamknij edytor.
Właśnie przynieśliśmy moduł "pcspkr" , który odpowiada za dźwięk głośnika systemowego, na czarną listę odpowiednio problem został wyeliminowany.
Krok 8: Zainstaluj kodeki
Nie ma żadnych kodeków multimedialnych tylko w zainstalowanym systemie Debian, jest to spowodowane ich zastrzeżonym charakterem. Z tego powodu użytkownik nie będzie w stanie wchodzić w interakcje z wieloma formatami audio i wideo. Aby naprawić sytuację, musisz je zainstalować. Aby to zrobić:
- Wykonaj polecenie:
sudo apt-get install libavcodec-extra57 ffmpegPodczas instalacji musisz potwierdzić akcję, wpisując "D" na klawiaturze i naciskając Enter .
- Teraz musisz zainstalować dodatkowe kodeki, ale są one w innym repozytorium, więc musisz dodać je do systemu. Aby to zrobić, wykonaj kolejno trzy polecenia:
su
echo "# Debian Multimedia
deb ftp://ftp.deb-multimedia.org stretch main non-free" > '/etc/apt/sources.list.d/deb-multimedia.list'su(dla Debiana 9)
echo "# Debian Multimedia
deb ftp://ftp.deb-multimedia.org stretch main non-free" > '/etc/apt/sources.list.d/deb-multimedia.list'lub
su
echo "# Debian Multimedia
deb ftp://ftp.deb-multimedia.org jessie main non-free" > '/etc/apt/sources.list.d/deb-multimedia.list'su(dla Debiana 8)
echo "# Debian Multimedia
deb ftp://ftp.deb-multimedia.org jessie main non-free" > '/etc/apt/sources.list.d/deb-multimedia.list' - Zaktualizuj repozytoria:
apt updateW zgłoszeniu można zauważyć, że wystąpił błąd - system nie może uzyskać dostępu do klucza GPG w repozytorium.
![błąd sprawdzania repozytoriów debian]()
Aby to naprawić, uruchom tę komendę:
apt-key adv --recv-key --keyserver pgpkeys.mit.edu 5C808C2B65558117![rejestracja klucza repozytorium gpg w debian]()
Uwaga: w niektórych kompilacjach Debiana narzędzie "dirmngr" nie jest dostępne, dlatego polecenie nie jest wykonywane. Należy go zainstalować, wykonując polecenie "sudo apt-get install dirmngr".
- Sprawdź, czy błąd został naprawiony:
apt update![polecenie aktualizacji w debian]()
Widzimy, że nie ma błędu, a następnie repozytorium zostało dodane pomyślnie.
- Zainstaluj niezbędne kodeki, uruchamiając polecenie:
apt install libfaad2 libmp4v2-2 libfaac0 alsamixergui twolame libmp3lame0 libdvdnav4 libdvdread4 libdvdcss2 w64codecs(dla systemu 64-bitowego)lub
apt install libfaad2 libmp4v2-2 libfaac0 alsamixergui twolame libmp3lame0 libdvdnav4 libdvdread4 libdvdcss2(dla systemu 32-bitowego)
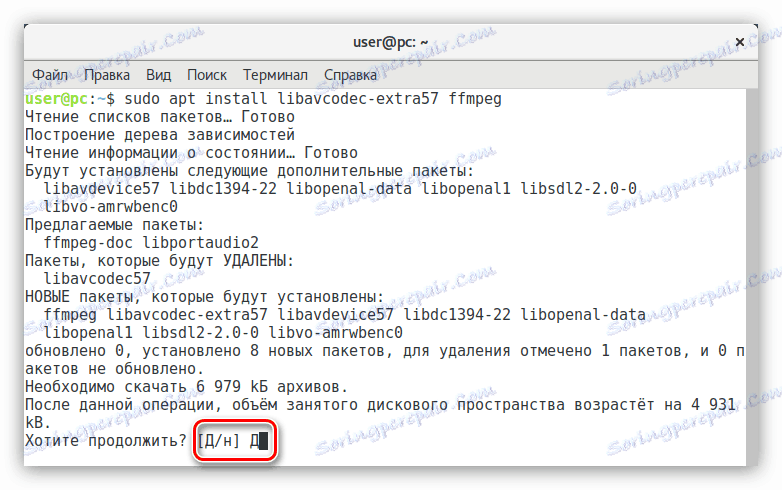
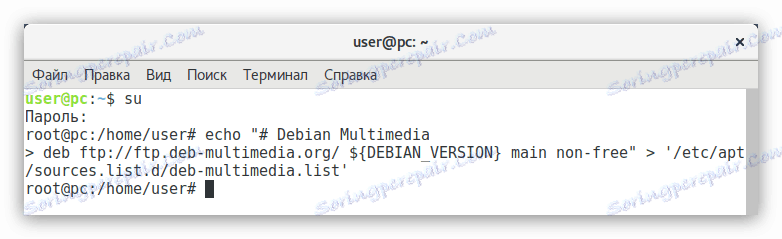
Po wykonaniu wszystkich kroków zainstalujesz wszystkie niezbędne kodeki w swoim systemie. Ale to nie koniec konfiguracji Debiana.
Krok 9: Zainstaluj Flash Player
Ci, którzy znają Linuksa, wiedzą, że programiści Flash Player nie aktualizowałem ich produktu na tej platformie przez długi czas. Dlatego też, a także dlatego, że ta aplikacja jest zastrzeżona, nie jest dostępna w wielu dystrybucjach. Jest jednak łatwy sposób na zainstalowanie go w Debianie.
Aby zainstalować Adobe Flash Player, musisz:
sudo apt-get install flashplugin-nonfree
Następnie zostanie zainstalowany. Ale jeśli zamierzasz korzystać z przeglądarki Chromium , a następnie wykonaj jeszcze jedno polecenie:
sudo apt-get install pepperflashplugin-nonfree
Dla Mozilla Firefox zespół jest inny:
sudo apt-get install flashplayer-mozilla
Teraz wszystkie elementy strony utworzone za pomocą Flash będą dostępne.
Krok 10: Zainstaluj Javę
Jeśli chcesz, aby system prawidłowo wyświetlał elementy wykonane w języku programowania Java , musisz zainstalować ten pakiet w swoim systemie operacyjnym. Aby to zrobić, musisz wykonać tylko jedno polecenie:
sudo apt-get install default-jre
Po wykonaniu otrzymasz wersję Java Runtime Environment. Ale niestety nie nadaje się do tworzenia programów w Javie. Jeśli potrzebujesz tej opcji, zainstaluj Java Development Kit:
sudo apt-get install default-jdk
Krok 11: instalowanie aplikacji
W komputerowej wersji systemu operacyjnego nie jest konieczne używanie tylko "Terminala", gdy możliwe jest korzystanie z oprogramowania z interfejsem graficznym. Oferujemy zestaw oprogramowania zalecanego do instalacji w systemie.
- evince - działa z plikami PDF;
- vlc jest popularnym odtwarzaczem wideo;
- file-roller - archiwizator;
- bleachbit - czyści system;
- gimp - edytor graficzny (analog Photoshop );
- clementine - odtwarzacz muzyczny;
- qalculate - kalkulator;
- shotwell - program do przeglądania zdjęć;
- gparted - edytor partycji dyskowych;
- diodon - kierownik schowka;
- libreoffice-writer - edytor tekstu;
- libreoffice-calc - procesor tabeli.
Niektóre programy z tej listy mogą już być zainstalowane w systemie operacyjnym, wszystko zależy od kompilacji.
Aby zainstalować jedną aplikację z listy, użyj polecenia:
sudo apt-get install ProgramName
Gdzie zamiast "ProgramName" podstawiamy nazwę programu.
Aby zainstalować wszystkie aplikacje na raz, po prostu wpisz ich nazwy za pomocą spacji:
sudo apt-get install file-roller evince diodon qalculate clementine vlc gimp shotwell gparted libreoffice-writer libreoffice-calc
Po wykonaniu polecenia rozpocznie się dość długie pobieranie, po którym zostanie zainstalowane określone oprogramowanie.
Krok 12: Zainstaluj sterowniki karty graficznej
Instalacja zastrzeżonego sterownika karty graficznej w Debianie to proces, którego sukces zależy od wielu czynników, szczególnie jeśli masz AMD. Na szczęście, zamiast szczegółowej analizy wszystkich subtelności i wykonywania wielu poleceń w "Terminalu" , można użyć specjalnego skryptu, który pobiera wszystko i instaluje sam. Chodzi o niego teraz i zostanie omówione.
Ważne: podczas instalowania sterowników skrypt zamyka wszystkie procesy menedżerów okien, więc zapisz wszystkie niezbędne komponenty przed wykonaniem instrukcji.
- Otwórz "Terminal" i przejdź do katalogu "bin" , który znajduje się na głównej partycji:
cd /usr/local/bin - Pobierz z oficjalna strona skrypt sgfxi :
sudo wget -Nc smxi.org/sgfxi - Daj mu prawo do:
sudo chmod +x sgfxi - Teraz musisz przejść do konsoli wirtualnej. Aby to zrobić, naciśnij Ctrl + Alt + F3 .
- Wprowadź swój login i hasło.
- Uzyskaj uprawnienia root'a:
su - Uruchom skrypt, uruchamiając polecenie:
sgfxi - W tym momencie skrypt przeskanuje twój sprzęt i zasugeruje zainstalowanie na nim najnowszej wersji sterownika. Możesz zrezygnować i wybrać wersję samodzielnie za pomocą polecenia:
sgfxi -o [версия драйвера]Uwaga: możesz znaleźć wszystkie dostępne wersje do instalacji, używając polecenia "sgfxi -h".
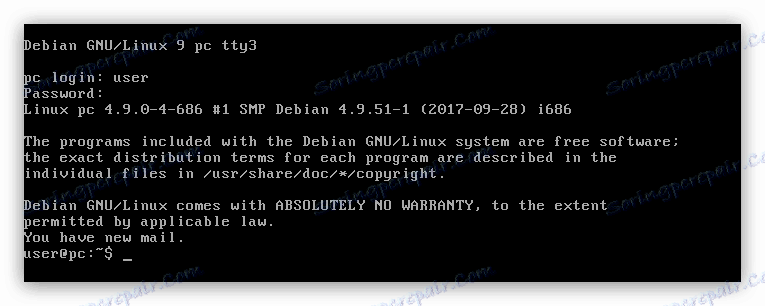
Po wykonaniu wszystkich czynności skrypt rozpoczyna pobieranie i instalowanie wybranego sterownika. Musisz tylko poczekać, aż proces się skończy.
Jeśli z jakiegoś powodu zdecydujesz się usunąć zainstalowany sterownik, możesz to zrobić za pomocą polecenia:
sgfxi -n
Możliwe problemy
Jak każde inne oprogramowanie, skrypt sgfxi ma wady. Po uruchomieniu mogą wystąpić pewne błędy. Teraz przeanalizujemy najpopularniejsze i podamy instrukcje, jak je naprawić.
- Modułu Nouveau nie można usunąć . Jest to dość łatwe do rozwiązania - musisz ponownie uruchomić komputer i ponownie uruchomić skrypt.
- Konsole wirtualne przełączą się automatycznie . Jeśli podczas instalacji na ekranie zobaczysz nową konsolę wirtualną, to aby wznowić proces, po prostu wróć do poprzedniej, naciskając klawisze Ctrl + Alt + F3 .
- Porysowanie na samym początku pracy daje błąd . W większości przypadków jest to spowodowane brakiem pakietu "build-essential" w systemie. Skrypt pobierze go automatycznie po zainstalowaniu, ale są też luki. Aby rozwiązać problem, zainstaluj pakiet samodzielnie, wprowadzając polecenie:
apt-get install build-essential
Były to najczęstsze problemy podczas uruchamiania skryptu, jeśli wśród nich nie znalazłeś własnego, możesz się z nimi zapoznać pełna wersja instrukcji , który znajduje się na oficjalnej stronie programisty.
Krok 13: Ustaw automatyczne włączanie NumLock
Wszystkie główne komponenty systemu są już skonfigurowane, ale na koniec warto powiedzieć, jak skonfigurować automatyczną aktywację klawiatury numerycznej NumLock. Faktem jest, że domyślnie w dystrybucji Debiana ta opcja nie jest skonfigurowana, a panel powinien być włączany za każdym razem niezależnie, gdy system jest uruchamiany.
Aby dokonać regulacji, potrzebujesz:
- Pobierz pakiet "numlockx" . Aby to zrobić, wprowadź to polecenie w "Terminalu" :
sudo apt-get install numlockx - Otwórz plik konfiguracyjny "Domyślny" . Ten plik jest odpowiedzialny za automatyczne wykonywanie poleceń podczas uruchamiania komputera.
sudo gedit /etc/gdm3/Init/Default - Wstaw poniższy tekst do wiersza przed parametrem "exit 0" :
if [ -x /usr/bin/numlockx ]; then
/usr/bin/numlockx on
fi - Zapisz zmiany i zamknij edytor tekstu.
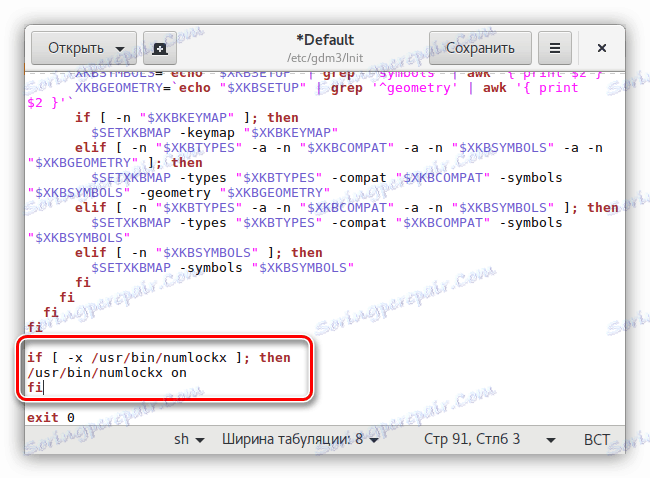
Teraz po uruchomieniu komputera panel cyfrowy włączy się automatycznie.
Wniosek
Po wykonaniu wszystkich kroków w podręczniku konfiguracji Debiana otrzymasz zestaw dystrybucyjny, który świetnie nadaje się nie tylko do codziennych zadań zwykłego użytkownika, ale także do pracy z komputerem. Warto wyjaśnić, że powyższe ustawienia są podstawowe i zapewniają normalną pracę tylko najczęściej używanych komponentów systemu.