Konfiguracja routera ZyXEL Keenetic Lite 2
Druga generacja routerów ZyXEL Keenetic Lite różni się od poprzednich niewielkimi poprawkami i ulepszeniami, które wpływają na stabilną pracę i użyteczność sprzętu sieciowego. Konfiguracja takich routerów nadal odbywa się za pośrednictwem zastrzeżonego centrum internetowego w jednym z dwóch trybów. Ponadto sugerujemy zapoznanie się z podręcznikiem na ten temat.
Treść
Przygotowanie do użycia
Najczęściej podczas pracy ZyXEL Keenetic Lite 2 jest używany nie tylko jako połączenie przewodowe, ale również jako punkt dostępu Wi-Fi. W tym przypadku, nawet na etapie wyboru miejsca instalacji sprzętu, należy wziąć pod uwagę fakt, że przeszkody w postaci grubych ścian i pracujących urządzeń elektrycznych często powodują pogorszenie sygnału bezprzewodowego.
Teraz, gdy router jest na miejscu, czas podłączyć go do zasilania i włożyć niezbędne kable do złączy na tylnym panelu. LAN pokazuje żółty kolor, w którym kabel sieciowy jest podłączony do komputera, a port WAN jest oznaczony na niebiesko, a przewód od dostawcy jest do niego podłączony.

Ostatnim krokiem wstępnych kroków będzie edycja ustawień Windows. Najważniejsze jest to, aby pobieranie protokołów IP i DNS odbywało się automatycznie, ponieważ będą one konfigurowane osobno w interfejsie internetowym i mogą wywoływać określone konflikty uwierzytelniające. Przeczytaj instrukcje zawarte w naszym drugim artykule pod linkiem poniżej, aby poradzić sobie z tym problemem.
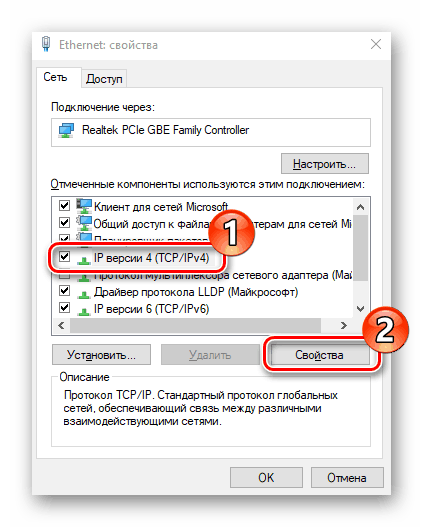
Więcej szczegółów: Ustawienia sieciowe systemu Windows 7
Konfigurujemy router ZyXEL Keenetic Lite 2
Powiedzieliśmy już, że procedura ustawiania działania urządzenia odbywa się za pośrednictwem zastrzeżonego centrum internetowego, zwanego również interfejsem sieciowym. Dlatego oprogramowanie to jest najpierw wprowadzane przez przeglądarkę:
- W pasku adresu wpisz
192.168.1.1i naciśnij klawisz Enter . - Jeśli inni producenci sprzętu sieciowego ustawiają hasło, a domyślnym loginem jest
admin, to na ZyXEL, pole "Hasło" powinno pozostać puste, a następnie kliknij "Zaloguj się" .
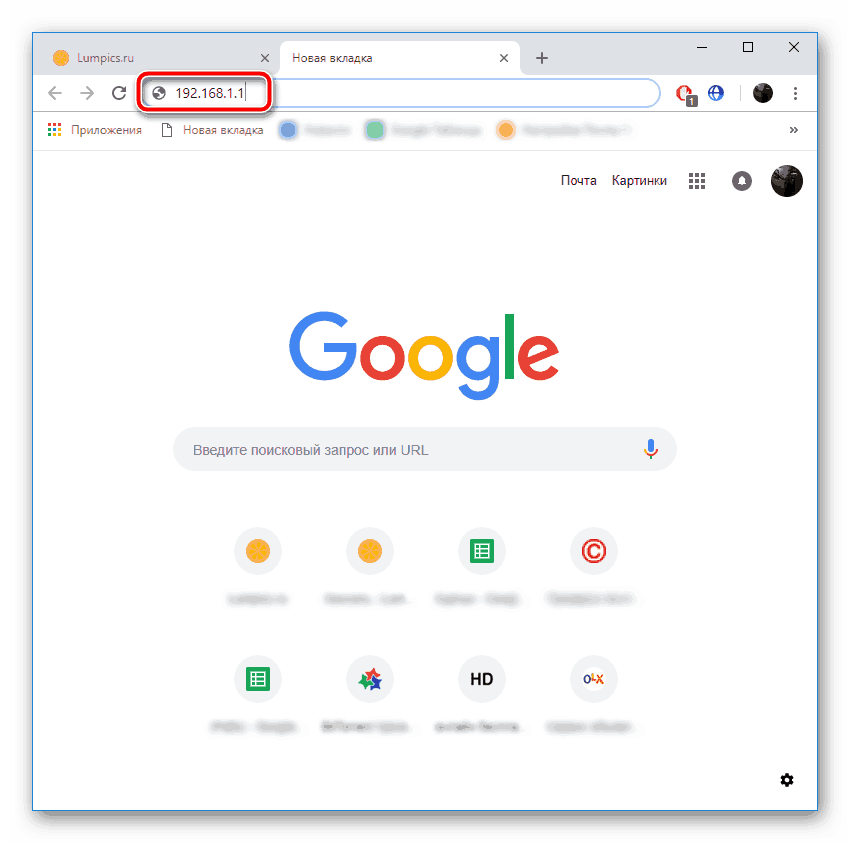
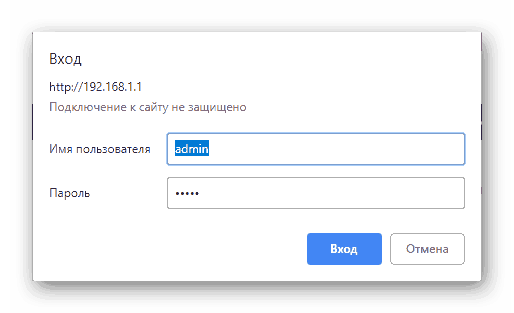
Następnie udane wejście do centrum internetowego i wybór programistów oferuje dwie opcje ustawień. Szybka metoda za pośrednictwem wbudowanego kreatora pozwala ustawić tylko główne punkty sieci przewodowej, zasady bezpieczeństwa i aktywacja punktu dostępu będą nadal musiały być wykonywane ręcznie. Jednak przeanalizujmy każdą metodę i poszczególne momenty w kolejności, a Ty decydujesz, co będzie najbardziej optymalnym rozwiązaniem.
Szybka konfiguracja
W poprzednim akapicie skupiliśmy się na tym, które parametry są edytowane w trybie szybkiej konfiguracji. Cała procedura wygląda następująco:
- Praca w centrum internetowym rozpoczyna się od okna powitalnego, z którego następuje przejście do konfiguratora internetowego lub do Kreatora instalacji. Wybierz żądaną opcję, klikając odpowiedni przycisk.
- Jedyne, czego od ciebie wymagasz, to wybrać ugodę i dostawcę. Na podstawie ustalonych standardów usługodawców internetowych nastąpi automatyczny wybór poprawnego protokołu sieciowego i korekta dodatkowych punktów.
- W przypadku niektórych typów połączeń dostawca tworzy konto. Dlatego następnym krokiem jest wprowadzenie go poprzez wprowadzenie nazwy użytkownika i hasła. Informacje te można znaleźć w oficjalnej dokumentacji otrzymanej wraz z umową.
- Ponieważ dany router ma zaktualizowane oprogramowanie układowe, funkcja DNS z Yandex jest już tutaj dodana. Pozwala chronić wszystkie podłączone urządzenia przed fałszywymi witrynami i złośliwymi plikami. Aktywuj to narzędzie, jeśli uważasz, że jest to konieczne.
- To kończy szybką konfigurację. Zostanie otwarta lista ustawionych wartości, a użytkownik zostanie poproszony o przejście do trybu online lub przejściu do interfejsu internetowego.
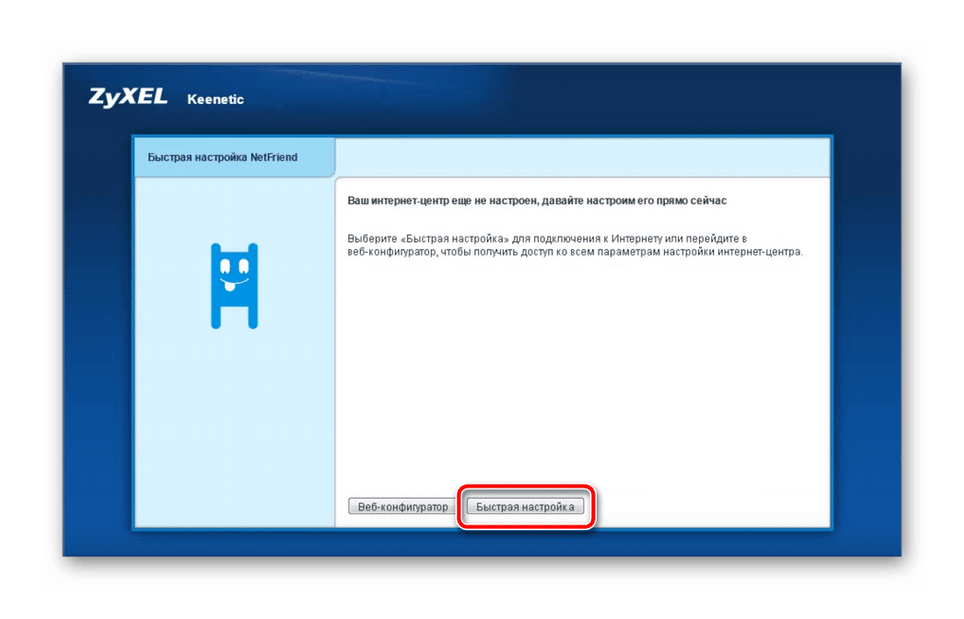
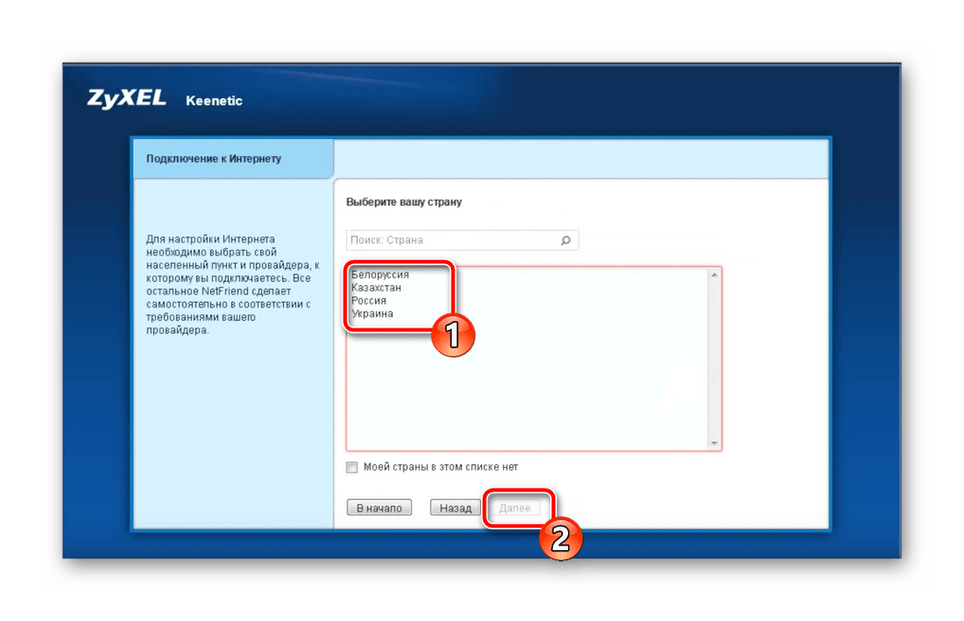
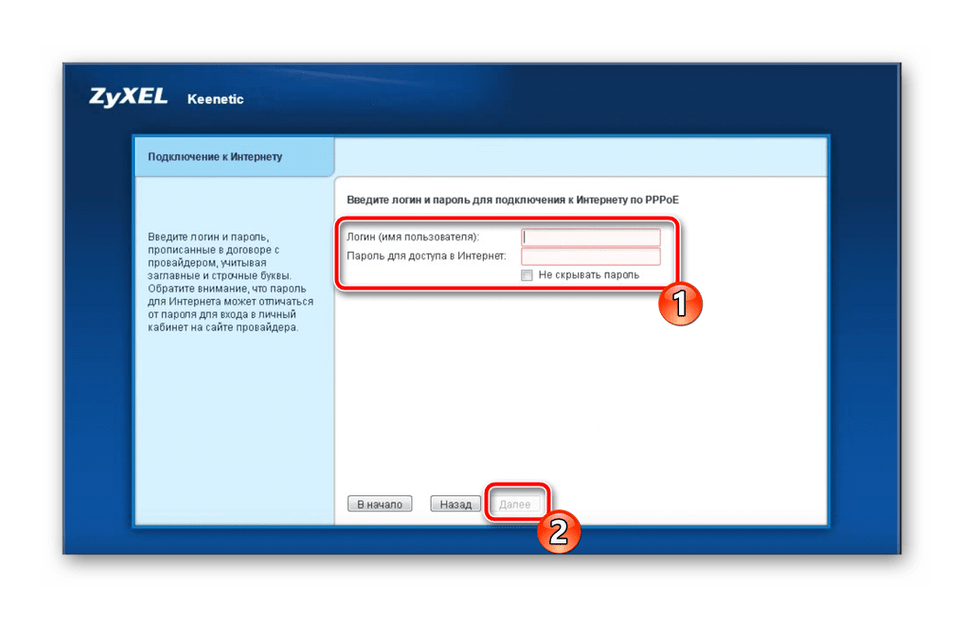
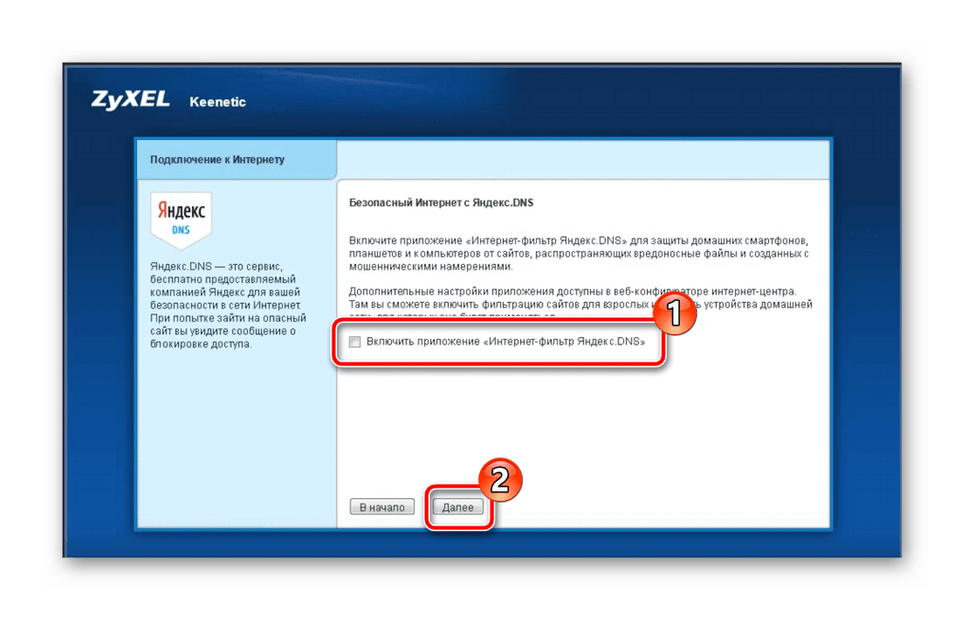
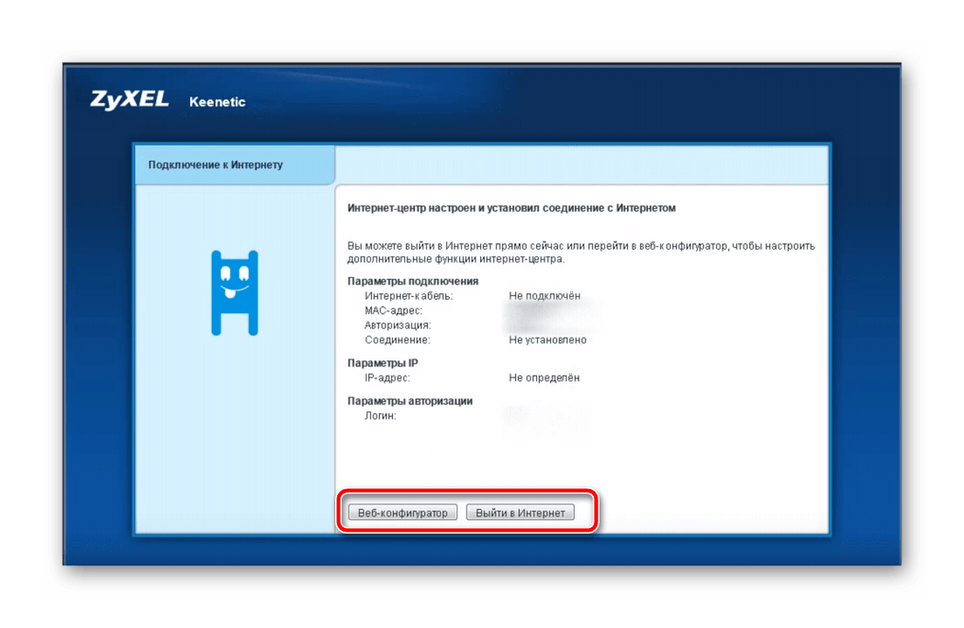
Konieczność dalszej regulacji routera nie jest już potrzebna, jeśli oprócz połączenia przewodowego nie użyjesz niczego innego. Odnośnie aktywacji bezprzewodowego punktu dostępu lub edycji reguł bezpieczeństwa, odbywa się to za pośrednictwem oprogramowania układowego.
Ręczna konfiguracja w interfejsie internetowym
Pierwsza korekta dotyczy połączenia WAN, po obejściu kreatora i natychmiast wejściu w interfejs sieciowy. Przyjrzyjmy się bliżej każdej akcji:
- Na tym etapie dodawane jest hasło administratora. Wpisz wymagane hasło w dostarczonych polach, aby zabezpieczyć router przed zewnętrznymi wejściami do centrum internetowego.
- Na panelu poniżej widać główne kategorie centrum. Kliknij ikonę w formie planety, ma ona nazwę "Internet" . Na górze przejdź do zakładki odpowiedzialnej za protokół, którą możesz znaleźć w umowie z dostawcą. Kliknij przycisk "Dodaj połączenie" .
- Jednym z głównych protokołów jest PPPoE, więc przede wszystkim rozważymy jego dostosowanie. Pamiętaj, aby zaznaczyć pola wyboru "Włącz" i "Użyj do dostępu do Internetu" . Sprawdź poprawność wyboru protokołu i wypełnij dane o użytkowniku zgodnie z tymi, które zostały wydane przy zawieraniu umowy.
- Obecnie wielu dostawców usług internetowych odmawia stosowania skomplikowanych protokołów, preferując jedno z najprostszych - IPoE. Jego regulacja odbywa się w dwóch krokach. Określ używane złącze od dostawcy i zaznacz pozycję "Konfiguruj ustawienia IP" jako "Bez adresu IP" (lub ustaw wartość zalecaną przez dostawcę).
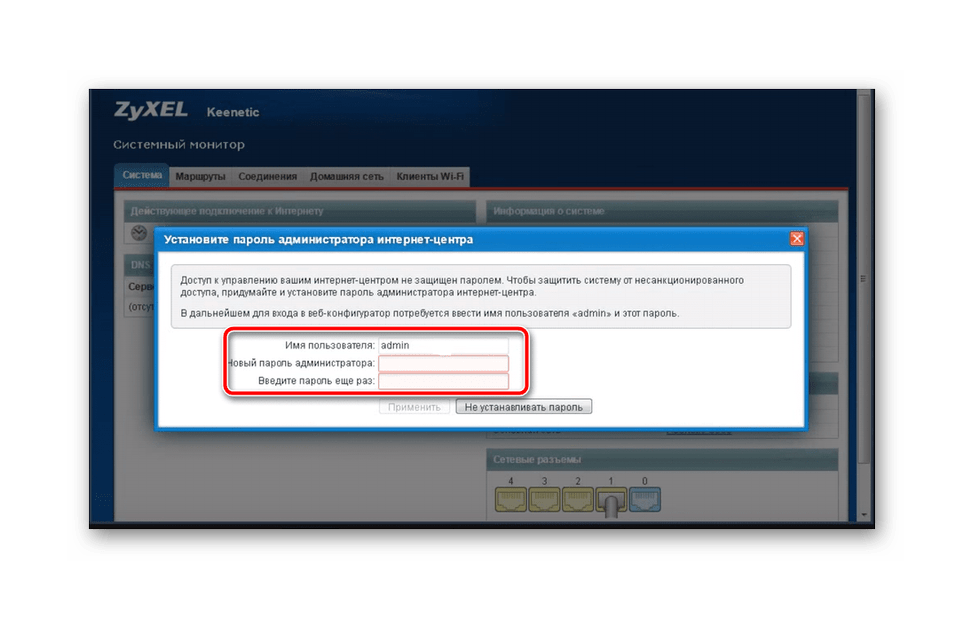
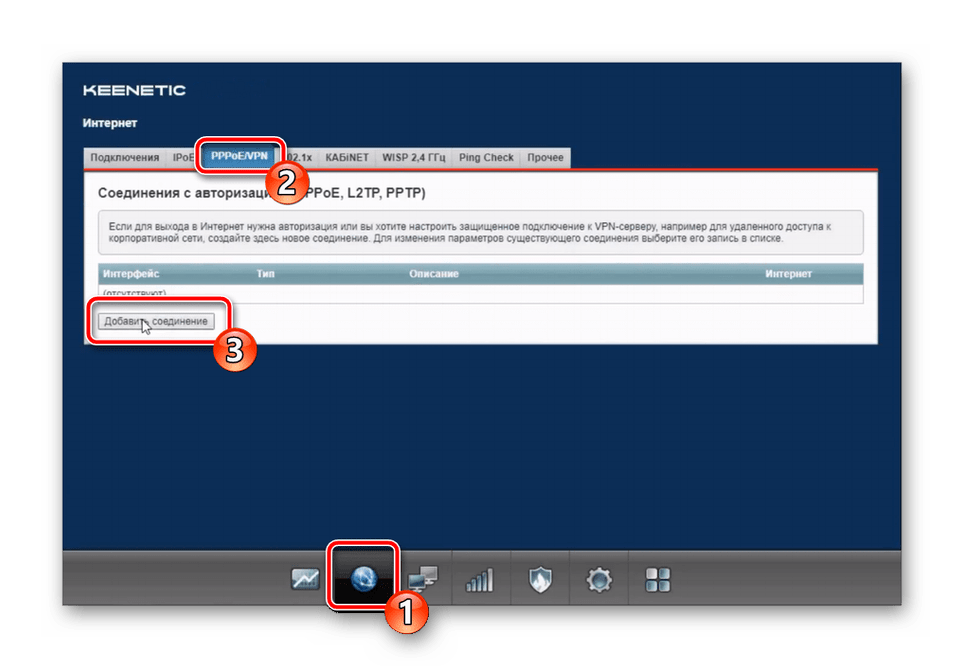
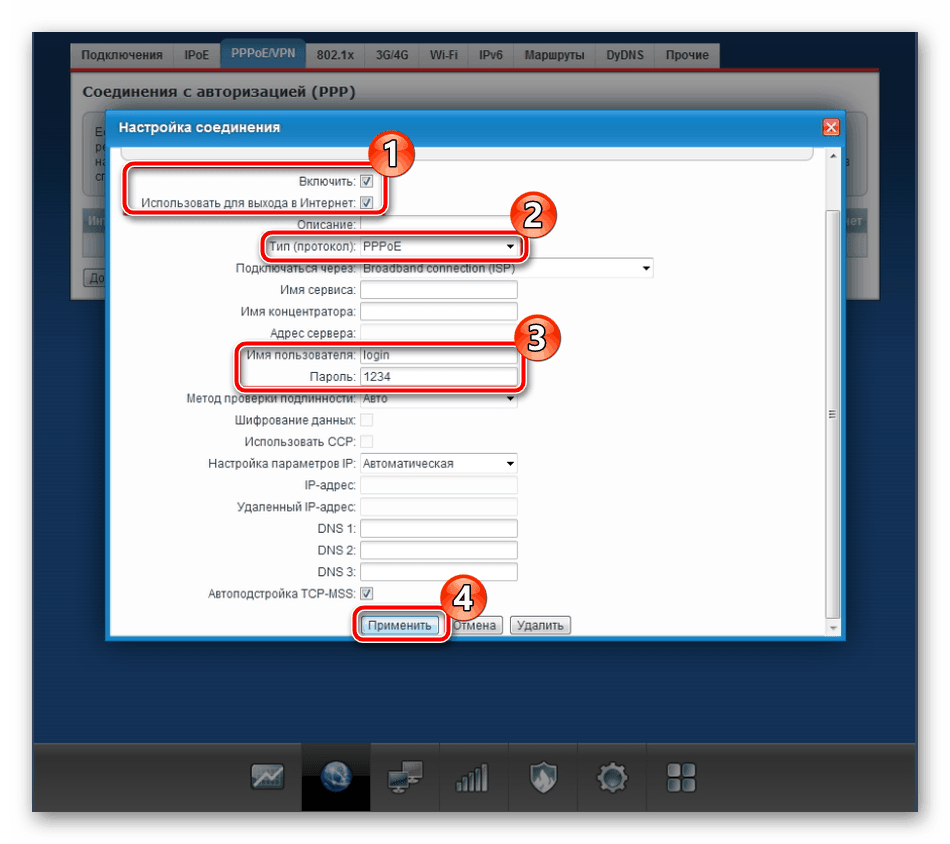
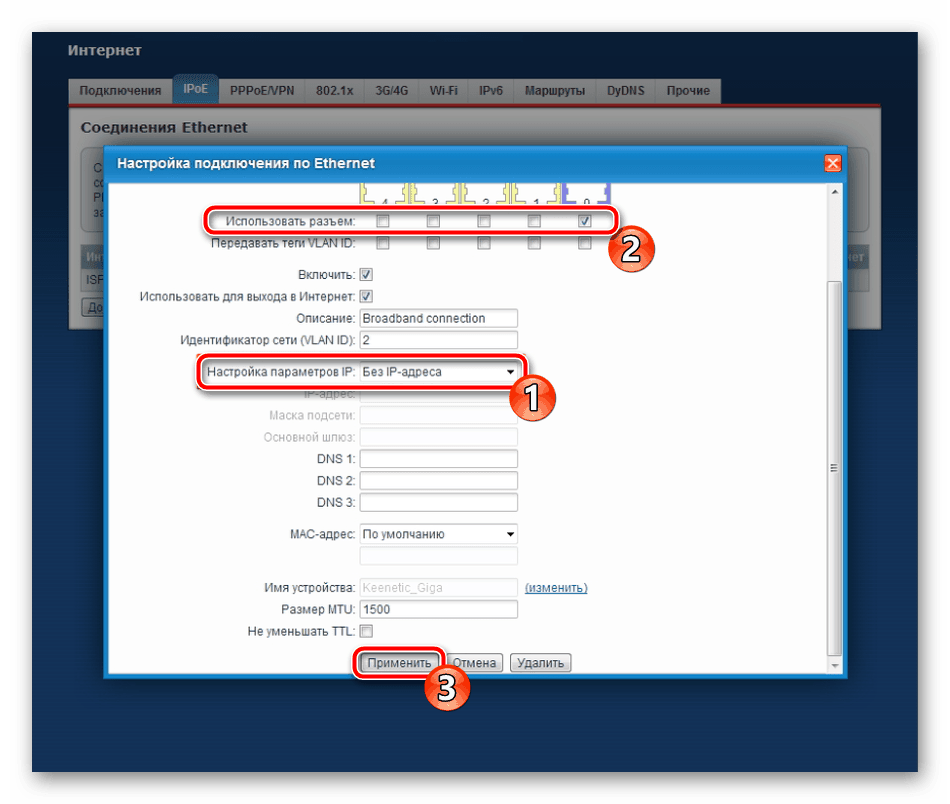
Procedura w kategorii "Internet" została zakończona. Na koniec chciałbym wspomnieć tylko o "DyDNS" , dzięki któremu połączono usługę dynamicznego DNS. Jest to wymagane tylko dla właścicieli lokalnych serwerów.
Konfiguracja Wi-Fi
Płynnie przechodzimy do sekcji dotyczącej pracy z bezprzewodowym punktem dostępowym. Ponieważ jego konfiguracja nie została wykonana za pomocą wbudowanego kreatora, poniższe instrukcje będą przydatne dla wszystkich użytkowników, którzy chcą korzystać z technologii Wi-Fi:
- W dolnym okienku kliknij ikonę "Sieć Wi-Fi" i otwórz pierwszą kartę tej kategorii. W tym miejscu aktywuj punkt dostępu, wybierz dowolną odpowiednią nazwę, która będzie wyświetlana na liście połączeń. Nie zapomnij o bezpieczeństwie sieci. Obecnie WPA2 jest silnym szyfrowaniem, więc wybierz ten typ i zmień klucz bezpieczeństwa na bardziej niezawodny. W większości przypadków pozostałych pozycji w tym menu nie można zmienić, więc możesz kliknąć "Zastosuj" i kontynuować.
- Oprócz głównej sieci należącej do grupy domowej, gość może być również skonfigurowany, jeśli to konieczne. Jego osobliwość polega na tym, że jest to drugi ograniczony punkt zapewniający dostęp do Internetu, ale nie mający kontaktu z grupą macierzystą. W osobnym menu zostanie ustawiona nazwa sieci i wybrany zostanie rodzaj ochrony.
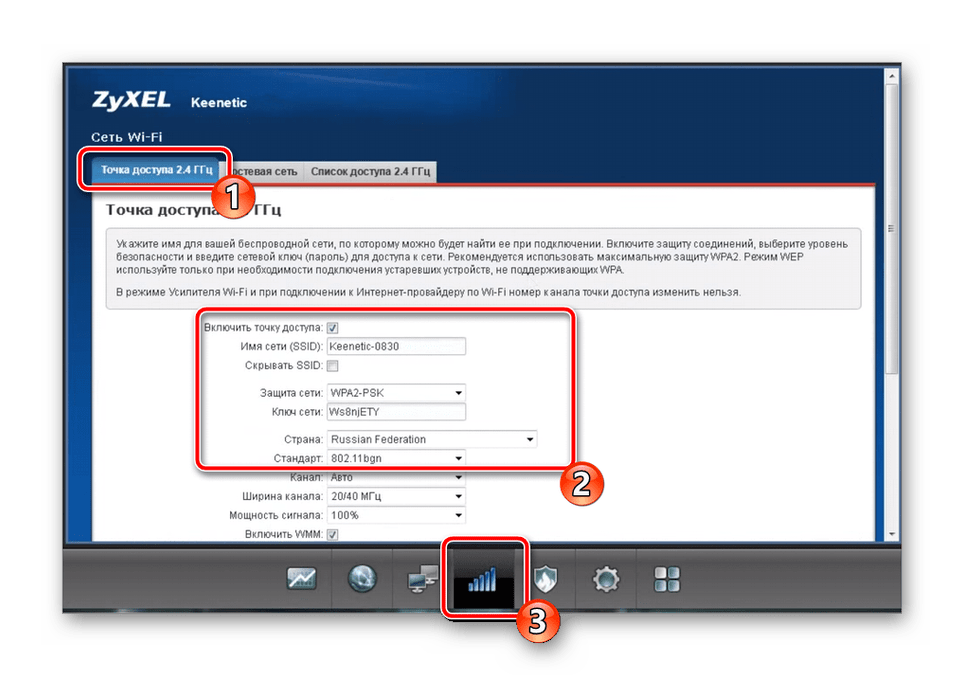
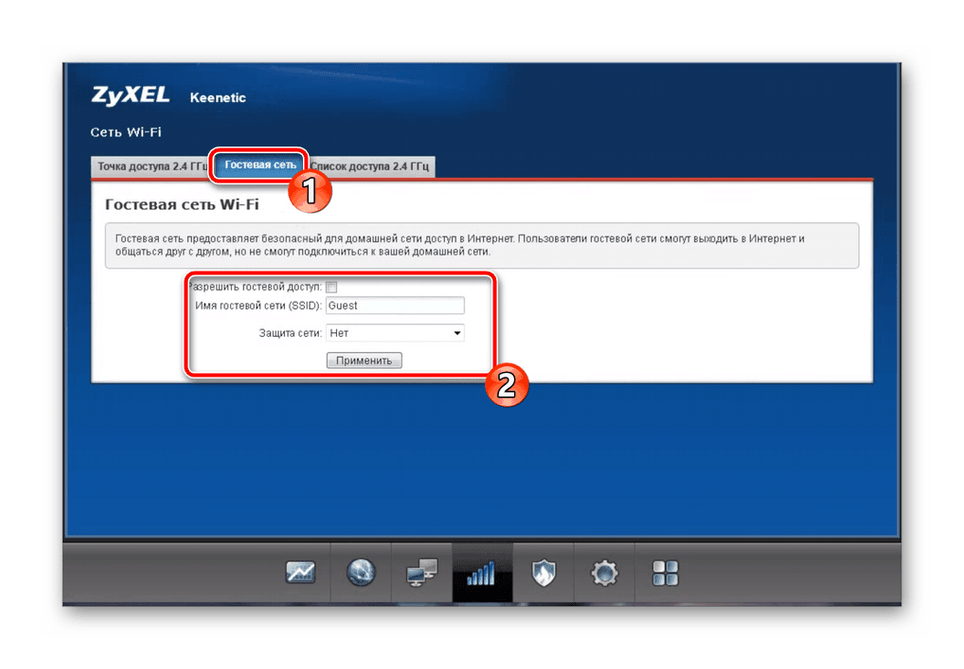
Aby zapewnić poprawne działanie bezprzewodowego Internetu, konieczne było tylko kilka kroków. Taka procedura jest dość łatwa i nawet niedoświadczony użytkownik poradzi sobie z nią.
Grupa domowa
W poprzedniej części instrukcji zauważyłeś wzmiankę o domowej sieci. Technologia ta łączy wszystkie podłączone urządzenia w jedną grupę, co pozwala na przesyłanie plików między sobą i dostęp do wspólnych katalogów. Powinniśmy również wspomnieć o poprawnej konfiguracji sieci domowej.
- W odpowiedniej kategorii przejdź do "Urządzenia" i kliknij element "Dodaj urządzenie". Pojawi się specjalny formularz z polami wprowadzania i dodatkowymi elementami, za pomocą których urządzenie zostanie dodane do sieci domowej.
- Następnie zalecamy odwołanie się do "Przekazywania DHCP" . DHCP pozwala wszystkim urządzeniom podłączonym do routera automatycznie otrzymywać ustawienia i poprawnie łączyć się z siecią. Klienci otrzymujący serwer DHCP od usługodawcy uznają za przydatne aktywowanie niektórych funkcji w wyżej wymienionej karcie.
- Każde urządzenie loguje się do Internetu przy użyciu tego samego zewnętrznego adresu IP, pod warunkiem włączenia translacji NAT. Dlatego radzimy zajrzeć do tej zakładki i upewnić się, że narzędzie jest aktywne.
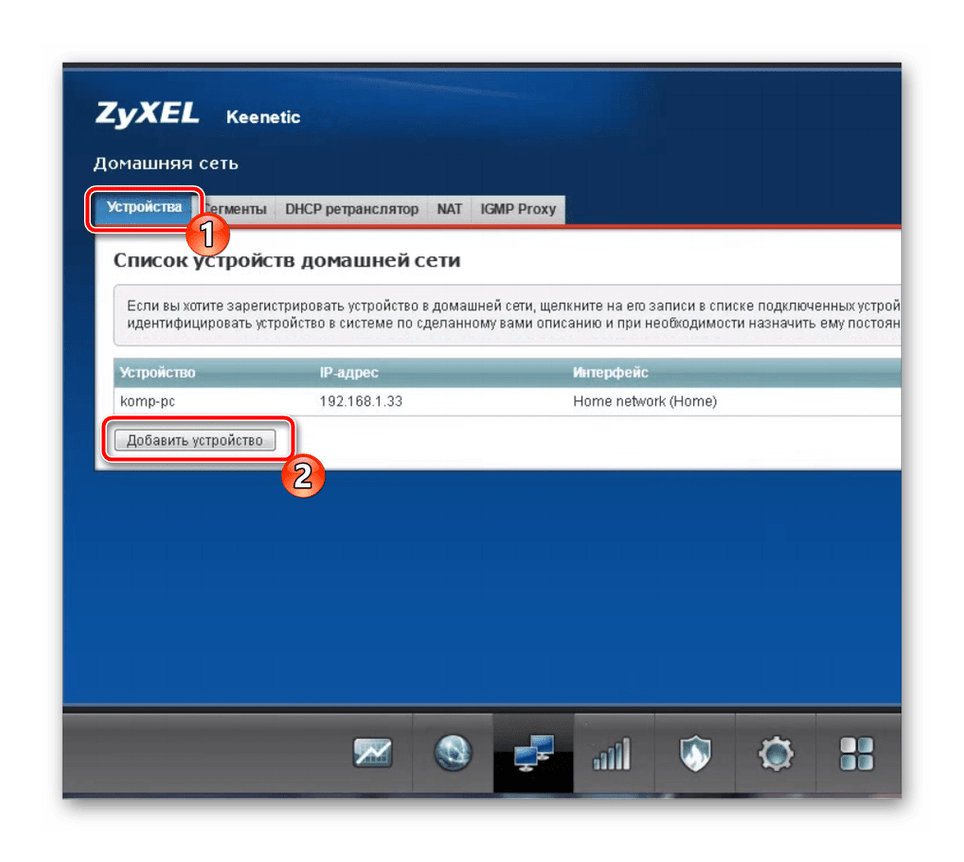
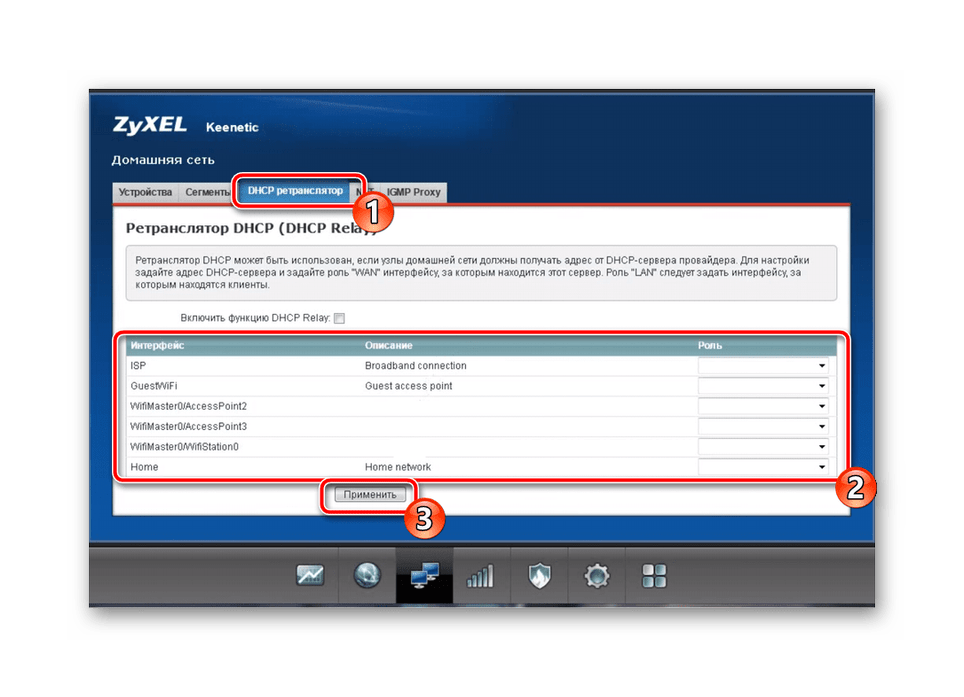
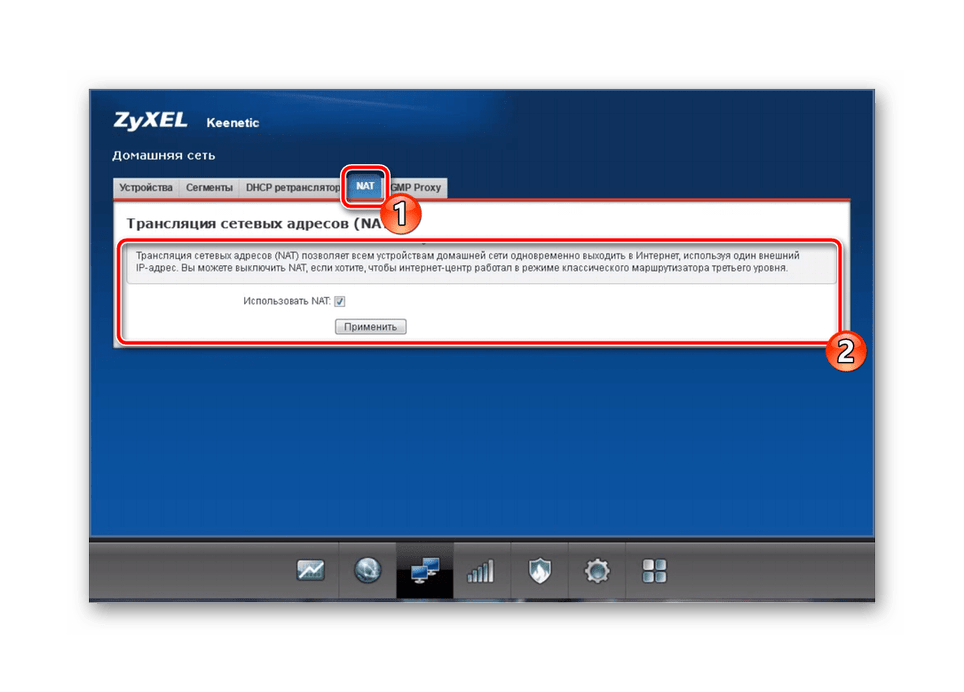
Bezpieczeństwo
Ważnym punktem są działania z politykami bezpieczeństwa routera. W przypadku rozważanego routera istnieją dwie reguły, na których chciałbym się zastanowić i powiedzieć bardziej szczegółowo.
- W poniższym panelu otwórz kategorię "Bezpieczeństwo" , gdzie w menu "Translacja adresów sieciowych (NAT)" dodajesz reguły dotyczące przekazywania i ograniczania pakietów. Każdy parametr jest wybierany na podstawie wymagań użytkownika.
- Drugie menu nosi nazwę "Firewall" . Wybrane tutaj zasady dotyczą określonych połączeń i są odpowiedzialne za monitorowanie przychodzących informacji. To narzędzie pozwala ograniczyć podłączony sprzęt do odbierania określonych pakietów.
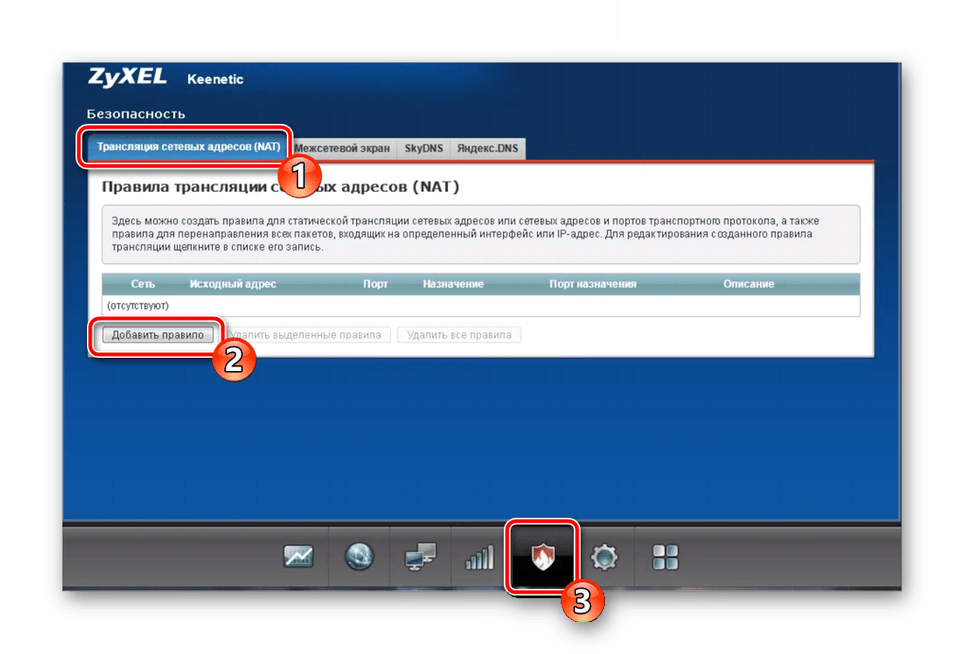
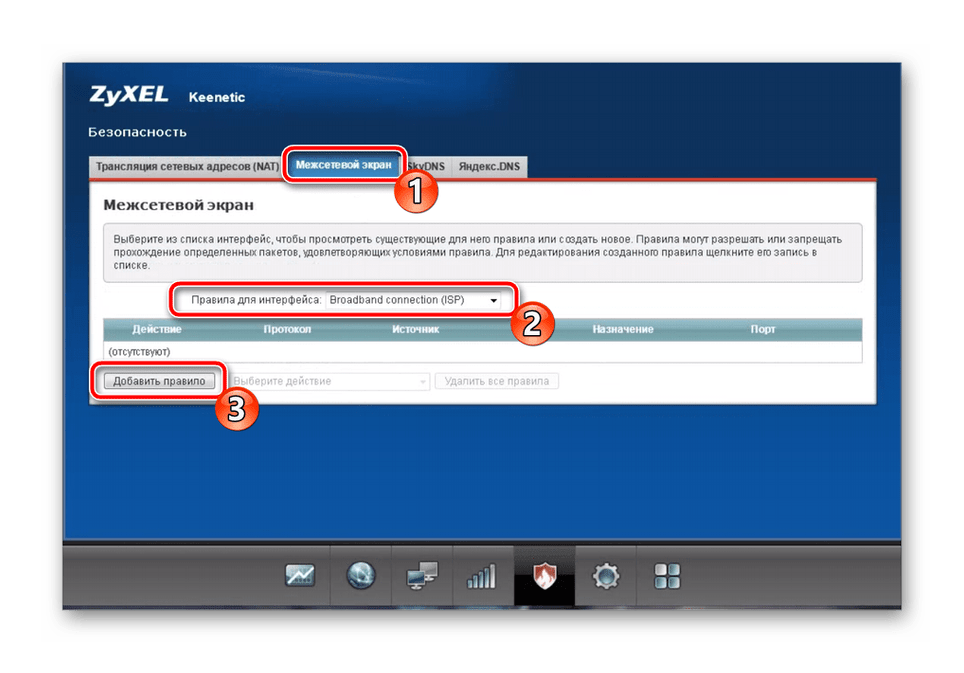
Nie będziemy traktować funkcji DNS oddzielnie od Yandex, ponieważ wspomnieliśmy o tym w sekcji poświęconej szybkiej konfiguracji. Zauważamy tylko, że narzędzie aktualnie działa nie zawsze jest stabilne, czasami pojawiają się awarie.
Ostatni etap
Zanim opuścisz centrum internetowe, musisz poświęcić czas na ustawienia systemowe, to będzie ostatni etap konfiguracji.
- W kategorii System przejdź do karty Parametry , w której można zmienić nazwę urządzenia i grupy roboczej, co będzie przydatne w przypadku lokalnego uwierzytelniania. Ponadto ustaw prawidłowy czas systemowy, aby poprawnie wyświetlać chronologię zdarzeń w dzienniku.
- Następna zakładka nazywa się "Tryb" . Tutaj router przełącza się na jeden z dostępnych trybów działania. W menu ustawień przeczytaj opis każdego rodzaju i wybierz najbardziej odpowiedni.
- Jedną z funkcji routera ZyXEL jest przycisk Wi-Fi, który odpowiada za kilka funkcji naraz. Na przykład krótkie naciśnięcie uruchamia WPS, a długie naciśnięcie wyłącza sieć bezprzewodową. Możesz edytować wartości przycisków w dedykowanej sekcji.
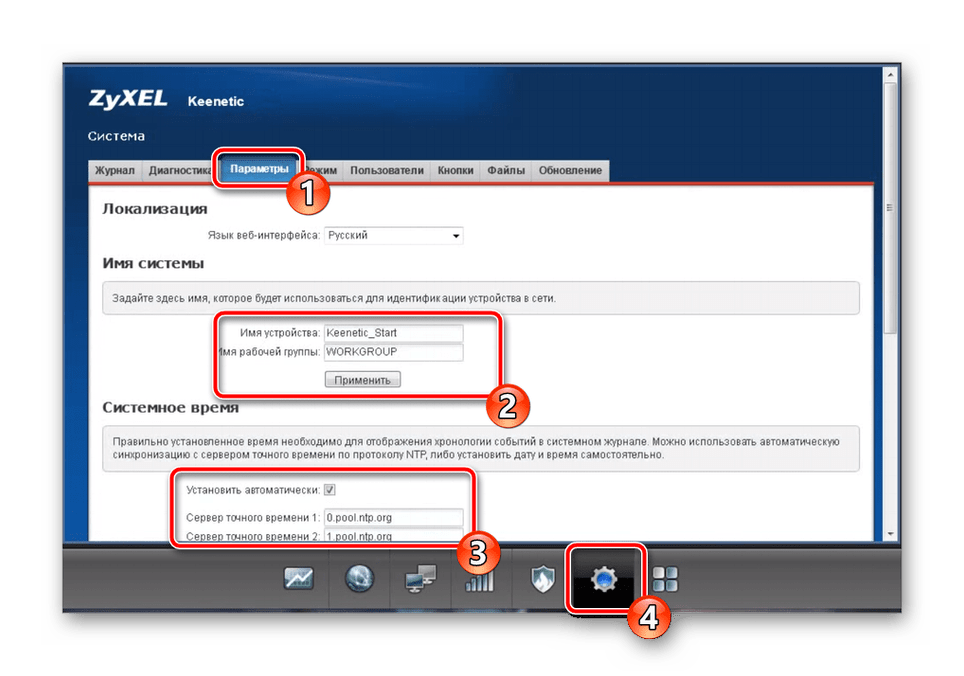
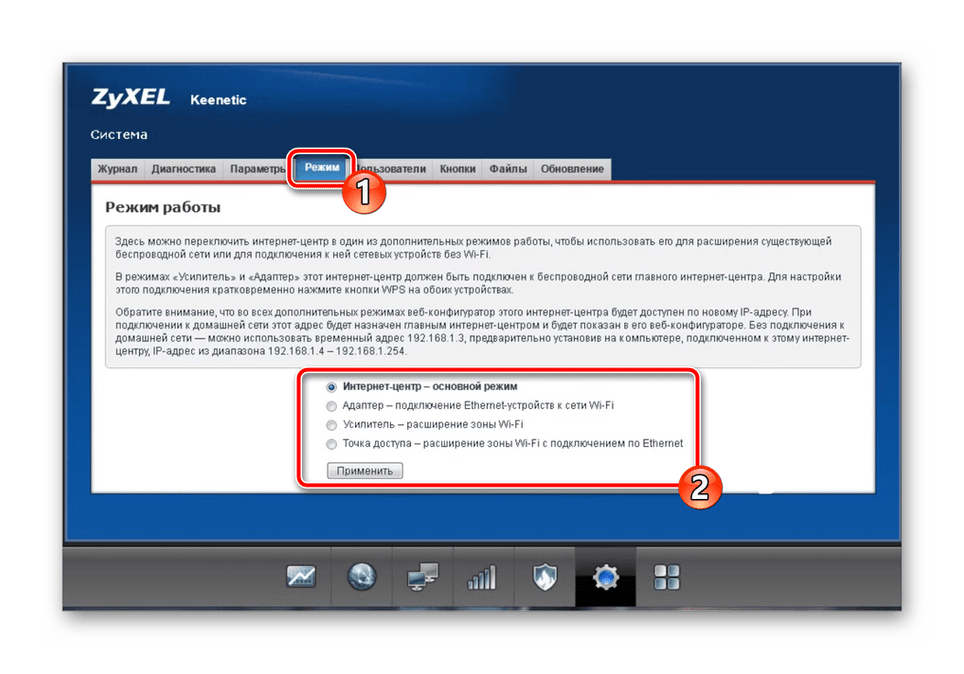
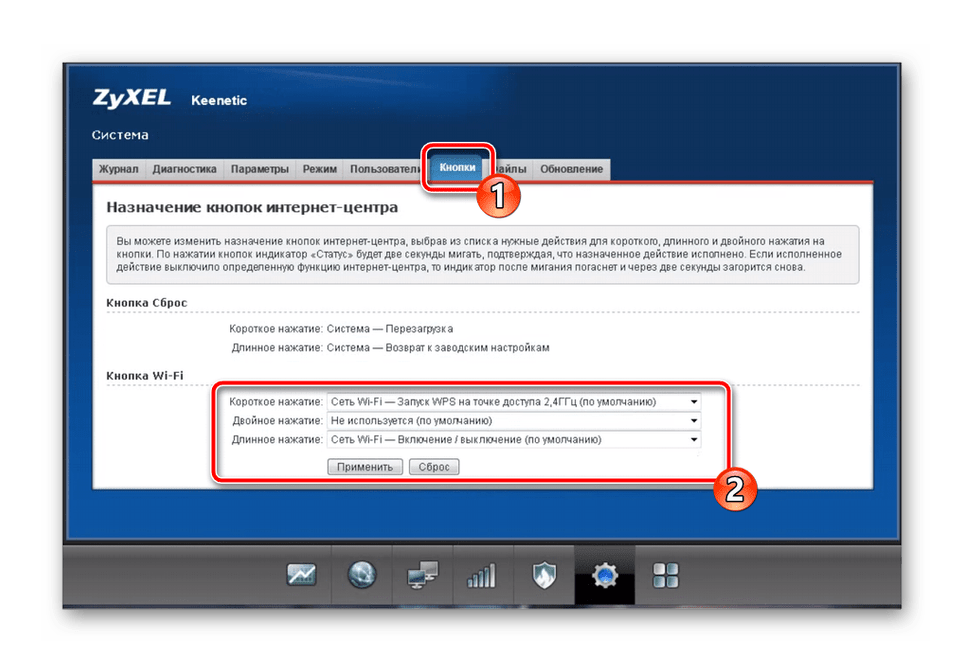
Zobacz także: Co to jest WPS na routerze i dlaczego?
Po zakończeniu konfiguracji wystarczy ponownie uruchomić urządzenie, aby wszystkie zmiany zaczęły obowiązywać i przejść bezpośrednio do połączenia internetowego. Stosując się do powyższych zaleceń, nawet początkujący będzie mógł dostosować działanie routera ZyXEL Keenetic Lite 2.