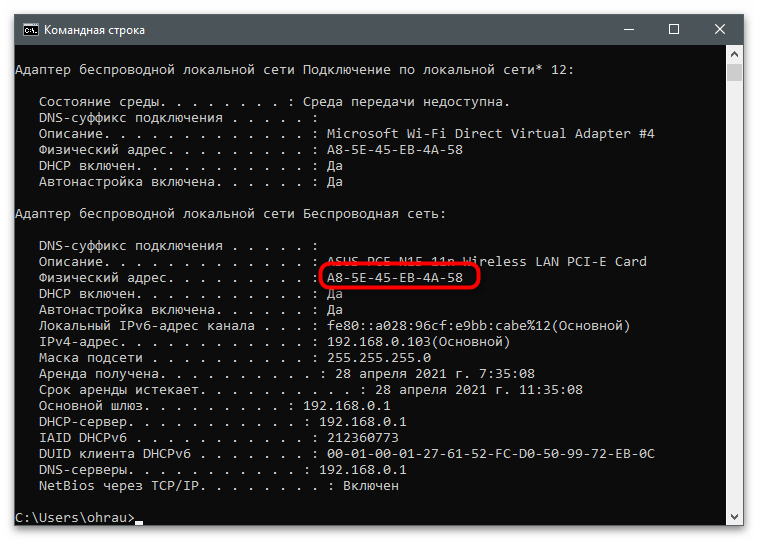Zawartość:
Określenie używanej karty sieciowej
Na niektórych komputerach zainstalowanych jest kilka kart sieciowych lub są to urządzenia wirtualne (tworzone podczas instalacji VM i różnych emulatorów), dlatego przed wykonaniem zadania należy określić nazwę tej, dla której będzie zmieniany adres MAC. Jeśli ta karta sieciowa jest obecnie używana do łączenia się z internetem, jej nazwa jest bardzo łatwa do ustalenia:
- Otwórz "Start" i przejdź do aplikacji "Ustawienia".
- Wybierz sekcję "Sieć i Internet".
- Pod informacjami o aktualnym połączeniu kliknij przycisk "Właściwości".
- Znajdź opis i przeczytaj go, aby poznać dokładny model karty sieciowej.
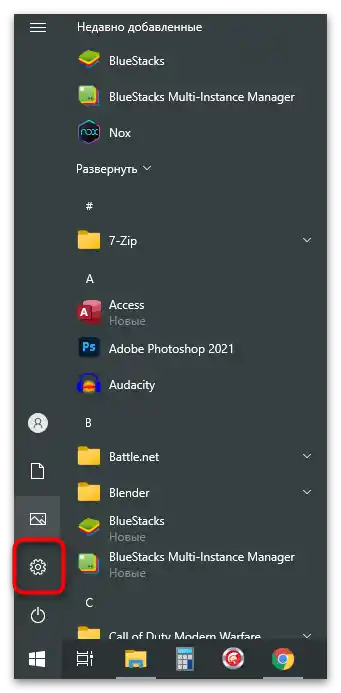
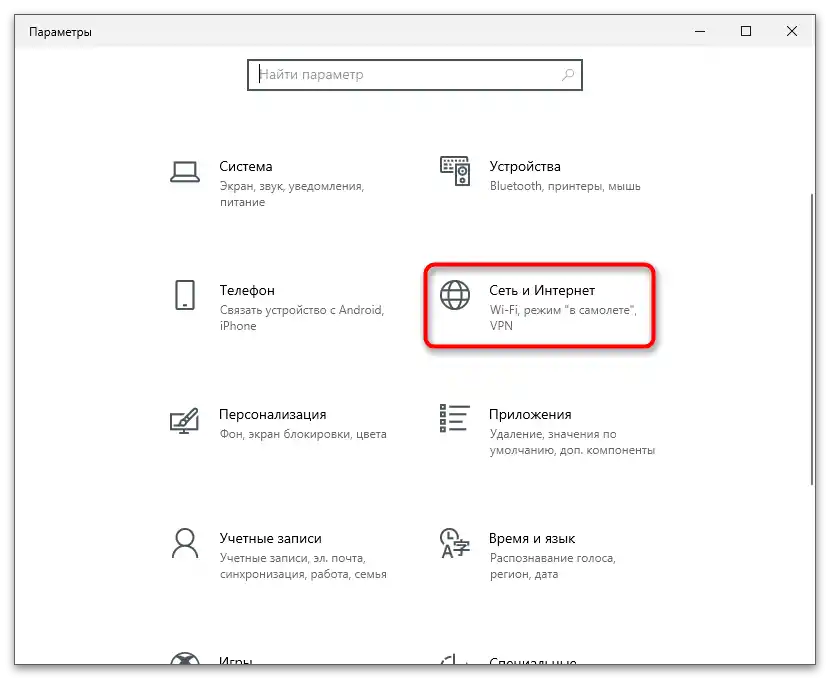
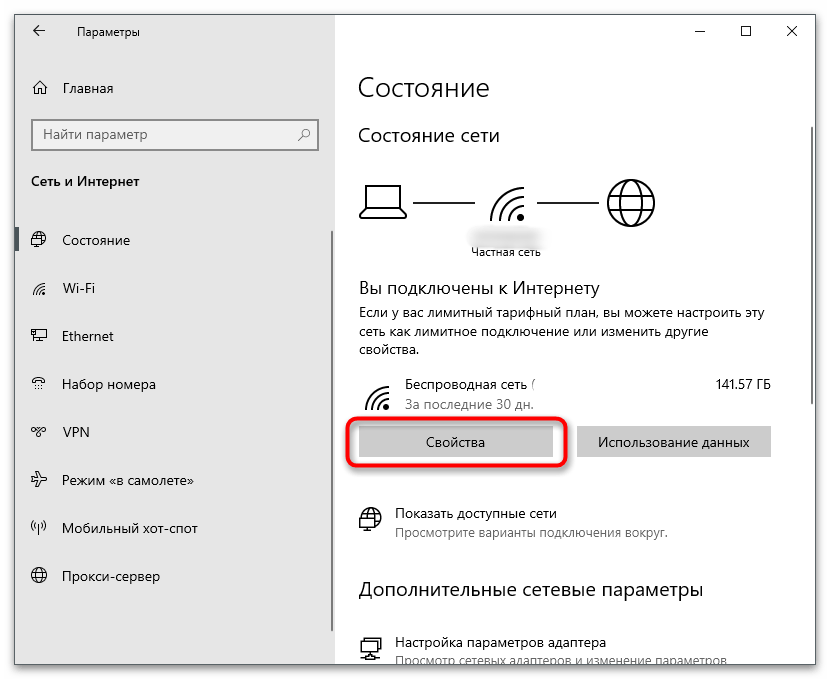
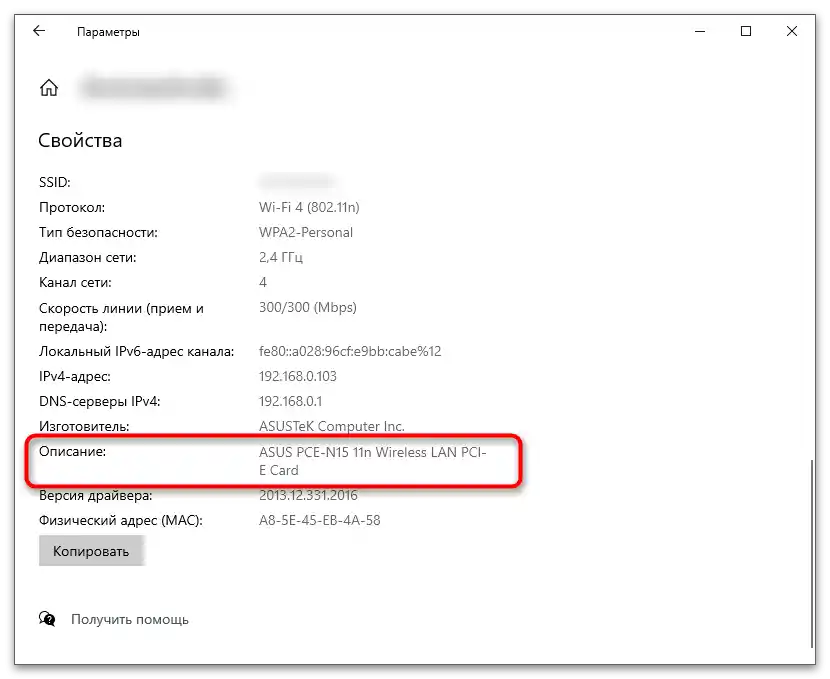
Z nieaktywnymi urządzeniami jest nieco trudniej, ponieważ musisz samodzielnie określić odpowiednie podczas wykonywania metody. Na przykład, przechodząc do "Menadżera urządzeń" (o czym mowa w Metodzie 1), na ekranie wyświetlą się wszystkie nazwy, a Ty musisz wybrać odpowiedni sprzęt. Można również skorzystać z alternatywnych metod, które polegają na przeglądaniu specyfikacji komputera. O tym mowa w materiale pod linkiem poniżej.
Więcej: Jak poznać specyfikację swojego komputera
Teraz, gdy wszystkie niezbędne informacje zostały uzyskane, przystąp do czytania kolejnych sekcji artykułu, które opisują różne opcje zmiany adresu MAC karty sieciowej.Wybierz odpowiednią opcję i zrealizuj ją, ustawiając nową wartość dla parametru.
Sposób 1: "Menedżer urządzeń"
Wśród wbudowanych w system operacyjny narzędzi można wyróżnić aplikację "Menedżer urządzeń" z właściwościami do konfiguracji różnego sprzętu. Konkretnie dla kart sieciowych znajduje się tutaj sekcja z parametrami, wpływającymi na różne aspekty działania. Za pomocą tej aplikacji można zmienić adres MAC, co realizuje się w następujący sposób:
- Kliknij prawym przyciskiem myszy na "Start" i z pojawiającego się menu kontekstowego wybierz opcję "Menedżer urządzeń".
- Rozwiń sekcję "Karty sieciowe".
- Już znasz nazwę urządzenia, które chcesz edytować, więc znajdź je na liście i kliknij prawym przyciskiem myszy.
- Z menu kontekstowego wybierz opcję "Właściwości".
- Przejdź do zakładki "Zaawansowane" i znajdź parametr o nazwie "Network Address".
- Jeśli jego wartość początkowo nie istnieje, przesuń znacznik na odpowiednią opcję i samodzielnie ustaw nowy adres MAC, ignorując dwukropki. W przypadku posiadania aktualnego adresu zmień go na wymagany i zapisz ustawienia, klikając "OK".
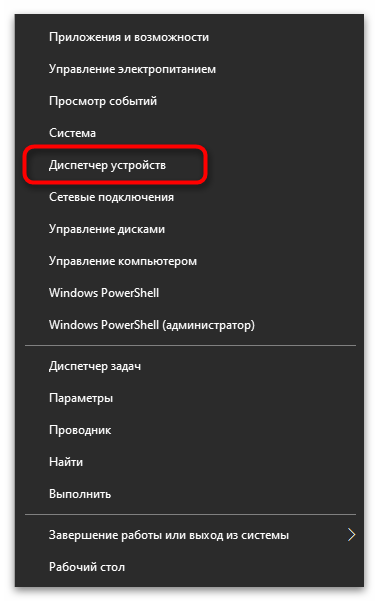
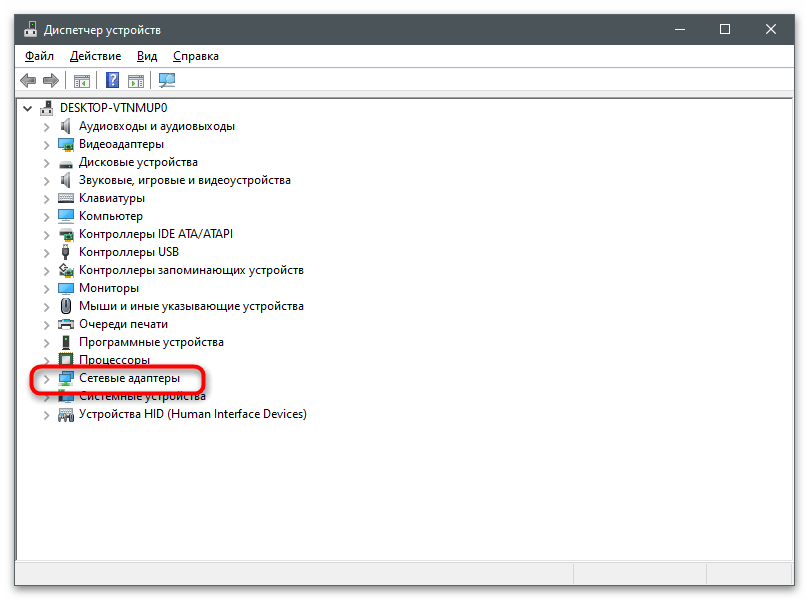
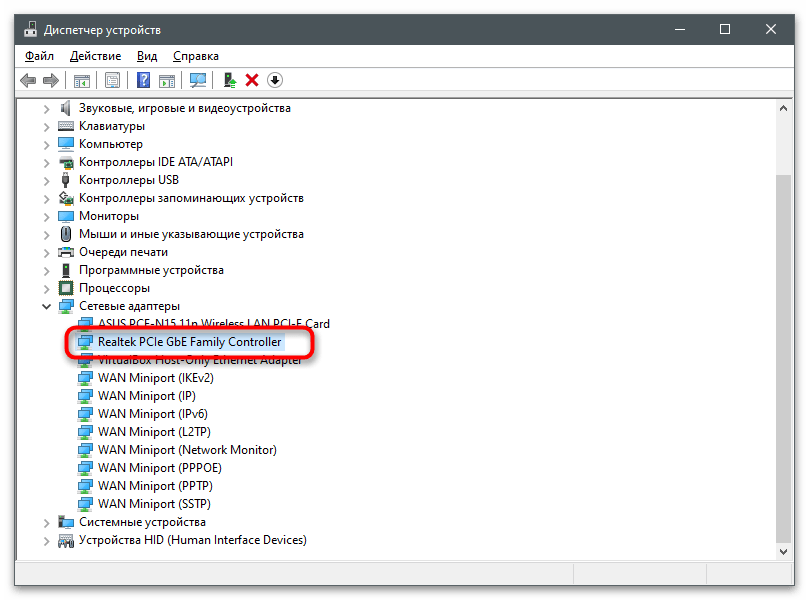
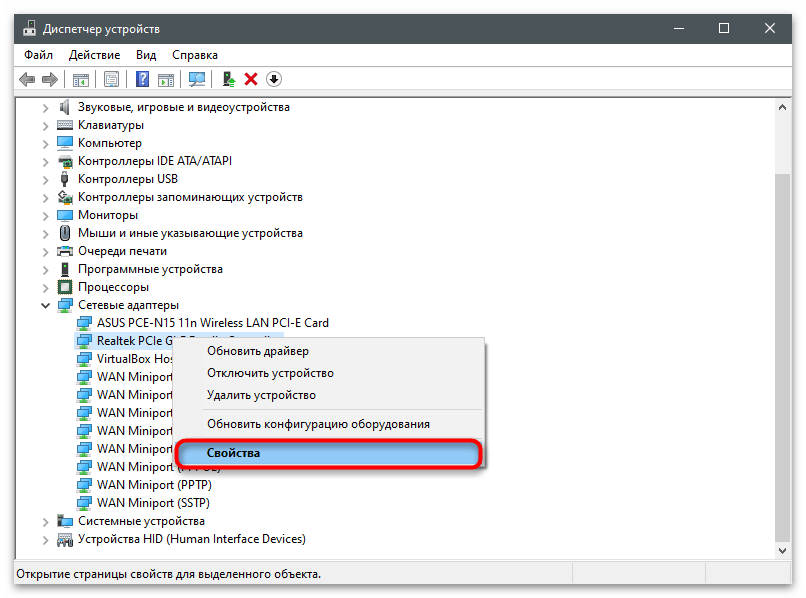
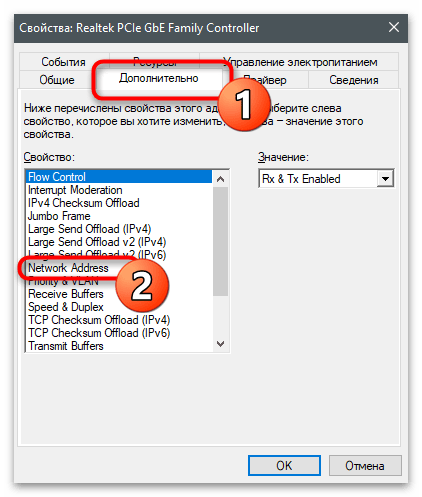
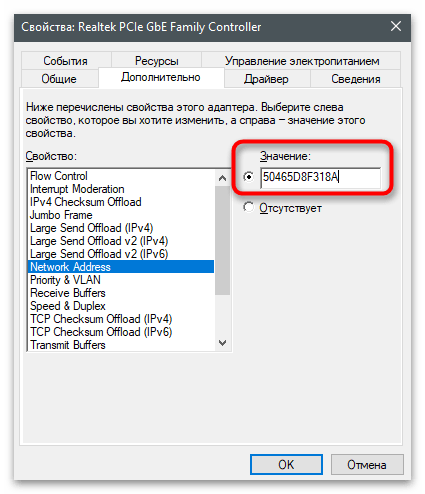
Sposób 2: "Edytor rejestru"
Podobnie można to zrobić za pomocą "Edytora rejestru", znajdując tam parametr odpowiedzialny za aktualną wartość adresu MAC. Zaletą tej metody jest to, że możesz przypisać nowy adres nawet do tej karty sieciowej, w której właściwościach nie udało się znaleźć odpowiedniego ustawienia.
- Otwórz narzędzie "Uruchom", używając standardowego skrótu klawiszowego Win + R, wpisz
regediti naciśnij Enter. - Przejdź do ścieżki
HKEY_LOCAL_MACHINESYSTEMCurrentControlSetControlClass{4D36E972-E325-11CE-BFC1-08002BE10318}, aby dostać się do katalogu z folderami, w których przechowywane są wszystkie ustawienia używanych w systemie operacyjnym urządzeń sieciowych. - Każda katalog ma swój numer.Będziecie musieli przejść do każdego z nich, aby określić, z jakim sprzętem jest związany.
- Wykonuje się to poprzez sprawdzenie wartości parametru "DriverDesc". Znacie nazwę karty sieciowej, więc pozostaje tylko znaleźć ją w jednej z istniejących folderów.
- Po przejściu do katalogu utwórz parametr tekstowy o nazwie "NetworkAddress", jeśli jeszcze go nie ma.
- Kliknij dwukrotnie, aby otworzyć właściwości.
- Jako wartość podaj preferowany adres MAC bez znaków rozdzielających, a następnie naciśnij "OK", aby zastosować zmiany. Uruchom ponownie komputer i sprawdź, czy karta sieciowa przyjęła nowe ustawienie.
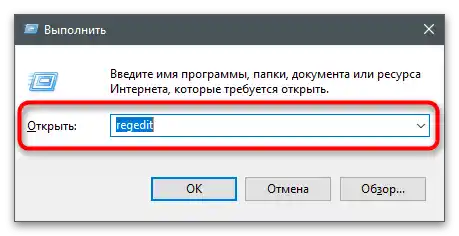
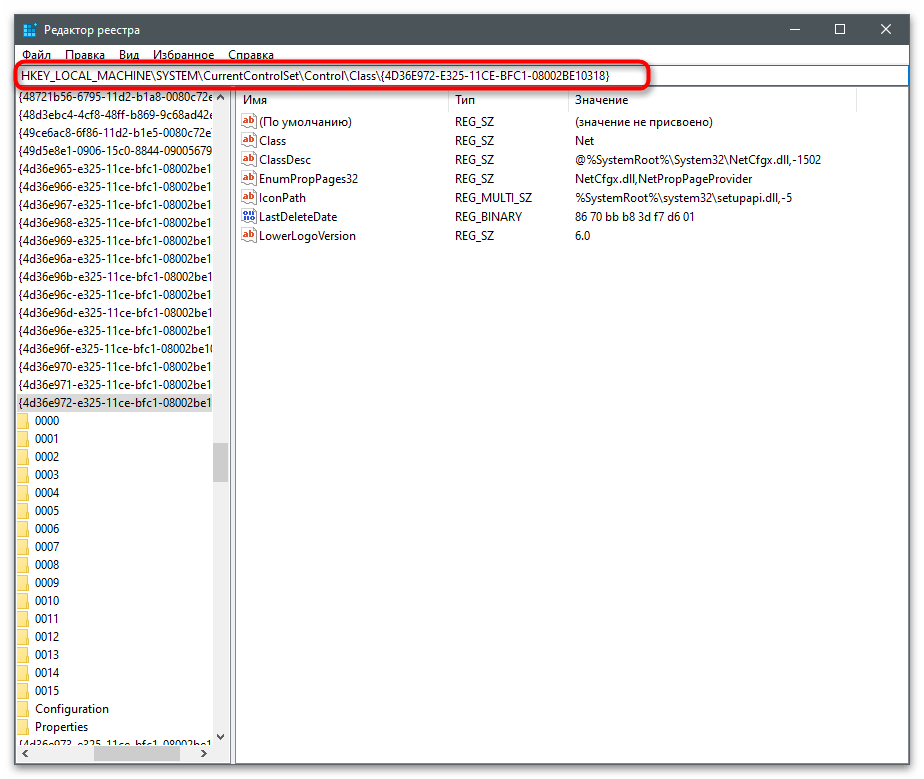
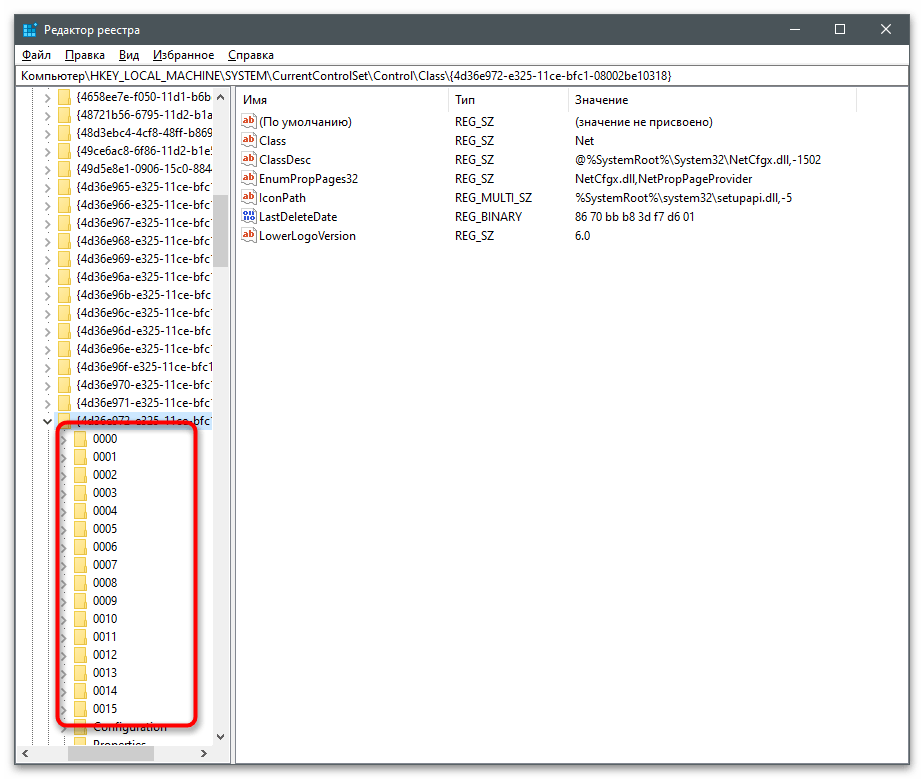
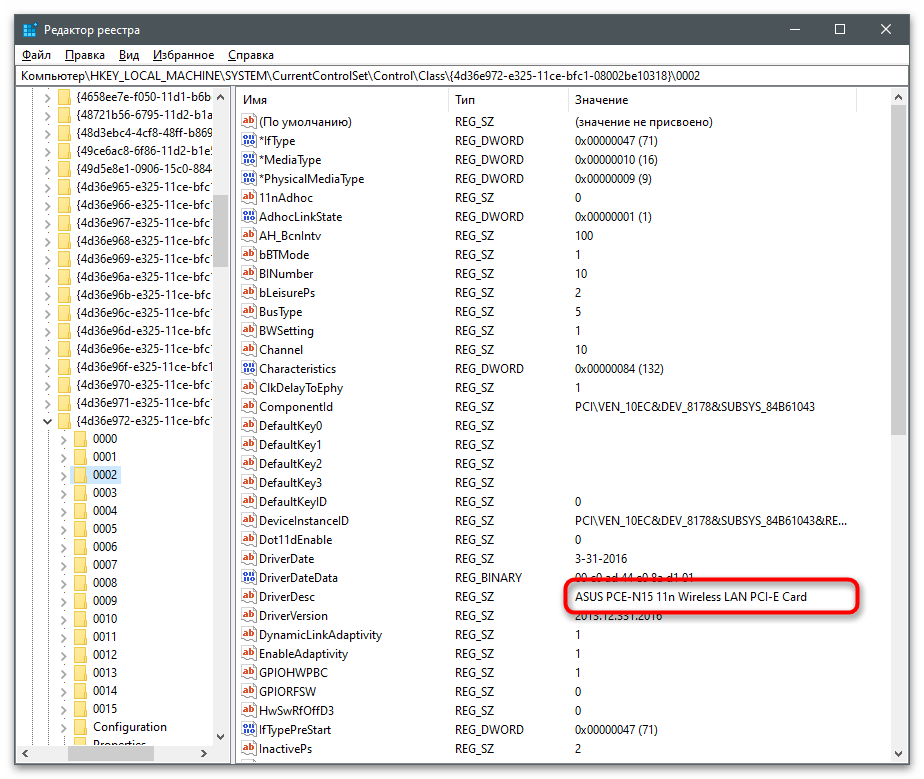
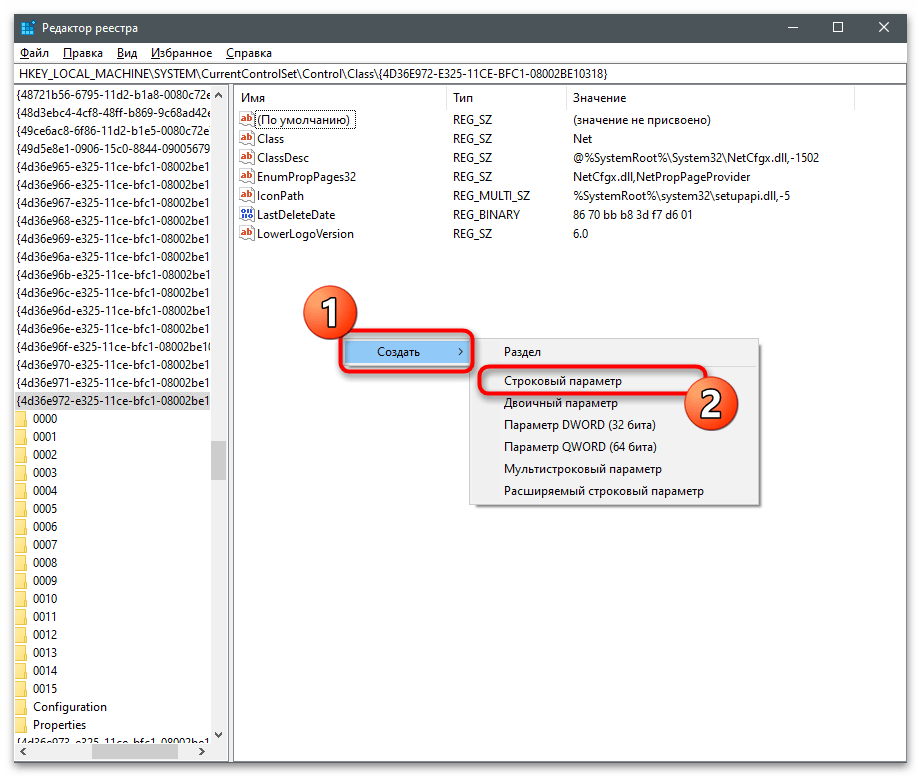
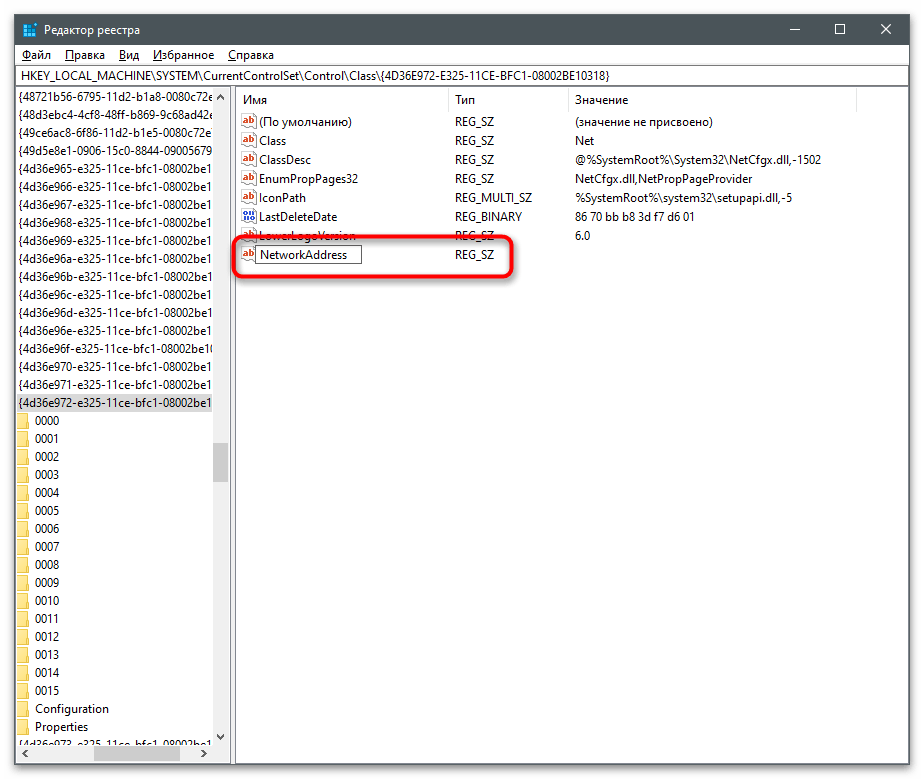
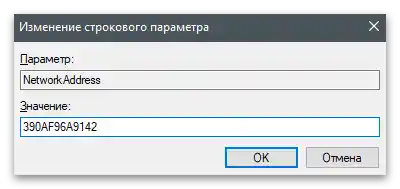
Sposób 3: Programy zewnętrzne
Istnieją różne programy przeznaczone do zmiany adresu MAC karty sieciowej. Zazwyczaj są one wielofunkcyjne i oferują dostęp do innych właściwości, na przykład, gdy trzeba podać adres MAC w powiązaniu z producentem lub po prostu śledzić stan sieci. Poniżej przedstawimy trzy odpowiednie programy, a Ty będziesz mógł wybrać optymalny dla siebie.
Technitium MAC Address Changer
Pierwszy program przeznaczony do zmiany adresu MAC kart sieciowych to Technitium MAC Address Changer. Jego wygodą jest to, że na jednym ekranie od razu widzisz informacje o wszystkich podłączonych urządzeniach, możesz wybrać dowolne z nich do edycji i wprowadzić odpowiednie zmiany.
- Kliknij powyższy link, pobierz Technitium MAC Address Changer i zainstaluj program na swoim komputerze.
- Po uruchomieniu zaznacz karty sieciowe, które chcesz śledzić, i wybierz tę, dla której chcesz zmienić adres MAC.
- Znajdź specjalny blok i zamień zestaw cyfr lub użyj przycisku "Random MAC address" do losowego wyboru. Lista poniżej pokazuje producentów związanych z ustawioną wartością. To pozwoli określić, z czym będzie się kojarzył nowy fizyczny adres urządzenia.
- Przed naciśnięciem przycisku "Change Now!" zwróć uwagę na dodatkowe opcje.Zaleca się automatyczne ponowne uruchomienie sieci po wprowadzeniu zmian oraz uczynienie adresu MAC stałym, jeśli nie chcesz, aby został zresetowany po pewnym czasie.
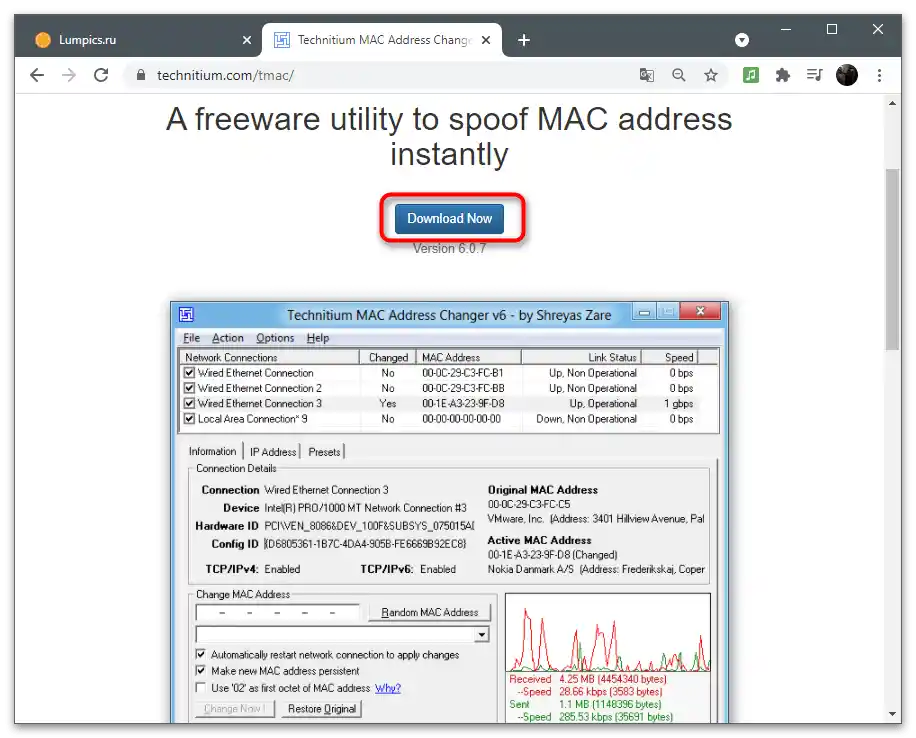
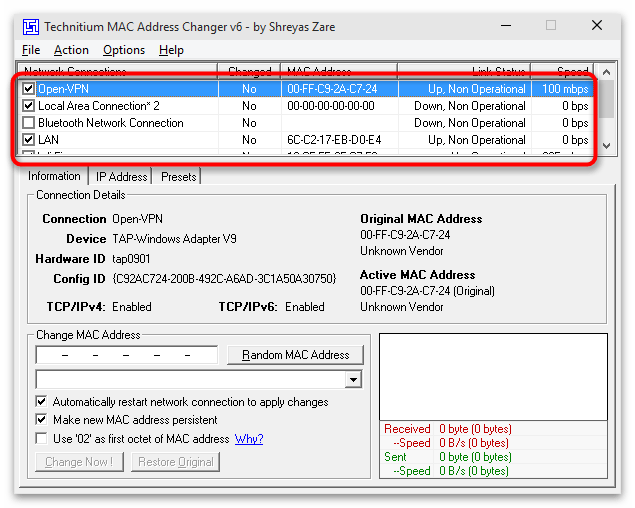
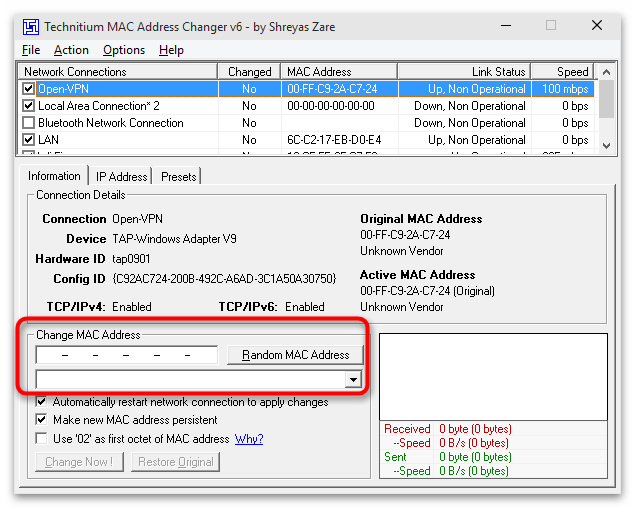
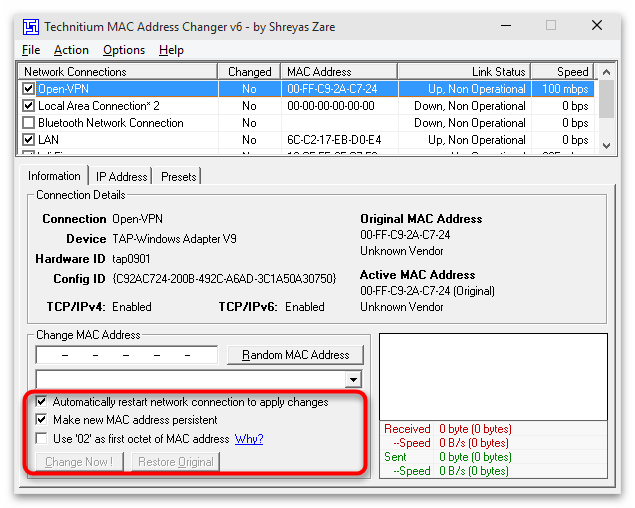
MACChange
Aby skorzystać z MACChange, należy znaleźć instalator tego programu na zewnętrznych stronach internetowych zajmujących się dystrybucją oprogramowania, ponieważ deweloper usunął swoją oficjalną stronę. Bezpiecznie można uzyskać MACChange na specjalistycznych forach lub nawet w niektórych archiwach na GitHubie. Skorzystaj z wyszukiwarki, aby znaleźć źródło, któremu byś zaufał. Przed instalacją sprawdź plik wykonywalny, aby upewnić się o jego bezpieczeństwie.
Szczegóły: Sprawdzenie komputera pod kątem wirusów bez antywirusa
- Po uruchomieniu instalatora postępuj zgodnie z prostą instrukcją, zakończ ten proces i uruchom oprogramowanie.
- W polu "Current MAC address" zobaczysz aktualny fizyczny adres wybranego połączenia (aktywny interfejs sieciowy jest wskazany na liście po lewej stronie).
- Zamień wartość w polu "New MAC address", wpisując parę cyfr i liter w każde pole osobno. Po zakończeniu naciśnij "Change", aby zastosować ustawienia, lub "Set Default", aby przywrócić je do pierwotnego stanu.
- Po prawej stronie znajduje się przycisk z obrazkiem błyskawicy, odpowiedzialny za losowe generowanie liczb przy zmianie adresu MAC. Ta opcja będzie odpowiednia, gdy nie wiesz, jaką wartość wybrać i chcesz po prostu zmienić aktualny.
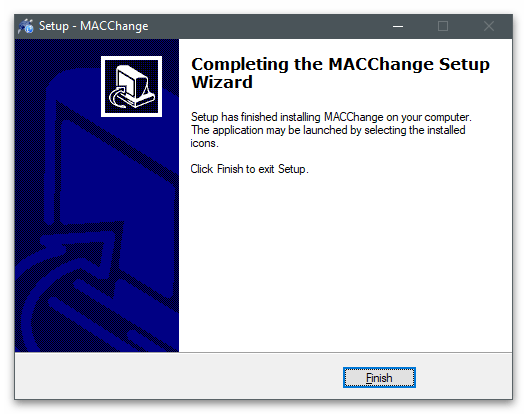
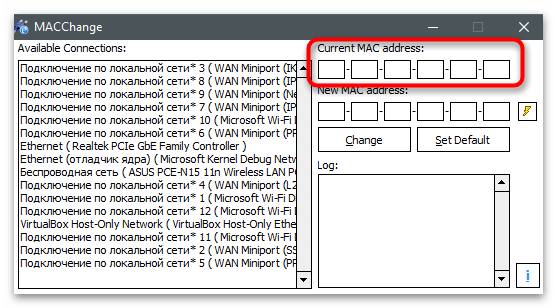
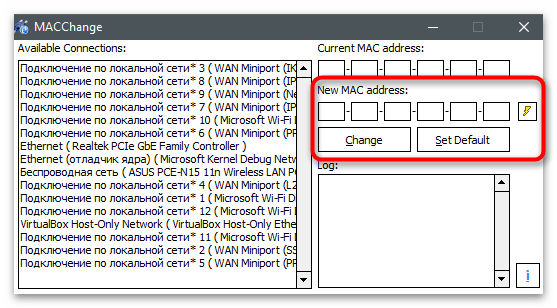
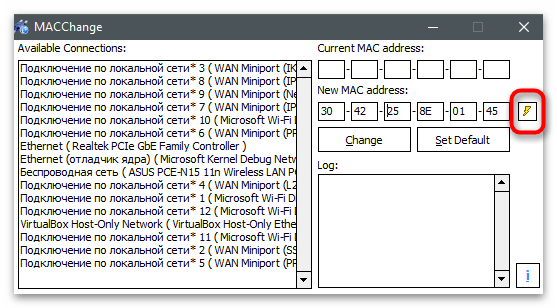
Change MAC Address
Jeśli żadna z dwóch poprzednich programów nie spełnia Twoich oczekiwań, zwróć uwagę na Change MAC Address. To kompleksowe rozwiązanie, przeznaczone do monitorowania stanu sieci i zmiany adresu MAC karty sieciowej. Jest dostępne w formie bezpłatnej wersji 10-dniowej, która z pewnością wystarczy do wykonania wszystkich zaplanowanych zadań.
- Na stronie oficjalnej znajdują się wszystkie programy od tego dewelopera, więc musisz znaleźć i pobrać właśnie Change MAC Address.Instalacja nie różni się od standardowej i zajmie tylko kilka minut.
- Przy pierwszym uruchomieniu potwierdź rozpoczęcie korzystania z wersji próbnej przyciskiem "Continue".
- W głównym oknie na liście połączeń nie ma nazw kart sieciowych, więc będziesz musiał opierać się na tym, jaki typ połączenia ma każde urządzenie.
- Po wyborze na panelu po lewej naciśnij przycisk "Change MAC address".
- Pojawi się nowe okno, w którym możesz ręcznie wprowadzić nowe parametry.
- Naciśnij "Fill", jeśli chcesz wygenerować losowy adres lub stworzyć go, opierając się na producencie sprzętu i jego adresie.
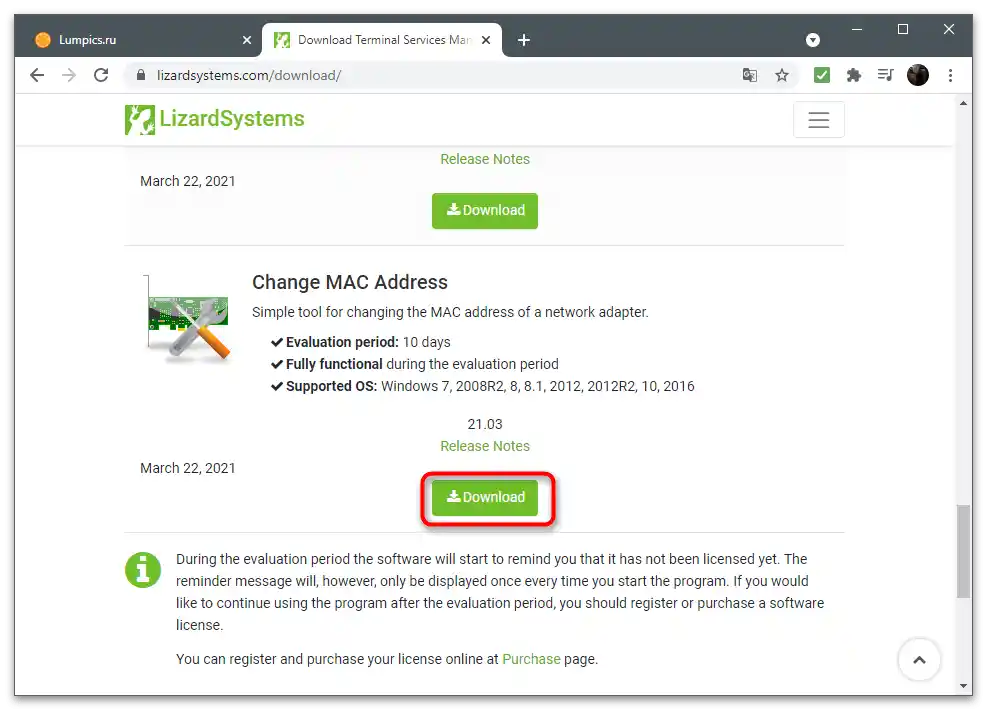
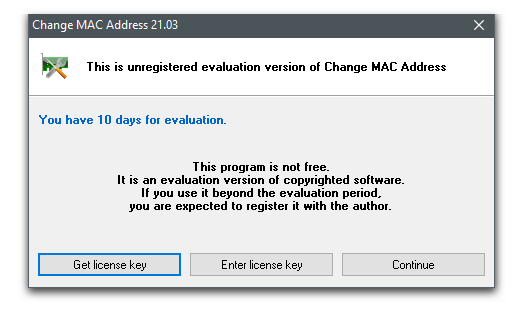
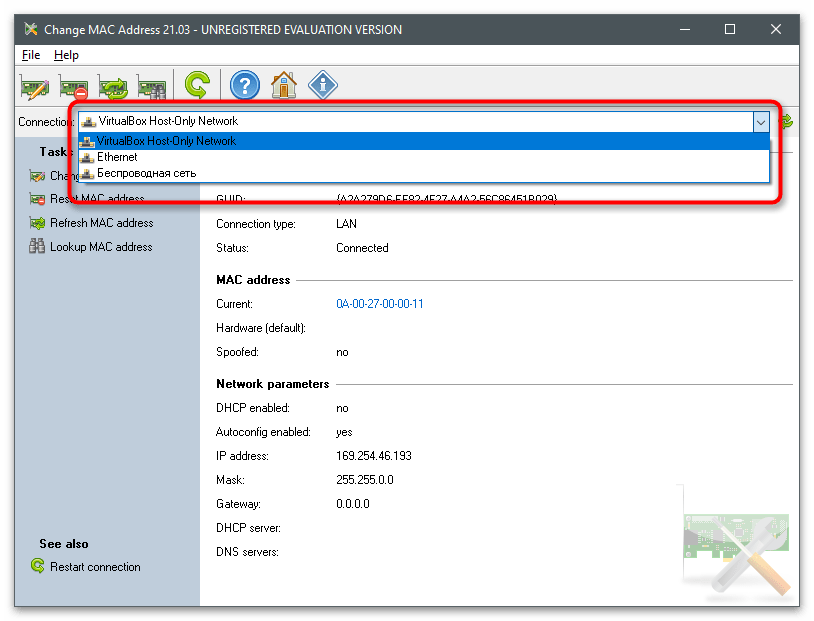
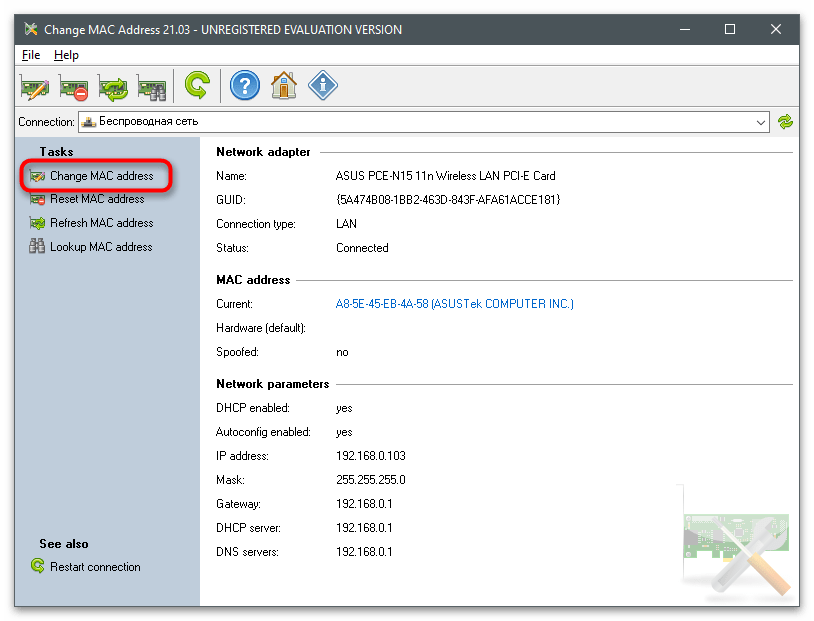
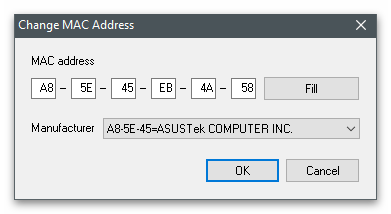
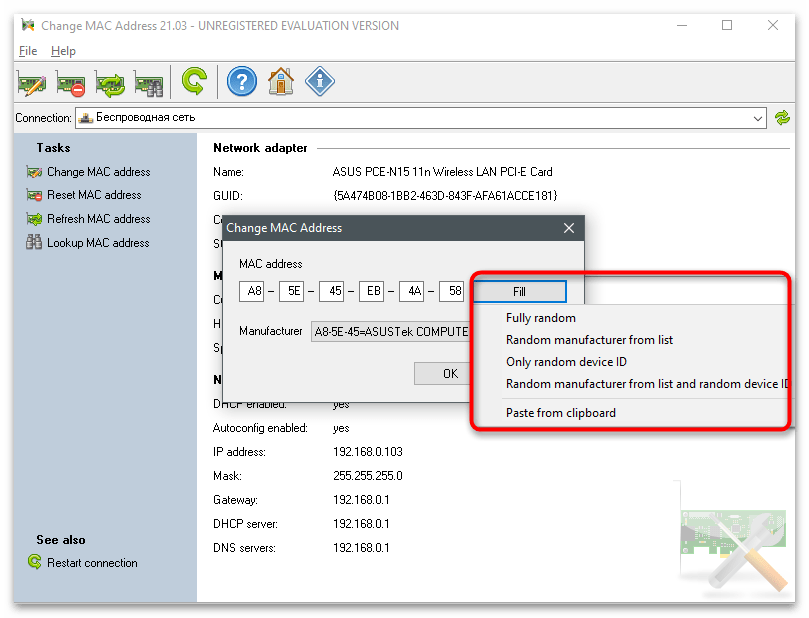
Sprawdzanie aktualnego adresu MAC karty sieciowej
Zakończymy artykuł zaleceniami dotyczącymi sprawdzenia aktualnego fizycznego adresu karty sieciowej, co będzie przydatne po wprowadzeniu zmian. Możesz użyć tego samego narzędzia, które służy do edytowania adresu, ponownie je otwierając i sprawdzając bieżącą wartość. Oprócz tego istnieją narzędzia konsolowe i inne sekcje systemu operacyjnego, które pokazują wymagane informacje.
Więcej: Jak sprawdzić adres MAC komputera w Windows 10