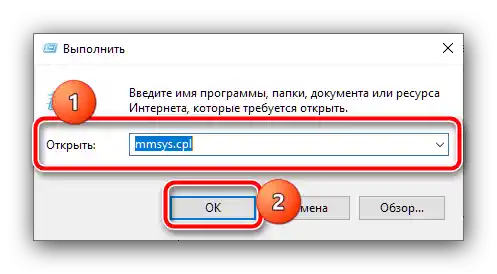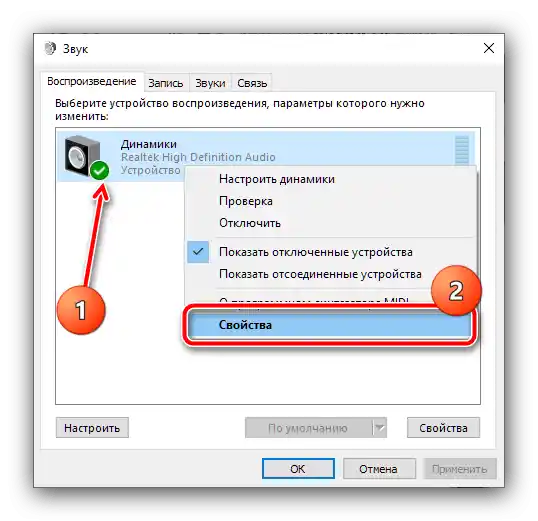Zawartość:
Metoda 1: Ustawienia głośności
W przypadku pojawienia się omawianego problemu, najpierw należy sprawdzić poziom głośności – być może przypadkowo ściszyłeś dźwięk.
- Spójrz na pasek systemowy (obszar w prawym dolnym rogu ekranu), znajdź ikonę dźwięku i kliknij na nią lewym przyciskiem myszy (LPM). Upewnij się, że suwak jest na maksymalnym poziomie – jeśli tak nie jest, przesuń go w górę (Windows 7 i starsze) lub w prawo (Windows 8 i 10).
- Jeśli dźwięk w jakimś programie (przeglądarki, gra, odtwarzacz multimedialny) stał się cichy, kliknij na ikonę głośności prawym przyciskiem myszy (PPM) i wybierz opcję "Otwórz mikser głośności".
![Skorzystać z miksera głośności, jeśli dźwięk w laptopie stał się cichy]()
Sprawdź suwak, nad którym znajduje się ikona problematycznego oprogramowania – jeśli jest ustawiony poniżej ogólnego poziomu, podnieś go.
- Nie zaszkodzi również sprawdzić ustawienia urządzeń audio. Aby szybko uzyskać dostęp do odpowiedniego menu, otwórz okno "Uruchom" kombinacją Win+R, wpisz w nim polecenie
mmsys.cpli naciśnij "OK".![Otwórz panel sterowania urządzeniami dźwiękowymi, jeśli dźwięk w laptopie stał się cichy]()
Następnie kliknij na urządzenie wyjścia dźwięku PPM i wybierz "Właściwości".
![Otwórz właściwości urządzenia dźwiękowego, jeśli dźwięk w laptopie stał się cichy]()
Otwórz zakładkę "Poziomy" i sprawdź stan głównego suwaka – powinien być ustawiony na maksymalny poziom, jeśli tak nie jest.
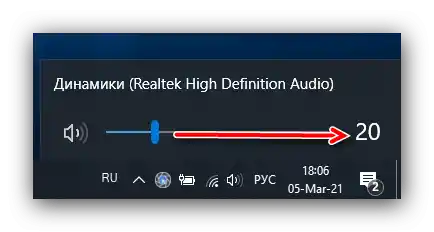
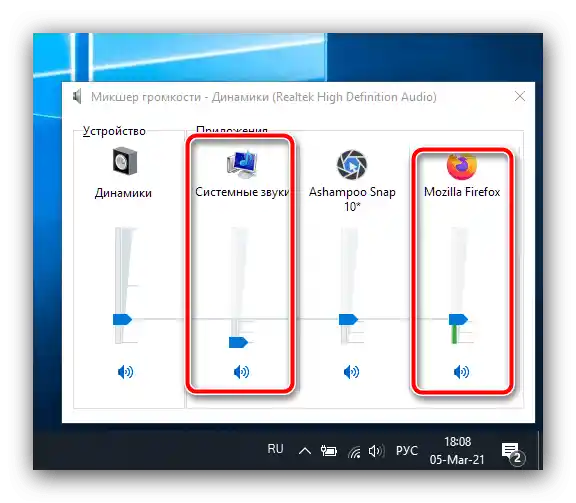
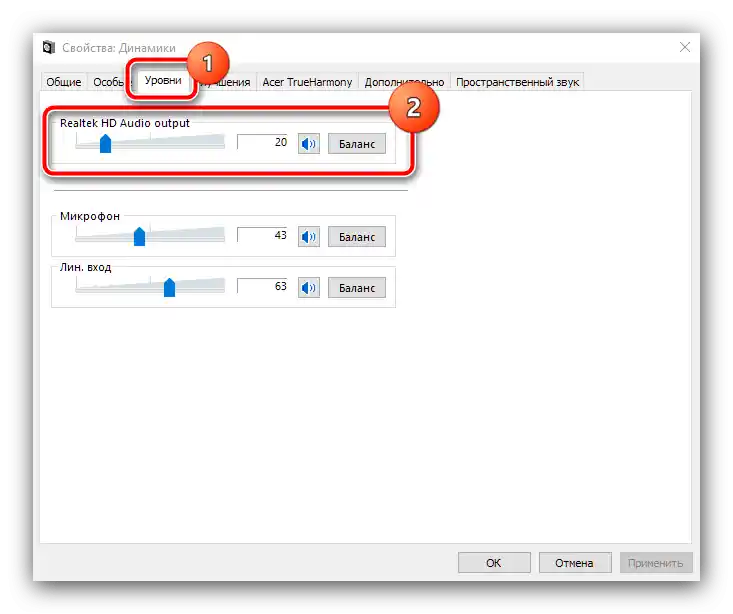
W większości przypadków użycie ustawień systemowych pozwala skutecznie rozwiązać problem.
Metoda 2: Manipulacje z sterownikami karty dźwiękowej
Na poziom głośności laptopa może wpływać również oprogramowanie chipu dźwiękowego – omawiany problem często występuje, gdy jest ono przestarzałe.Warto również upewnić się, że zainstalowany jest dokładnie sterownik od producenta, opracowany specjalnie dla Twojego modelu laptopa: chodzi o to, że często takie oprogramowanie jest modyfikowane zgodnie z technologiami marki, a standardowy sterownik Microsoft lub Realtek dla takich komponentów prawdopodobnie go nie ma.
Szczegóły: Określenie sterowników potrzebnych dla karty dźwiękowej
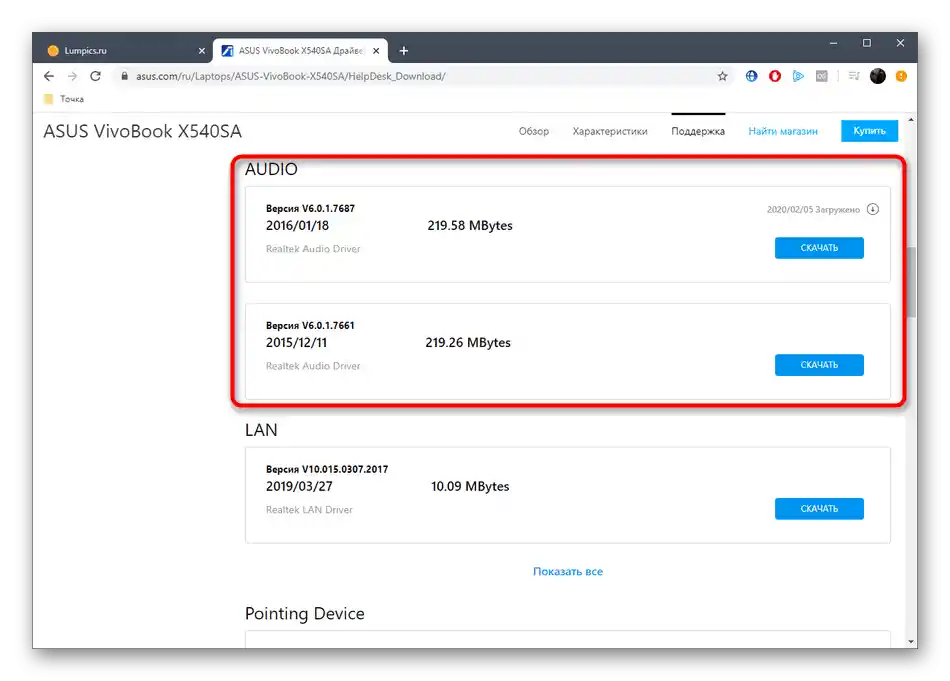
Jeśli oprogramowanie jest gwarantowanie najnowsze z dostępnych, należy sprawdzić parametry panelu sterowania sterownikami. Pokażemy to na przykładzie już wspomnianego Realtek HD, ale z ustawieniami producenta Acer.
- Otwórz "Panel sterowania", najłatwiej zrobić to przez narzędzie "Uruchom", wpisując
control. - Ustaw wyświetlanie elementów na "Duże ikony" i wybierz pozycję "Realtek HD".
- Po uruchomieniu interfejsu zarządzania na zakładce "Głośniki" najpierw zwróć uwagę na linię "Głośność główna". W centrum znajduje się kontrola głośności – zazwyczaj jest ona bezpośrednio związana z systemową, więc nie trzeba nią zarządzać, ale w razie potrzeby upewnij się, że i tutaj ustawiona jest maksymalna wartość. Po prawej stronie znajdują się przyciski do sprawdzania działania (ikona głośnika) oraz ograniczenia górnego pułapu dla ochrony słuchu (ikona stylizowanego ucha). Szczególnie interesująca jest ta ostatnia: to ona może być przyczyną omawianego problemu. W aktywnym stanie na ikonie widoczny jest czerwony kontur – aby wyłączyć funkcję, wystarczy raz kliknąć na nią LPM.
- Sprawdź również zakładki dodatkowych możliwości – zazwyczaj to tutaj zmienia się parametry zainstalowanej przez producenta nakładki. Na przykład średniej klasy laptopy Acer są wyposażone w technologię TrueHarmony, która programowo zwiększa głośność i czystość dźwięku, dlatego dla rozwiązania naszego zadania lepiej ją aktywować.
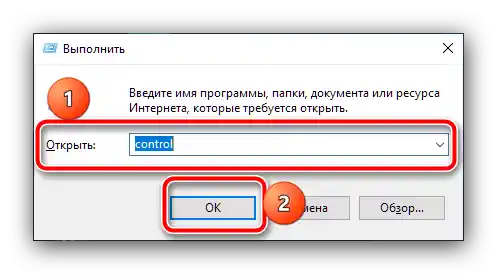
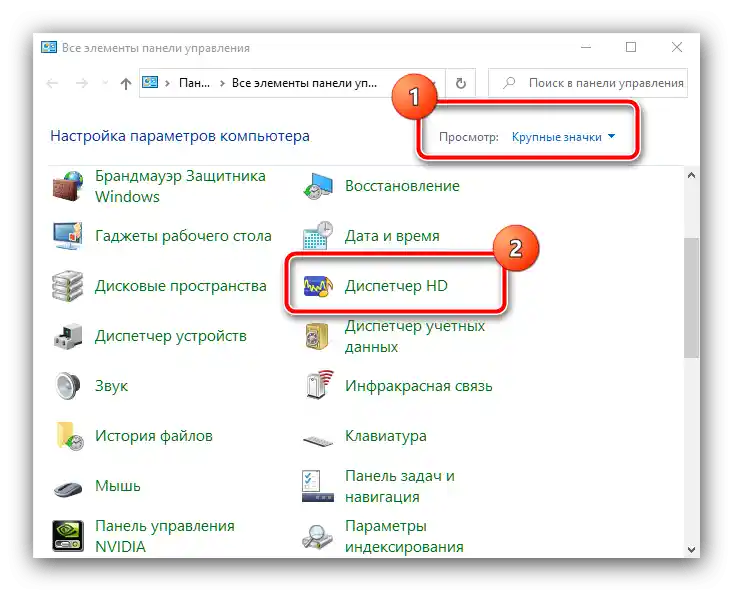
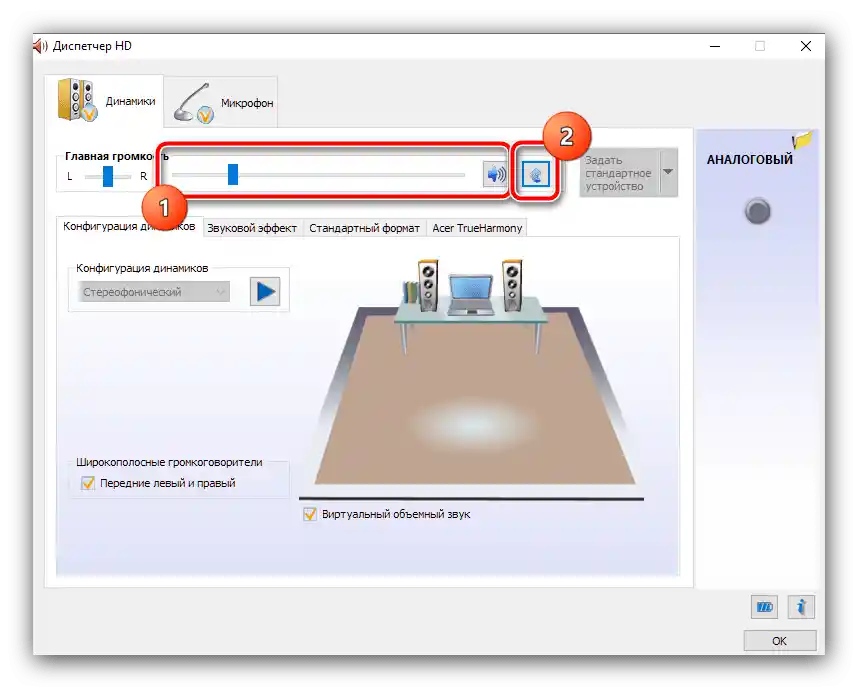
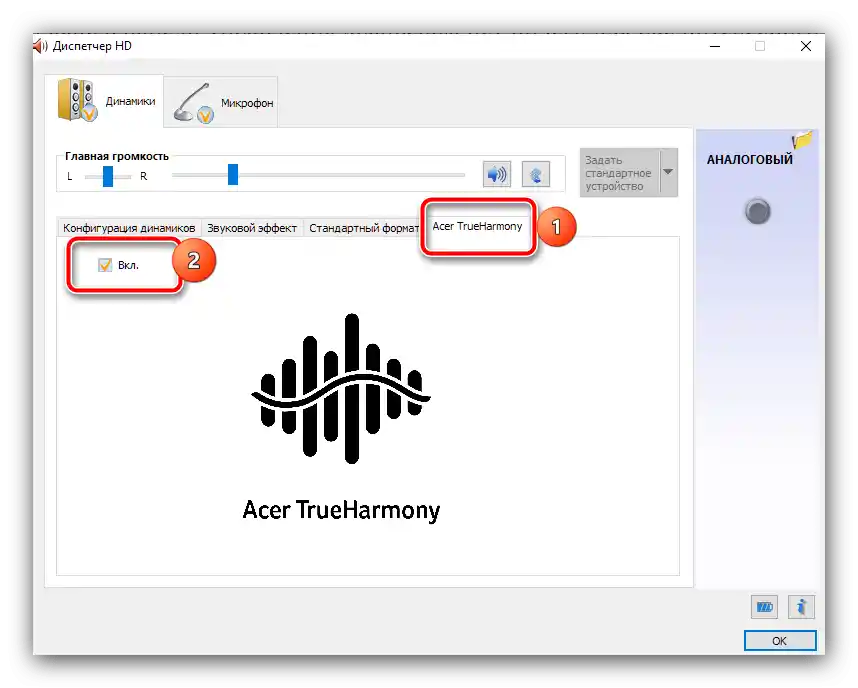
W panelu sterowania sterownikiem nie ma już nic interesującego dla nas – parametry opisane powyżej są wystarczające do rozwiązania problemu.Jeśli problem nadal występuje, skorzystaj z jednej z poniższych metod.
Metoda 3: Instalacja kodeków
Jeśli obniżenie głośności występuje podczas odtwarzania plików multimedialnych, a w samych odtwarzaczach dźwięk jest już na maksimum, może to być spowodowane brakiem niektórych specyficznych kodeków w systemie, na przykład niezbędnych do odtwarzania wideo zapakowanego w kontener MKV. W związku z tym, aby rozwiązać problem, należy zainstalować odpowiedni pakiet oprogramowania.
Metoda 4: Usuwanie problemów sprzętowych
Najrzadszą, ale najbardziej nieprzyjemną przyczyną obniżenia głośności głośników jest awaria jakiejś z części składowych toru dźwiękowego urządzenia.
- Przede wszystkim mogła ulec uszkodzeniu sama mikroczip, chociaż w przypadku jej uszkodzeń najczęściej charakterystyczne jest całkowite braku sygnału dźwiękowego.
- Następnym kandydatem są wbudowane głośniki laptopa. Sprawdzenie tego jest bardzo proste: podłącz do gniazda 3,5 mm dowolne słuchawki lub zewnętrzne głośniki – jeśli dźwięk w nich jest normalny, to pewny znak uszkodzenia głośników.
- Szczególnej uwagi wymagają różne specyficzne kwestie, takie jak przebicie multikontrolera związanego z cyfrowo-analogowym przetwornikiem dźwięku, uszkodzenie obwodu chipu, problemy z procesorem i podobne awarie. Takie problemy można dokładnie zdiagnozować tylko za pomocą profesjonalnych umiejętności i odpowiedniego sprzętu, dlatego w przypadku podejrzeń o uszkodzoną elektronikę lepiej nie zwlekać i oddać urządzenie do serwisu.