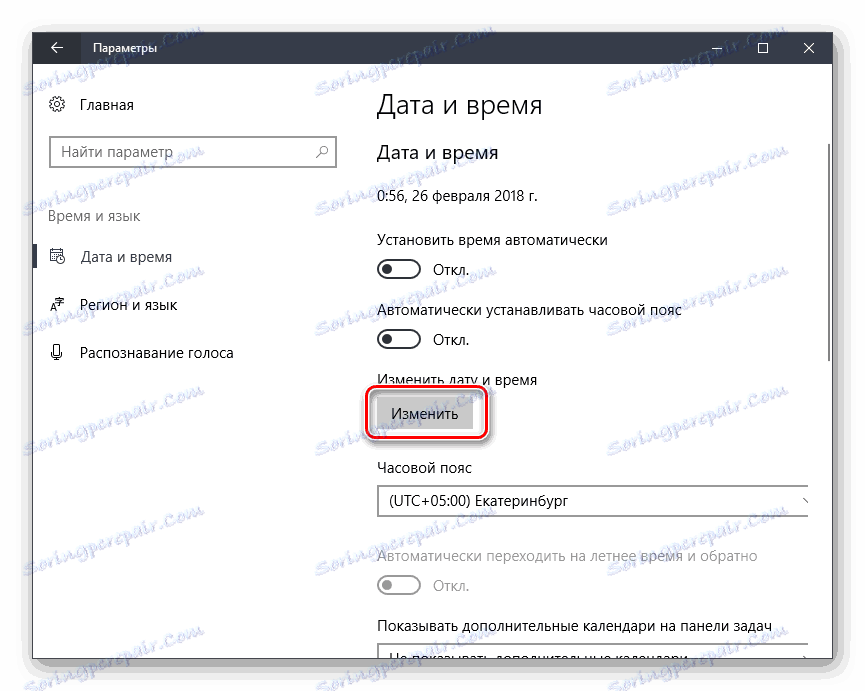Rozwiązywanie problemów "Twoje połączenie nie jest bezpieczne" w przeglądarce Mozilla Firefox
Mozilla Firefox jest uważany za najbardziej stabilną przeglądarkę, która nie ma wystarczająco dużo gwiazd z nieba, ale jednocześnie wykonuje swoją pracę jakościowo. Niestety, od czasu do czasu użytkownicy Firefoksa mogą napotkać różnego rodzaju problemy. W szczególności dzisiaj mówimy o błędzie "Twoje połączenie nie jest chronione".
Spis treści
- Sposoby usuwania wiadomości "Twoje połączenie nie jest chronione" w Mozilla Firefox
- Metoda 1: Ustaw datę i godzinę
- Metoda 2: Konfiguracja działania programu antywirusowego
- Wizualny przykład wideo
- Metoda 3: Zeskanuj system
- Metoda 4: Usuwanie magazynu certyfikatów
- Metoda 5: Zaktualizuj system operacyjny
- Metoda 6: tryb incognito
- Metoda 7: Wyłączanie serwera proxy
- Metoda 8: Pomiń blokadę
- Samouczek wideo na temat rozwiązania tego problemu
- Pytania i odpowiedzi
Sposoby usuwania wiadomości "Twoje połączenie nie jest chronione" w Mozilla Firefox
Komunikat "Twoje połączenie nie jest bezpieczne", który pojawia się, gdy próbujesz przejść do zasobu sieciowego, oznacza, że próbujesz przełączyć się na bezpieczne połączenie, ale Mozilla Firefox nie może zweryfikować certyfikatów dla żądanej witryny.
W rezultacie przeglądarka nie może zagwarantować, że otwarta strona jest bezpieczna, a zatem blokuje przejście do żądanej witryny, wyświetlając prosty komunikat.
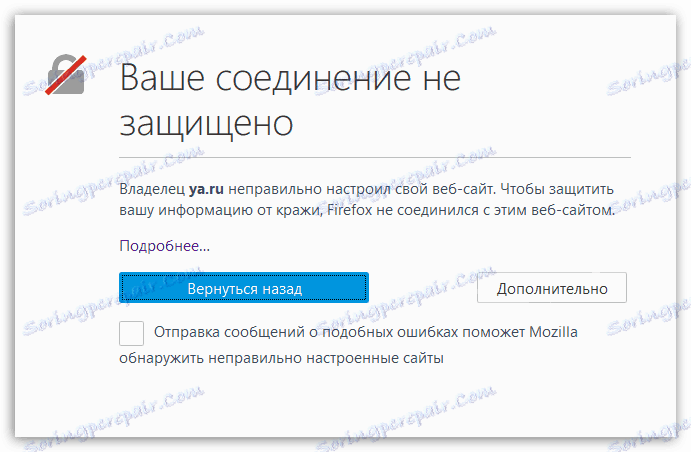
Metoda 1: Ustaw datę i godzinę
Jeśli problem z komunikatem "Twoje połączenie nie jest bezpieczne" jest odpowiedni dla kilku zasobów internetowych, najpierw sprawdź poprawną datę i godzinę na komputerze.
Windows 10
- Kliknij "Start" prawym przyciskiem myszy i wybierz "Opcje" .
- Otwórz sekcję "Time and Language" .
- Aktywuj element "Ustaw czas automatycznie" .
- Jeśli po tym dniu data i godzina nadal nie są poprawnie skonfigurowane, wyłącz parametr, a następnie ustaw dane ręcznie, klikając przycisk "Edytuj" .
![Ręcznie dostosuj datę i godzinę w Ustawieniach]()
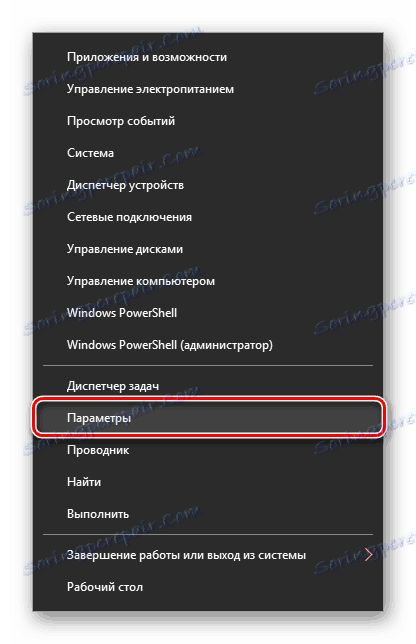
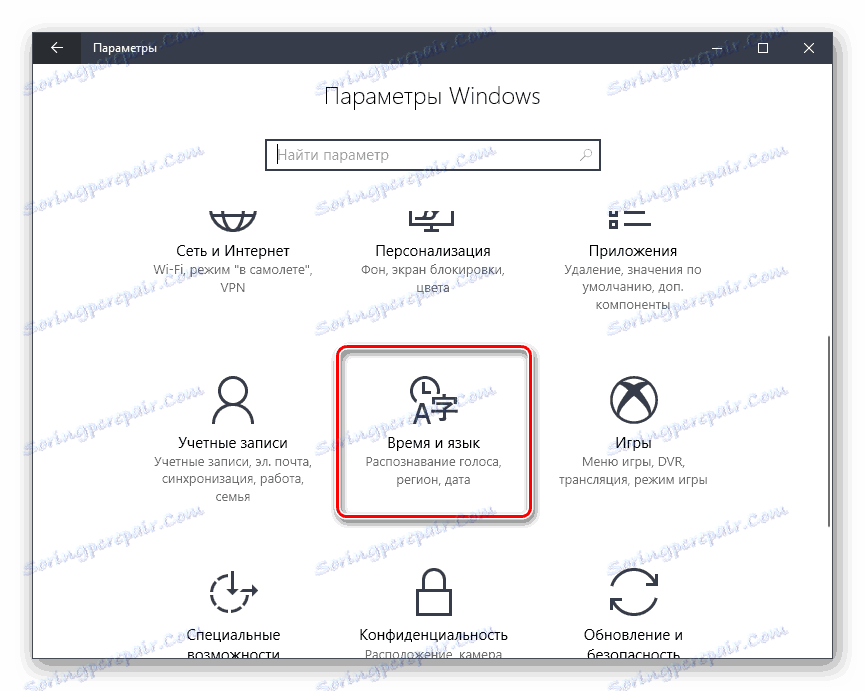
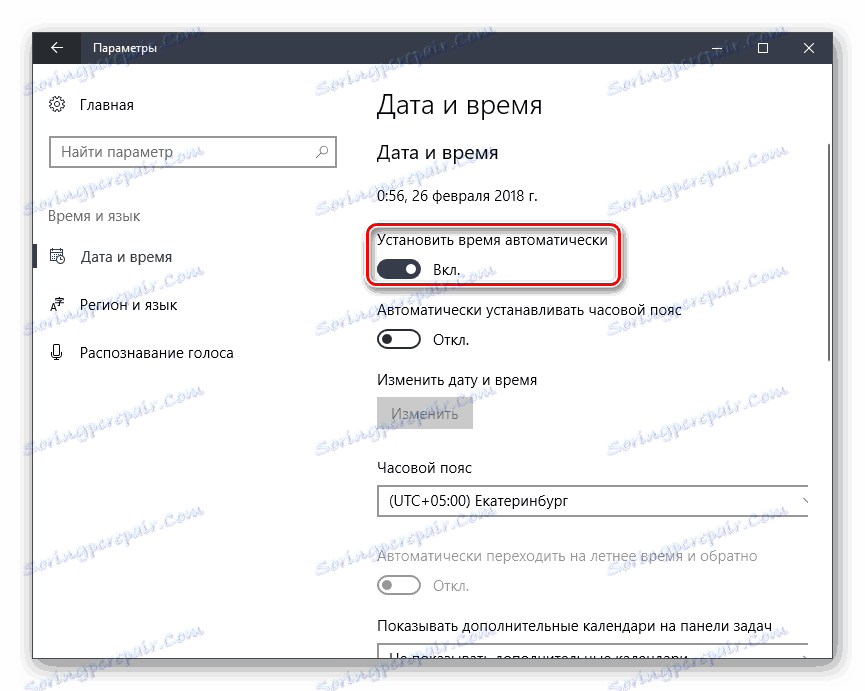
Windows 7
- Otwórz Panel sterowania . Zmień widok na "Małe ikony" i kliknij link "Data i godzina" .
- W oknie, które zostanie otwarte, kliknij przycisk "Zmień datę i godzinę" .
- Używając kalendarza i pola do zmiany godzin i minut, ustaw godzinę i datę. Zapisz ustawienia za pomocą przycisku "OK" .
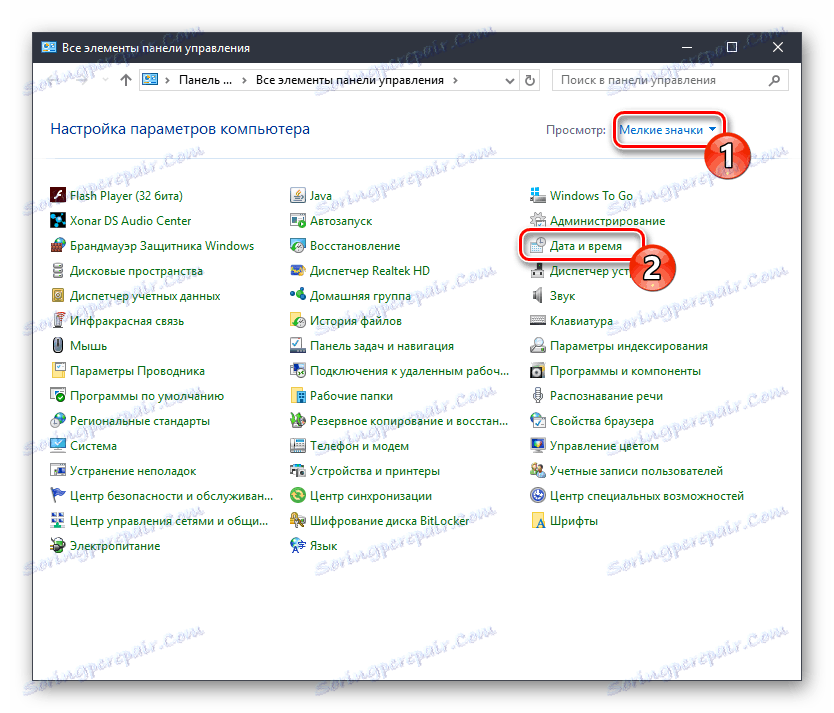
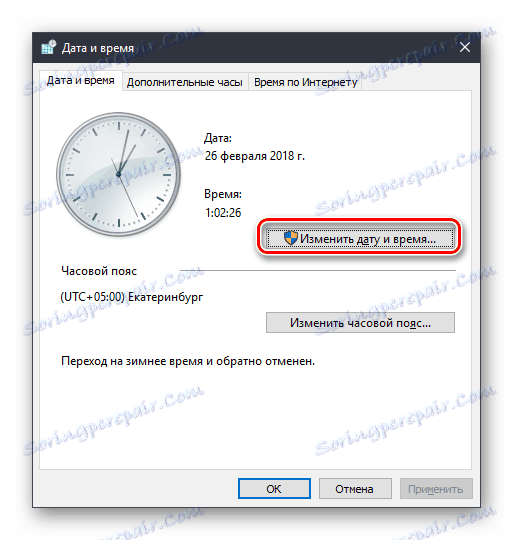

Po wprowadzeniu ustawień spróbuj otworzyć dowolną stronę w Firefoksie.
Metoda 2: Konfiguracja działania programu antywirusowego
Niektóre programy antywirusowe, które zapewniają bezpieczeństwo w Internecie, mają aktywowaną funkcję skanowania SSL, która może wywołać komunikat "Twoje połączenie nie jest bezpieczne" w przeglądarce Firefox.
Aby sprawdzić, czy program antywirusowy lub inny program zabezpieczający powoduje ten problem, wstrzymaj go, a następnie spróbuj odświeżyć stronę w przeglądarce i sprawdzić, czy błąd zniknął, czy nie.
Jeśli błąd zniknął, problem tkwi w oprogramowaniu antywirusowym. W takim przypadku wystarczy wyłączyć opcję w programie antywirusowym odpowiedzialnym za skanowanie SSL.
Konfiguracja Avast
- Otwórz menu antywirusowe i przejdź do sekcji "Ustawienia" .
- Otwórz sekcję "Aktywna ochrona" iw pobliżu elementu "Osłona WWW" kliknij przycisk "Konfiguruj" .
- Usuń zaznaczenie "Włącz skanowanie HTTPS" , a następnie zapisz zmiany.
Konfiguracja Kaspersky Anti-Virus
- Otwórz menu Kaspersky Anti-Virus i przejdź do sekcji "Ustawienia" .
- Kliknij kartę "Zaawansowane" , a następnie przejdź do zakładki "Sieć" .
- Po otwarciu sekcji "Skanowanie zaszyfrowanych połączeń" , zaznacz pole "Nie skanuj chronionych połączeń" , a następnie zapisz ustawienia.
W przypadku innych produktów antywirusowych można znaleźć procedurę wyłączania skanowania bezpiecznego połączenia na stronie producenta w sekcji pomocy.
Wizualny przykład wideo
Metoda 3: Zeskanuj system
Dość często z powodu oprogramowania antywirusowego na komputerze może pojawić się komunikat "Twoje połączenie nie jest bezpieczne".
W takim przypadku będziesz musiał przeprowadzić głębokie skanowanie systemu na komputerze w poszukiwaniu wirusów. Możesz to zrobić za pomocą oprogramowania antywirusowego lub specjalnego narzędzia do skanowania, na przykład Dr.Web CureIt .
Jeśli skanowanie spowoduje wykrycie wirusów, wylecz je lub usuń, a następnie uruchom ponownie komputer.
Metoda 4: Usuwanie magazynu certyfikatów
Komputer w folderze profilu Firefoksa przechowuje wszystkie informacje o korzystaniu z przeglądarki, w tym dane certyfikatu. Możemy założyć, że magazyn certyfikatów został uszkodzony i postaramy się go usunąć.
- Kliknij przycisk menu w prawym górnym rogu i wybierz Pomoc .
- W dodatkowym menu wybierz "Informacje dotyczące rozwiązywania problemów" .
- W otwartym oknie w kolumnie "Folder profilu" kliknij przycisk "Otwórz folder" .
- Po przejściu do folderu profilu zamknij całkowicie przeglądarkę Firefox. W tym samym folderze profilu musisz znaleźć i usunąć plik cert8.db .
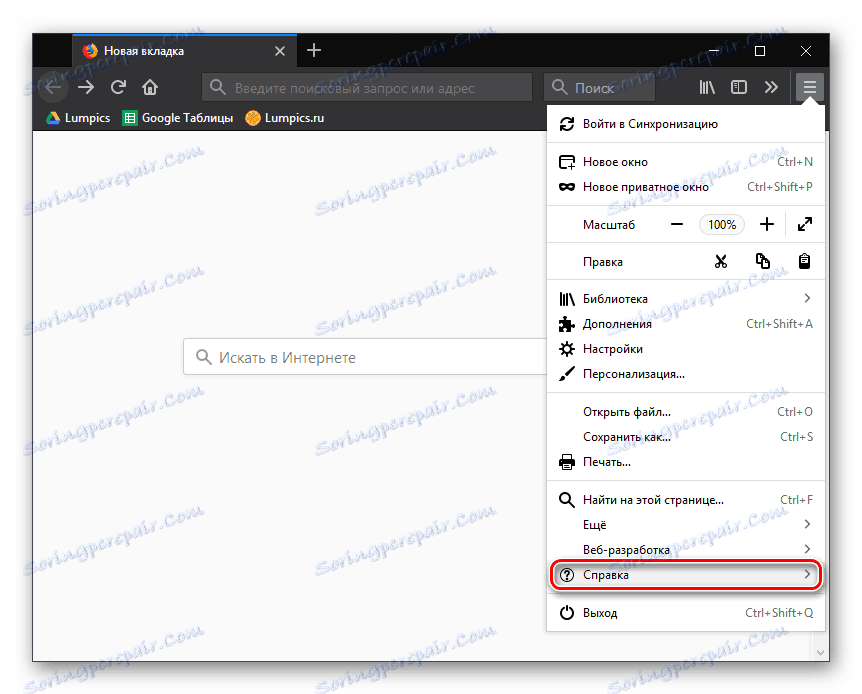
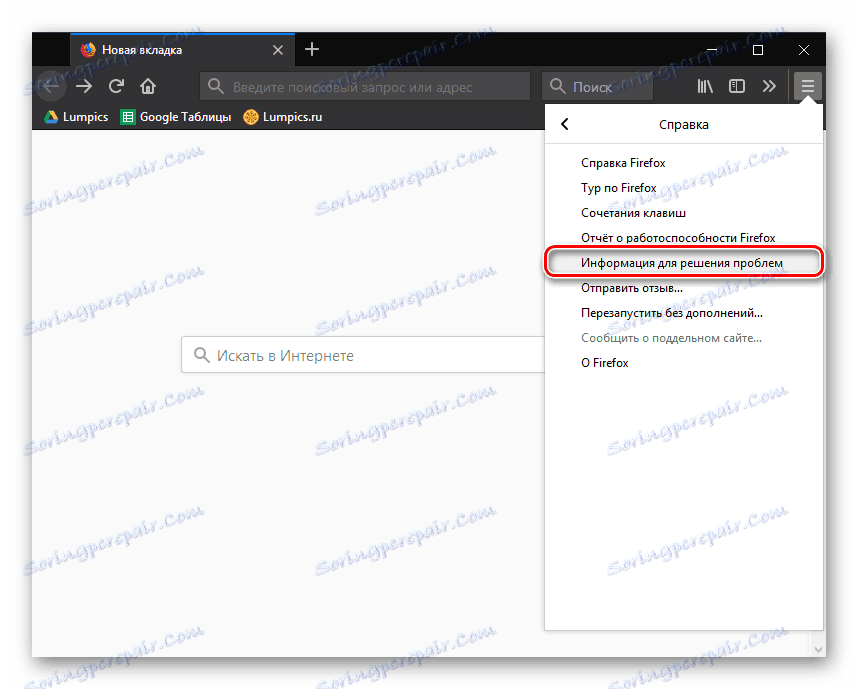
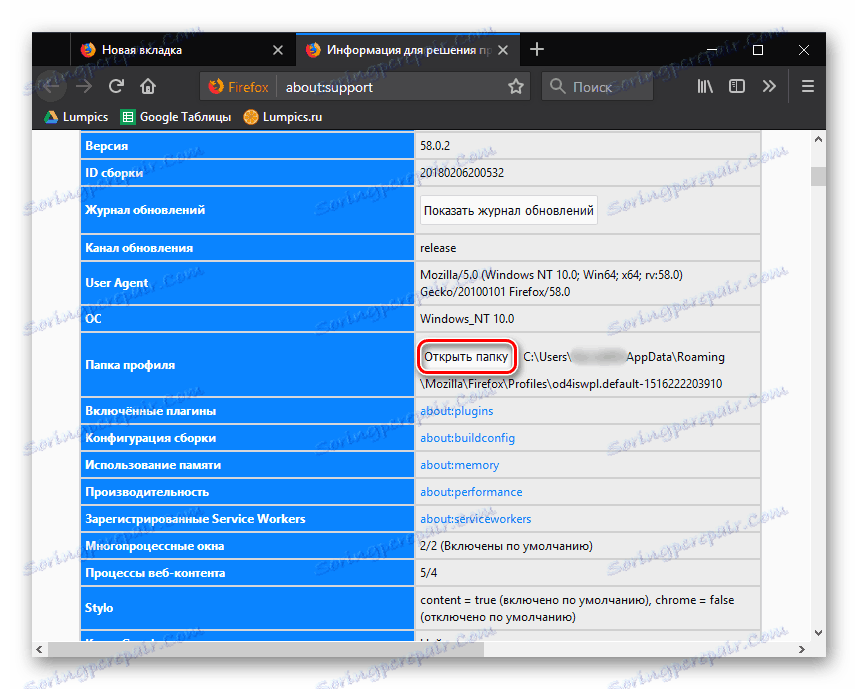
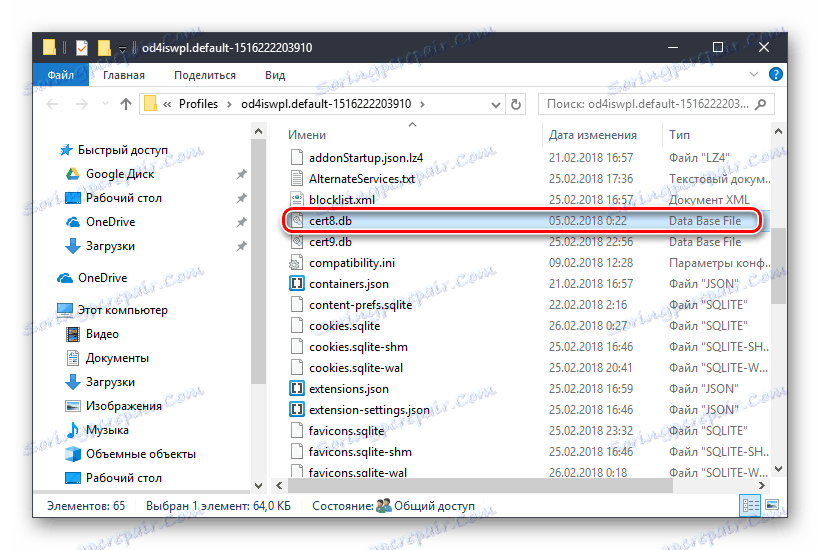
Od teraz możesz ponownie uruchomić Firefoksa. Przeglądarka automatycznie utworzy nową kopię pliku cert8.db, a jeśli problem dotyczy uszkodzonego magazynu certyfikatów, zostanie rozwiązany.
Metoda 5: Zaktualizuj system operacyjny
System weryfikacji certyfikatu jest implementowany przez specjalne usługi wbudowane w system operacyjny Windows. Usługi takie są stale ulepszane, więc jeśli nie zainstalujesz aktualizacji systemu operacyjnego na czas, możesz napotkać Firefox z błędem sprawdzania certyfikatu SSL.
Aby sprawdzić system Windows pod kątem aktualizacji, otwórz menu "Panel sterowania" na komputerze, a następnie przejdź do "Zabezpieczenia i system" - "Windows Update" .
Jeśli zostaną znalezione jakiekolwiek aktualizacje, zostaną one natychmiast wyświetlone w otwartym oknie. Będziesz musiał przeprowadzić instalację wszystkich aktualizacji, w tym opcjonalnych.
Czytaj więcej: Jak aktualizować Windows XP , Windows 7 , Windows 8 , Windows 10
Metoda 6: tryb incognito
Ta metoda nie może być traktowana jako sposób rozwiązania problemu, ale jedynie tymczasowe rozwiązanie. W takim przypadku proponujemy użycie trybu prywatnego, który nie przechowuje informacji o zapytaniach, historii, pamięci podręcznej, plikach cookie i innych danych, a czasami ten tryb umożliwia odwiedzanie zasobów internetowych, których Firefox nie chce otworzyć.
Aby uruchomić Firefoksa w trybie incognito, kliknij przycisk menu przeglądarki, a następnie otwórz element "Nowe okno prywatne" .
Czytaj więcej: Tryb incognito w Mozilla Firefox
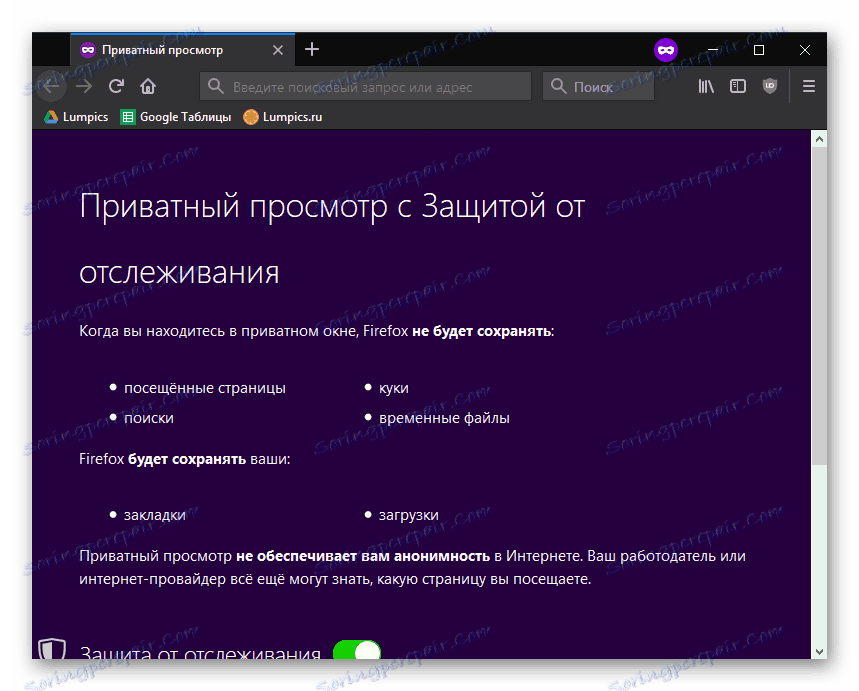
Metoda 7: Wyłączanie serwera proxy
W ten sposób całkowicie wyłączamy działanie funkcji proxy w Firefoksie, co może pomóc w rozwiązaniu problemu, który rozważamy.
- Kliknij w prawym górnym rogu przycisku menu i przejdź do sekcji "Ustawienia" .
- Na karcie Ogólne przewiń w dół do sekcji "Serwer proxy" . Kliknij przycisk "Konfiguruj" .
- Pojawi się okno, w którym należy zaznaczyć opcję "Bez serwera proxy" , a następnie zapisać zmiany, klikając przycisk "OK"
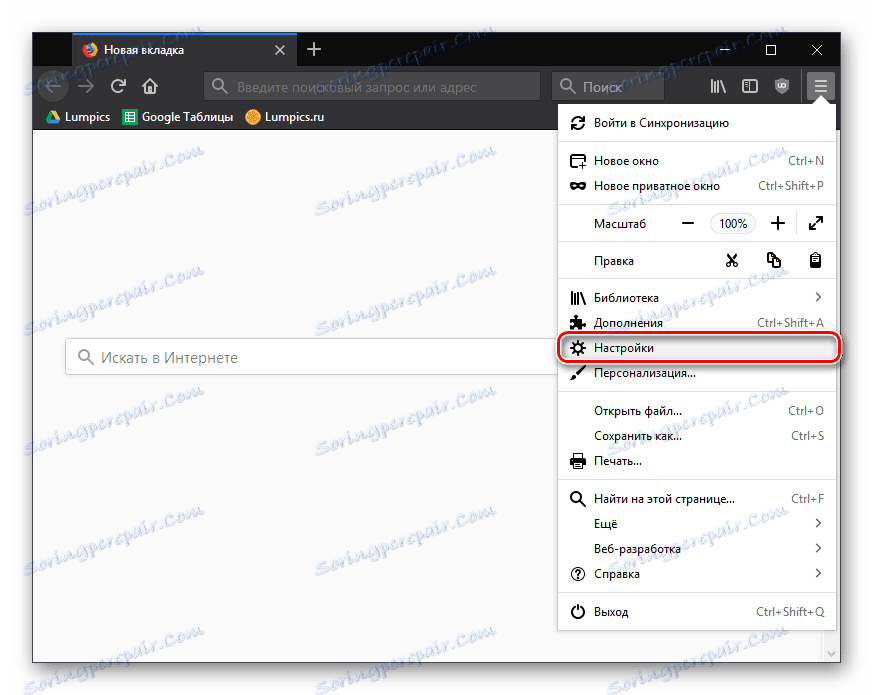
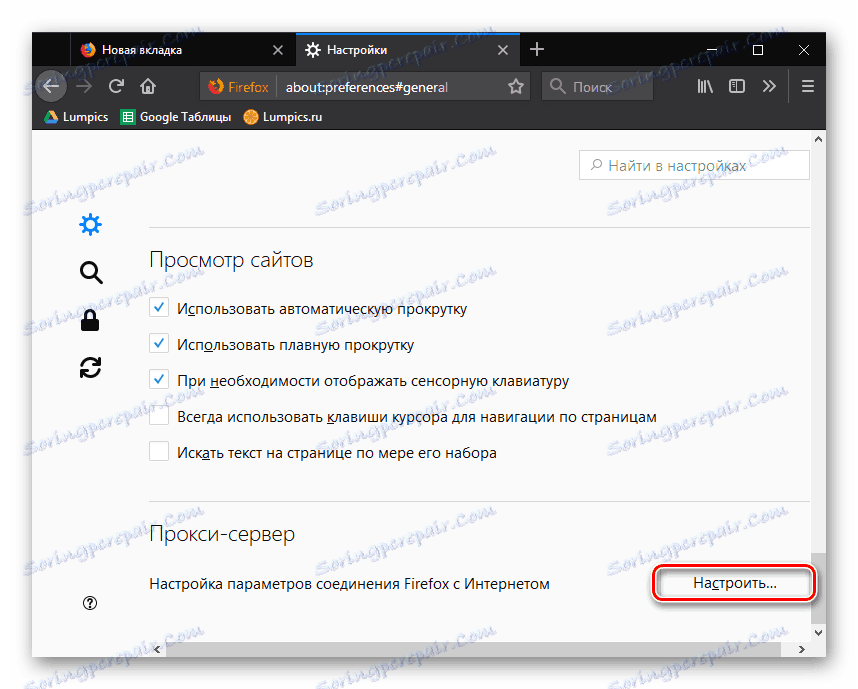
.
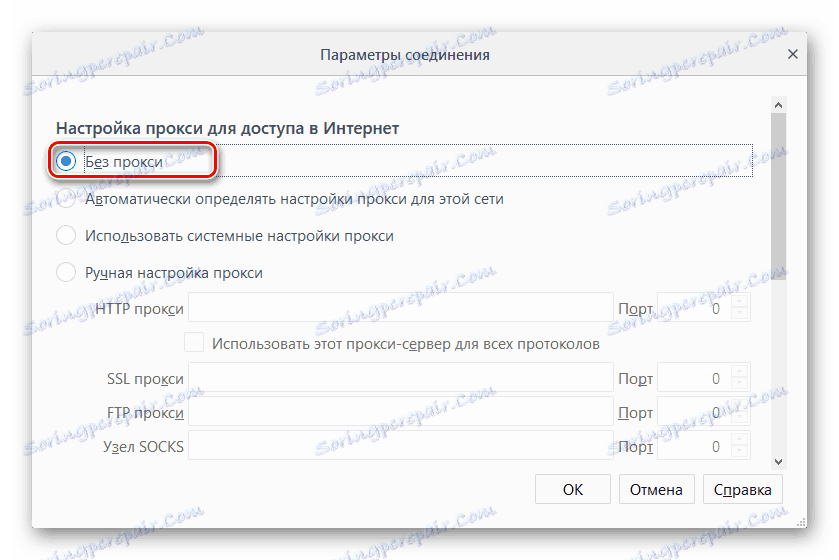
Metoda 8: Pomiń blokadę
Wreszcie ostateczny powód, który objawia się nie w kilku bezpiecznych witrynach, ale tylko w jednym. Można powiedzieć, że nie ma nowych certyfikatów dla witryny, które nie gwarantują bezpieczeństwa zasobu.
W związku z tym masz dwie możliwości: zamknąć witrynę, ponieważ może przenosić potencjalne zagrożenie dla ciebie lub ominąć blokadę, pod warunkiem, że masz absolutną pewność co do bezpieczeństwa strony.
- Pod komunikatem "Twoje połączenie nie jest bezpieczne" kliknij przycisk "Zaawansowane" .
- Nieco później pojawi się dodatkowe menu, w którym należy kliknąć element "Dodaj wyjątek" .
- Pojawi się małe okno z ostrzeżeniem, w którym należy kliknąć przycisk "Potwierdź wyjątek bezpieczeństwa" .
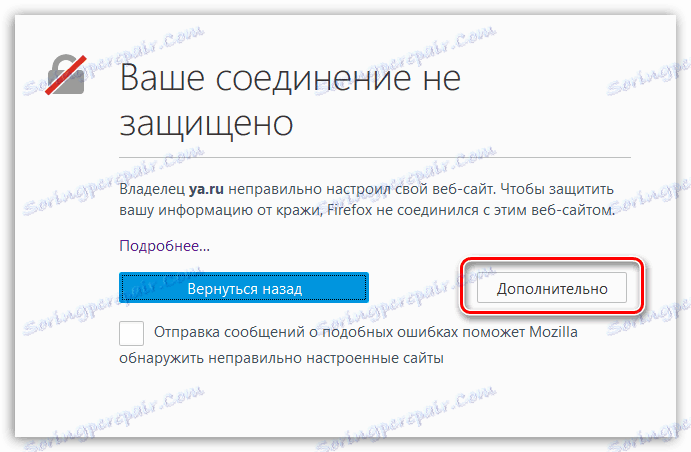
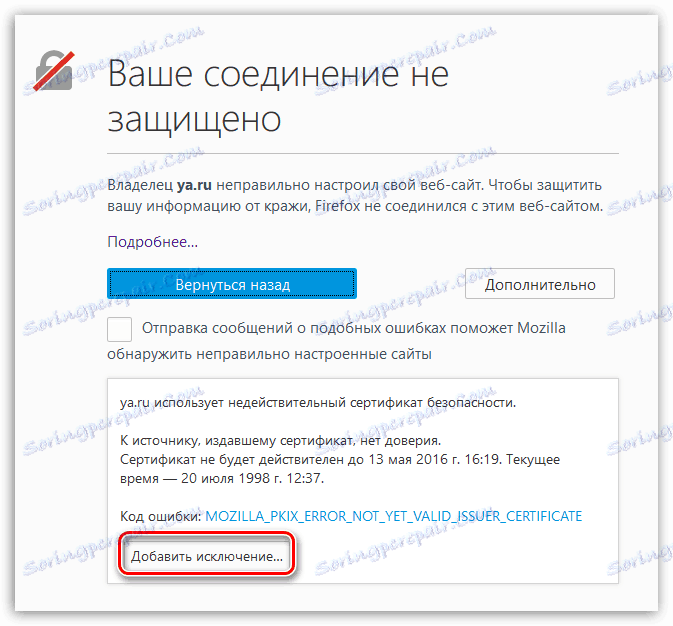
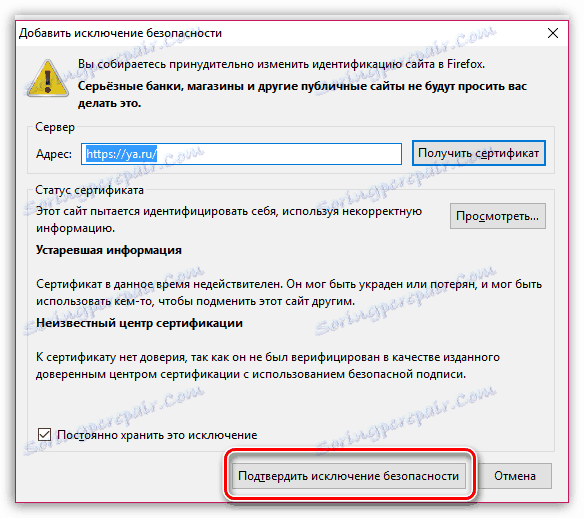
Samouczek wideo na temat rozwiązania tego problemu
Dzisiaj rozważaliśmy główne przyczyny i sposoby wyeliminowania błędu "Twoje połączenie nie jest chronione". Korzystając z tych zaleceń, masz gwarancję rozwiązania problemu i będziesz mógł kontynuować surfowanie po Internecie w przeglądarce Mozilla Firefox.