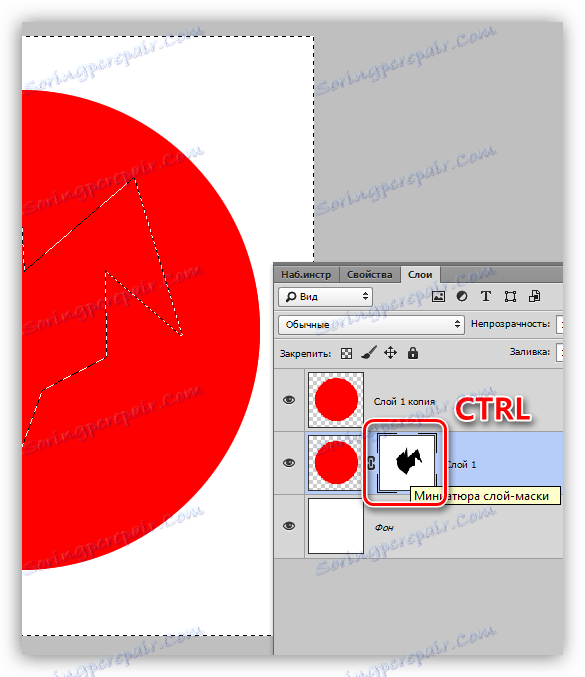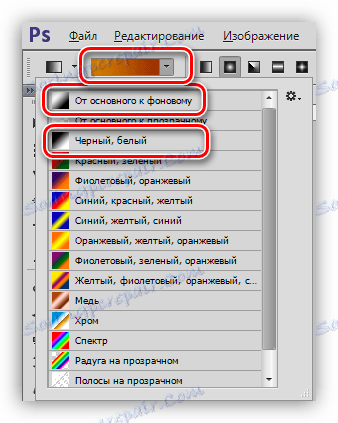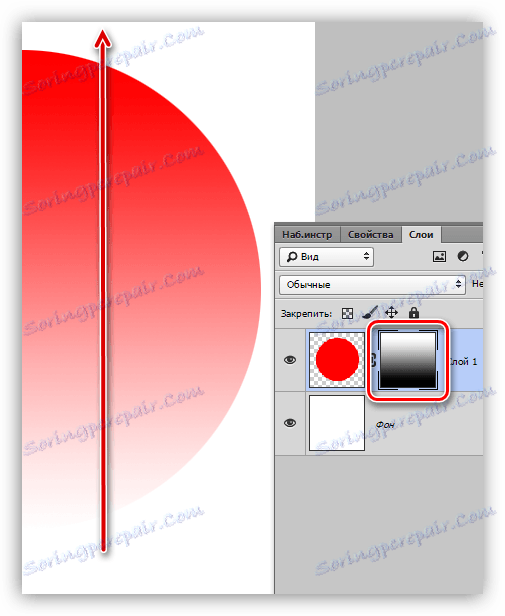Praca z maskami w Photoshopie
Maska jest jednym z najbardziej wszechstronnych narzędzi w Photoshopie. Służą do nieniszczącego przetwarzania obrazu, selekcji obiektów, tworzenia płynnych przejść i stosowania różnych efektów w niektórych obszarach obrazu.
Spis treści
Warstwa maski
Maskę można sobie wyobrazić jako niewidoczną warstwę umieszczoną nad główną, na której można pracować tylko w bieli, czerni i szarości, teraz zrozumiecie, dlaczego.

W rzeczywistości wszystko jest proste: czarna maska całkowicie ukrywa to, co znajduje się na warstwie, na którą jest nałożona, a biała całkowicie się otwiera. Będziemy korzystać z tych właściwości w naszej pracy.
Jeśli weźmiesz czarny pędzel i pomalujesz dowolny obszar białej maski, zniknie on z widoczności.
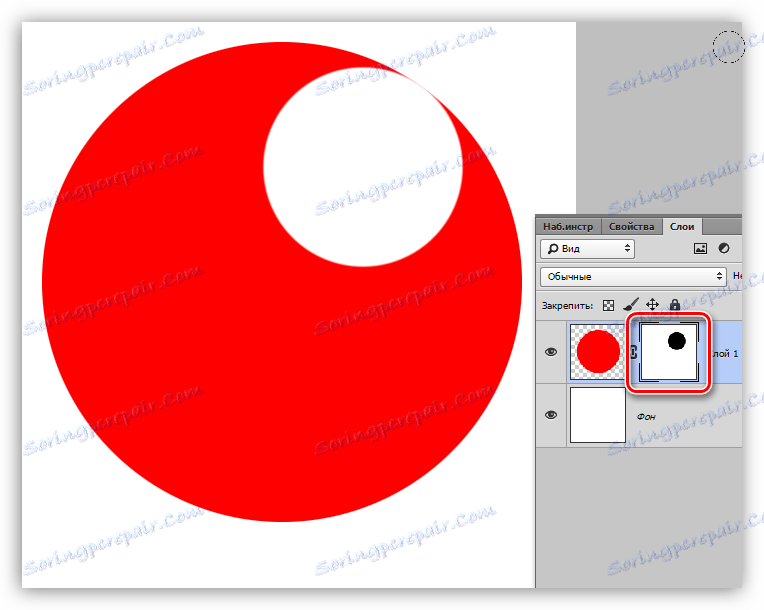
Jeśli pomalujesz obszar białą szczotką na czarnej masce, to ten obszar się zamanifestuje.
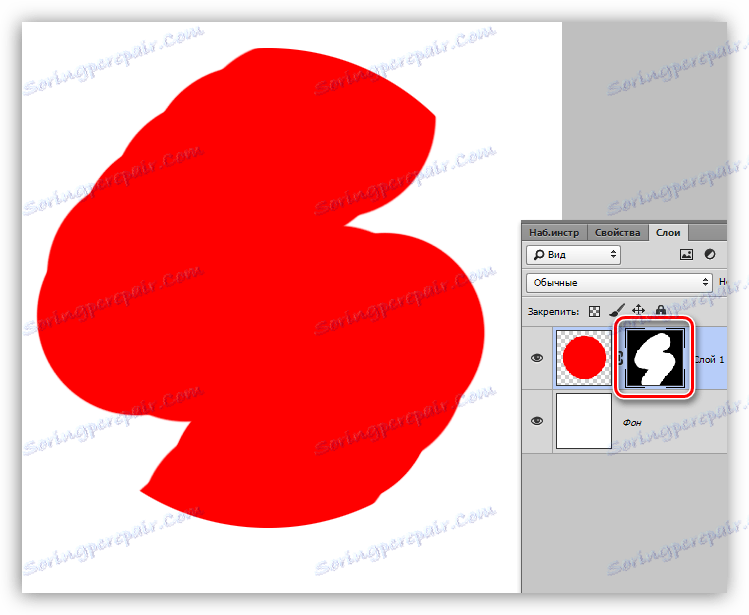
Zgodnie z zasadami działania masek, zorientowaliśmy się, teraz przejdźmy do pracy.
Tworzenie maski
Białą maskę tworzy się, klikając odpowiednią ikonę na dole palety warstw.
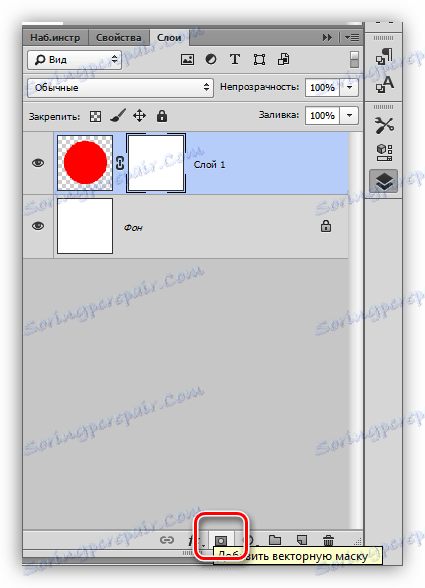
Czarna maska jest tworzona poprzez kliknięcie na tę samą ikonę z wciśniętym klawiszem ALT .
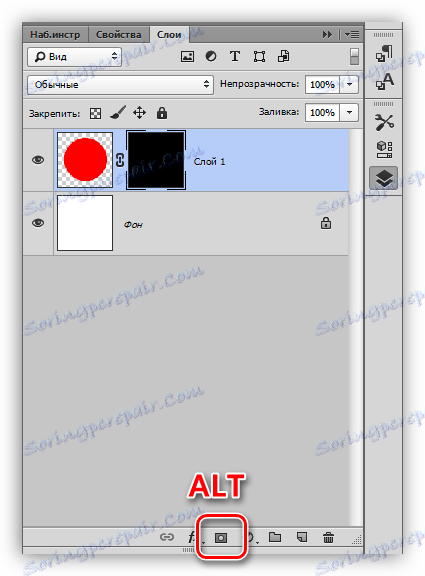
Napełnianie maski
Maska wlewa się w ten sam sposób, co warstwa główna, czyli wszystkie narzędzia wypełniające działają na maskę. Na przykład narzędzie "Pouring" .

Posiadanie czarnej maski,
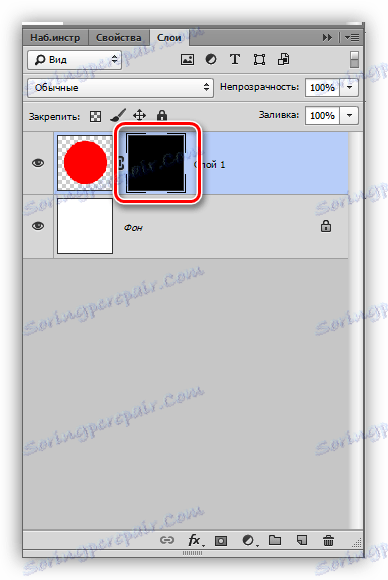
Możemy całkowicie wypełnić go bielą.
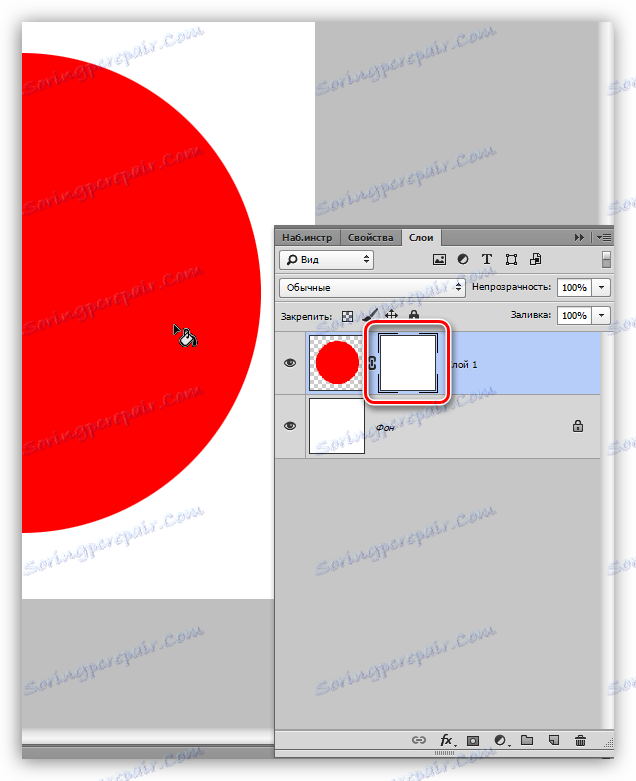
Aby wypełnić maski, użyj klawiszy skrótu ALT + DEL i CTRL + DEL . Pierwsza kombinacja wypełnia maskę kolorem podstawowym, a druga kolorem tła.
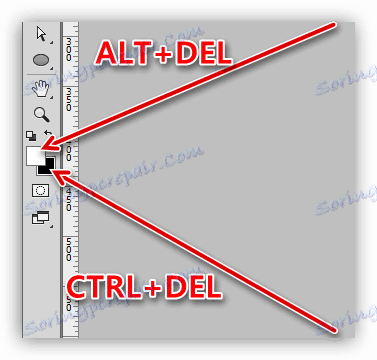
Wypełnij wybrany obszar maski
W masce możesz utworzyć dowolny kształt i wypełnić go. Możesz zastosować dowolne narzędzia do wyboru (wygładzanie, wtapianie itp.).
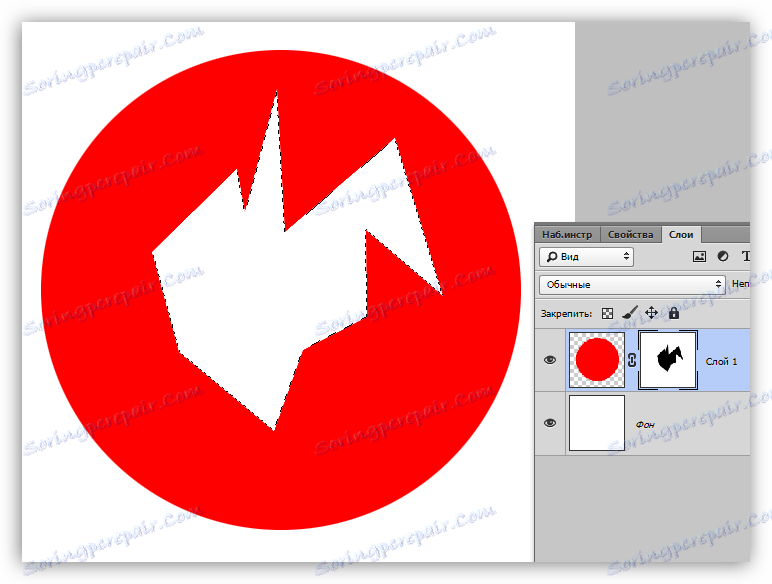
Skopiuj maskę
Skopiuj maskę w następujący sposób:
- Naciśnij CTRL i kliknij maskę, ładując ją do wybranego obszaru.
![Ładowanie maski do obszaru zaznaczenia w programie Photoshop]()
- Następnie przejdź do warstwy, która ma zostać skopiowana, i kliknij ikonę maski.
![Kopiowanie maski w Photoshopie]()
Odwracanie maski
Inwersja zmienia kolory maski na przeciwne i jest wykonywana przez naciśnięcie CTRL + I.
Lekcja: Praktyczne zastosowanie odwracających masek w Photoshopie
Oryginalne kolory:
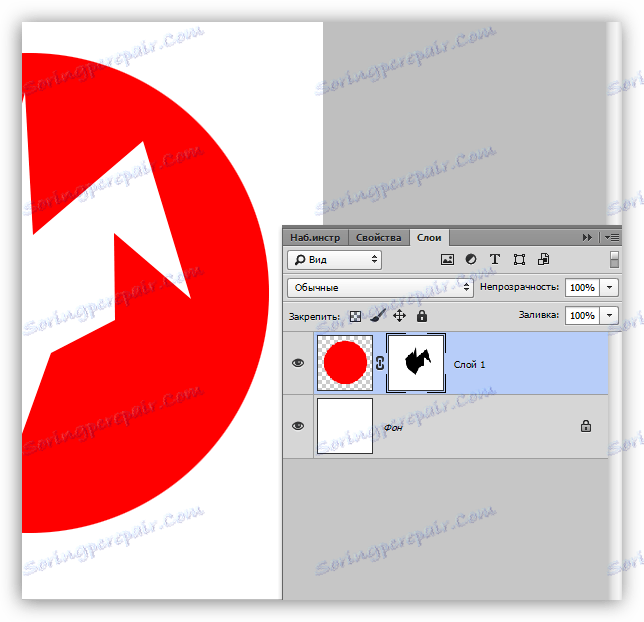
Odwrócony kolor:
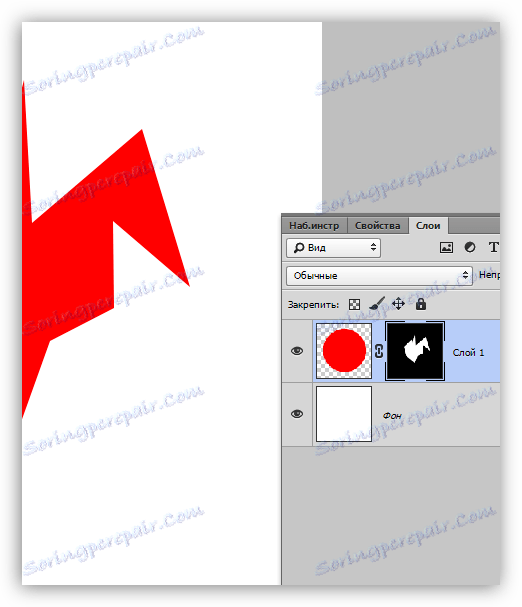
Szary kolor na masce
Szary kolor w maskach działa jako narzędzie przezroczystości. Im ciemniejsza szara, tym bardziej przezroczysta pod maską. 50% szarości daje pięćdziesiąt procent przezroczystości.
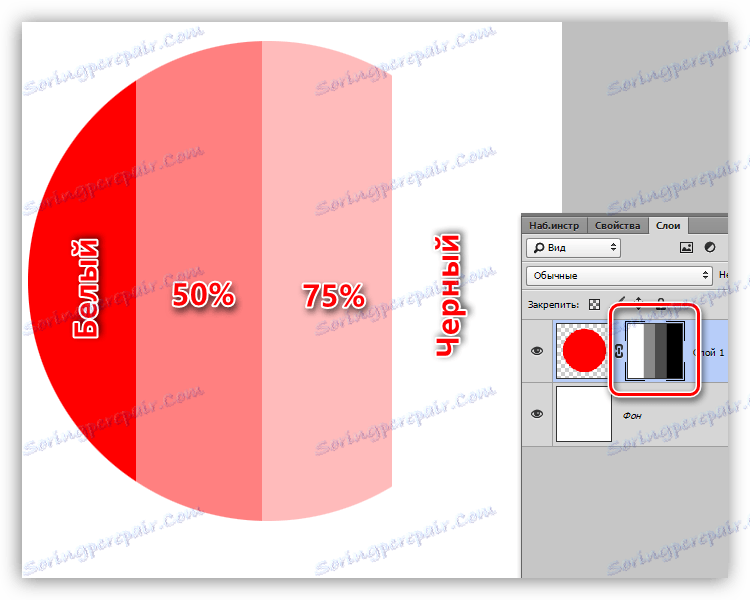
Gradient na masce
Dzięki wypełnieniu gradientowemu maski tworzone są płynne przejścia między kolorami i obrazami.
- Wybierz narzędzie Gradient .
![Gradient narzędzia w Photoshopie]()
- Na górnym panelu wybierz gradient "Czarny, Biały" lub "Od głównego do tła" .
![Wybierz gradient, aby wypełnić maskę w Photoshopie]()
- Narysuj gradient na masce i ciesz się wynikiem.
![Gradient na masce w Photoshopie]()
Wyłącz i usuń maskę
Rozłączenie, czyli maska jest ukrywana przez kliknięcie jej miniaturki przy wciśniętym klawiszu SHIFT .
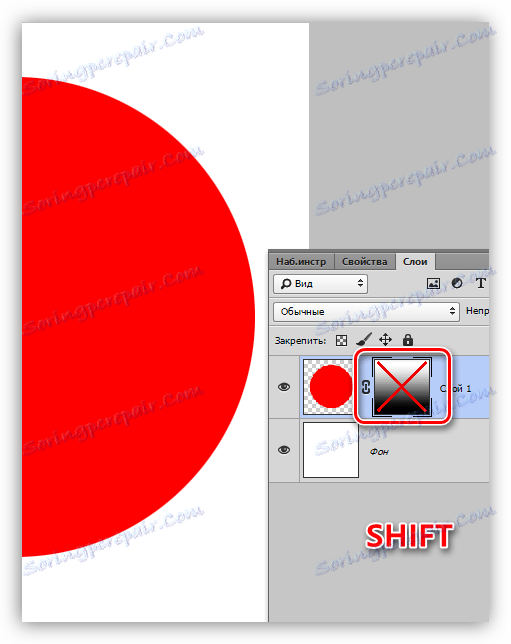
Usuwanie maski odbywa się poprzez kliknięcie prawym przyciskiem myszy na miniaturę i wybranie pozycji "Usuń warstwę maski" z menu kontekstowego.
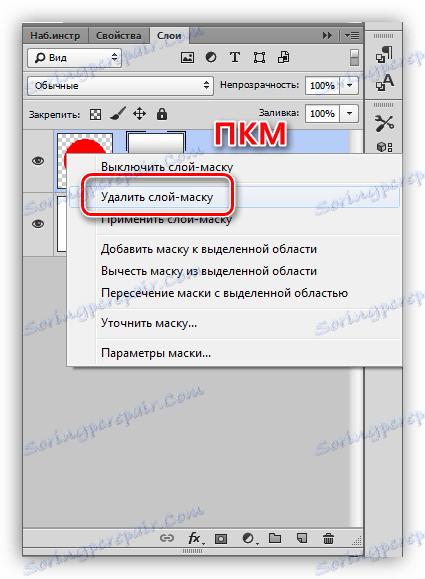
To wszystko, co możesz powiedzieć o maskach. Ćwiczenie w tym artykule nie będzie, ponieważ prawie wszystkie lekcje na naszej stronie obejmują pracę z makami. Bez masek w Photoshopie, ani jednego procesu przetwarzania obrazu.