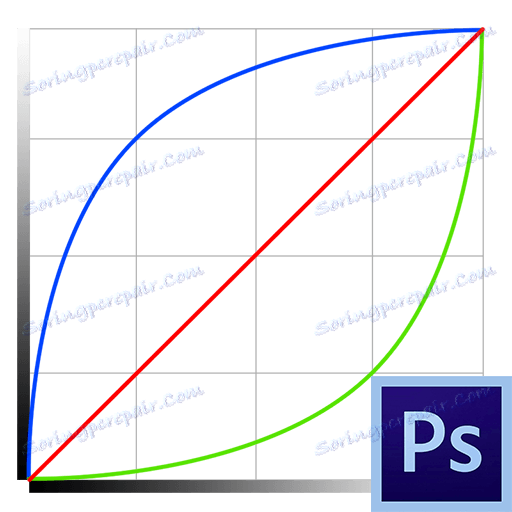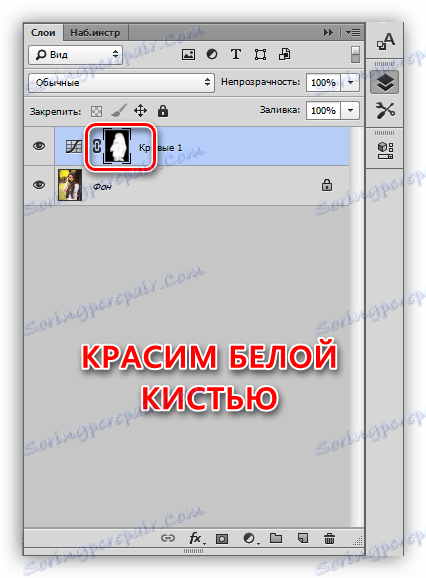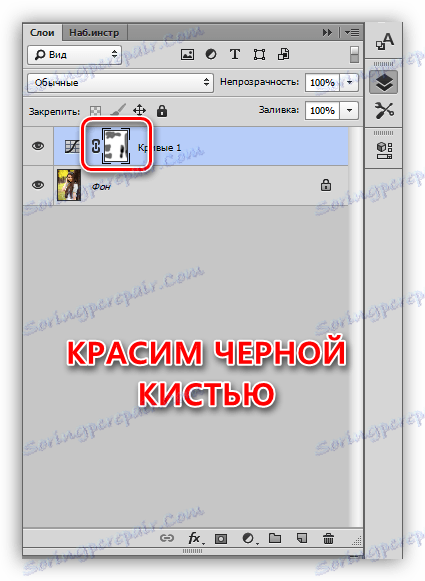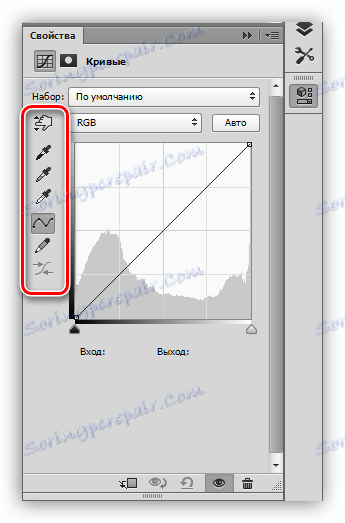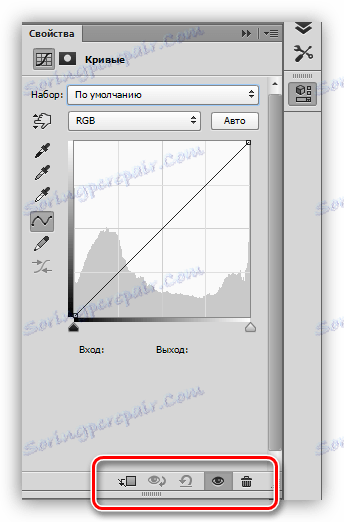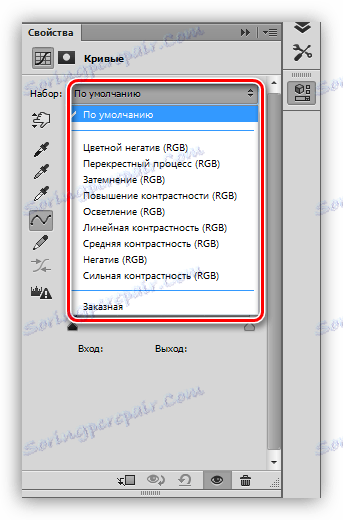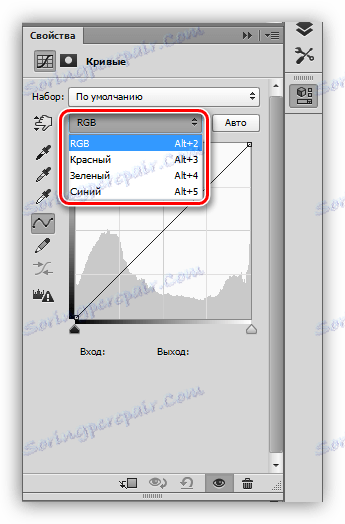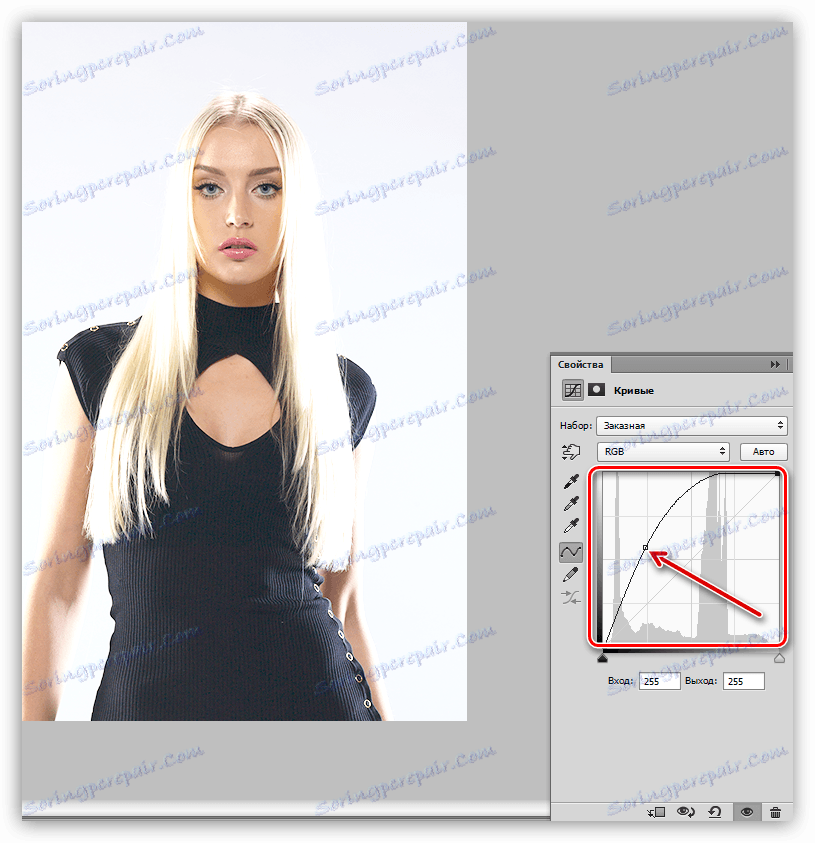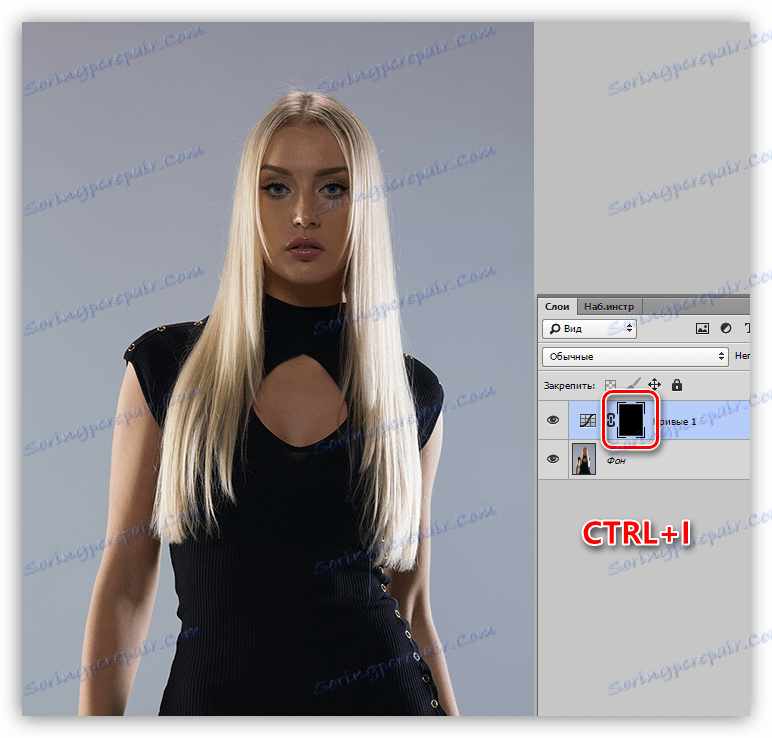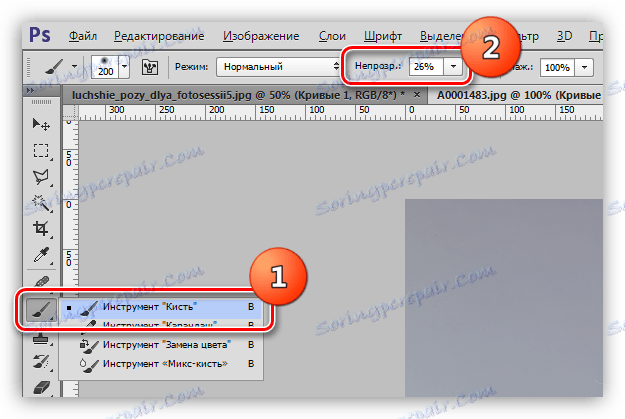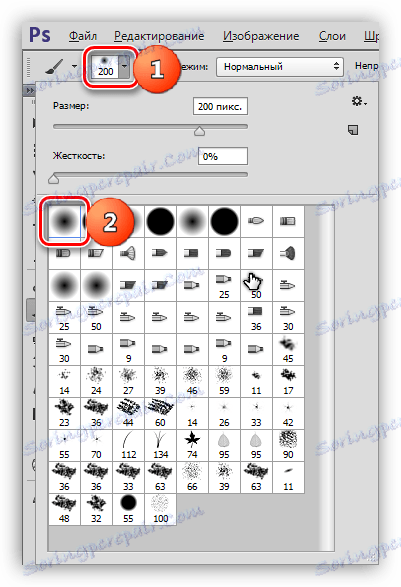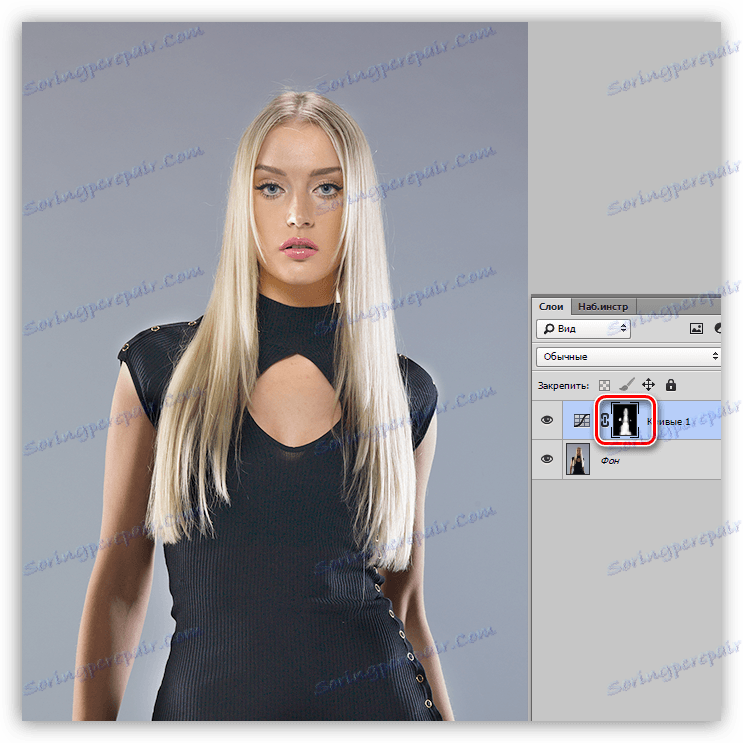Narzędzie Krzywe w programie Photoshop
Narzędzie Curves jest jednym z najbardziej funkcjonalnych, a zatem pożądanych w Photoshopie. Z jego pomocą podejmowane są działania w celu rozjaśnienia lub przyciemnienia zdjęć, zmiany kontrastu i korekcji kolorów.
Ponieważ, jak już powiedzieliśmy, to narzędzie ma potężną funkcjonalność, może też być bardzo trudne do opanowania. Dziś postaramy się jak najbardziej rozszerzyć temat pracy z Curves .
Spis treści
Krzywe narzędzia
Następnie porozmawiajmy o podstawowych pojęciach i sposobach wykorzystania narzędzia do obróbki zdjęć.
Sposoby wywoływania krzywych
Są dwa sposoby wywoływania ekranu ustawień narzędzi: skróty klawiszowe i warstwa korekcji.
Klawisze skrótów, domyślnie przypisane przez twórców programu Photoshop "Curves" - CTRL + M (w układzie angielskim).
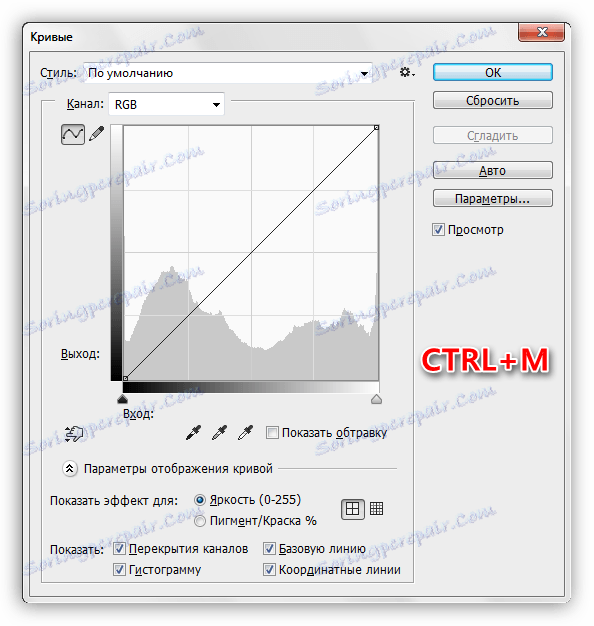
Warstwa korekcyjna jest specjalną warstwą, która narzuca określony efekt na leżące pod nią warstwy w palecie, w tym przypadku zobaczymy taki sam wynik, jak gdyby narzędzie Krzywe były stosowane w zwykły sposób. Różnica polega na tym, że sam obraz nie podlega zmianie, a wszystkie ustawienia warstwy można zmienić w dowolnym momencie. Specjaliści mówią: "Nieniszczące (lub nieniszczące) przetwarzanie".
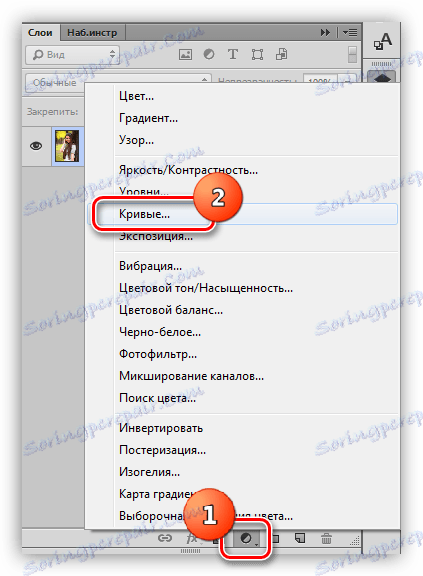
W lekcji użyjemy drugiej metody, jako najkorzystniejszej. Po zastosowaniu warstwy dopasowania program Photoshop automatycznie otwiera okno ustawień.
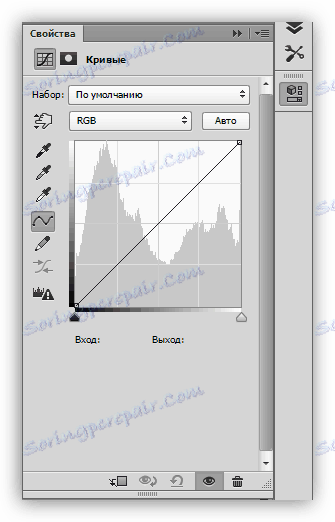
To okno można wywołać w dowolnym momencie, klikając dwukrotnie miniaturę warstwy krzywej.
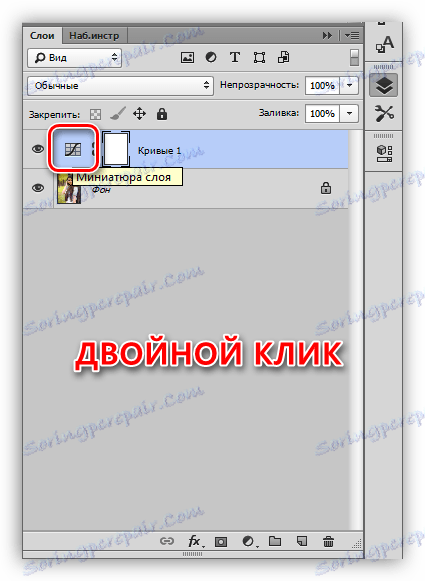
Maskowanie krzywych warstw korekcji
Maska tej warstwy, w zależności od właściwości, spełnia dwie funkcje: ukryć lub otworzyć efekt, określony przez ustawienia warstwy. Biała maska otwiera efekt na całym obrazie (ukryte warstwy), czarne - ukrywa.
Dzięki masce jesteśmy w stanie zastosować warstwę korekcyjną na pewnym obszarze obrazu. Można to zrobić na dwa sposoby:
- Odwróć maskę naciskając CTRL + I i pomaluj białą szczotką obszary, w których chcesz zobaczyć efekt.
![Praca z czarną maską warstwy dopasowania Krzywe w programie Photoshop]()
- Weź pędzel koloru czarnego i usuń efekt z miejsca, w którym nie chcemy go zobaczyć.
![Praca z białą maską warstwy dopasowania Krzywe w programie Photoshop]()
Krzywa
Krzywa jest głównym narzędziem do regulacji warstwy dopasowania. Przy jego pomocy zmieniają się różne właściwości obrazu, takie jak jasność, kontrast i nasycenie kolorów. Krzywą można pracować ręcznie lub wprowadzając wartości wejściowe i wyjściowe.
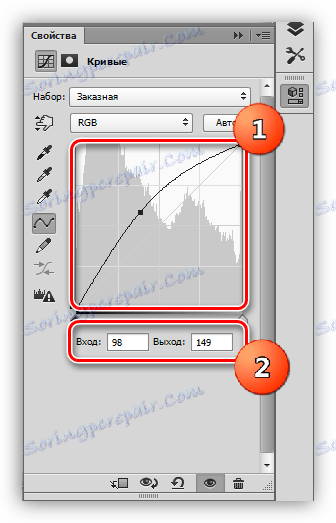
Ponadto, Krzywa pozwala indywidualnie dopasować właściwości kolorów zawartych w schemacie RGB (czerwony, zielony i niebieski).
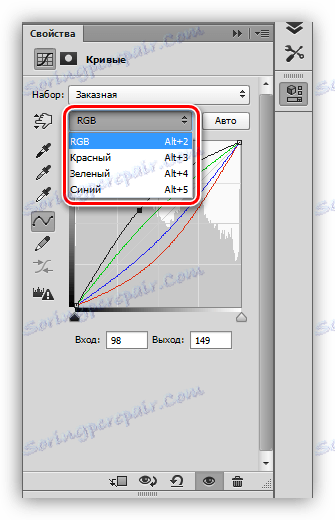
Krzywa w kształcie litery S
Ta krzywa (która jest w formie łacińskiej litery S) jest najczęściej używanym ustawieniem korekcji kolorów obrazów i pozwala jednocześnie zwiększyć kontrast (rozjaśnić cienie i rozjaśnić światła), a także zwiększyć nasycenie kolorów.
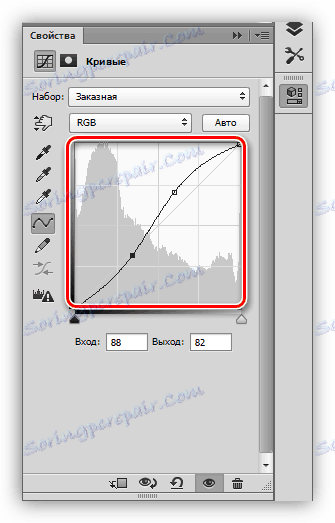
Czarno-białe punkty
To ustawienie jest idealne do edycji obrazów czarno-białych. Przesuwanie suwaków za pomocą wciśniętego klawisza ALT pozwala uzyskać idealne kolory czarno-białe.
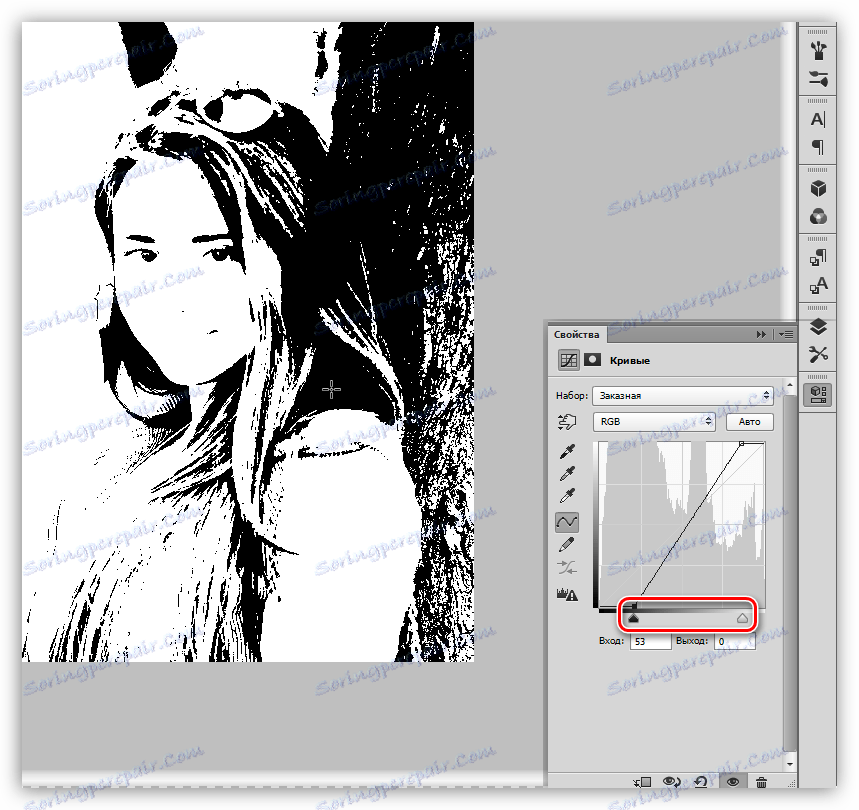
Ponadto ta technika pomaga uniknąć ujęć i utraty szczegółów w cieniach na kolorowych obrazach, gdy cały obraz jest rozjaśniony lub przyciemniony.
Elementy okna ustawień
Pokrótce przejdźmy do celu przycisków w oknie ustawień i przejdźmy do ćwiczenia.
- Lewy panel (od góry do dołu):
![Lewy panel ustawień warstwy dopasowania Krzywe w programie Photoshop]()
- Pierwsze narzędzie pozwala zmienić kształt krzywej, przesuwając kursor bezpośrednio nad obrazem;
- Następne trzy pipety pobierają odpowiednio próbki: czarnego, szarego i białego;
- Dalej są dwa przyciski - ołówek i anty-aliasing. Za pomocą ołówka możesz narysować krzywą ręcznie i użyć drugiego przycisku do wygładzenia;
- Ostatni przycisk zaokrągla wartości liczbowe krzywej.
- Panel dolny (od lewej do prawej):
![Dolny panel ustawień warstwy dopasowania Krzywe w programie Photoshop]()
- Pierwszy przycisk wiąże warstwę dopasowania z warstwą znajdującą się pod nią w palecie, stosując w ten sposób efekt tylko do niej;
- Następnie znajduje się przycisk do tymczasowego wyłączania efektów, pozwalający na oglądanie oryginalnego obrazu bez resetowania ustawień;
- Następny przycisk resetuje wszystkie zmiany;
- Przycisk z okiem wyłącza widoczność warstwy w palecie warstw, a przycisk z koszem usuwa ją.
- Rozwijana lista "Ustaw" pozwala wybrać jedną z kilku ustawionych wstępnie krzywych.
![Ustaw na rozwijanej liście programu Photoshop]()
- Rozwijana lista "Kanały" pozwala indywidualnie edytować kolory RGB .
![Lista rozwijana Kanały w Photoshopie]()
- Przycisk "Auto" automatycznie dostosowuje jasność i kontrast. Często nie działa poprawnie, więc rzadko działa.
![Automatyczne dopasowywanie krzywych w programie Photoshop]()
Ćwicz
Początkowy obraz lekcji praktycznej jest wybrany w następujący sposób:

Jak widać, są zbyt wyraźne cienie, słaby kontrast i matowe kolory. Kontynuujemy przetwarzanie obrazu przy użyciu tylko warstw korekcyjnych "Krzywe" .
Rozjaśnienie
- Utwórz pierwszą warstwę dopasowania i rozjaśnij obraz, tak aby twarz modelu i detale sukienki wychodziły z cieni.
![Rozjaśnienie obrazu Krzywe w programie Photoshop]()
- Odwróć maskę warstwy ( CTRL + I ). Rozjaśnienie znika z całego obrazu.
![Odwracanie krzywych maski warstwy w Photoshopie]()
- Bierzemy pędzel w kolorze białym o nieprzezroczystości 25-30% .
![Wybierz pędzel w Photoshopie]()
Szczotka powinna być (koniecznie) miękka, okrągła.
![Dostosuj kształt pędzla w Photoshopie]()
- Otwórz efekt na twarzy i sukience, malując żądane obszary na warstwie maski za pomocą krzywych.
![Klarowanie stron programu Photoshop w Photoshopie]()
Cienie zniknęły, twarz i szczegóły sukni zostały otwarte.
Korekcja koloru
1. Utwórz kolejną warstwę dopasowania i wygnij krzywe we wszystkich kanałach, tak jak pokazano na zrzucie ekranu. W ten sposób podniesiemy jasność i kontrast wszystkich kolorów na zdjęciu.
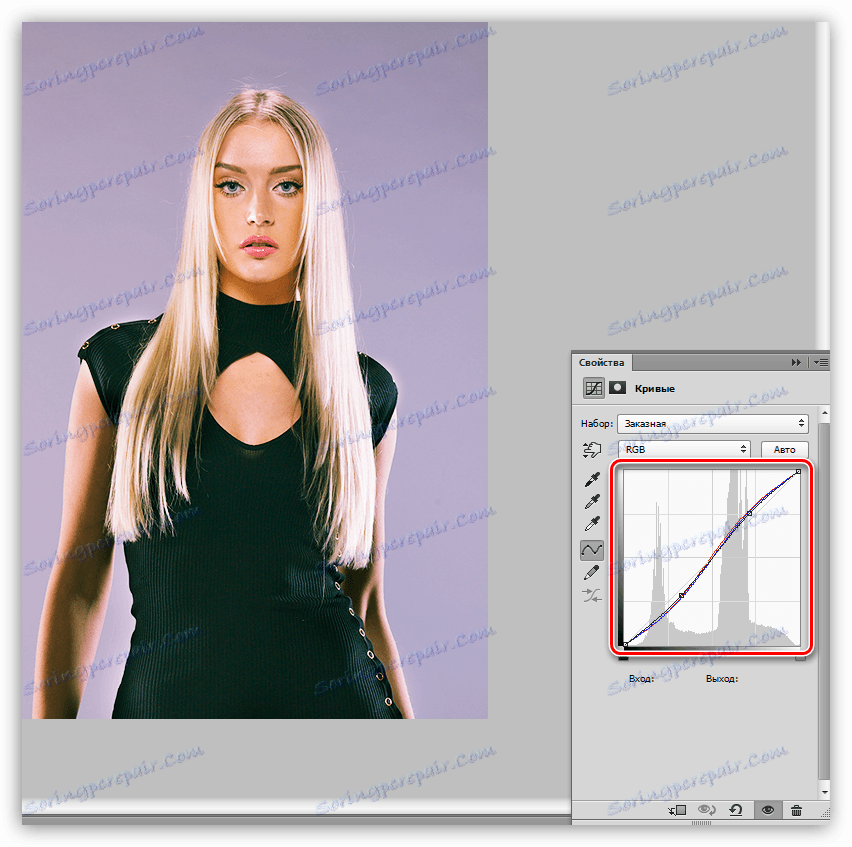
2. Następnie trochę rozjaśnij cały obraz za pomocą kolejnej warstwy "Krzywe" .

3. Daj zdjęciom lekki akcent vintage. Aby to zrobić, utwórz kolejną warstwę z krzywymi, przejdź do niebieskiego kanału i wykonaj dopasowanie krzywej, tak jak na zrzucie ekranu.
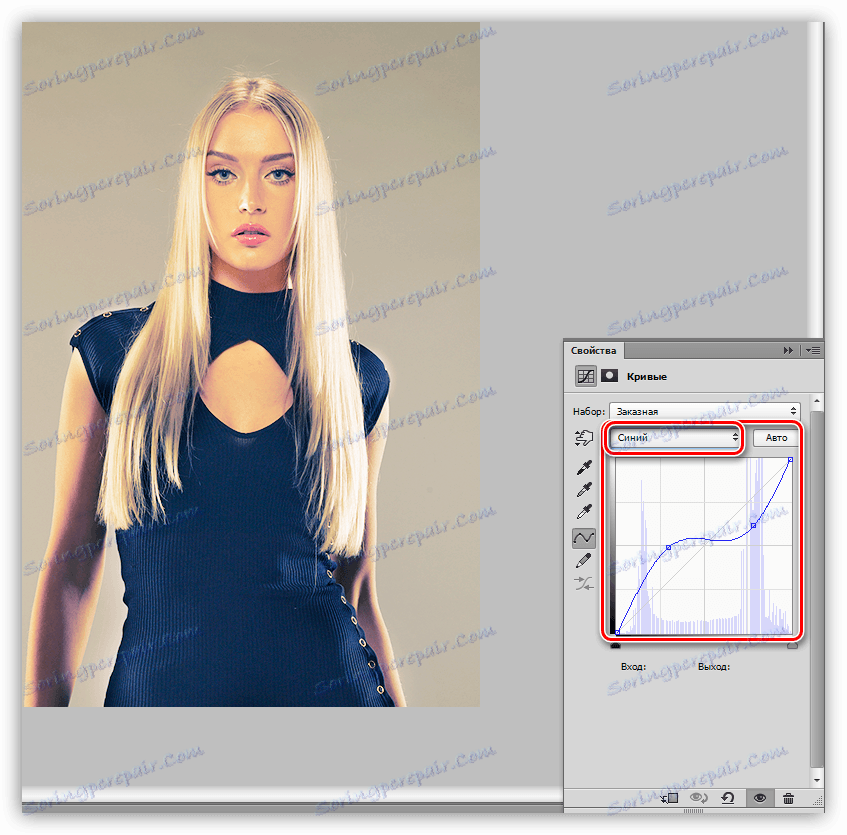
Na tym przystanku. Poeksperymentuj z różnymi opcjami dostosowywania warstw dopasowania "Krzywe" i znajdź najbardziej odpowiednie kombinacje do swoich potrzeb.
Lekcja "Curves" dobiegła końca. Użyj tego narzędzia w swojej pracy, ponieważ dzięki niemu możesz szybko i sprawnie obsługiwać problematyczne (i nie tylko) zdjęcia.