System Windows 8 nie uruchamia się: przyczyny i rozwiązania
Jeśli nie masz załadowanego systemu operacyjnego, głównym zadaniem jest zidentyfikowanie przyczyny i, jeśli to możliwe, wyeliminowanie tego. Istnieją dwa możliwe warianty rozwoju zdarzeń: uszkodzenie "sprzętu" komputera i konieczność wymiany komponentu lub po prostu awarie systemu, które zostały rozwiązane przez proste wycofanie. Zastanów się, jak ustalić przyczynę błędu i jak rozwiązać problem.
Uwaga, proszę!
Zaleca się wykonanie wszystkich poniższych czynności, jeśli w pełni zrozumiesz wszystkie powyższe czynności, aby nie uszkodzić komputera.
Spis treści
Po włączeniu komputera nic się nie dzieje
Jeśli po włączeniu komputera nic się nie dzieje i nie widzisz procesu ładowania systemu operacyjnego, najprawdopodobniej problem dotyczy awarii niektórych składników urządzenia. Pierwszym krokiem jest sprawdzenie, czy wszystkie elementy komputera są połączone. Aby to zrobić, odłącz komputer od sieci i odłącz zasilacz za pomocą przełącznika na tylnym panelu. Otwórz skrzynkę.
Przyczyna 1: Awaria dysku twardego
Jeśli po powyższych czynnościach problem nie zniknął, przejdź do sprawdzania dysku twardego. Bardzo często przyczyną problemu jest niepowodzenie mediów. Możesz przetestować jego funkcjonalność tylko poprzez podłączenie komponentu do innego komputera. Istnieją trzy możliwe warianty rozwoju wydarzeń.

Opcja 1: Dysk twardy jest wykrywany przez inny komputer i system Windows jest uruchamiany
Wszystko w porządku! Twój dysk twardy działa, a problem nie jest w nim.
Opcja 2: Wykryto dysk twardy, ale system Windows nie uruchamia się
W takim przypadku musisz sprawdzić dysk pod kątem obecności uszkodzonych sektorów. Możesz to zrobić za pomocą specjalnego programu Informacje o dysku Crystal . Jest całkowicie darmowy i pomoże Ci przeprowadzić pełną diagnostykę dysku twardego. Uruchom go i zwróć uwagę na takie elementy, jak Sektory rozdzielone, Sektory niestabilne , Nieodwracalne błędy sektora . Jeśli co najmniej jeden z tych elementów jest podświetlony na żółto, uszkodzone sektory są tam i muszą zostać poprawione.
Czytaj także: Jak sprawdzić dysk twardy pod kątem uszkodzonych sektorów
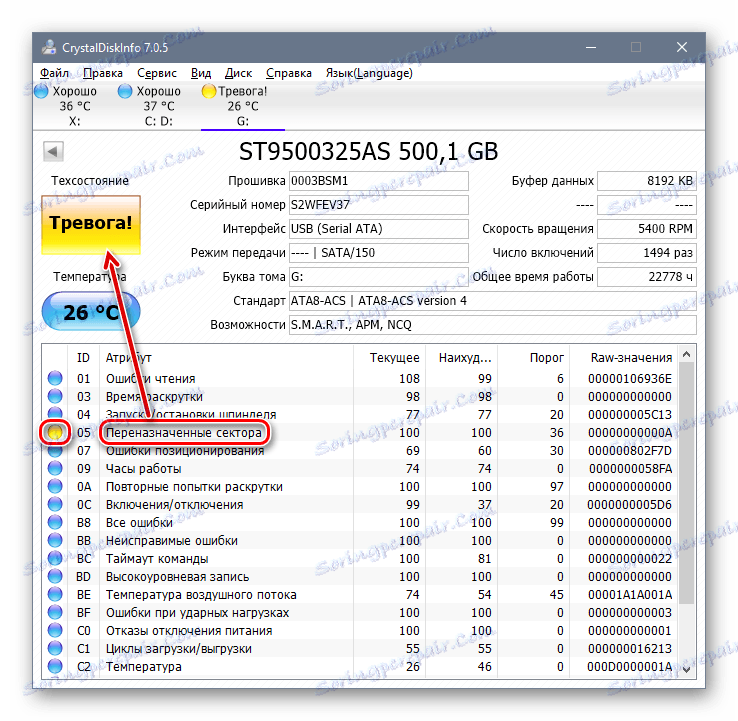
Aby przywrócić uszkodzone bloki, uruchom "Wiersz poleceń" jako administrator. Aby to zrobić, użyj skrótu klawiszowego Win + X, aby otworzyć menu kontekstowe i wybrać odpowiedni element.
Czytaj także: 4 sposoby otwierania wiersza poleceń w systemie Windows 8
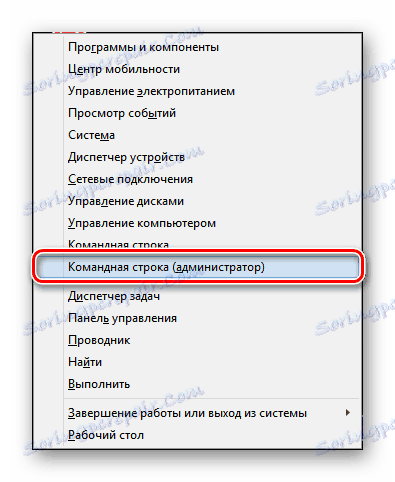
Następnie wprowadź następujące polecenie:
chkdsk c: /r /f
Naciśnij Enter . Zostaniesz poproszony o odbudowę po ponownym uruchomieniu systemu. Wpisz Y i naciśnij Enter ponownie. Następnie uruchom ponownie komputer.
Czytaj także: Jak naprawić uszkodzone sektory dysku twardego
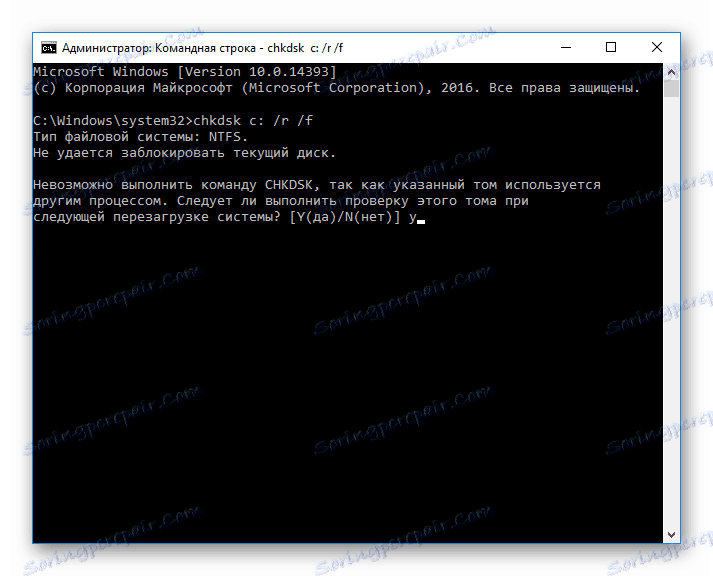
Opcja 3: Dysk twardy nie został wykryty przez inny komputer
To najgorsza opcja. W takim przypadku będziesz musiał kupić nowy dysk twardy, ponieważ stary prawdopodobnie nie będzie można odzyskać. Ale zanim zrobisz cokolwiek, skonsultuj się z centrum serwisowym. Być może Twój twardy dysk nadal może zostać przywrócony do stanu pracy. W przeciwnym razie będziesz zalecany, który dysk jest lepszy i oferuje usługi zastępcze.
Przyczyna 2: Niektóre komponenty nie są połączone
Jeśli twój dysk twardy działa, sprawdź następujące komponenty:
- Kabel zasilania dysku twardego;
- Pętla łącząca dysk twardy i płytę główną;
- Czy moduły pamięci są mocno osadzone.

Przyczyna 3: Usterka płyty głównej
Jeśli powyższe działania nie przyniosły żadnych rezultatów, to nie są to smugi i dysk twardy, ale płyta główna. Lepiej jest polecić taki problem specjalistom i zabrać komputer do centrum serwisowego.

System próbuje się uruchomić, ale nic nie wychodzi
Jeśli włączysz komputer i zobaczysz jakiekolwiek znaki, które system próbuje uruchomić, jest to znakomity znak. W takim przypadku możesz uniknąć kosztów i samodzielnie rozwiązać problem.
Przyczyna 1: Błąd podczas uruchamiania pliku explorer.exe
Jeśli system zostanie uruchomiony, ale zobaczysz tylko czarny ekran i kursor, problem wystąpił po rozpoczęciu procesu explorer.exe, który jest odpowiedzialny za ładowanie powłoki graficznej. Tutaj możesz albo uruchomić proces ręcznie, albo wycofać system - według własnego uznania.
Czytaj także: Czarny ekran po uruchomieniu Windows 8
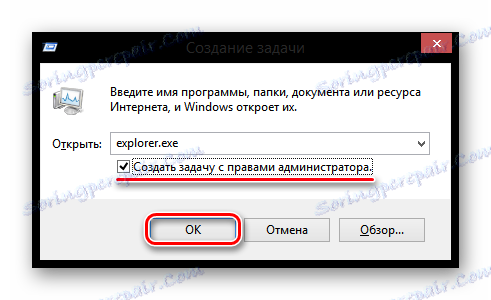
Przyczyna 2: Awaria systemu
Być może podczas ostatniego wyłączenia komputera coś poszło nie tak i nastąpiła poważna awaria systemu. W takim przypadku możesz spróbować przywrócić. Aby to zrobić, wyłącz komputer, a następnie włącz go ponownie. Podczas startu systemu musisz przejść do trybu odzyskiwania za pomocą klawisza F8 (czasami kombinacji Shift + F8 ). Następnie uruchom kopię zapasową za pomocą odpowiedniego elementu menu i poczekaj na zakończenie procesu. Jeśli wszystko pójdzie dobrze, możesz kontynuować pracę z systemem.
Czytaj także: Jak naprawić system Windows 8
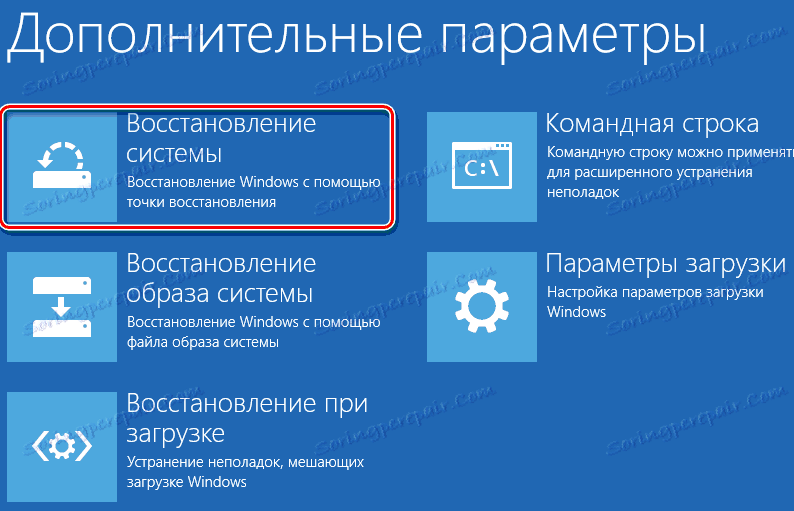
Przyczyna 3: Uszkodzenie plików systemowych
Jeśli wycofanie systemu nie pomogło, najprawdopodobniej ważne pliki systemowe zostały uszkodzone z powodu braku możliwości uruchomienia systemu operacyjnego. W tym scenariuszu przejdź do trybu awaryjnego. Możesz to zrobić za pomocą klawisza F8 .
Czytaj także: Jak przejść do trybu awaryjnego Windows 8
Teraz potrzebujesz nośnika startowego. Włóż go do urządzenia i otwórz okno dialogowe Uruchom za pomocą kombinacji klawiszy Win + R. Wprowadź następujące polecenie w polu i kliknij OK :
sfc/scannow
W ten sposób wykonujesz skanowanie wszystkich plików i, w przypadku uszkodzenia któregokolwiek z nich, przywracasz z dysku rozruchowego.
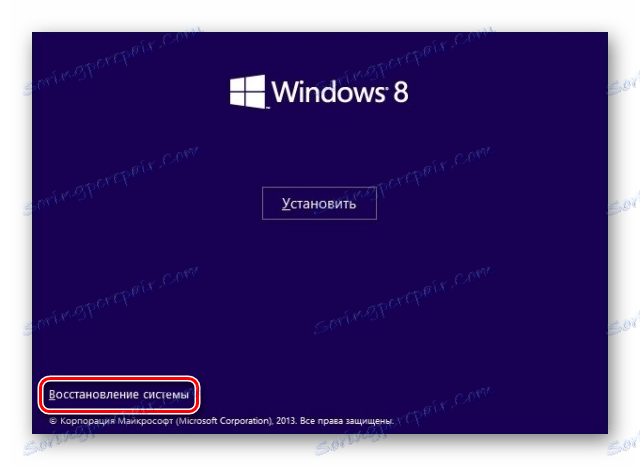
Powód nie został ujawniony
Jeśli nie można ustalić przyczyny lub powyższe działania nie zadziałały, wówczas przystępujemy do ostatniej, niezwykle skutecznej metody - ponownej instalacji systemu. Aby to zrobić, musisz wstawić nośnik instalacyjny i przejść do BIOSu podczas startu systemu, aby ustawić priorytet rozruchu. Następnie postępuj zgodnie z instrukcjami napisanymi przez Microsoft dla ciebie.
Czytaj także: Jak zainstalować system Windows 8
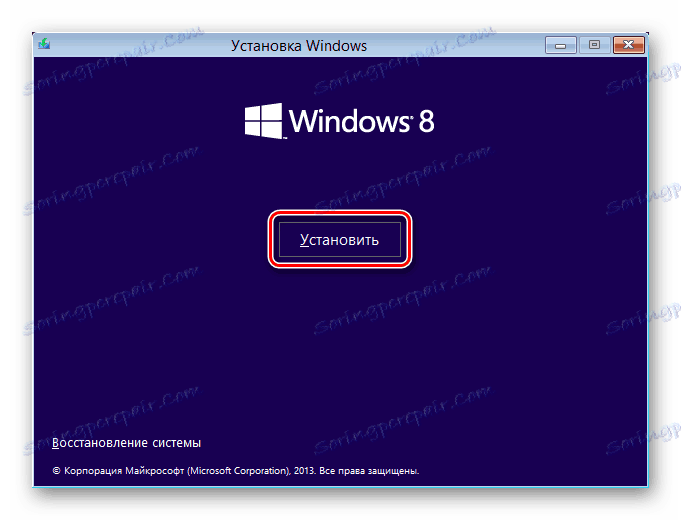
Miejmy nadzieję, że nasz artykuł był przydatny i udało ci się naprawić problem z uruchomieniem Windows 8. Jeszcze raz przypomnijmy: jeśli nie jesteś pewien swoich umiejętności, poinstruuj tę sprawę specjalistom, aby nie pogorszyli sytuacji.
Bądź ostrożny!