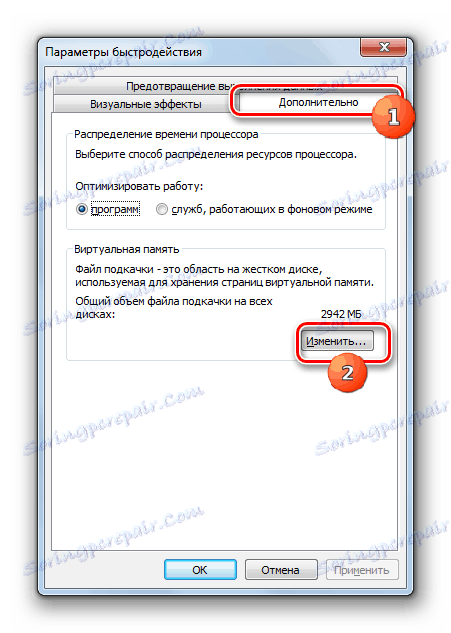Zamrażanie komputera w systemie Windows 7
Jednym z najczęstszych problemów, z którymi boryka się użytkownik komputera, jest jego zamrożenie. Czasami ten problem po prostu nie działa. Połowa kłopotów, jeśli po ponownym uruchomieniu powtarzająca się sytuacja nie pojawi się, ale jest znacznie gorsza, gdy zjawisko to zaczyna się powtarzać ze wzrastającą częstotliwością. Sprawdźmy przyczyny awarii komputera w systemie Windows 7, a także określimy sposoby rozwiązania tego problemu.
Czytaj także: Jak usunąć funkcję hamowania komputera w systemie Windows 7
Spis treści
Główne powody zawieszenia
Natychmiast konieczne jest narysowanie linii między pojęciami "zawieszenie komputera" i "hamowanie", ponieważ wielu użytkowników jest zdezorientowanych tymi koncepcjami. Podczas hamowania szybkość operacji na komputerze jest znacznie zmniejszona, ale ogólnie możliwe jest kontynuowanie pracy. Kiedy odkładasz słuchawkę, aby rozwiązać zadania, staje się to niemożliwe, ponieważ urządzenie nie reaguje na działania użytkownika, nawet dopóki nie wejdzie w stan całkowitego osłupienia, z którego można wyjść tylko po ponownym uruchomieniu.
Przyczyną zawieszenia komputera może być wiele problemów:
- Problemy sprzętowe;
- Nieprawidłowa konfiguracja systemu operacyjnego lub awarie w jego działaniu;
- Konflikt programów;
- Wirusy;
- Stworzenie obciążenia systemu poprzez uruchomienie aplikacji wykraczających poza potrzeby systemu operacyjnego lub sprzętu komputerowego zgodnie z potrzebami.
Są to podstawowe grupy czynników, które bezpośrednio inicjują tworzenie przyczyn problemu, który badamy. I czasami różne grupy czynników mogą prowadzić do pojawienia się tej samej bezpośredniej przyczyny. Na przykład zawieszenie może spowodować brak pamięci RAM komputera, co z kolei może być spowodowane awarią jednego z fizycznych gniazd pamięci RAM lub uruchomieniem programów wymagających dużej ilości zasobów.
Rozważmy teraz główne przyczyny tego zjawiska i rozwiązania problemów, które powstały.
Przyczyna 1: Brak pamięci RAM
Ponieważ wspomnieliśmy o jednym z powodów braku pamięci RAM na PC, zaczniemy omawiać problem z jego dyskusją, zwłaszcza że ten powód jest tylko jednym z najczęstszych czynników zawieszenia. Dlatego będziemy się nad tym zastanawiać bardziej szczegółowo niż na temat innych czynników.
Każdy komputer ma określoną ilość pamięci RAM, która zależy od danych technicznych pamięci RAM zainstalowanej w jednostce systemowej komputera. Możesz zobaczyć ilość dostępnej pamięci RAM, wykonując następujące manipulacje.
- Kliknij "Start" . Kliknij prawym przyciskiem myszy ( PCM ) w pozycji "Komputer" . Na liście skrótów wybierz Właściwości .
- Zostanie uruchomione okno "System" . Potrzebne parametry będą znajdować się w pobliżu słów "Zainstalowana pamięć (RAM)" . Tam znajdują się informacje o ilości sprzętu i dostępnej pamięci RAM.
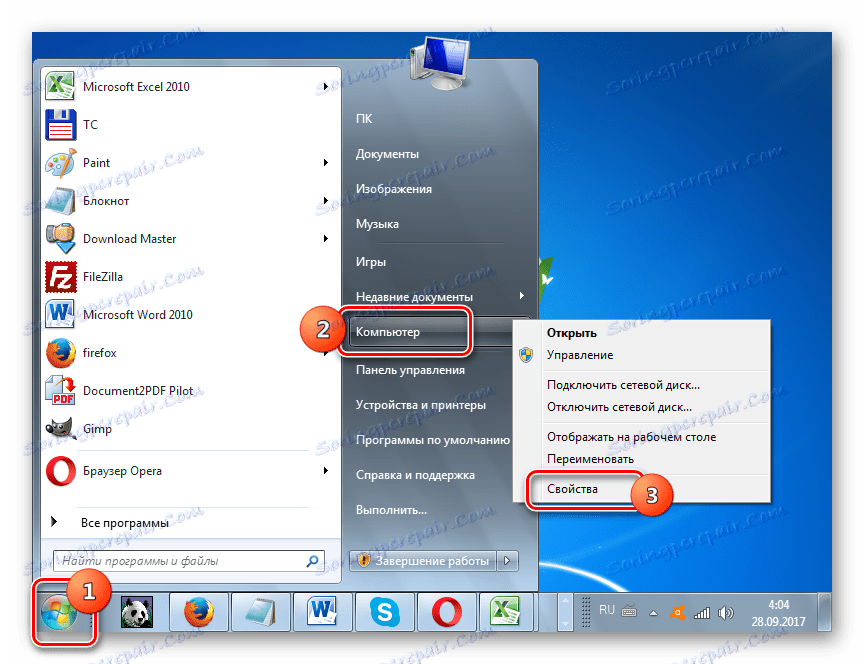
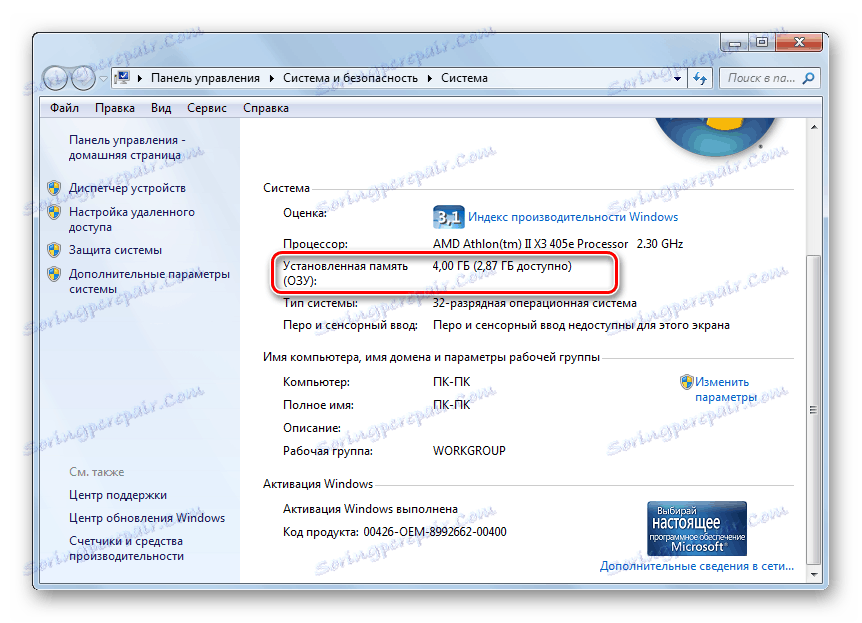
Ponadto, funkcja pamięci RAM, w przypadku jej przepełnienia, może wykonać specjalny plik stronicowania, znajdujący się na dysku twardym komputera.
- Aby zobaczyć jego rozmiar, kliknij ikonę "Dodatkowe ustawienia systemu " po lewej stronie okna "System" , które już znamy.
- Otworzy się okno "Właściwości systemu" . Przejdź do sekcji "Zaawansowane" . W bloku "Wydajność" kliknij element "Opcje" .
- W wyświetlonym oknie "Parametry wydajności " przejdź do sekcji "Zaawansowane" . W bloku "Pamięć wirtualna" zostanie określona wartość pliku stronicowania.
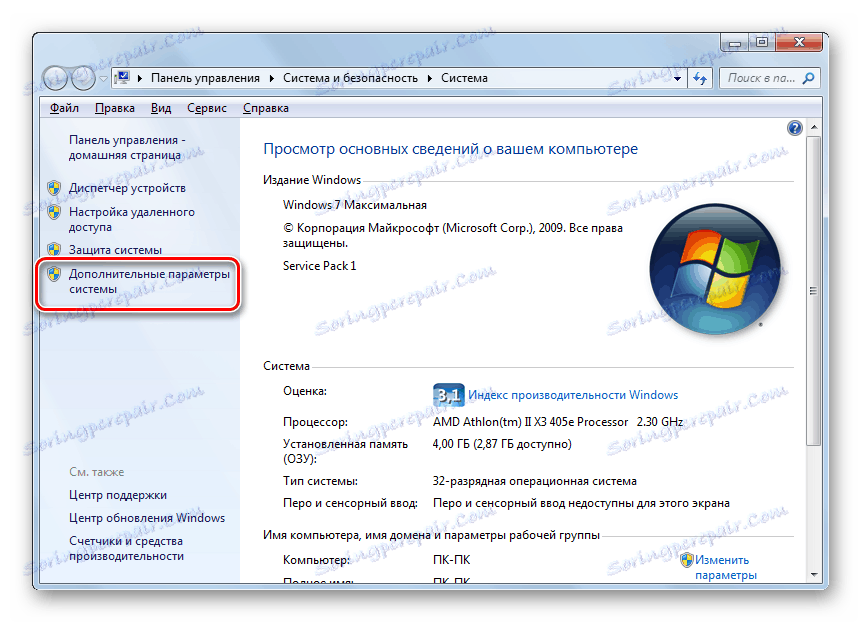
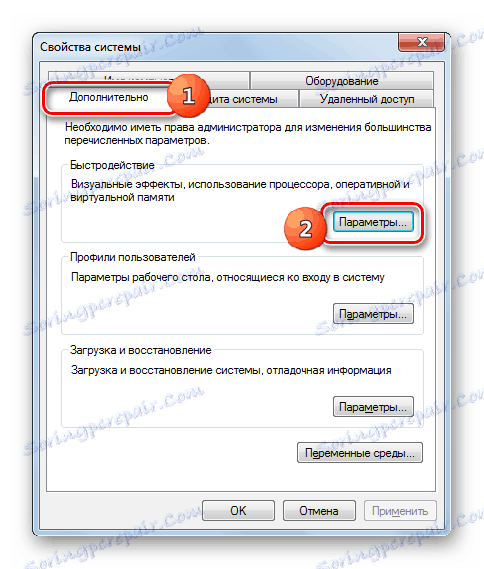
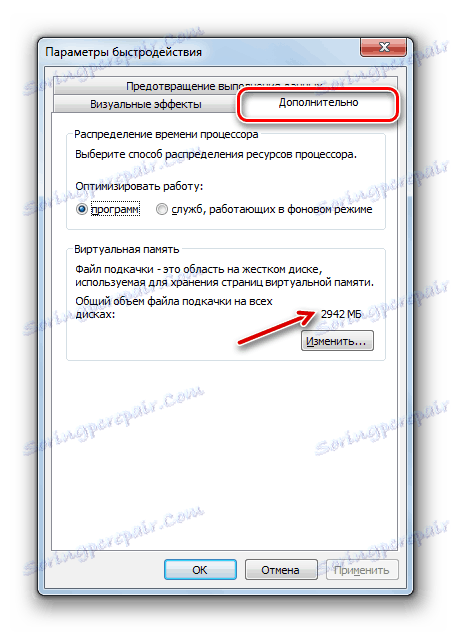
Dlaczego dowiedzieliśmy się o tym wszystkim? Odpowiedź jest prosta: jeśli rozmiar pamięci niezbędny do uruchomienia wszystkich aplikacji i procesów aktualnie uruchomionych na komputerze osiągnie lub przekroczy całkowitą ilość dostępnej pamięci RAM i pliku stronicowania, system zawiesi się. Aby zobaczyć, ile procesów uruchomionych w procesach komputerowych można wykonać za pomocą "Menedżera zadań" .
- Kliknij na "Pasek zadań" PCM . W wyświetlonym menu wybierz "Uruchom Menedżera zadań" .
- Otworzy się okno "Menedżer zadań" . Przejdź do zakładki "Procesy" . W kolumnie "Pamięć" zostanie wyświetlona ilość pamięci obsługiwanej przez dany proces. Jeśli zbliży się do ilości pamięci RAM i pliku stronicowania, system zawiesi się.
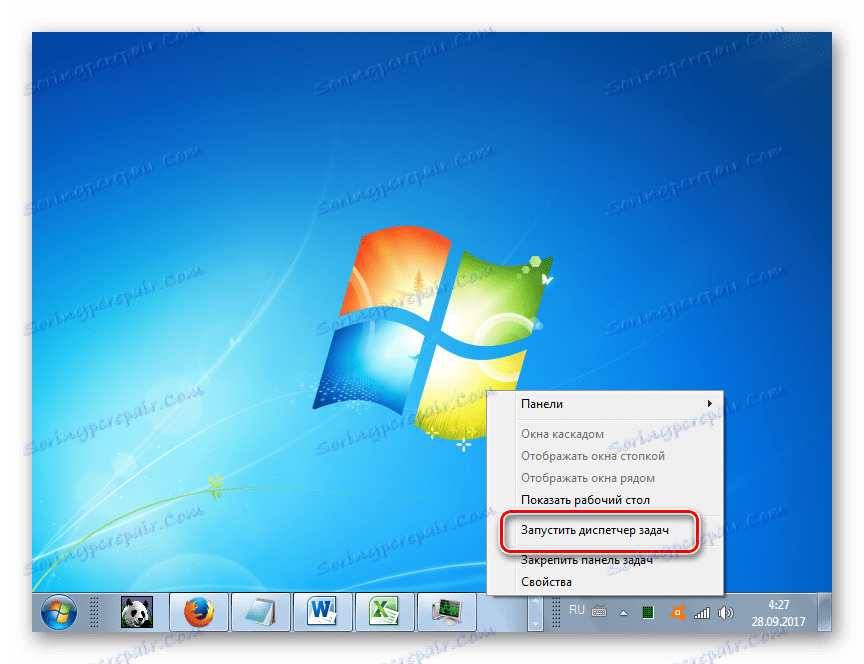

Co robić w tym przypadku? Jeśli system zawiesi się "mocno" i ta pozycja pozostanie przez dłuższy czas, a następnie wyjdź z jednego - wykonaj zimny reset, czyli kliknij przycisk znajdujący się na jednostce systemowej, która jest odpowiedzialna za ponowne uruchomienie komputera. Jak wiadomo, po ponownym uruchomieniu lub wyłączeniu komputera pamięć RAM zostanie wyczyszczona automatycznie, a więc po aktywacji powinna działać poprawnie.
Jeśli komputer zareaguje przynajmniej trochę lub czasami zwróci co najmniej część funkcjonalności, istnieje możliwość naprawienia sytuacji i bez ponownego uruchamiania komputera. Aby to zrobić, musisz wywołać "Menedżer zadań" i usunąć proces, który zajmuje zbyt dużo pamięci RAM. Jednak wywołanie Menedżera zadań za pośrednictwem panelu sterowania w sytuacji zawieszenia może być opóźnione przez bardzo długi czas, ponieważ wymaga kilku manipulacji. Dlatego wykonujemy połączenie w szybszy sposób, naciskając kombinację Ctrl + Shift + Esc .
- Po uruchomieniu "Menedżera" w zakładce "Procesy" , w oparciu o dane w kolumnie "Pamięć" , znajdź najbardziej "żarłoczny" element. Najważniejsze, że nie stanowi to procesu systemowego. Jeśli okaże się, że dla ciebie okazuje się, dla wygody możesz kliknąć na nazwę "Pamięć", aby budować procesy w kolejności malejącej wielkości zużycia pamięci. Ale, jak pokazuje praktyka, w warunkach zawieszenia takie manipulacje są wielkim luksusem, a zatem łatwiej będzie wizualnie znaleźć pożądany obiekt. Po znalezieniu wybierz ten element i kliknij przycisk "Zakończ proces" lub przycisk Usuń na klawiaturze.
- Otworzy się okno dialogowe, w którym zostaną pomalowane wszystkie negatywne konsekwencje wymuszonego zakończenia wybranego programu. Ale ponieważ nie pozostało nam nic innego, kliknij "Zakończ proces" lub kliknij przycisk Enter na klawiaturze.
- Po zakończeniu najbardziej "żarłocznego" procesu, system musi się rozłączyć. Jeśli komputer kontynuuje spowolnienie, spróbuj zatrzymać inny program od zasobów wymagających dużej ilości zasobów. Ale te manipulacje powinny być już wykonywane znacznie szybciej niż w pierwszym przypadku.
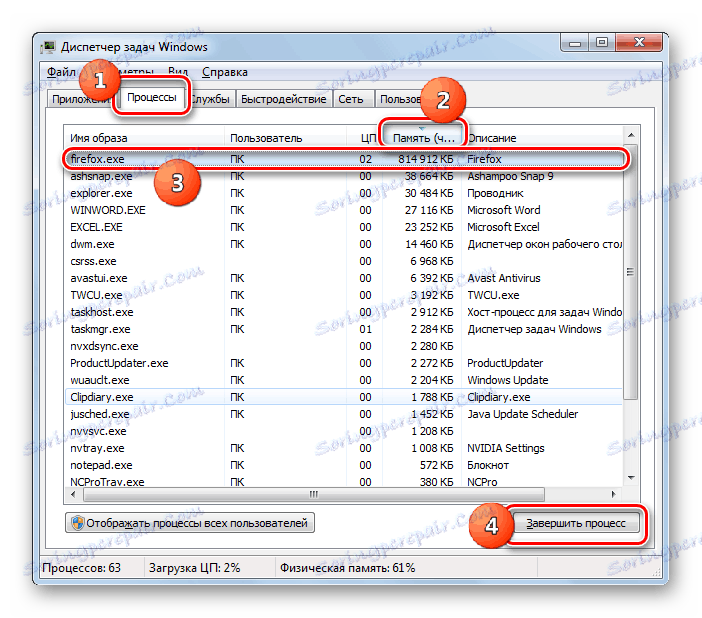
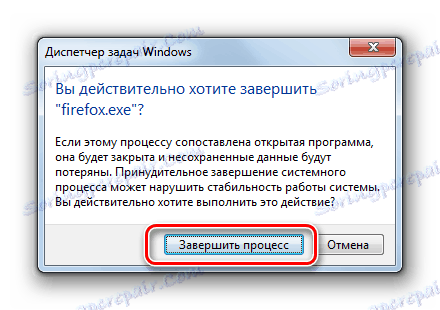
Oczywiście, jeśli zawieszanie jest stosunkowo rzadkie, ponowne uruchomienie lub manipulowanie Menedżerem zadań może być sposobem na wyjście z sytuacji. Ale co, jeśli spotkasz się z takim zjawiskiem dość często i powód tego, jak się dowiedziałeś, to brak pamięci RAM? W takim przypadku konieczne jest podjęcie pewnych środków zapobiegawczych, które albo znacznie zmniejszą liczbę takich przypadków, albo całkowicie się ich pozbędą. Niekoniecznie wykonaj wszystkie czynności wymienione poniżej. Wystarczy wykonać jedną lub kilka z nich, a następnie spojrzeć na wynik.
- Najbardziej oczywistym rozwiązaniem jest dodanie pamięci RAM do komputera poprzez zainstalowanie dodatkowego modułu pamięci RAM lub większej pamięci RAM RAM w jednostce systemowej. Jeśli przyczyną problemu są dokładnie problemy tego urządzenia, to jest to jedyny sposób, aby go rozwiązać.
- Ogranicz korzystanie z aplikacji wymagających dużej ilości zasobów, nie uruchamiaj jednocześnie wielu programów i kart przeglądarki.
- Zwiększ rozmiar pliku stronicowania. Aby to zrobić, w sekcji "Zaawansowane" okna parametrów wydajności, które znamy już w bloku "Pamięć wirtualna", kliknij element "Zmień ..." .
![Przejdź do zmiany rozmiaru pliku stronicowania na karcie Zaawansowane w oknie Opcje wydajności systemu Windows 7]()
Otworzy się okno "Pamięć wirtualna" . Wybierz dysk, na którym znajduje się plik stronicowania lub chcesz umieścić plik stronicowania, przenieś przycisk radiowy do pozycji "Określ rozmiar", aw obszarach "Rozmiar maksymalny" i "Minimalny rozmiar" wprowadź te same wartości, które będą większe od wcześniejszych. Następnie kliknij OK .
- Usuń z automatycznego uruchamiania rzadko używane lub wymagające dużej ilości zasobów programy, które są ładowane wraz z uruchomieniem systemu.
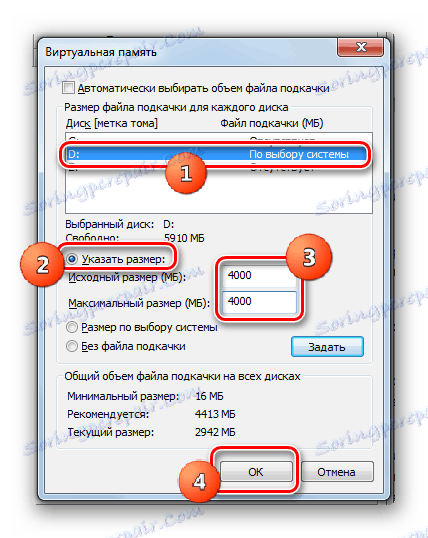
Czytaj więcej: Konfigurowanie aplikacji automatycznego uruchamiania w systemie Windows 7
Wdrożenie tych zaleceń znacznie zmniejszy liczbę przypadków zawieszenia systemu.
Lekcja: Czyszczenie pamięci RAM w systemie Windows 7
Powód 2: Wykorzystanie procesora
Rozłączanie systemu może być spowodowane wykorzystaniem procesora. Niezależnie od tego, czy jest to możliwe, możesz również sprawdzić kartę "Procesy" w "Menedżerze zadań" . Ale tym razem zwróć uwagę na wartości w kolumnie "CPU". Jeśli wartość jednego z elementów lub suma wartości wszystkich elementów zbliża się do 100%, jest to przyczyną awarii.
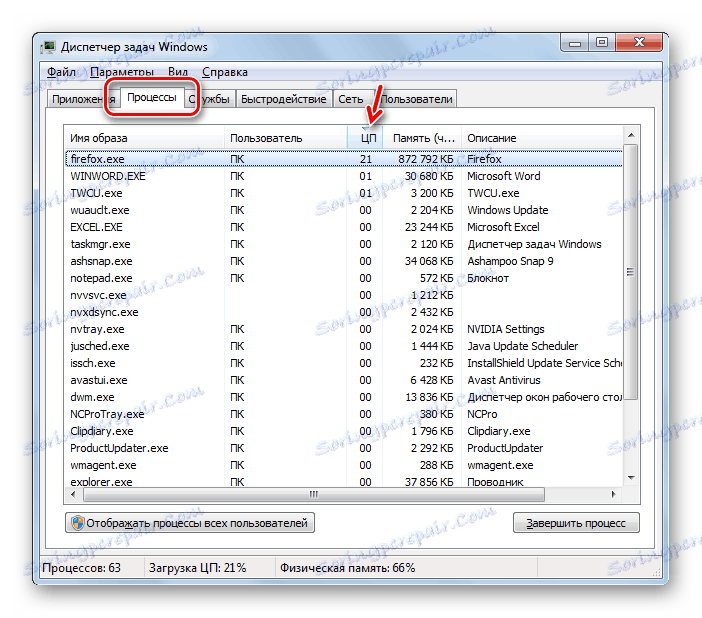
Ta sytuacja może być spowodowana różnymi czynnikami:
- Słaby procesor centralny, nieprzeznaczony do zadań;
- Uruchom wiele aplikacji wymagających dużej ilości zasobów;
- Konflikt programów;
- Aktywność wirusowa.
W kwestii aktywności wirusowej będziemy szczegółowo omawiać osobną przyczynę. Teraz zastanowimy się, co zrobić, jeśli inne czynniki będą działać jako źródło zawieszenia.
- Przede wszystkim spróbuj wykonać proces, który ładuje procesor przez "Menedżer zadań" , tak jak pokazano wcześniej. Jeśli to działanie nie działa, uruchom ponownie komputer. Jeśli program ładujący procesor zostanie dodany do uruchomienia, należy go usunąć, w przeciwnym razie będzie on stale uruchamiany po uruchomieniu komputera. Staraj się nie używać go w przyszłości.
- Jeśli zauważysz, że gwałtowny wzrost obciążenia komputera występuje tylko wtedy, gdy uruchomisz pewną kombinację programów, najprawdopodobniej będą one ze sobą konfliktować. W takim przypadku nie włączaj ich w tym samym czasie.
- Najbardziej radykalnym sposobem rozwiązania problemu jest zastąpienie płyty głównej analogiem z mocniejszym procesorem. Należy jednak wziąć pod uwagę, że nawet ta opcja nie pomaga, jeśli przyczyną przeciążenia procesora jest wirus lub konflikt programów.
Przyczyna 3: Ładowanie dysku systemowego
Innym powszechnym źródłem zawieszenia jest obciążenie dysku systemowego, czyli partycja dysku twardego, na którym jest zainstalowany system Windows. Aby sprawdzić, czy tak jest, powinieneś zobaczyć ilość wolnego miejsca na nim.
- Kliknij "Start" . I przejdź do pozycji "Komputer", którą już znamy. Tym razem musisz kliknąć nie prawym, ale lewym przyciskiem myszy.
- Otworzy się okno "Komputer" , w którym znajduje się lista dysków podłączonych do komputera, wraz z informacją o ich objętości i pozostałej wolnej przestrzeni. Znajdź dysk systemowy, na którym zainstalowałeś system Windows. Najczęściej jest oznaczony literą "C" . Spójrz na informacje o ilości wolnego miejsca. Jeśli podana wartość jest mniejsza niż 1 Gb, to z dużym prawdopodobieństwem możemy powiedzieć, że to właśnie ten fakt spowodował zawieszenie.
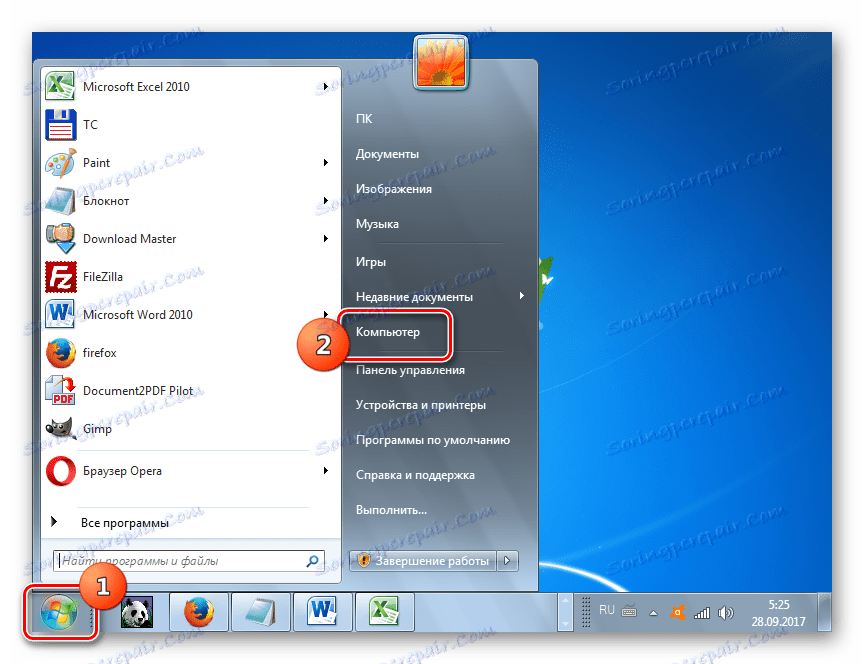
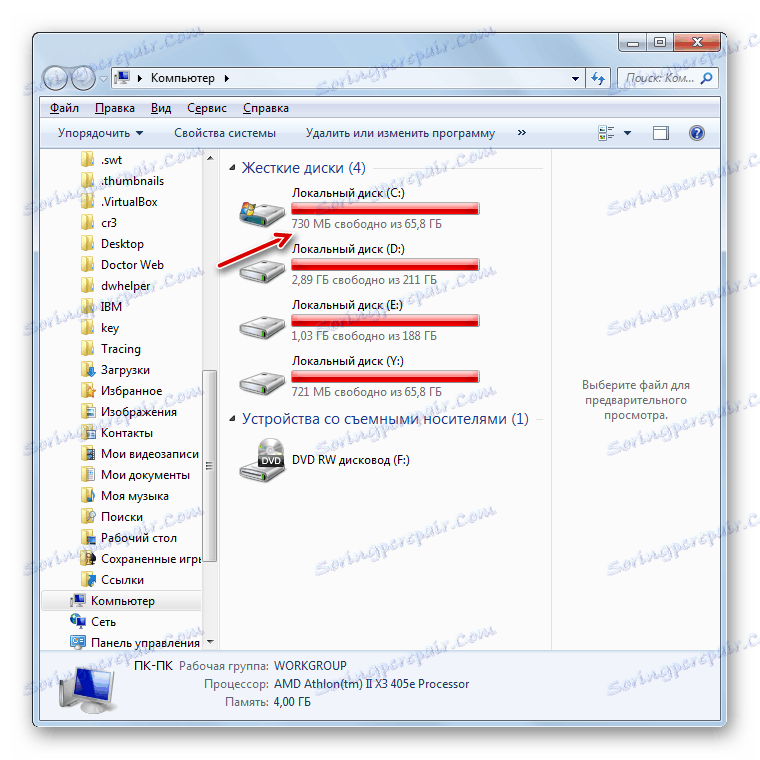
Jedynym wyjściem z tej sytuacji może być czyszczenie dysku twardego z gruzu i niepotrzebnych plików. Konieczne jest, aby wielkość wolnego miejsca na nim przekraczała co najmniej 2 - 3 GB. Ten rodzaj wolumenu zapewni stosunkowo wygodną pracę na komputerze. Jeśli nie można wykonać czyszczenia z powodu twardego zawieszenia, zrestartuj system. Jeśli to działanie nie pomoże, będziesz musiał wyczyścić dysk twardy, podłączając go do innego komputera lub uruchamiając LiveCD lub LiveUSB.
Aby wyczyścić dysk, możesz wykonać następujące czynności:
- Przenieś duże pliki, takie jak filmy lub gry, na inny dysk;
- Całkowicie opróżnij folder "Temp" znajdujący się w katalogu "Windows" na dysku C ;
- Użyj specjalnego oprogramowania do czyszczenia systemu, na przykład CCleaner .
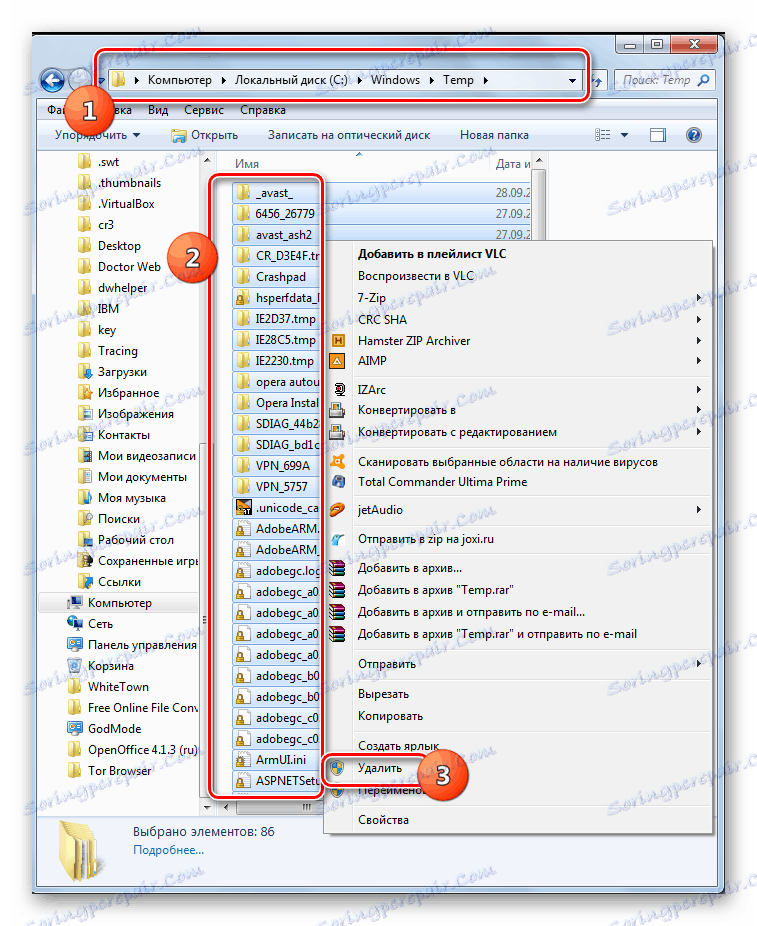
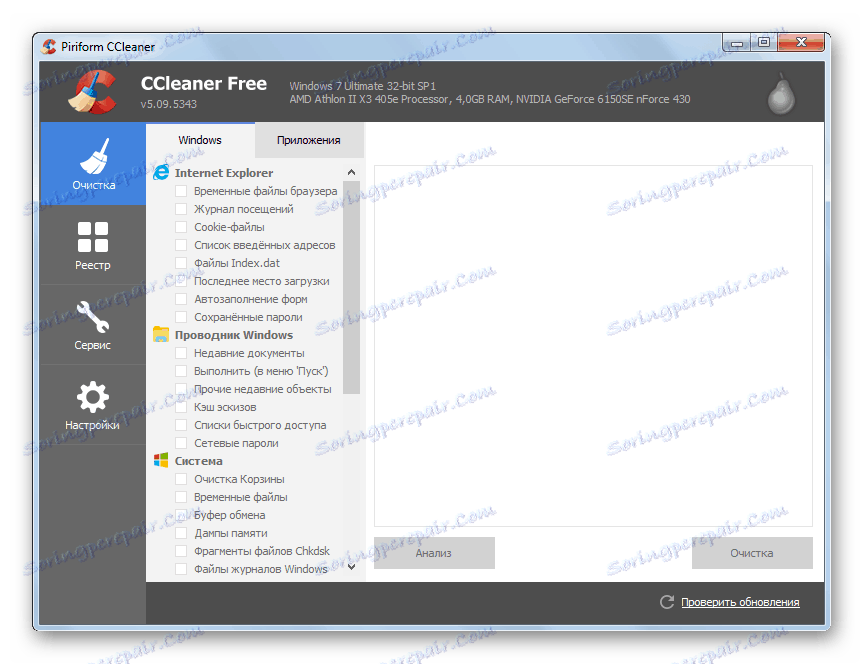
Wykonanie tych manipulacji pomoże pozbyć się zawieszania.
Dodatkowo, jako dodatkowe narzędzie zwiększające prędkość komputera, możesz użyć defragmentacji dysku twardego. Ale warto pamiętać, że ta procedura sama w sobie nie może pozbyć się zawieszek. Pomoże to jedynie przyspieszyć działanie systemu, w każdym razie będziesz musiał wyczyścić dysk twardy w przypadku przepełnienia.
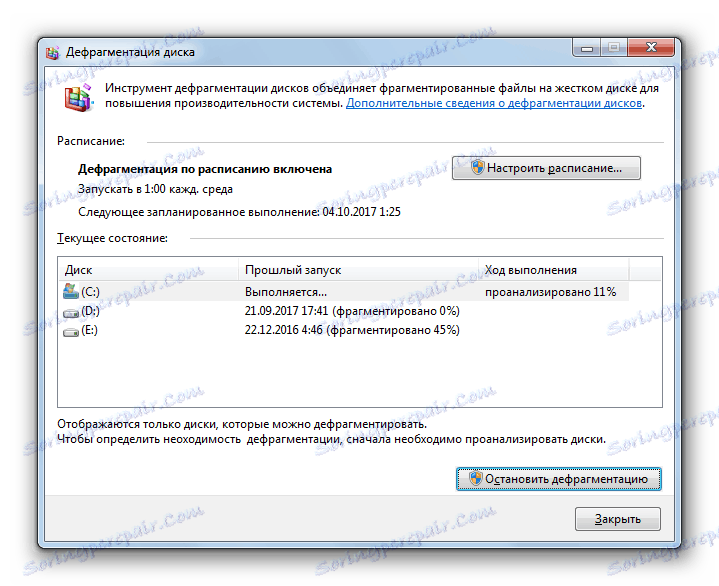
Lekcja: Jak wyczyścić miejsce na dysku C w systemie Windows 7
Powód 4: Wirusy
Aktywność wirusów może również spowodować zawieszenie się komputera. Wirusy mogą to zrobić, tworząc obciążenie procesora, wykorzystując dużą ilość pamięci RAM, powodując uszkodzenie plików systemowych. Dlatego, obserwując trwałe przypadki zawieszenia komputera, konieczne jest sprawdzenie go pod kątem złośliwego kodu.
Jak wiesz, skanowanie zainfekowanego komputera za pomocą zainstalowanego na nim programu antywirusowego rzadko pozwala wykryć wirusa, nawet jeśli istnieje. W naszej sytuacji sytuacja dodatkowo komplikuje fakt, że system się zawiesza, a to gwarantuje, że program antywirusowy nie będzie mógł wykonywać swoich bezpośrednich funkcji. Jest tylko jedno wyjście: podłącz dysk twardy komputera, który jest podejrzewany o infekcję do innego urządzenia, i zeskanuj go za pomocą specjalistycznej aplikacji, na przykład Dr.Web CureIt .
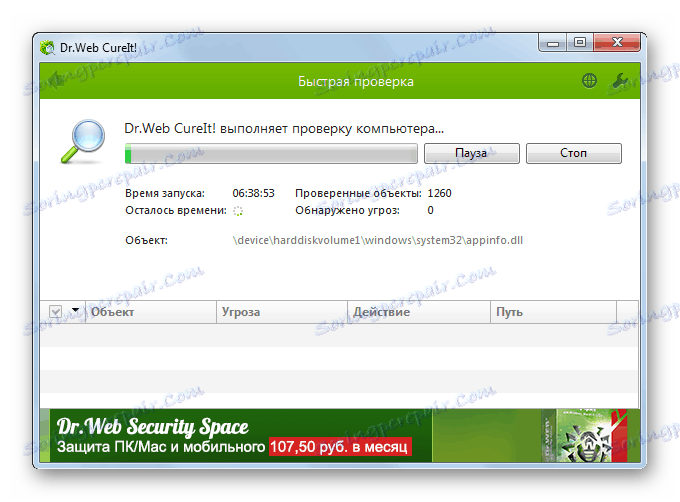
W przypadku wykrycia zagrożenia postępuj zgodnie z monitami programu. Czyszczenie systemu przed wirusami pozwoli ustanowić zwykłego robota komputerowego tylko wtedy, gdy nie uszkodzi on ważnych plików systemowych. W przeciwnym razie konieczna będzie ponowna instalacja systemu operacyjnego.
Powód 5: antywirus
Paradoksalnie czasami przyczyną anomalii może być program antywirusowy zainstalowany na komputerze. Może się to zdarzyć z powodu różnych czynników:
- Możliwości techniczne komputera nie spełniają wymagań antywirusa, a po prostu komputer jest po prostu zbyt słaby;
- Program antywirusowy jest w konflikcie z systemem;
- Konflikty antywirusowe z innymi aplikacjami.
Aby sprawdzić, czy to prawda, wyłącz program antywirusowy.
Czytaj więcej: Jak tymczasowo wyłączyć program antywirusowy
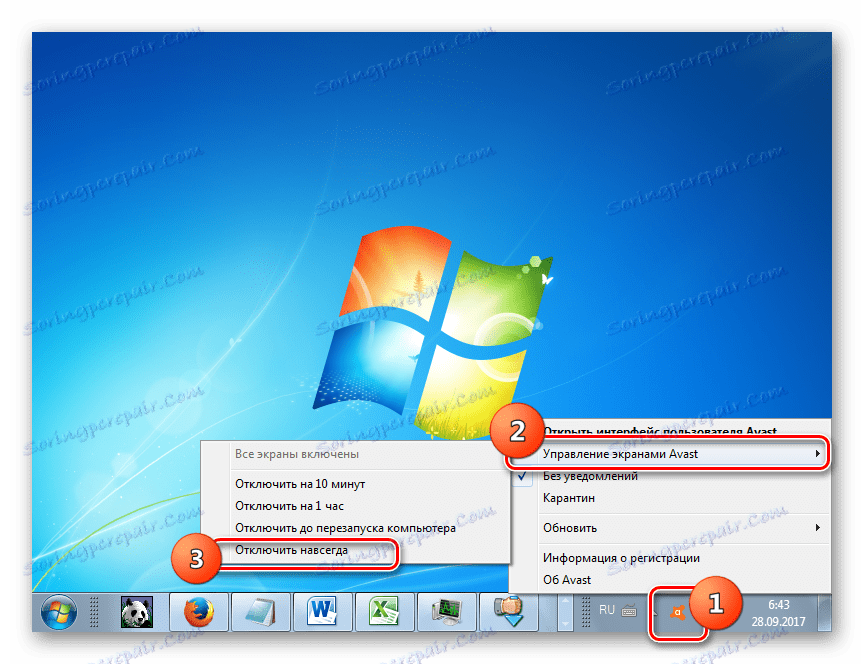
Jeśli po tym zawieszeniu przestanie się powtarzać, lepiej będzie użyć innego oprogramowania do ochrony komputera przed złośliwymi programami i intruzami.
Przyczyna 6: Usterka sprzętu
Czasami przyczyną zawieszenia komputera może być nieprawidłowe działanie podłączonego sprzętu: klawiatury, myszy itp. Prawdopodobieństwo takich awarii jest szczególnie duże w przypadku uszkodzenia dysku twardego, na którym zainstalowany jest system Windows.
Jeśli podejrzewasz o takie czynniki, musisz wyłączyć odpowiednie urządzenie i zobaczyć, jak system działa bez niego. Jeśli długo po tym nie zaobserwujesz żadnego uszkodzenia, lepiej zastąp podejrzane urządzenie innym. Używanie wadliwych przyrządów podłączonych do komputera może prowadzić do znacznie poważniejszych problemów niż normalne zamrażanie.
Czasami przyczyną zawieszenia może być napięcie statyczne wytworzone w jednostce systemowej. W takim przypadku zaleca się wyczyszczenie komputera z kurzu, a samo urządzenie jest uziemione. Nawiasem mówiąc, kurz może również służyć jako czynnik przegrzania, co negatywnie wpływa na szybkość działania.
Jak widać, powód zawieszenia komputera może pochodzić z dość szerokiej listy czynników. Aby rozwiązać problem, bardzo ważne jest ustalenie, co dokładnie prowadzi do jego wystąpienia. Dopiero potem możesz przystąpić do działania, aby go wyeliminować. Ale jeśli nadal nie możesz ustalić przyczyny i nie wiesz, co zrobić dalej, możesz spróbować przywrócić system do wcześniejszej, stabilnej wersji za pomocą narzędzia Przywracanie systemu . Ekstremalnym krokiem, w przypadku niepowodzenia w próbie rozwiązania problemu za pomocą innych metod, może być ponowne zainstalowanie systemu operacyjnego. Ale musisz wziąć pod uwagę, że jeśli źródłem problemu są czynniki sprzętowe, ta opcja nie pomoże.