Dlaczego nie otwierać zdjęć w Classmates?
Niestety, w Odnoklassnikach niektórzy użytkownicy często widzą usterki podczas pracy z różnymi mediami, na przykład ze zdjęciami. Z reguły większość skarg wynika z faktu, że strona nie otwiera zdjęcia, ładuje je przez bardzo długi czas lub w złej jakości.
Spis treści
Dlaczego nie przesyłać zdjęć w Classmates?
Większość problemów, z powodu których strona nie działa poprawnie ze zdjęciami i innymi treściami, zwykle pojawia się po stronie użytkownika i może zostać naprawiona niezależnie. Jeśli jest to usterka w witrynie, zostaniesz o tym uprzednio powiadomiony (w przypadku zaplanowanej pracy technicznej) lub Twoi znajomi będą mieli trudności z przeglądaniem zdjęć przez kilka godzin.
Możesz spróbować przywrócić pełną funkcjonalność Koledze z klasy wykonując jedną z następujących czynności:
- Załaduj ponownie otwartą stronę do OK, używając specjalnej ikony znajdującej się w określonym miejscu paska adresu lub używając klawisza F5 . Dość często ta rada pomaga;
- Rozpocznij Koledzy z klasy w zapasowej przeglądarce i tam możesz przeglądać zdjęcia, które Cię interesują. Nie zapomnij zamknąć przeglądarki, której używasz.
Problem 1: Powolny Internet
Niska prędkość sieci - najczęstszy powód, który zakłóca normalne ładowanie zdjęć na stronie. Niestety, jakoś trudno jest go wyeliminować samemu, więc w większości przypadków pozostaje czekać na normalizację prędkości.
Czytaj także: Witryny do szybkiego sprawdzania Internetu
Możesz użyć tych wskazówek, aby jakoś poprawić obciążenie Koledzy z klasy z wolnym Internetem:
- Zamknij wszystkie karty w przeglądarce. Nawet jeśli strony otwierane równolegle z Koledzy z klasy są pobierane w 100%, mogą nadal korzystać z części ruchu internetowego, co jest dość zauważalne przy słabym połączeniu;
- Podczas pobierania czegokolwiek przez klientów torrent lub przeglądarkę, zaleca się czekać na zakończenie pobierania lub zatrzymać / usunąć go całkowicie. Pobieranie przez Internet (szczególnie duże pliki) znacznie wpływa na wydajność wszystkich witryn, w tym OK;
- Sprawdź, czy jakikolwiek program pobiera pakiety / bazy danych z aktualizacjami w tle. Można to zobaczyć na "pasku zadań" . Jeśli to możliwe, zatrzymaj aktualizację programu, jednak nie zaleca się przerywania tego procesu, ponieważ może to prowadzić do błędów w zaktualizowanym oprogramowaniu. Wskazane jest, aby poczekać na ostateczne pobranie;
- Jeśli posiadasz funkcję w przeglądarce "Turbo" , aktywuj ją, a zawartość zasobów internetowych jest zoptymalizowana, dlatego zacznie ładować się szybciej. Jednak ze zdjęciem ta funkcja nie zawsze działa poprawnie, więc w rzadkich przypadkach lepiej jest wyłączyć "Turbo" .
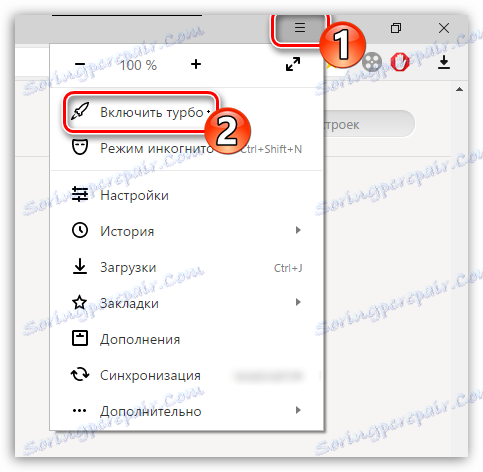
Więcej: Aktywuj "Turbo" w Yandex.Browser , Opera , Google Chrome .
Problem 2: Zapchana przeglądarka
Przeglądarka niezależnie przechowuje różne dane o odwiedzanych witrynach w swojej pamięci, ale z biegiem czasu przepełnia się i mogą występować różne problemy z wyświetlaniem stron internetowych. Aby tego uniknąć, zaleca się regularne czyszczenie "Historii" , ponieważ wraz z danymi o odwiedzanych witrynach kasowane są niepotrzebne pliki i dzienniki, które zakłócają pracę.
W każdej przeglądarce proces czyszczenia "Historii" realizowany jest nieco inaczej. Poniższe instrukcje są doskonałe dla Yandex i Google Chrome , ale może nie działać z innymi:
- Otwórz menu ustawień przeglądarki, używając odpowiedniego przycisku w prawym górnym rogu, z którego wybierz pozycję "Historia" z listy rozwijanej. Aby szybko przejść do "Historii", naciśnij Ctrl + H.
- W otwartej zakładce z historią odwiedzin odszukaj "Wyczyść historię" , która jest prezentowana jako link tekstowy w obu przeglądarkach. Jego lokalizacja może się nieznacznie różnić w zależności od przeglądarki internetowej, ale zawsze będzie znajdować się u góry strony.
- Dodatkowo można zaznaczyć inne elementy do czyszczenia, które nie zostały ustawione domyślnie, ale utracisz hasła, zakładki itp. Zapisane w pamięci przeglądarki.
- Po sprawdzeniu wszystkiego, co uważasz za stosowne, kliknij Wyczyść historię .
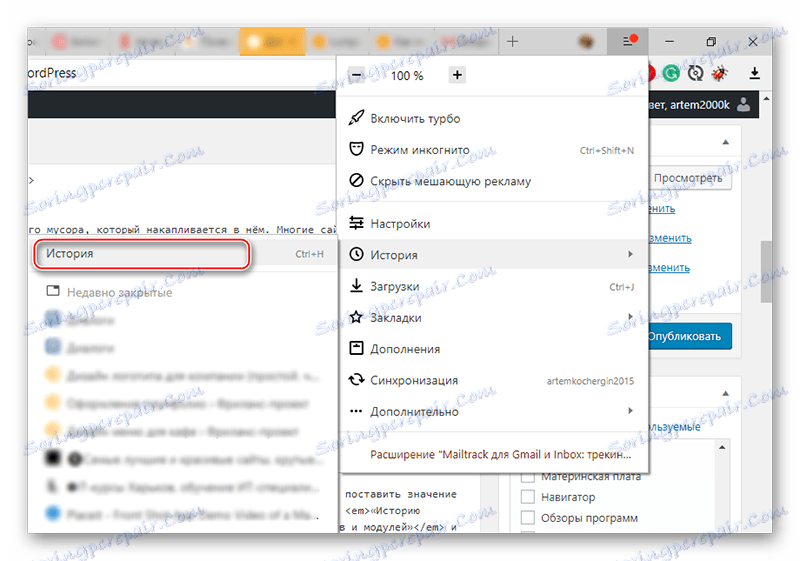
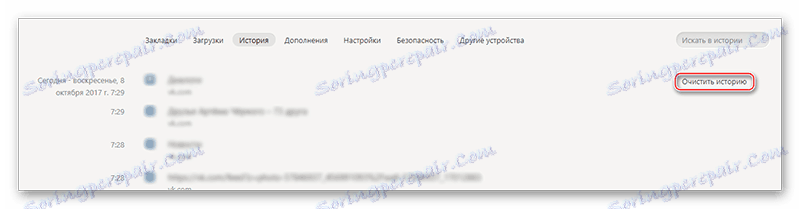
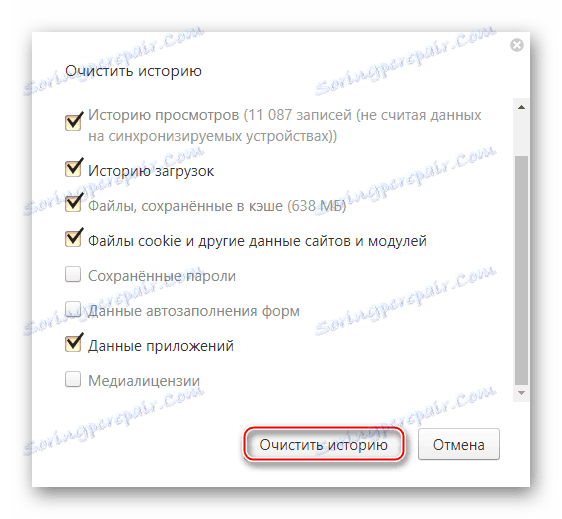
Więcej: Jak usunąć pamięć podręczną Opera , Yandex.Browser , Google Chrome , Mozilla Firefox .
Problem 3: Pozostałe pliki w systemie
Pozostałe pliki mogą wpływać na poprawność wszystkich programów na komputerze, w tym przeglądarek internetowych, co uniemożliwi prawidłowe wyświetlanie treści na stronach. Jeśli system nie jest czyszczony przez długi czas, awarie mogą zdarzać się bardzo często.
CCleaner Jest to doskonałe oprogramowanie, odpowiednie do czyszczenia komputera i naprawiania różnych błędów w rejestrze. Różni się dość prostym i zrozumiałym interfejsem o wysokiej jakości lokalizacji. Instrukcja krok po kroku wygląda następująco:
- W lewej części okna wybierz element "Oczyść" . Domyślnie otwiera się natychmiast po uruchomieniu programu.
- Najpierw należy wyczyścić wszystkie składniki znajdujące się w zakładce "Windows" , znajdującej się na samej górze. Pola wyboru powyżej wymaganych pozycji będą już wyświetlane, ale możesz umieścić je obok kilku pozycji.
- Kliknij przycisk "Analiza" znajdujący się w prawym dolnym rogu okna.
- Długość wyszukiwania zależy od funkcji komputera i ilości śmieci. Zaraz po zakończeniu skanowania kliknij przycisk "Oczyść" .
- Czyszczenie, analogicznie do wyszukiwania, zajmuje również inny czas. Ponadto możesz przejść do zakładki "Aplikacje" (znajdującej się obok "Windows" ) i wykonać tę samą instrukcję.
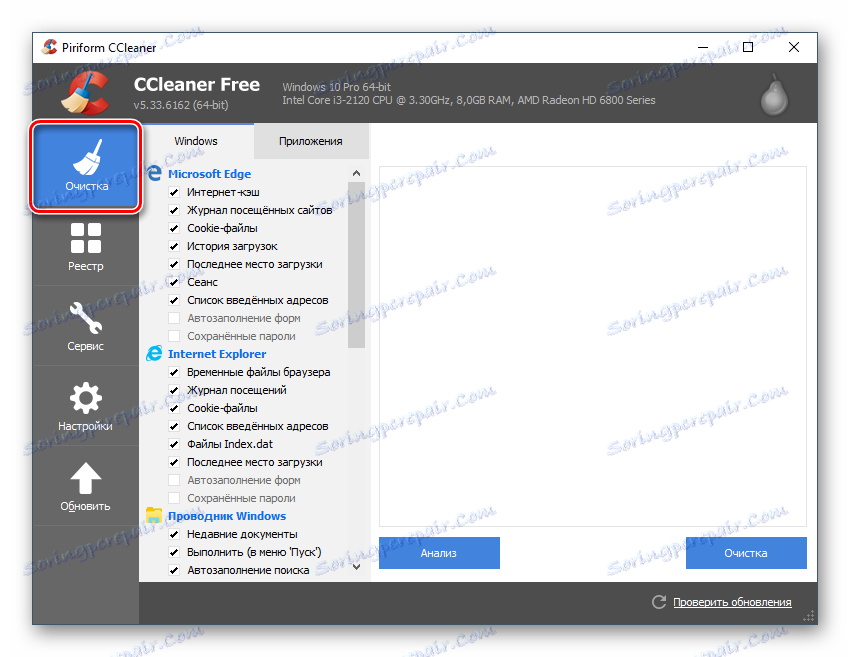
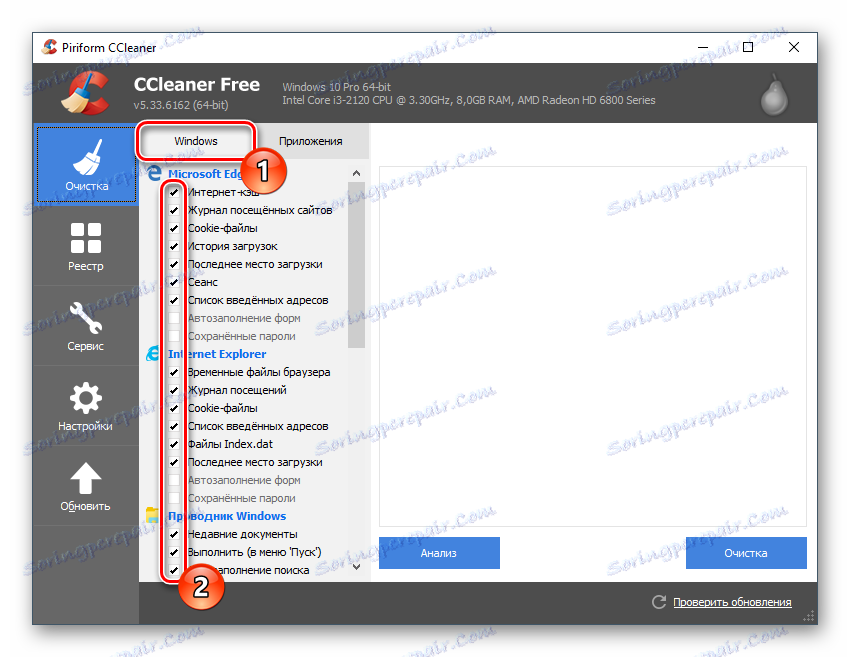
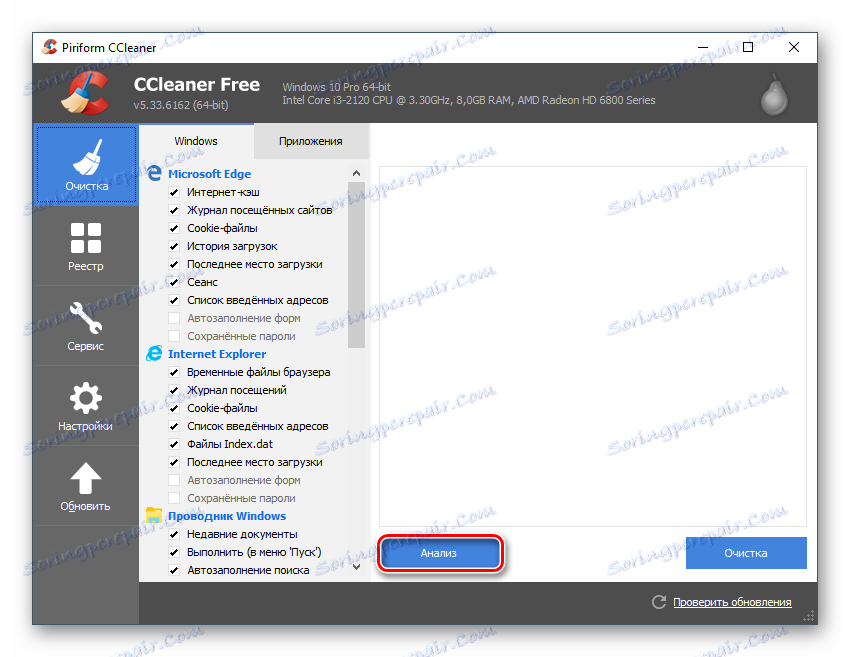
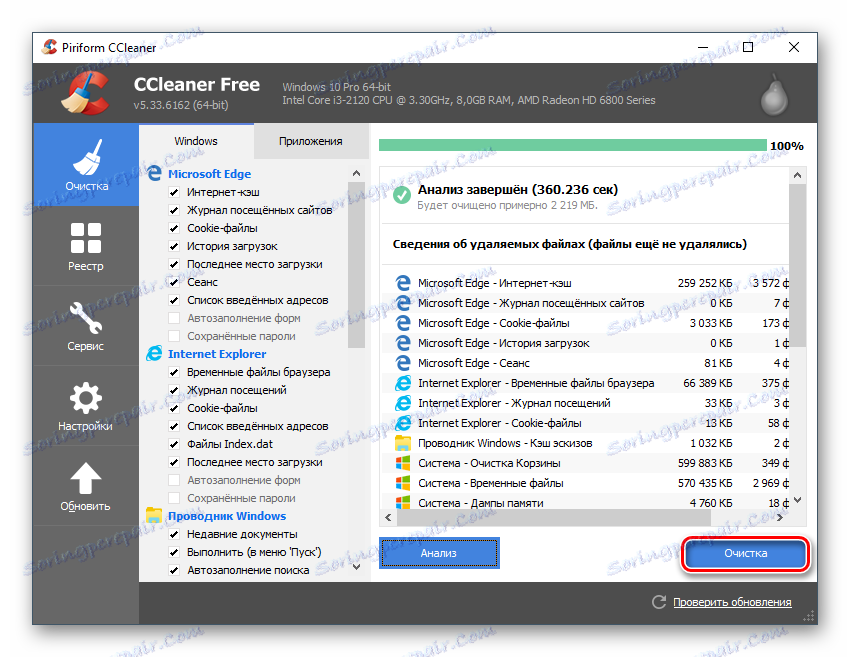
W niektórych przypadkach problem z pracą Classmates polega na błędach rejestru, które można łatwo wyeliminować za pomocą CCleaner.
- Po uruchomieniu programu przejdź do "Rejestru" .
- W dolnej części okna kliknij "Wyszukiwanie problemu" .
- Ponownie może trwać od kilku sekund do kilku minut.
- W wyniku wyszukiwania w rejestrze zostanie zarejestrowanych kilka błędów. Jednak przed ich naprawieniem zaleca się sprawdzenie, czy przed nimi umieszczony jest znacznik wyboru. Jeśli go tam nie ma, ustaw go ręcznie, w przeciwnym razie błąd nie zostanie naprawiony.
- Teraz użyj przycisku "Napraw" .
- W przypadku awarii systemu podczas korekty błędów w rejestrze istniała możliwość powrotu do czasu, w którym komputer działał poprawnie, program sugeruje utworzenie "Punktu przywracania " . Zaleca się zgodzić.
- Po naprawieniu rejestru i wyczyszczeniu systemu z plików tymczasowych, przejdź do Classmates i spróbuj ponownie otworzyć zdjęcia.
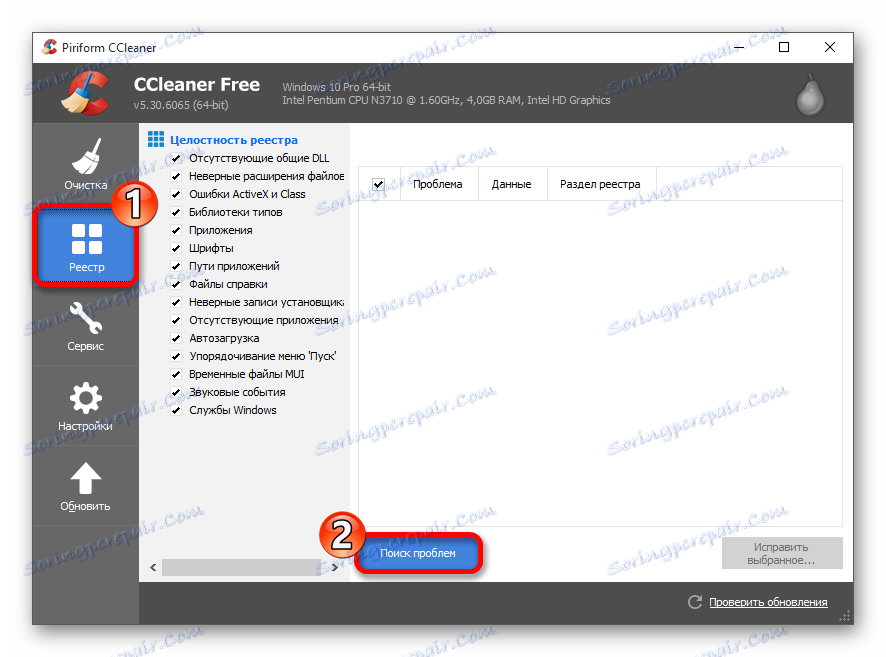
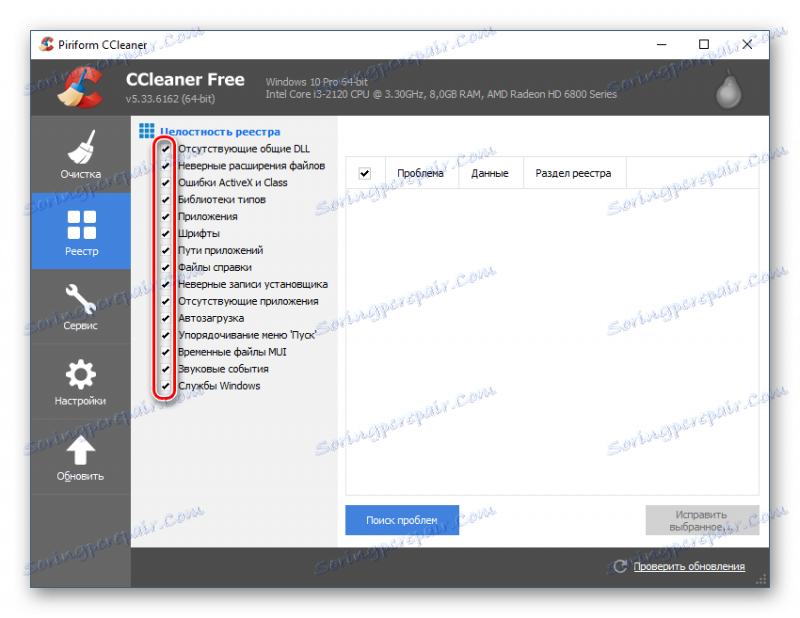
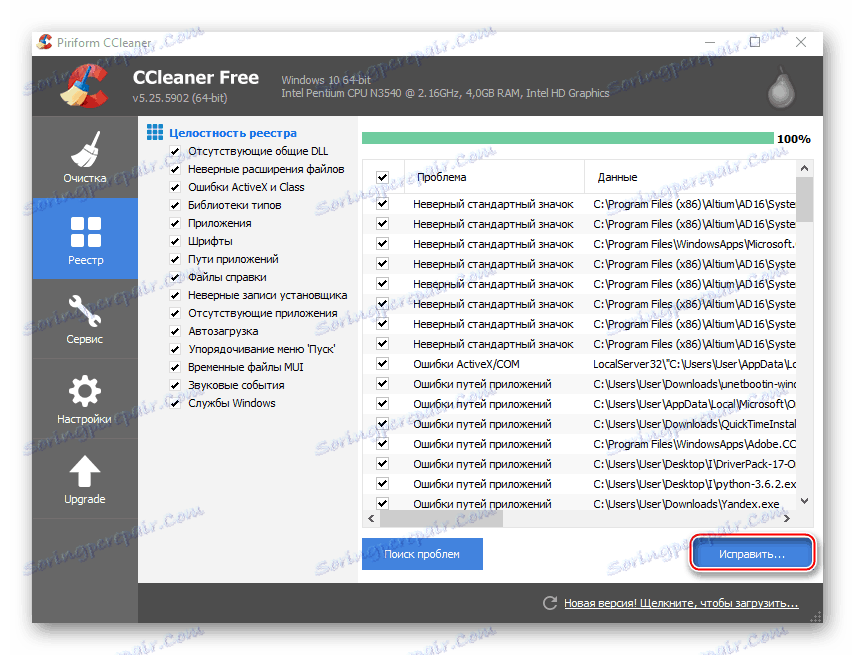
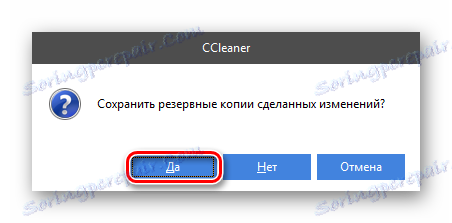
Problem 4: Złośliwe oprogramowanie
Jeśli wykryto wirusa łączącego różne reklamy z witrynami lub prowadzącego nadzór na komputerze, istnieje ryzyko zakłóceń w niektórych witrynach. W pierwszym wariancie pojawi się duża liczba banerów reklamowych, wyskakujące okna z treścią wątpliwej treści, która nie tylko zatka witrynę za pomocą wizualnych śmieci, ale także zakłóci jej pracę. Oprogramowanie szpiegujące wysyła również dane o Tobie do zasobów stron trzecich, co dodatkowo odbiera ruch internetowy.
Windows Defender to oprogramowanie antywirusowe wbudowane w każdy komputer z systemem Windows, dzięki czemu można go używać do znajdowania i usuwania programów szkodników. Jest to dobre darmowe rozwiązanie, ponieważ łatwo znajduje większość najczęstszych wirusów, ale jeśli masz możliwość skorzystania z innego antywirusa (szczególnie płatnego i o dobrej reputacji), lepiej powierzyć skanowanie komputera i wyeliminować zagrożenia dla płatnego odpowiednika.
Czyszczenie komputera zostanie zbadane na przykładzie standardowego programu Defender:
- Najpierw musisz go znaleźć i uruchomić. Najwygodniej jest to zrobić poprzez wyszukiwanie na "Pasku zadań" lub "Panelu sterowania" .
- Jeśli na początku programu Defender widzisz ekran w kolorze pomarańczowym, a nie zielonym, oznacza to, że znalazł podejrzany / niebezpieczny program i / lub plik. Aby pozbyć się już wykrytego wirusa, kliknij Wyczyść komputer .
- Nawet po usunięciu wirusa wykrytego podczas skanowania w tle musisz wykonać pełne skanowanie komputera w poszukiwaniu innych zagrożeń. Wymagane jest sprawdzenie, czy wirusy na komputerze wpływają na wydajność kolegów z klasy. Możesz zobaczyć potrzebne parametry w prawej części okna. Zwróć uwagę na nagłówek "Ustawienia skanowania " , w którym chcesz oznaczyć element "Pełny" i kliknij "Sprawdź teraz" .
- Po zakończeniu skanowania program antywirusowy pokaże wszystkie wykryte zagrożenia. Obok nazwy każdego z nich kliknij "Usuń" lub "Dodaj do Kwarantanny" .
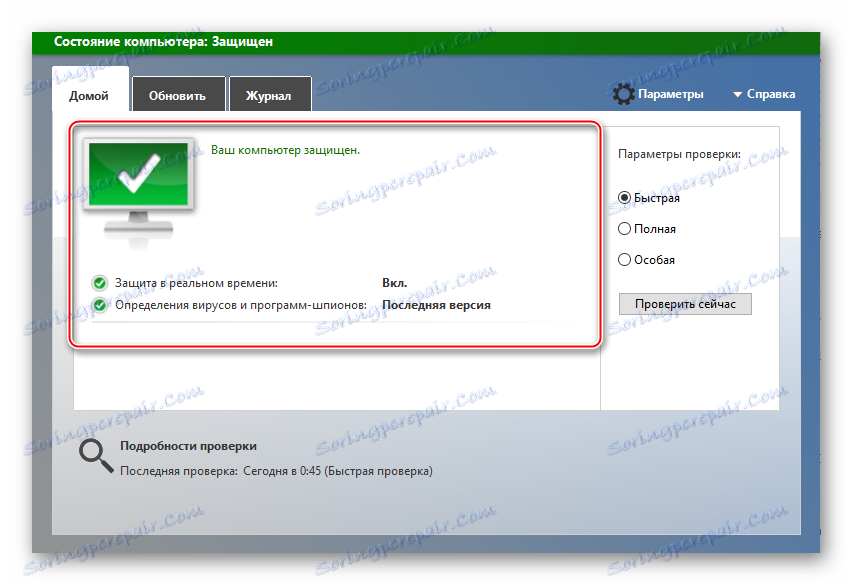
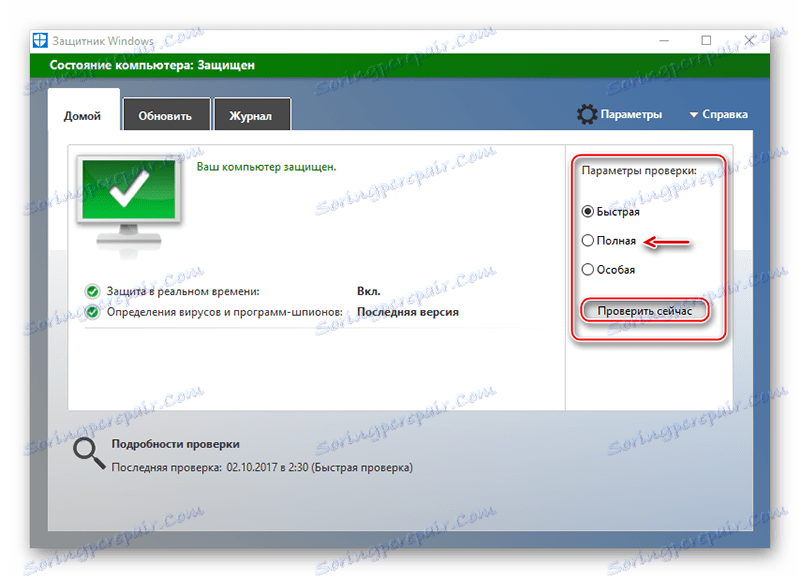
Problem 5: Awaria programu antywirusowego
Niektóre rozwiązania antywirusowe mogą zawieść, co rzadko powoduje blokowanie koleżanek z klasy lub wewnętrznych treści na stronie, ponieważ program antywirusowy zaczyna uważać ten zasób, a jego zawartość może być potencjalnie niebezpieczna. Jednak nie musisz się niczego obawiać, ponieważ najprawdopodobniej problem ten jest spowodowany błędem w aktualizowaniu baz danych. Aby to naprawić, nie trzeba usuwać programu antywirusowego ani przywracać baz danych do poprzedniego stanu.
Zazwyczaj wystarczy tylko utworzyć zasób w "Wyjątkach", a program antywirusowy przestanie go blokować. Transfer może się odbywać na różne sposoby, ponieważ wszystko zależy od oprogramowania zainstalowanego na komputerze, ale zwykle ten proces nie stanowi żadnych trudności.
Więcej: Konfigurowanie "wyjątków" w Avast , NOD32 , Avira
Możesz samodzielnie rozwiązać problemy opisane w tym artykule, nie czekając na pomoc z zewnątrz. Są łatwe do naprawienia zwykłego użytkownika komputera.
