Mikrofon nie działa w Skype. Co robić
Najczęstszym problemem podczas komunikacji przez Skype jest usterka z mikrofonem. Może po prostu nie działać lub może wystąpić problem z dźwiękiem. Co zrobić, jeśli mikrofon nie działa w Skype - czytaj dalej.
Powody, dla których mikrofon nie działa, może być dużo. Rozważmy każdy powód i rozwiązanie, które z tego wynika.
Spis treści
Mikrofon wyciszony
Najprostszym powodem może być niemy. Najpierw sprawdź, czy mikrofon jest ogólnie podłączony do komputera, a przewód do niego nie jest uszkodzony. Jeśli wszystko jest w porządku, sprawdź, czy dźwięk trafia do mikrofonu.
Aby to zrobić, kliknij prawym przyciskiem ikonę głośnika w zasobniku (prawy dolny róg pulpitu) i wybierz element z urządzeniami nagrywającymi.
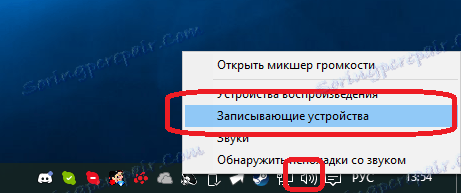
Otworzy się okno z ustawieniami urządzeń rejestrujących. Znajdź mikrofon, którego używasz. Jeśli jest wyłączona (szara linia), kliknij prawym przyciskiem mikrofon i włącz go.

Teraz powiedz coś do mikrofonu. Pasek po prawej stronie musi być wypełniony kolorem zielonym.
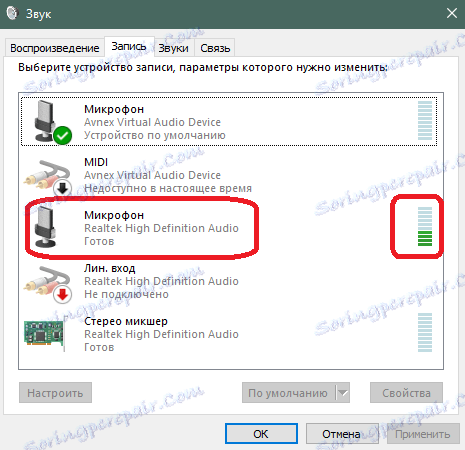
Ten pasek powinien sięgać przynajmniej połowy, gdy mówisz głośno. Jeśli nie ma pasków lub podnosi się zbyt nisko, należy zwiększyć głośność mikrofonu. Aby to zrobić, kliknij prawym przyciskiem myszy linię z mikrofonem i otwórz jej właściwości.

Kliknij kartę Poziomy. Tutaj musisz przesunąć suwaki głośności w prawo. Górny suwak odpowiada za główną głośność mikrofonu. Jeśli ten suwak nie wystarcza, możesz przesunąć suwak głośności.
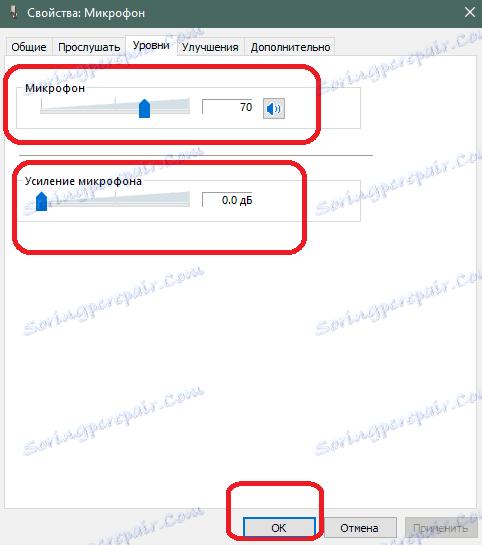
Teraz musisz sprawdzić dźwięk w samym Skype. Zadzwoń do kontaktu Echo / Sound Test. Wysłuchaj porady, a następnie powiedz coś do mikrofonu.
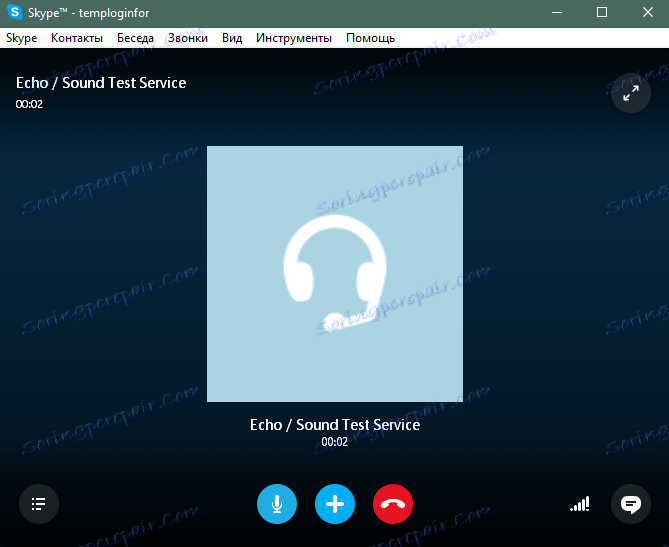
Jeśli dobrze się słyszysz, wszystko jest w porządku - możesz zacząć komunikację.
Jeśli nie ma dźwięku, nie jest on dołączany do Skype. Aby włączyć, kliknij ikonę mikrofonu u dołu ekranu. Nie należy go przekreślać.
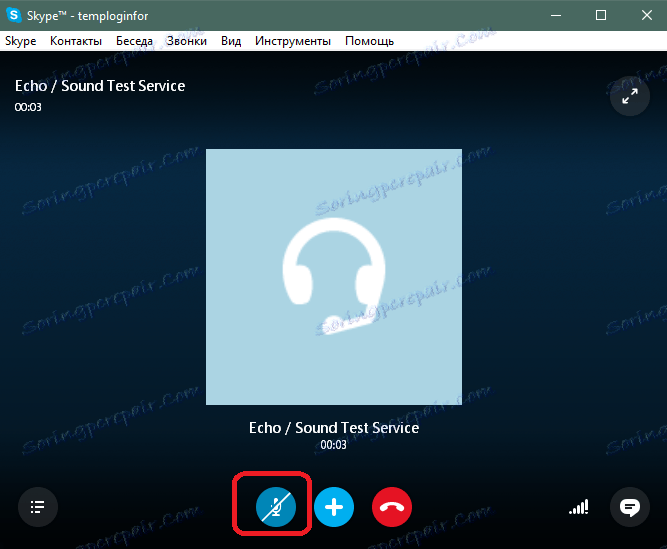
Jeśli po tym nie usłyszysz połączenia testowego, problem jest inny.
Wybrano nieprawidłowe urządzenie
W Skype dostępne jest źródło dźwięku (mikrofon). Domyślnie urządzenie jest umieszczone, co jest domyślnie wybrane w systemie. Aby rozwiązać problem z dźwiękiem, spróbuj wybrać mikrofon ręcznie. Aby to zrobić, otwórz ustawienia Skype (Narzędzia> Ustawienia).
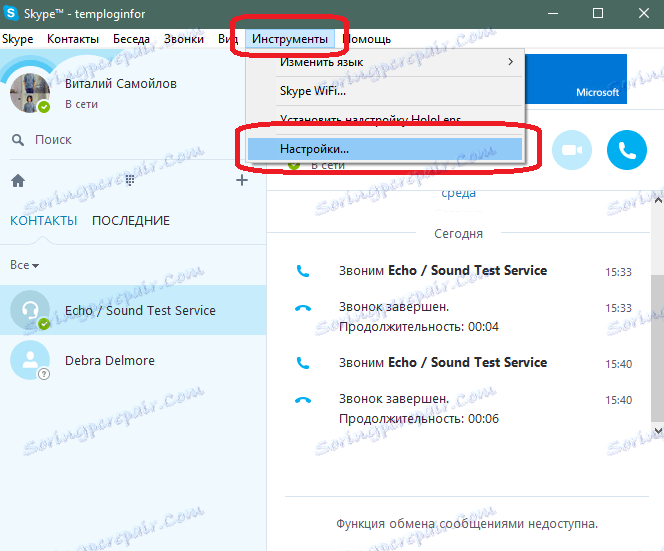
Teraz przejdź do zakładki "Ustawienia audio".
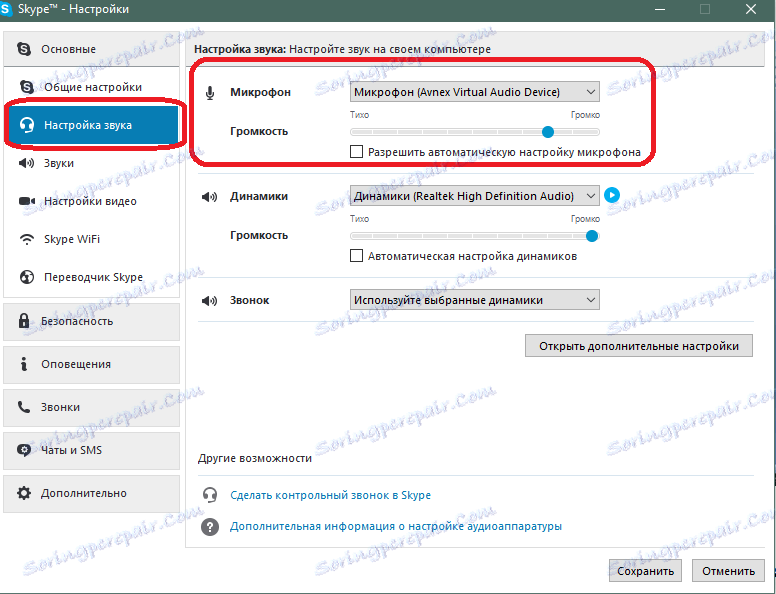
U góry znajduje się rozwijana lista wyboru mikrofonu.
Wybierz urządzenie, którego używasz jako mikrofonu. Na tej karcie możesz również wyregulować głośność mikrofonu i włączyć automatyczne ustawienie głośności. Po wybraniu urządzenia kliknij przycisk "Zapisz".
Sprawdź działanie. Jeśli to nie pomogło, przejdź do następnej opcji.
Problem ze sterownikami sprzętowymi
Jeśli nie ma dźwięku w Skype lub podczas konfigurowania w systemie Windows, problem dotyczy sprzętu. Spróbuj ponownie zainstalować sterowniki dla płyty głównej lub karty dźwiękowej. Można to zrobić ręcznie lub możesz użyć specjalnych programów, aby automatycznie znaleźć i zainstalować sterowniki na twoim komputerze. Na przykład możesz użyć Snappy Driver Installer.
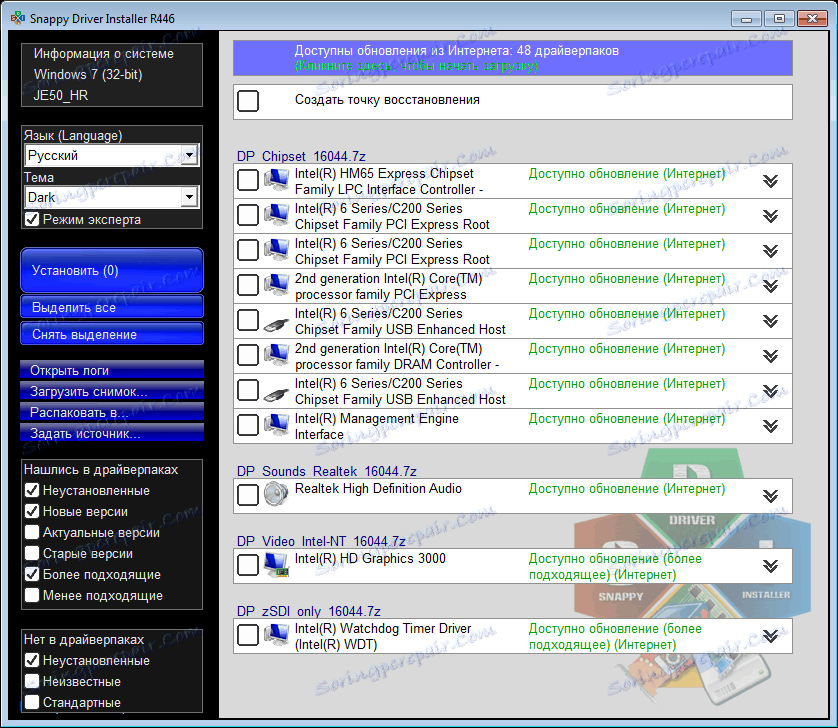
Niska jakość dźwięku
Jeśli dźwięk jest słaby, ale jego jakość jest słaba, można podjąć następujące działania.
Spróbuj zaktualizować Skype. Ta lekcja pomoże ci w tym.
Jeśli używasz głośników, a nie słuchawek, spróbuj jeszcze bardziej wyciszyć dźwięk z głośników. Może tworzyć echa i zakłócenia.
W ostateczności kup nowy mikrofon, ponieważ obecny mikrofon może być niskiej jakości lub uszkodzony.
Te wskazówki powinny pomóc w rozwiązaniu problemu z brakiem dźwięku z mikrofonu w Skype. Po rozwiązaniu problemu możesz dalej cieszyć się komunikacją w Internecie ze swoimi przyjaciółmi.