Problemy z obliczaniem formuł w programie Microsoft Excel
Jedną z najpopularniejszych funkcji programu Excel jest praca z formułami. Dzięki tej funkcji program niezależnie wykonuje różne obliczenia w tabelach. Czasami jednak zdarza się, że użytkownik wprowadza wzór do komórki, ale nie spełnia swojego bezpośredniego celu - obliczenia wyniku. Zastanówmy się, z czym można się połączyć i jak rozwiązać ten problem.
Spis treści
Rozwiązywanie problemów z komputerami
Przyczyny problemów z obliczaniem formuł w Excelu mogą być zupełnie inne. Mogą być warunkowane przez ustawienia danej książki lub nawet przez oddzielny zakres komórek lub przez różne błędy w składni.
Metoda 1: Zmień format komórek
Jednym z najczęstszych powodów, dla których program Excel wcale nie wierzy lub nie uwzględnia prawidłowo formuł, jest niewłaściwy format komórek. Jeśli zakres ma format tekstowy, to w ogóle nie oblicza wyrażeń, to znaczy, że są one wyświetlane jako zwykły tekst. W innych przypadkach, jeśli format nie odpowiada istocie obliczonych danych, wynik wyświetlany w komórce może nie być wyświetlany poprawnie. Zobaczmy, jak rozwiązać ten problem.
- Aby zobaczyć, który format ma określoną komórkę lub zakres, przejdź do karty "Strona główna" . Na wstążce w polu "Liczba" znajduje się pole do wyświetlania aktualnego formatu. Jeśli istnieje wartość "Tekst" , wówczas formuła nie zostanie dokładnie obliczona.
- Aby zmienić format, wystarczy kliknąć to pole. Zostanie otwarta lista opcji formatowania, w której można wybrać wartość odpowiadającą esencji formuły.
- Ale wybór typów formatu za pomocą taśmy nie jest tak szeroki, jak w przypadku specjalistycznego okna. Dlatego lepiej zastosować drugą opcję formatowania. Wybierz zakres docelowy. Kliknij na nim prawym przyciskiem myszy. W menu kontekstowym wybierz "Formatuj komórki" . Możesz także nacisnąć Ctrl + 1 po wybraniu zakresu.
- Otworzy się okno formatu. Przejdź do zakładki "Liczba" . W bloku "Formaty numeryczne" wybieramy format, którego potrzebujemy. Ponadto w prawej części okna można wybrać rodzaj prezentacji konkretnego formatu. Po dokonaniu wyboru kliknij przycisk "OK" znajdujący się poniżej.
- Wybierz komórki, w których funkcja nie była rozpatrywana jeden po drugim, i naciśnij klawisz funkcyjny F2, aby ponownie obliczyć.
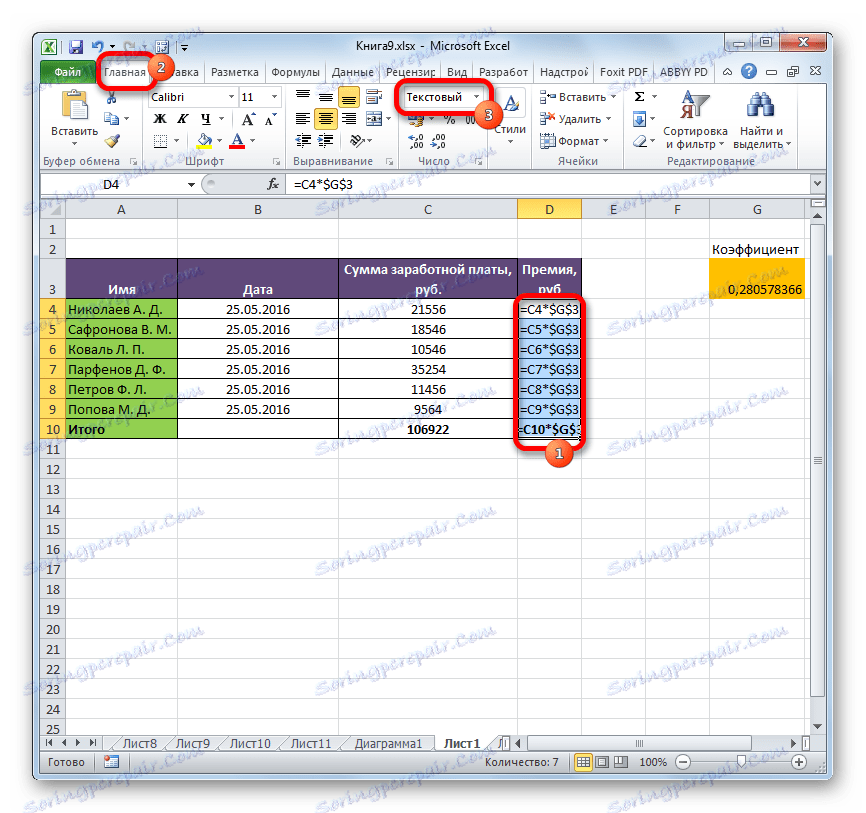
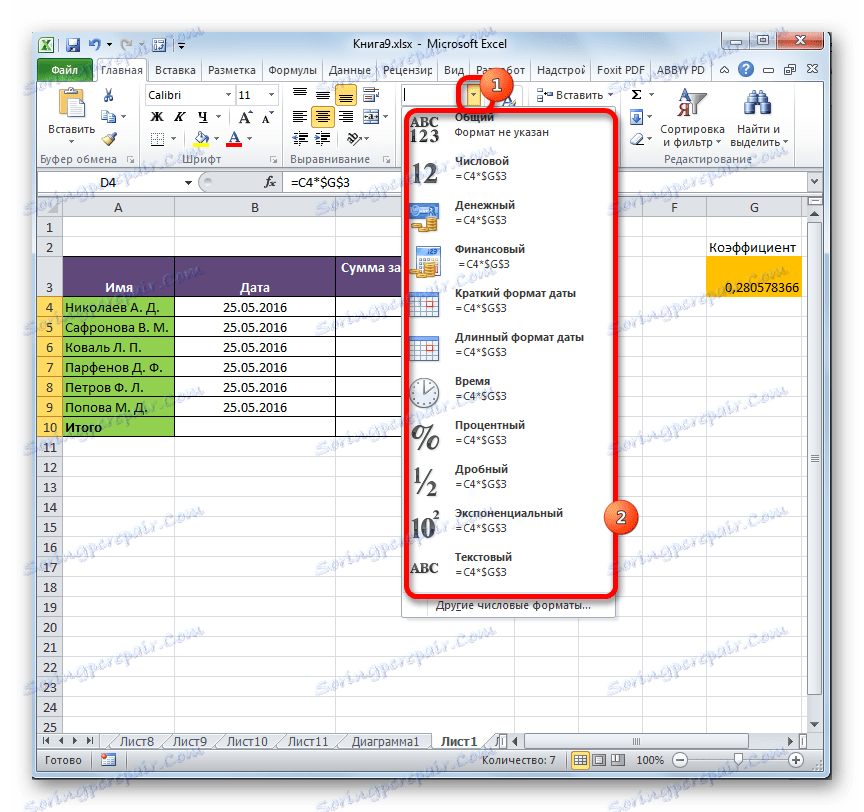
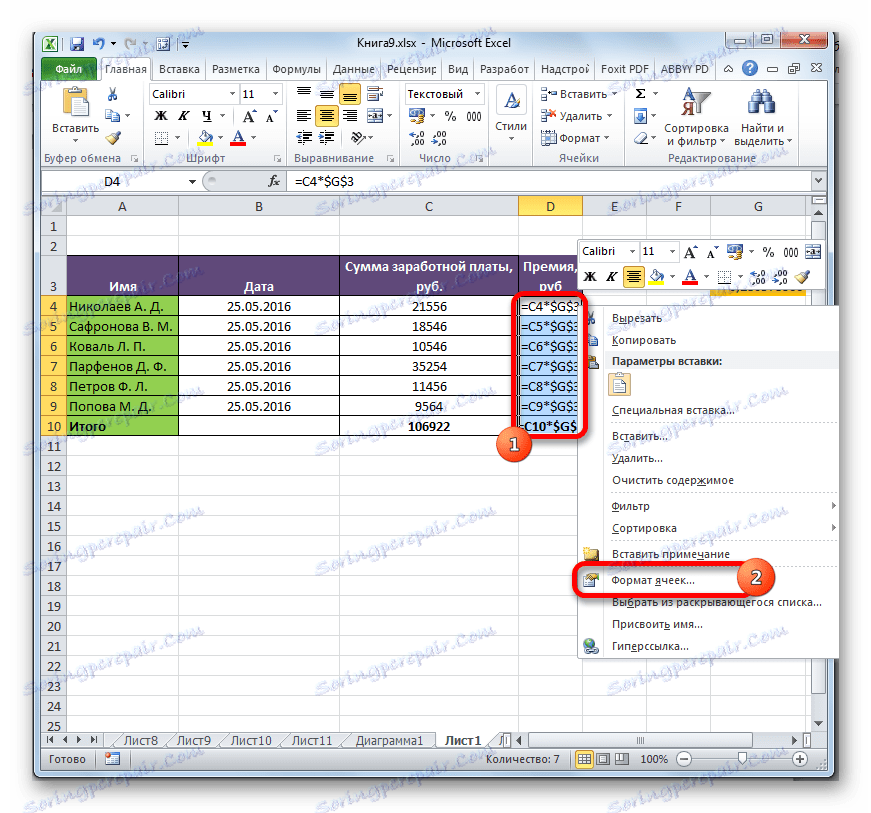
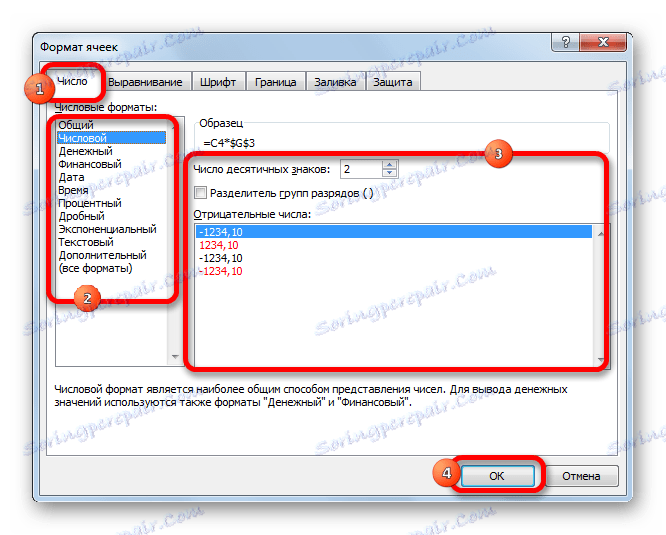
Teraz formuła zostanie obliczona w standardowej kolejności z wynikiem wyniku w określonej komórce.
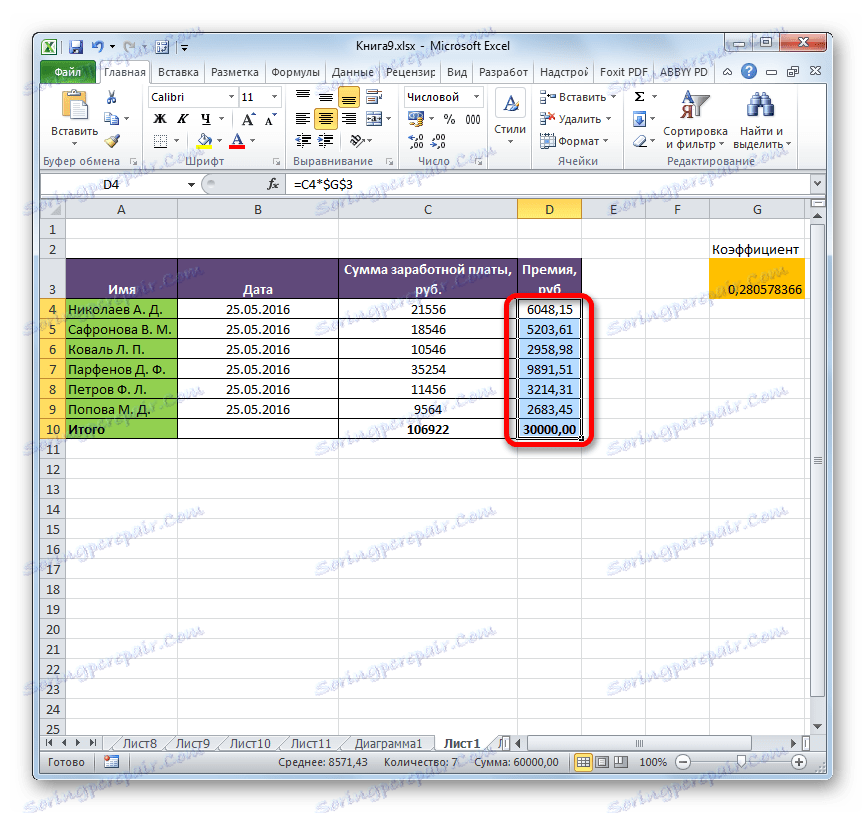
Metoda 2: Wyłącz widok Pokaż formuły
Być może jednak powodem, dla którego zamiast wyników obliczeń wyświetlane są wyrażenia, jest to, że program "Pokaż formuły" jest włączony w programie.
- Aby włączyć wyświetlanie sum, przejdź do zakładki "Formuły" . Na wstążce w polu narzędzi "Formuła zależności" , jeśli przycisk "Pokaż formuły" jest aktywny, kliknij go.
- Po tych akcjach komórki ponownie będą wyświetlać wynik zamiast składni funkcji.
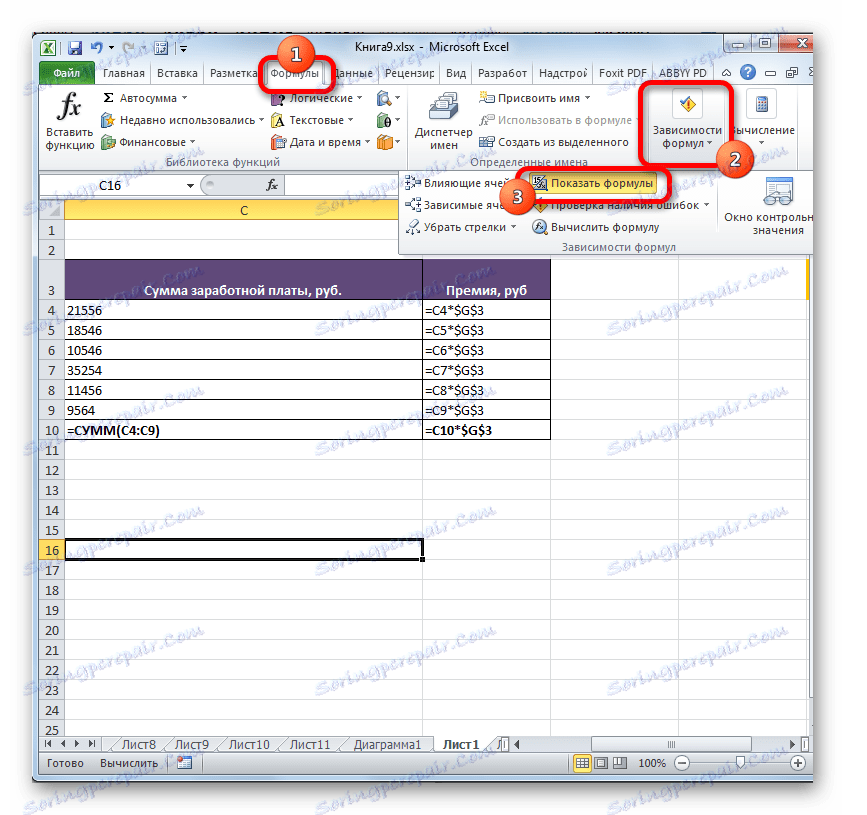
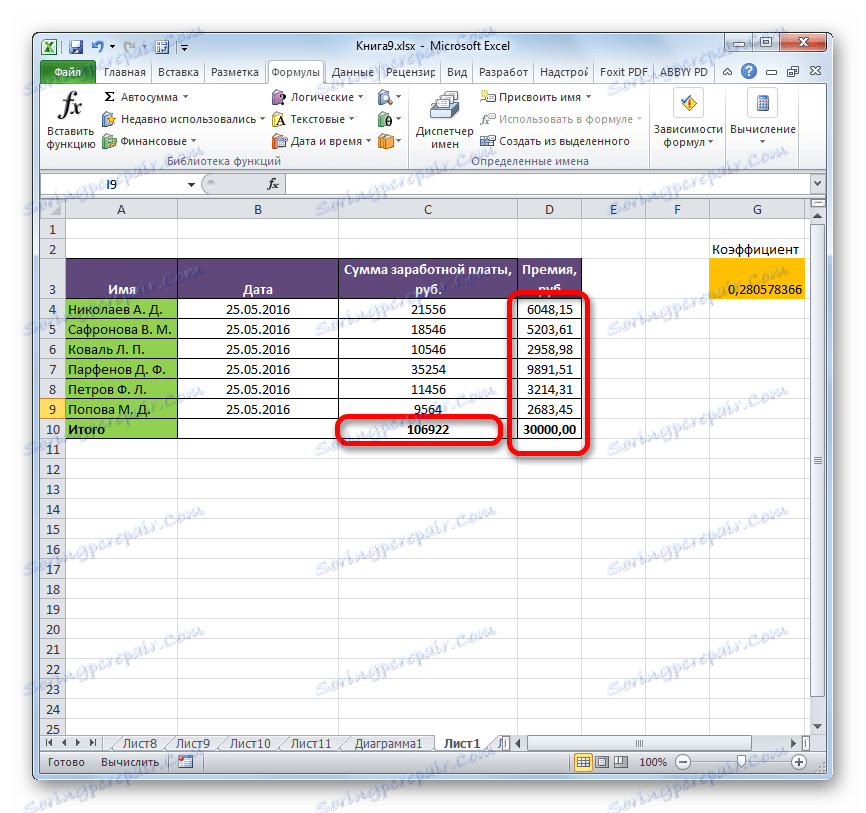
Metoda 3. Korygowanie błędu w składni
Formuła może być również wyświetlana jako tekst, jeśli błędy zostały wprowadzone w jej składni, na przykład, litera została pominięta lub zmieniona. Jeśli wprowadziłeś go ręcznie, a nie za pomocą kreatora funkcji , jest to prawdopodobne. Bardzo częstym błędem związanym z wyświetlaniem wyrażenia w postaci tekstu jest obecność spacji przed znakiem "=" .
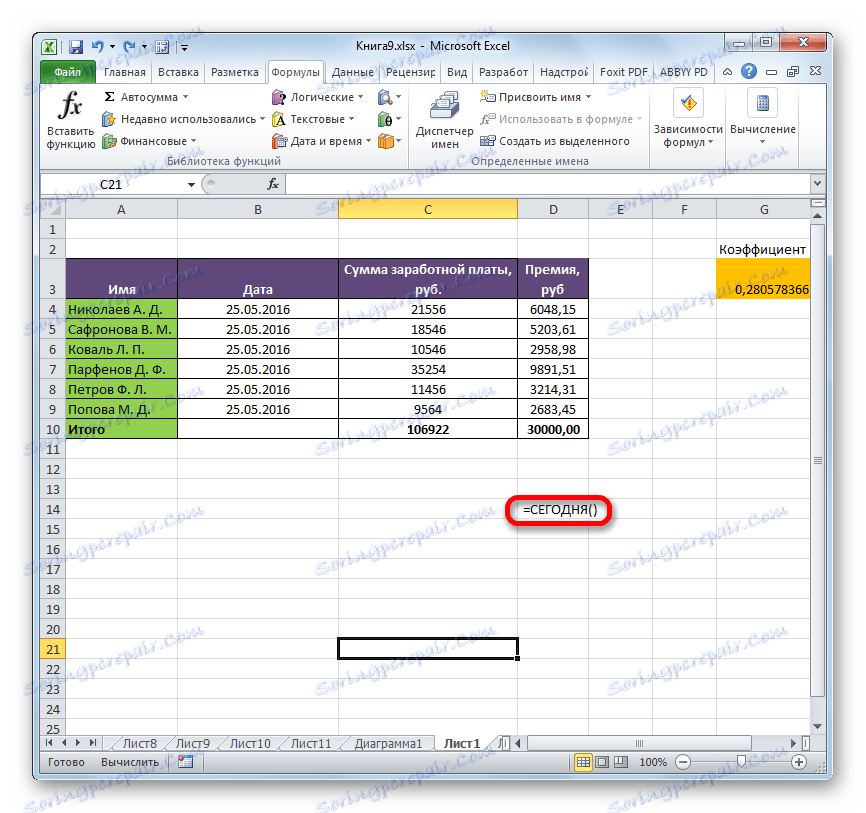
W takich przypadkach należy uważnie przejrzeć składnię tych formuł, które są niepoprawnie wyświetlane, i wprowadzić odpowiednie poprawki.
Metoda 4: uwzględnij ponowne obliczenie wzoru
Czasami jest taka sytuacja, że formuła lubi i wyświetla wartość, ale gdy komórki z nią związane zmieniają się, sama się nie zmienia, to znaczy, wynik nie jest ponownie obliczany. Oznacza to, że nieprawidłowo skonfigurowałeś parametry obliczeniowe w tej książce.
- Przejdź do zakładki "Plik" . Będąc w nim, kliknij pozycję "Opcje" .
- Otworzy się okno opcji. Musisz przejść do sekcji "Formuły" . W bloku ustawień "Parametry obliczeń" , który znajduje się w górnej części okna, jeśli w parametrze "Obliczenia w książce" przełącznik nie jest ustawiony w pozycji "Automatyczny" , to jest to powód, dla którego wynik obliczeń jest nieistotny. Przesuń przełącznik do żądanej pozycji. Po zakończeniu powyższych ustawień kliknij "OK", aby zapisać je w dolnej części okna.
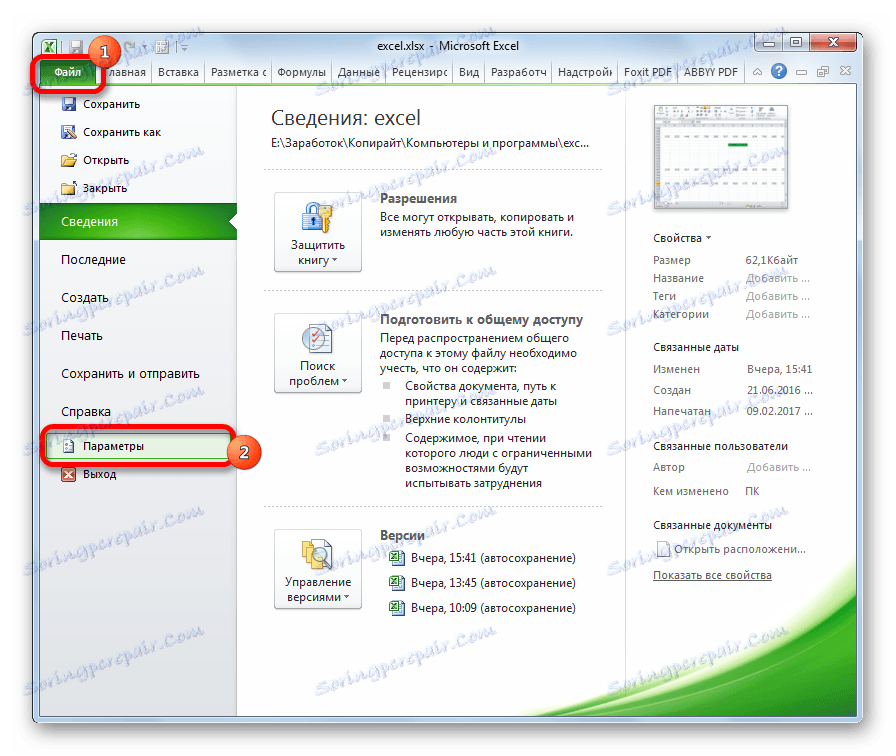
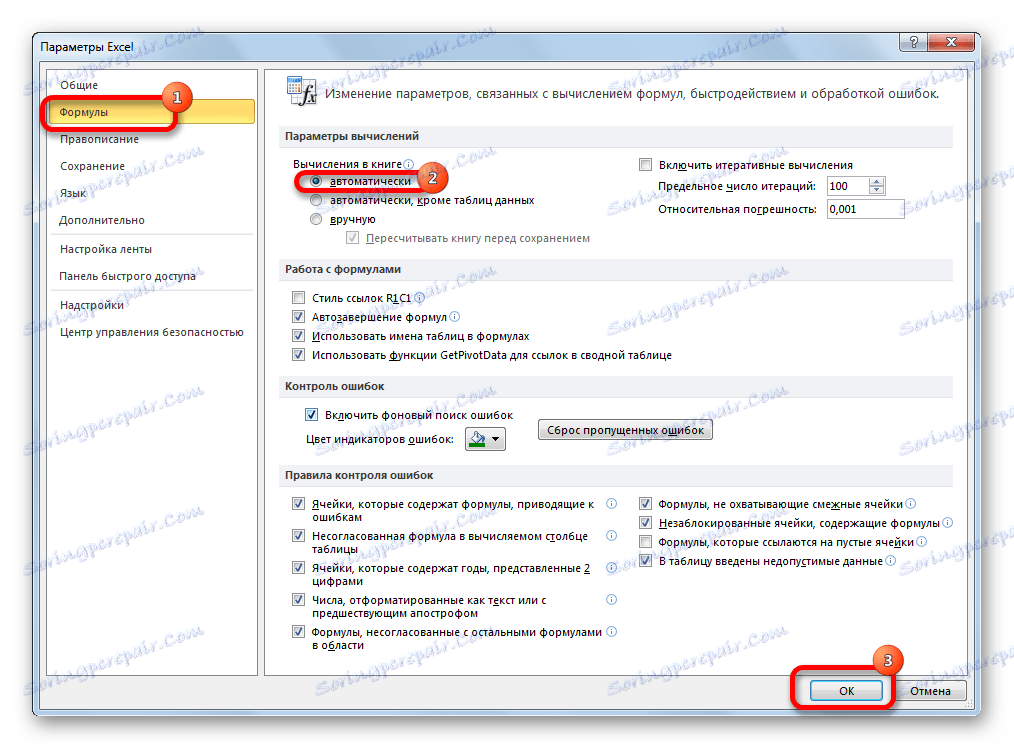
Teraz wszystkie wyrażenia w tej książce zostaną automatycznie ponownie obliczone, gdy zmieni się powiązana z nimi wartość.
Metoda 5: błąd we wzorze
Jeśli program nadal oblicza, ale w wyniku pokazuje błąd, to prawdopodobnie użytkownik popełnił błąd podczas wprowadzania wyrażenia. Błędne formuły to te, dla których w komórce pojawiają się następujące wartości:
- # NUMBER!;
- # VALUE!;
- # OPRÓŻNIENIE!
- # DEL / 0 !;
- # N / A.
W takim przypadku należy sprawdzić, czy dane w komórkach, do których odnosi się wyrażenie, są poprawne, czy występują błędy w składni, czy też nieprawidłowa akcja (na przykład dzielenie przez 0) jest zawarta w samej formule.
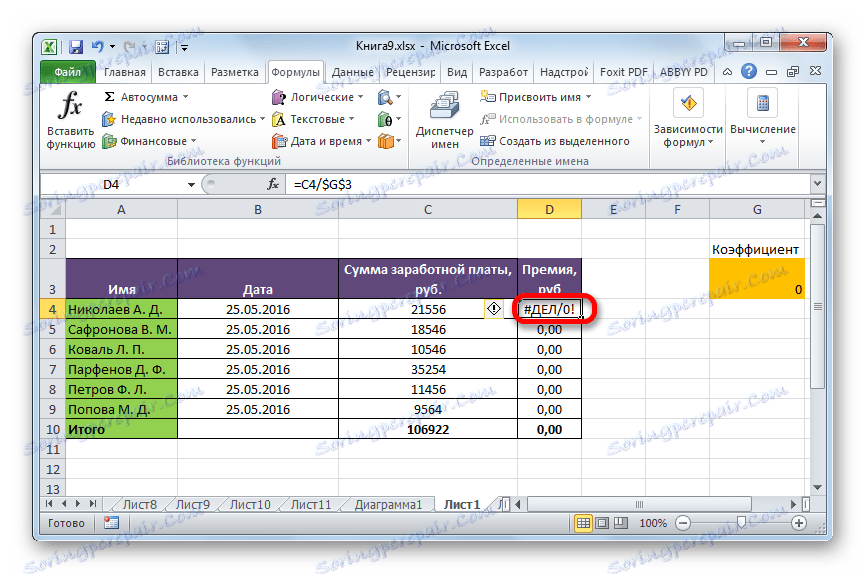
Jeśli funkcja jest złożona, z dużą liczbą połączonych komórek, łatwiej jest prześledzić obliczenia za pomocą specjalnego narzędzia.
- Wybierz komórkę z błędem. Przejdź do zakładki "Formuła" . Na wstążce w polu narzędzia "Formuła zależności" kliknij przycisk "Oblicz formułę" .
- Pojawi się okno, w którym pojawi się pełne obliczenie. Kliknij przycisk "Oblicz" i obejrzyj obliczenia krok po kroku. Szukamy błędu i go wyeliminujemy.
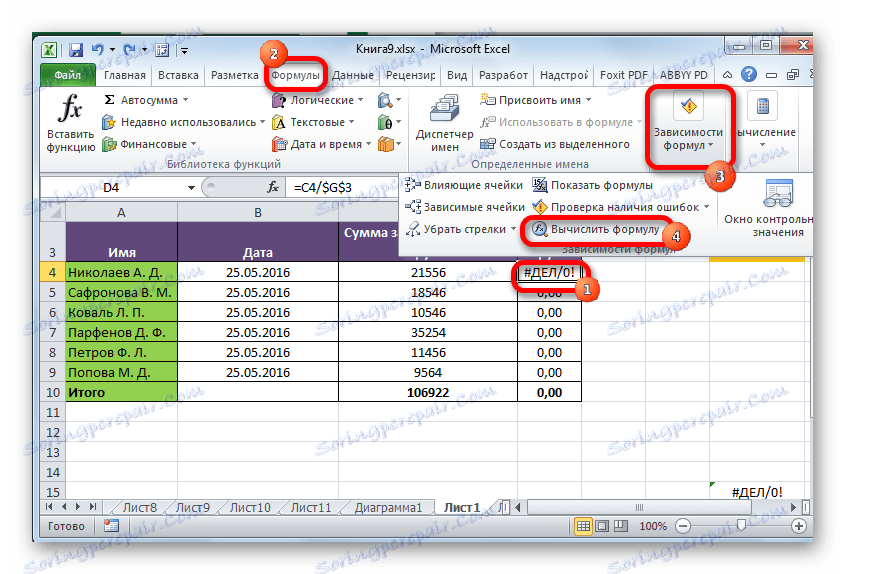
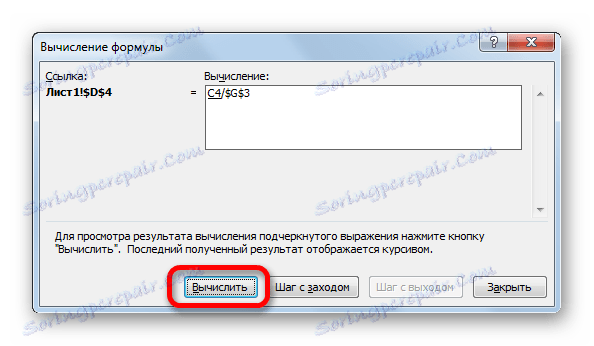
Jak widać, przyczyny tego, że Excel nie wierzy lub nie uwzględnia prawidłowo formuł, mogą być zupełnie inne. Jeśli zamiast obliczeń użytkownik wyświetla samą funkcję, to w tym przypadku najprawdopodobniej komórka jest sformatowana dla tekstu lub włączony jest tryb przeglądania wyrażenia. Możliwe jest również wystąpienie błędu w składni (na przykład spacja przed znakiem "=" ). W przypadku, gdy dane w połączonych komórkach zostaną zmienione, wynik nie zostanie zaktualizowany, należy sprawdzić, w jaki sposób skonfigurowano automatyczną aktualizację w parametrach książki. Ponadto często zamiast poprawnego wyniku w komórce wyświetlany jest błąd. Tutaj musisz zobaczyć wszystkie wartości, do których odnosi się funkcja. Jeśli zostanie wykryty błąd, usuń go.