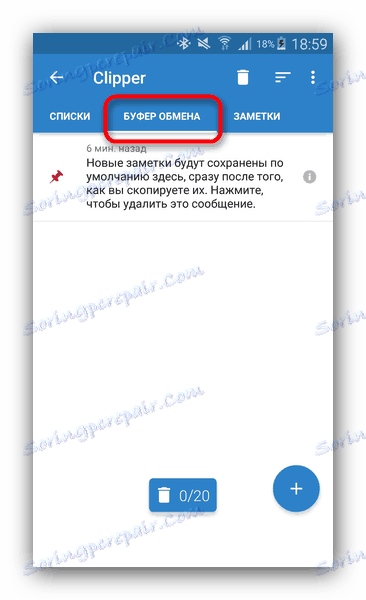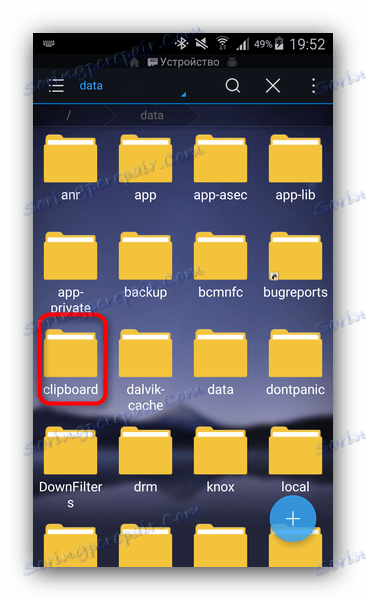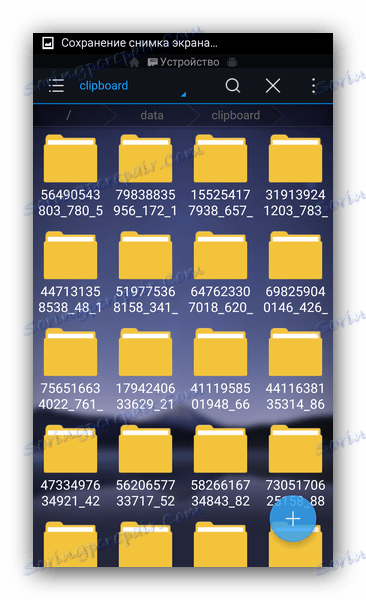Jak znaleźć schowek na Androidzie
Nowoczesne urządzenie z systemem Android w niektórych zadaniach zastępuje komputer. Jednym z nich jest szybki transfer informacji: fragmenty tekstu, linki lub obrazy. Takie dane dotyczą schowka, które oczywiście jest w systemie Android. Pokażemy Ci, gdzie można go znaleźć w tym systemie operacyjnym.
Spis treści
Gdzie jest schowek na Androida
Schowek (znany również jako schowek) jest częścią pamięci RAM, która zawiera tymczasowe dane, które zostały wycięte lub skopiowane. Ta definicja dotyczy zarówno komputerów stacjonarnych, jak i mobilnych, w tym Androida. To prawda, że dostęp do schowka w "zielonym robocie" jest zorganizowany nieco inaczej niż, powiedzmy, w systemie Windows.
Istnieje kilka sposobów na znalezienie danych w schowku. Przede wszystkim są to menedżerowie zewnętrzni, uniwersalni dla większości urządzeń i oprogramowania układowego. Ponadto w niektórych określonych wersjach oprogramowania systemowego dostępna jest wbudowana opcja pracy ze schowkiem. Najpierw rozważmy opcje innych firm.
Metoda 1: Clipper
Jeden z najpopularniejszych menedżerów schowków na Androida. Pojawiając się u zarania istnienia tego systemu operacyjnego, przyniósł niezbędne funkcje, które pojawiły się w systemie dość późno.
- Otwórz Clipper. Wybierz się, czy chcesz zapoznać się z kierownictwem.
![Uruchom clipper ekranu]()
Dla użytkowników, którzy nie są pewni swoich umiejętności, nadal zalecamy ich czytanie. - Gdy główne okno aplikacji stanie się dostępne, przejdź do zakładki "Schowek" .
![Karta Schowek w głównym oknie programu Clipper]()
Tutaj będą kopiowane fragmenty tekstu lub łącza, obrazy i inne dane, które są aktualnie w schowku. - Każdy element można kopiować wielokrotnie, usuwać, przekierowywać i wykonywać wiele innych czynności.
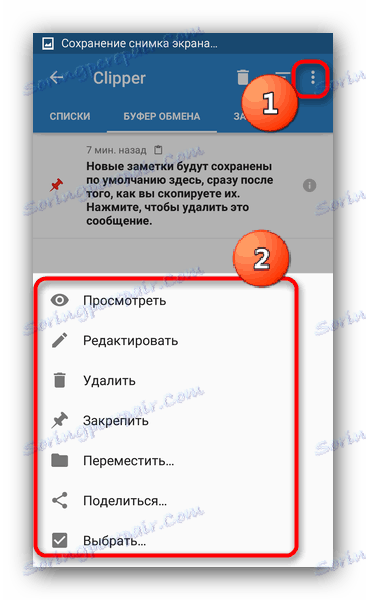
Ważną zaletą Clippera jest stałe przechowywanie treści w samym programie: schowek jest czyszczony przez jego tymczasowy charakter podczas restartu. Wady tego rozwiązania obejmują reklamę w bezpłatnej wersji.
Metoda 2: Narzędzia systemowe
Możliwość kontrolowania schowka pojawiła się w wersji Androida 2.3 Gingerbread i poprawia się wraz z każdą globalną aktualizacją systemu. Jednak narzędzia do pracy z zawartością schowka nie są obecne we wszystkich wersjach oprogramowania układowego, więc algorytm opisany poniżej może różnić się od, powiedzmy, "czystego" Androida w Google Nexus / Pixel.
- Przejdź do dowolnej aplikacji, w której znajdują się pola tekstowe - odpowiednie na przykład prosty notatnik lub wbudowane oprogramowanie analogowe, takie jak S-Note.
- Kiedy staje się możliwe wprowadzanie tekstu, dotknij długo pola wprowadzania i wybierz "Schowek" z wyskakującego menu.
- Pojawi się okno wyboru i wklejenia danych zawartych w schowku.
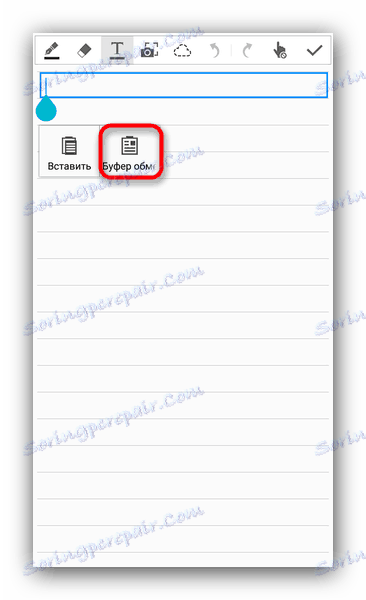
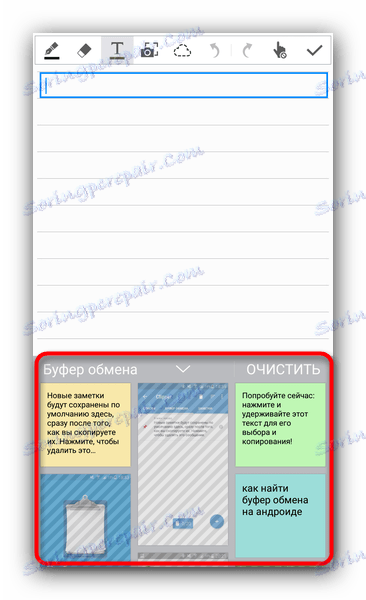
Ponadto w tym samym oknie można całkowicie wyczyścić bufor - wystarczy kliknąć odpowiedni przycisk.
Istotną wadą tej opcji będzie jej działanie tylko w innych aplikacjach systemowych (na przykład wbudowany kalendarz lub przeglądarka).
Istnieje kilka sposobów na wyczyszczenie schowka za pomocą środków systemowych. Pierwszy i najprostszy to zwykły restart urządzenia: wraz z czyszczeniem pamięci RAM, zawartość obszaru przydzielonego pod schowkiem również zostanie usunięta. Bez ponownego uruchomienia komputera można uzyskać dostęp, jeśli masz uprawnienia administratora, a także masz menedżera plików z dostępem do partycji systemowych - na przykład ES Explorer .
- Uruchom program ES File Explorer. Aby rozpocząć, przejdź do głównego menu i upewnij się, że w aplikacji włączona jest opcja Root.
- W razie potrzeby przydziel uprawnienia administratora aplikacji i przejdź do partycji głównej, zwanej z reguły "urządzeniem" .
- Z poziomu partycji głównej przejdź do ścieżki "dane / schowek" .
![Schowek folderu systemowego w Eksploratorze plików ES]()
Zobaczysz wiele folderów o nazwie składającej się z cyfr.![Zawartość folderu schowka w Eksploratorze plików ES]()
Wybierz jeden folder długim dotknięciem, a następnie przejdź do menu i wybierz "Wybierz wszystko". - Kliknij ikonę kosza na śmieci, aby usunąć zaznaczenie.
![Usuń zawartość folderu schowka w Eksploratorze plików ES]()
Potwierdź usunięcie, naciskając "OK" . - Gotowe - schowek został wyczyszczony.
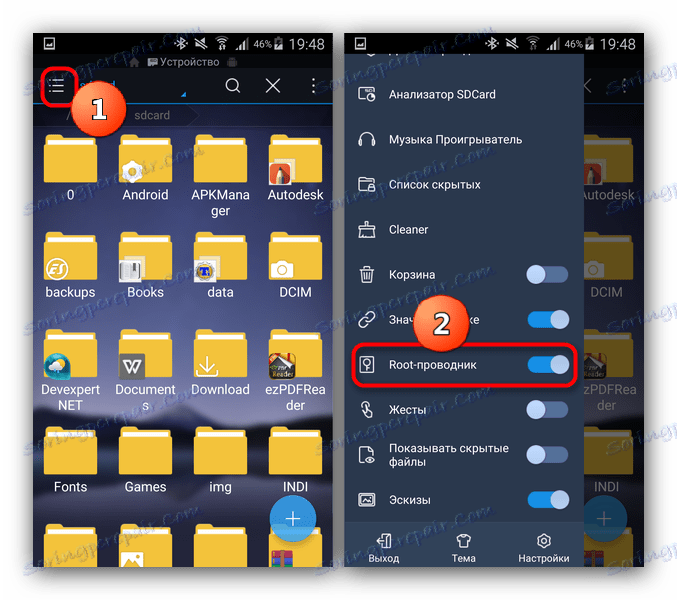
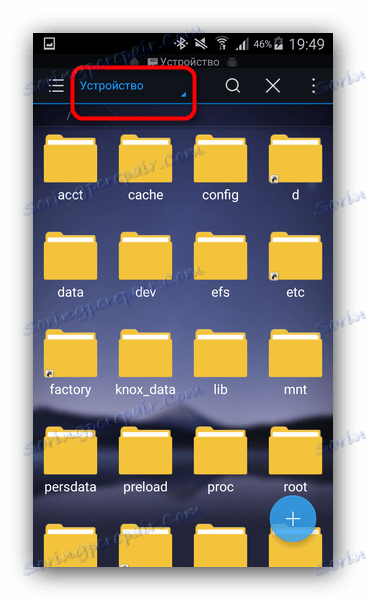
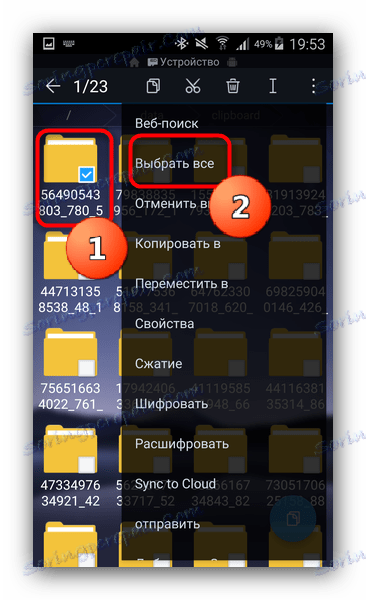

Powyższa metoda jest dość prosta, jednak częste zakłócenia w plikach systemowych są obarczone błędami, więc nie zalecamy korzystania z tej metody.
Właściwie to wszystkie dostępne metody pracy ze schowkiem i jego czyszczenia. Jeśli masz coś do dodania do artykułu - zapraszamy do komentarzy!