Uruchomienie systemu Windows 10 uniemożliwia użytkownikom uruchamianie wszystkich niezbędnych programów, które muszą działać w tle po zalogowaniu, ponieważ stanie się to automatycznie. Jednak wszystkie te aplikacje nadal muszą zostać dodane do uruchamiania, aby narzędzie wiedział, które z nich otworzyć. Można to zrobić na różne sposoby, ale niektórzy użytkownicy są zainteresowani wykonaniem zadania za pomocą edytora rejestru.
Edycja opcji uruchamiania za pośrednictwem rejestru systemu Windows 10
Przede wszystkim proponujemy zastanowić się nad standardowym sposobem pracy z edytorem rejestru, który jest odpowiedni dla absolutnie wszystkich właścicieli systemu operacyjnego Windows 10 dowolnej kompilacji. Zasada dodawania programów polega na utworzeniu odpowiedniego parametru i przypisaniu mu specjalnej wartości, ale weźmy wszystko w porządku, zaczynając od żądanego klawisza.
- Uruchom narzędzie "Biegać" w dowolny dogodny sposób. Na przykład można go znaleźć poprzez wyszukiwanie w "Początek" lub po prostu naciśnij kombinację Wygraj + R..
- Następnie w wyświetlonym oknie wprowadź
regediti kliknij Wchodzić. - Podążać ścieżką
HKEY_LOCAL_MACHINESoftwareMicrosoftWindowsCurrentVersionRunaby dostać się do ogólnej sekcji uruchamiania. Jeśli interesuje Cię tylko bieżący użytkownik, ścieżka staje sięHKEY_CURRENT_USERSoftwareMicrosoftWindowsCurrentVersionRun. - Teraz w katalogu głównym folderu docelowego zobaczysz wszystkie parametry ciągów z wartościami odpowiedzialnymi za uruchamianie programów. Zwykle nazwa parametru wskazuje, za jaki program jest on odpowiedzialny, a wartość zawiera ścieżkę do pliku wykonywalnego.
- Jeśli chcesz samodzielnie stworzyć taki parametr dodając oprogramowanie, kliknij prawym przyciskiem myszy na puste miejsce, w pojawiającym się menu kontekstowym przesuń kursor na "Stwórz" i wybierz „Parametr ciągu”.
- Nadaj mu charakterystyczną nazwę, aby nie pomylić się w przyszłości, a następnie kliknij dwukrotnie linię lewym przyciskiem myszy, aby przejść do zmiany wartości.
- W przypadku, gdy pełna ścieżka do pliku wykonywalnego nie jest znana lub nie możesz go zapamiętać, przejdź samodzielnie do ścieżki jego lokalizacji, otwórz właściwości i skopiuj wiersz "Lokalizacja".
- Wklej go do pudełka "Wartość"pamiętaj, aby na końcu dodać format pliku EXE, ponieważ jest to niezbędne do prawidłowego uruchomienia.
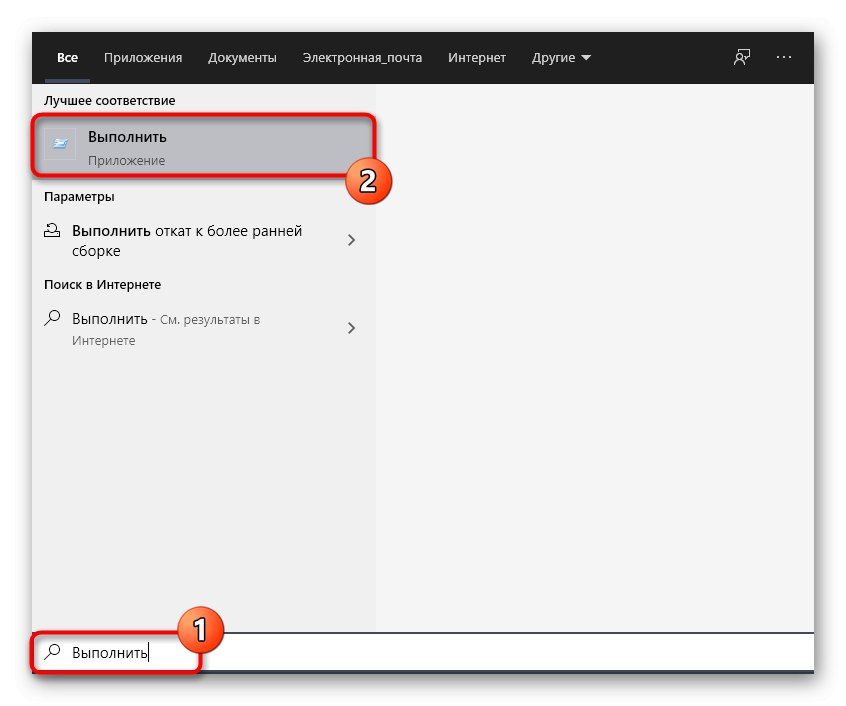
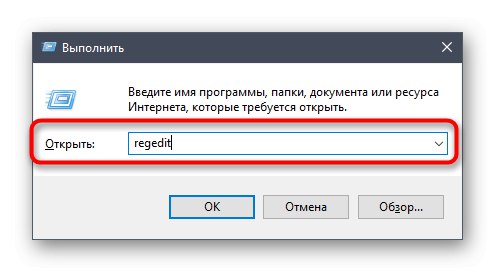
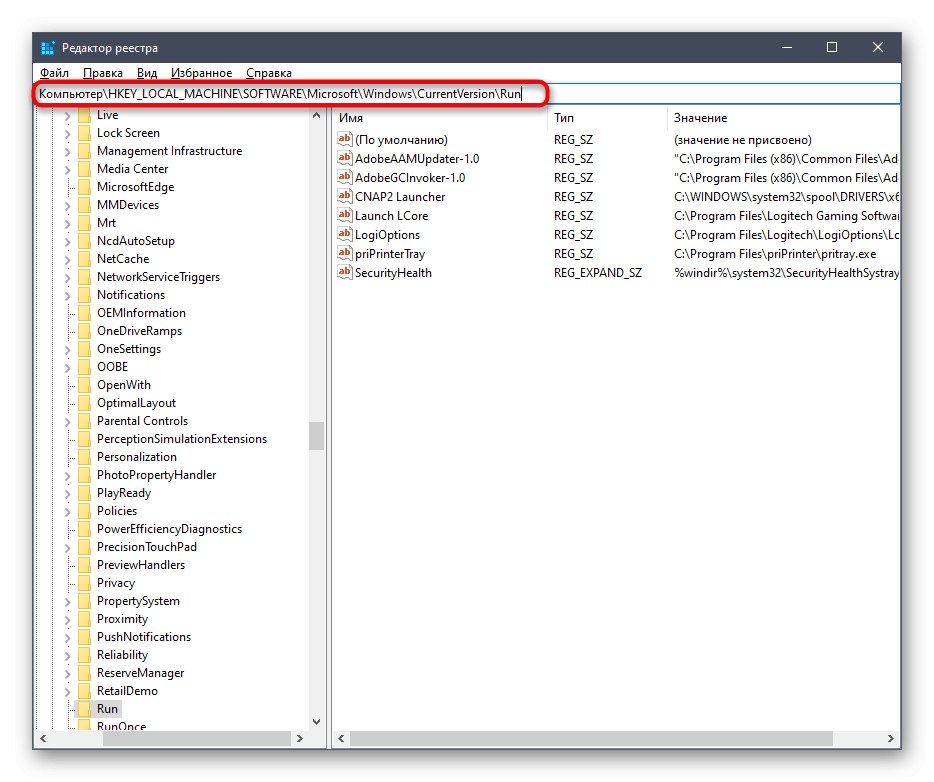
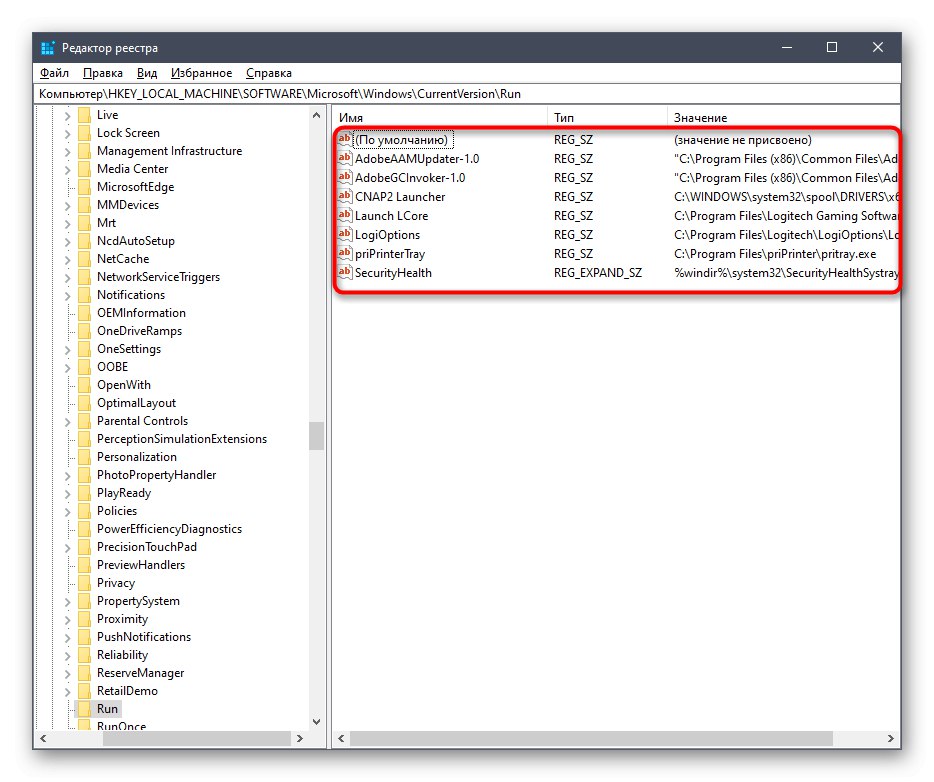
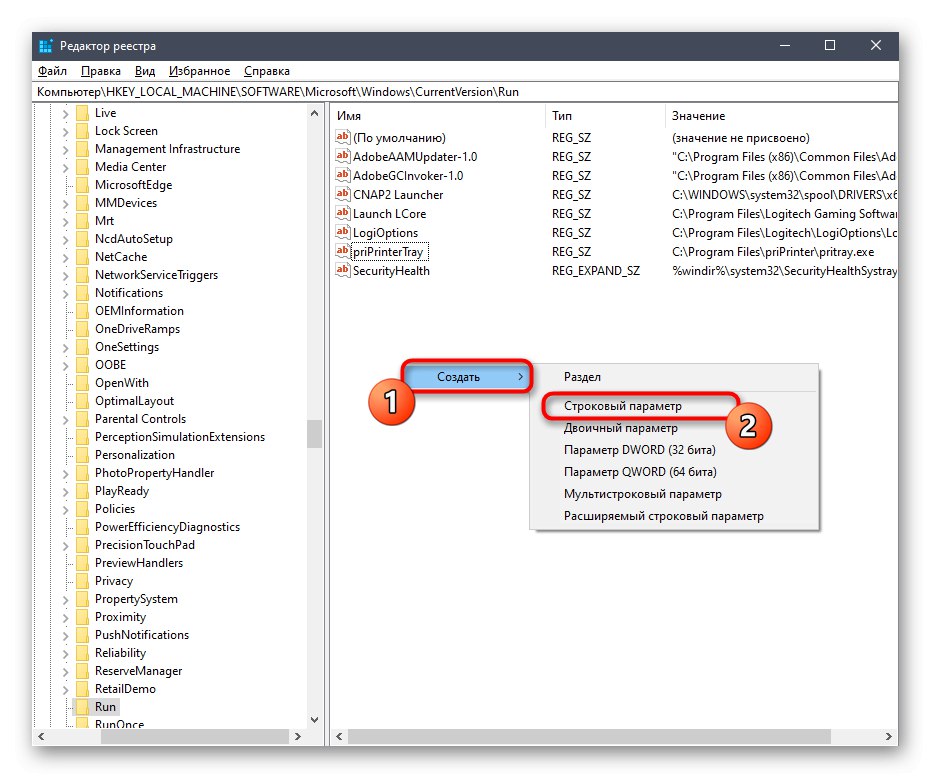
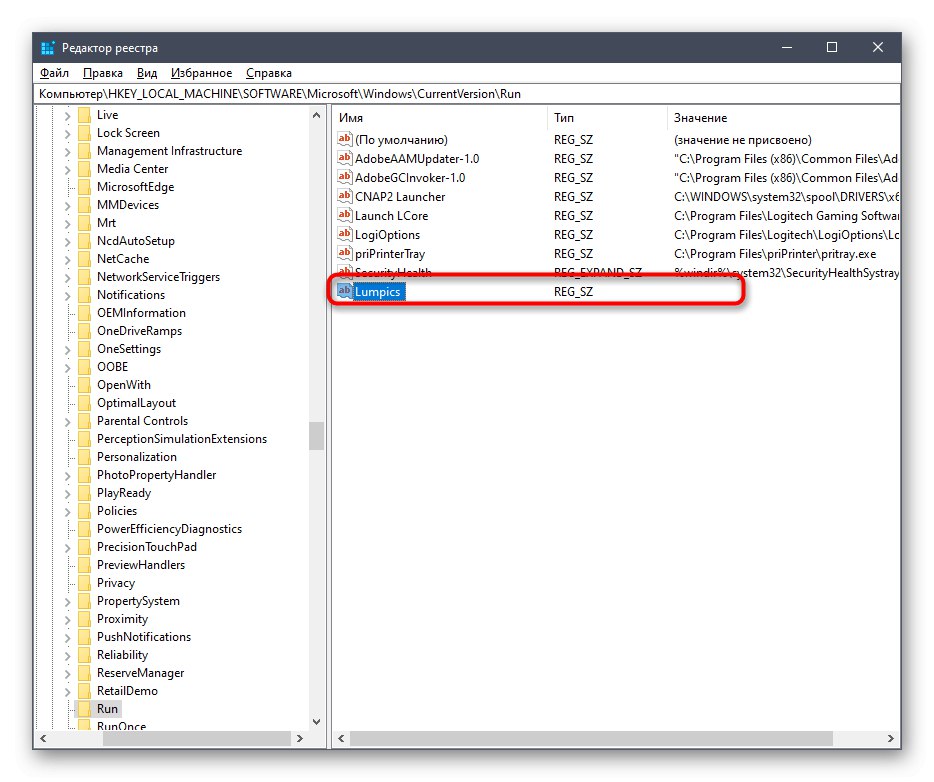
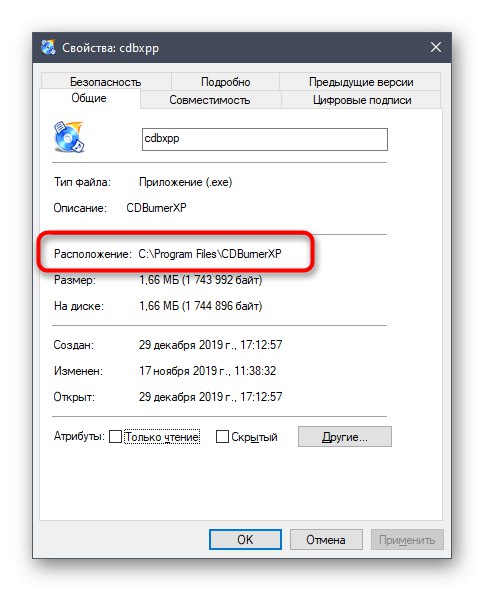
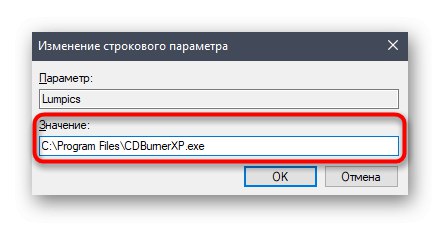
Wszystkie zmiany dokonane w edytorze rejestru zaczną obowiązywać przy następnym uruchomieniu sesji systemu operacyjnego, więc wystarczy ponownie uruchomić komputer, aby nowe programy dodane do automatycznego uruchamiania zostały uruchomione w systemie Windows.
Edycja ustawień uruchamiania za pomocą lokalnego edytora zasad grupy
Niektórzy użytkownicy zdają sobie sprawę z istnienia oddzielnej przystawki o nazwie Edytor lokalnych zasad grupy. Realizuje wszystkie te same funkcje, które można wykonać za pomocą edytora rejestru, ale tutaj ustawienia są dokonywane poprzez interakcję z interfejsem graficznym, co znacznie upraszcza całą procedurę. Jednak zauważamy, że taki komponent występuje tylko w Windows 10 Pro i Enterprise, więc właściciele innych zestawów nie będą mogli uruchomić ani dodatkowo zainstalować tego edytora. Dodając programy do uruchamiania poprzez wspomnianą przystawkę, w rejestrze tworzone są dokładnie te same parametry, o których już wcześniej rozmawialiśmy, dlatego też proponujemy zbadanie tej metody.
- Otwórz narzędzie Uruchom (Wygraj + R.) i napisz w polu
gpedit.msca następnie naciśnij klawisz Wchodzić. - Użyj lewego panelu, aby podążać ścieżką "Konfiguracja komputera" — „Szablony administracyjne” — "System".
- W katalogu głównym folderu wybierz sekcję "Zaloguj sie".
- Wśród listy wszystkich dostępnych parametrów znajdź linię „Uruchom te programy podczas logowania”.
- Ustaw stan tego parametru "W zestawie"zaznaczając odpowiednią pozycję, aby można było rozpocząć jej konfigurację.
- Teraz przejdźmy do dodawania programów do uruchamiania. Aby to zrobić, kliknij przycisk "Pokazać".
- W liniach "Wartość" możesz określić pełną ścieżkę do pliku, aby parametr wiedział, który plik wykonywalny ma zostać uruchomiony. Możesz stworzyć nieograniczoną liczbę takich linii, ale pamiętaj, że duża liczba aplikacji startowych znacząco wpływa na szybkość uruchamiania systemu operacyjnego.
- Po wprowadzeniu wszystkich zmian nie zapomnij kliknąć "Zastosować"aby je uratować. Następnie uruchom ponownie komputer, aby nowe programy uruchomiły się automatycznie.
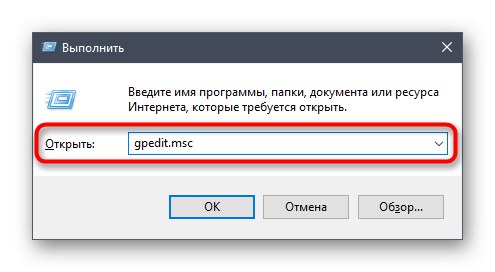
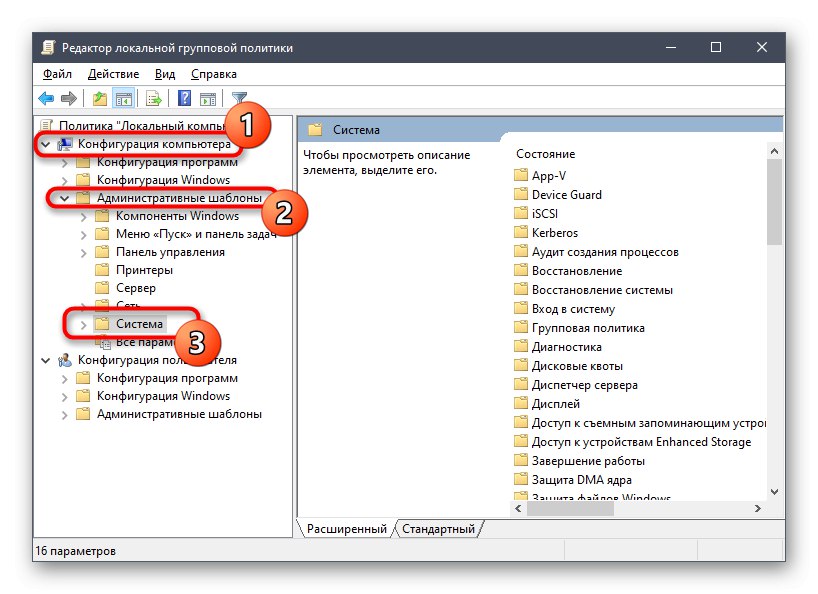
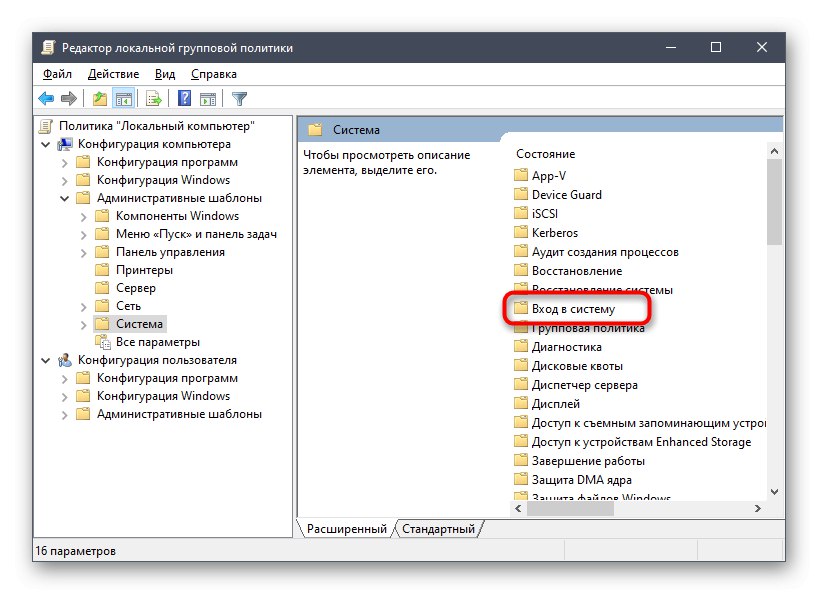
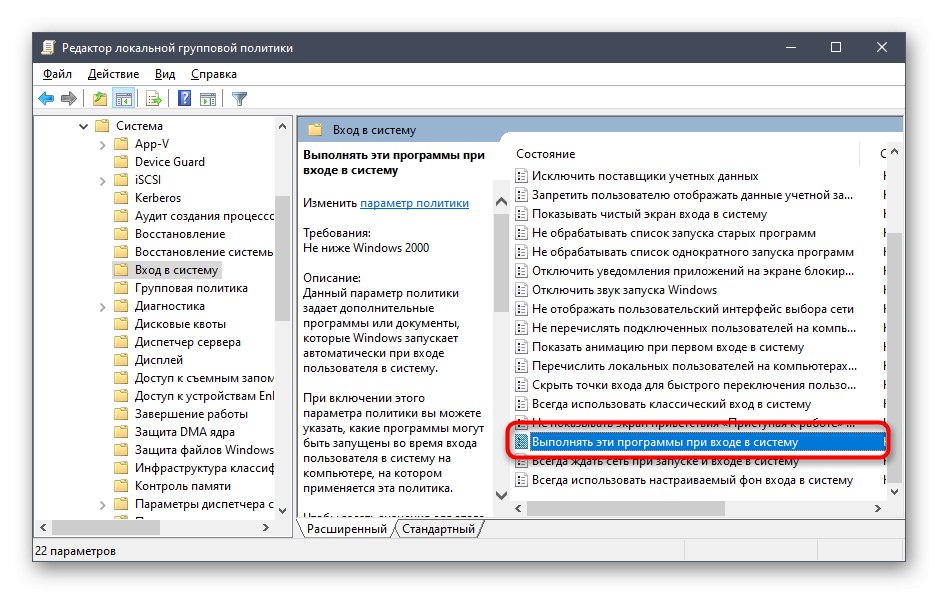
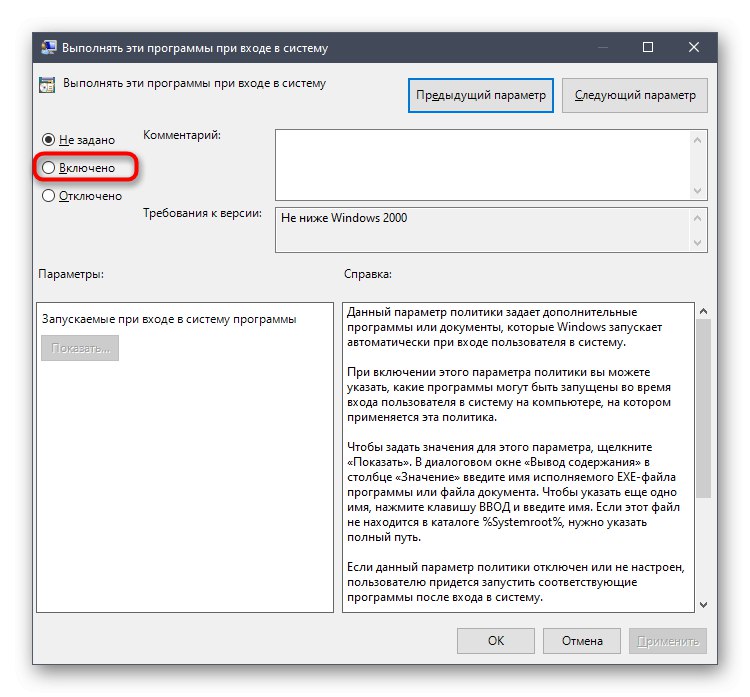
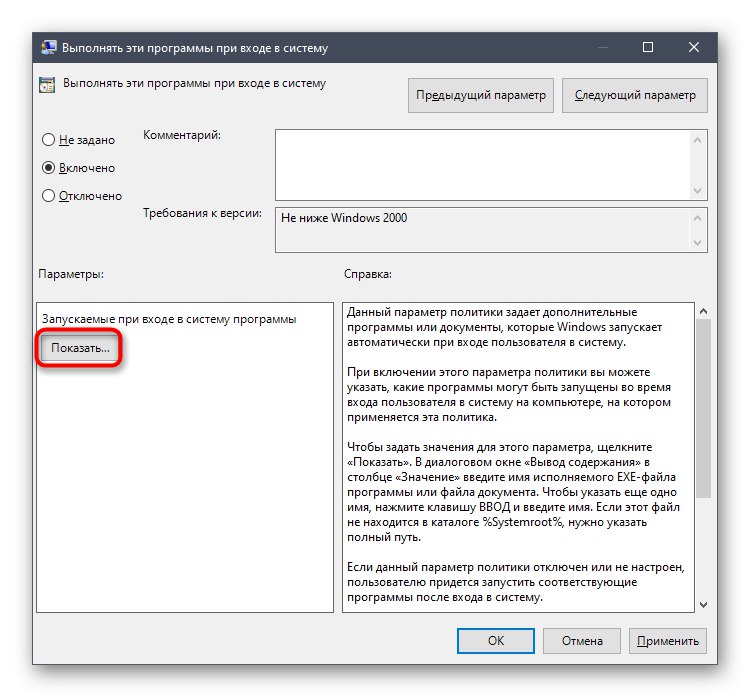
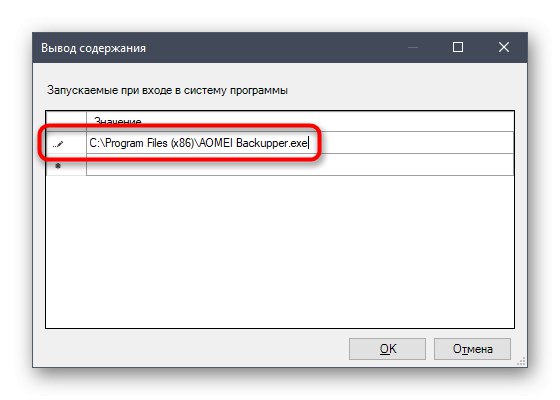
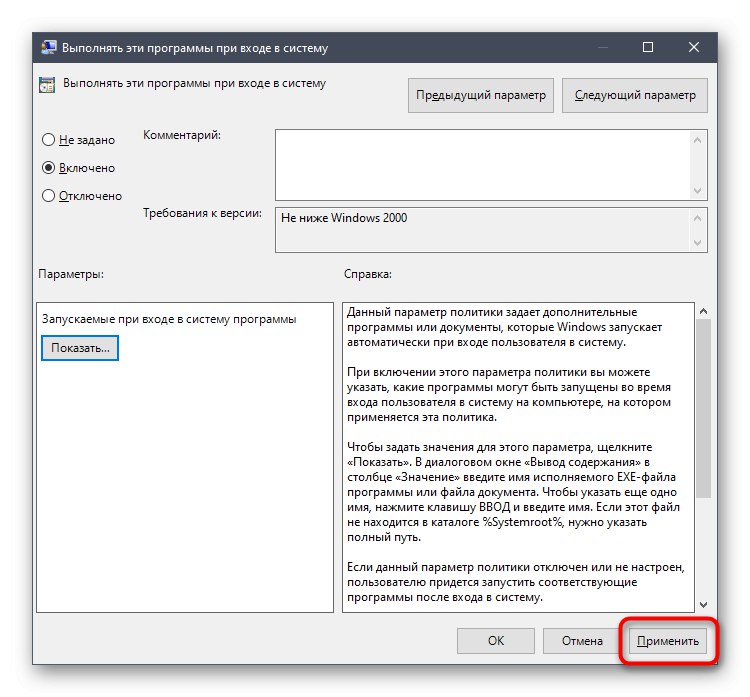
Jeśli interesuje Cię temat automatycznego ładowania w rozważanym systemie operacyjnym, zalecamy zapoznanie się z innymi materiałami tematycznymi na naszej stronie internetowej, w których znajdziesz wyjaśnienie wielu pojęć oraz szczegółowe instrukcje wykonywania różnych zadań. Możesz zacząć czytać, klikając jeden z poniższych linków.
Więcej szczegółów:
Gdzie jest folder Autostart w systemie Windows 10
Usuwanie klienta torrent z uruchamiania systemu Windows 10
Dodaj aplikacje do uruchamiania w systemie Windows 10
Wyłącz programy do automatycznego odtwarzania w systemie Windows 10
Z dzisiejszego artykułu dowiedziałeś się o lokalizacji sekcji uruchamiania oprogramowania w Edytorze rejestru oraz o przystawce, która umożliwia zarządzanie lokalnymi zasadami grupy. Teraz pozostaje tylko zrealizować swoje cele za pomocą tych samych menu.