Gdzie znajduje się folder "Startup" w systemie Windows 10
"Uruchamianie" lub "Uruchomienie" jest przydatną funkcją systemu Windows, która zapewnia możliwość kontrolowania automatycznego uruchamiania programów standardowych i programów innych producentów wraz z ładowaniem systemu operacyjnego. Zasadniczo jest to nie tylko narzędzie zintegrowane z systemem operacyjnym, ale także zwykła aplikacja, co oznacza, że ma własną lokalizację, czyli oddzielny folder na dysku. W naszym dzisiejszym artykule dowiesz się, gdzie znajduje się katalog "Startup" i jak się do niego dostać.
Treść
Lokalizacja katalogu "Uruchomienie" w systemie Windows 10
Jak każde standardowe narzędzie, folder "Startup" znajduje się na tym samym dysku, na którym zainstalowany jest system operacyjny (najczęściej C :). Ścieżka do niej dziesiąta wersja systemu Windows , jak w swoich poprzednikach, pozostaje niezmieniony, tylko nazwa użytkownika komputera jest inna.
Istnieją dwa sposoby dostępu do katalogu "Startup" , a do jednego z nich nie trzeba nawet znać dokładnej lokalizacji, a wraz z nią nazwy użytkownika. Zastanów się jeszcze bardziej szczegółowo.
Metoda 1: Bezpośrednia ścieżka folderów
Katalog "Startup" , który zawiera wszystkie programy uruchamiane wraz z ładowaniem systemu operacyjnego, w systemie Windows 10 znajduje się wzdłuż następującej ścieżki:
C:UsersUsernameAppDataRoamingMicrosoftWindowsStart MenuProgramsStartup
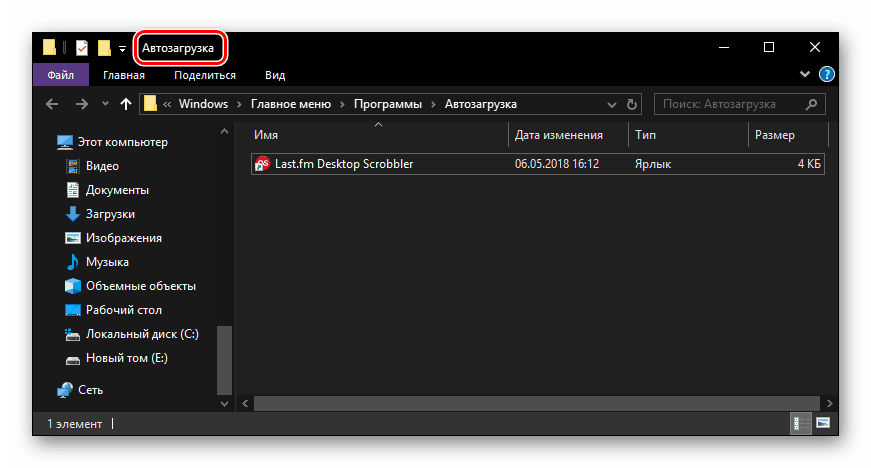
Ważne jest, aby zrozumieć, że litera C jest oznaczeniem dysku z zainstalowanym systemem Windows, a nazwa użytkownika jest katalogiem, którego nazwa musi być zgodna z nazwą użytkownika komputera.
Aby dostać się do tego katalogu, zastąp wartości w ścieżce wskazanej przez nas (na przykład po skopiowaniu do pliku tekstowego) i wklej wynik do paska adresu "Eksploratora" . Aby przejść naciśnij "ENTER" lub wskaż prawą strzałkę znajdującą się na końcu linii.
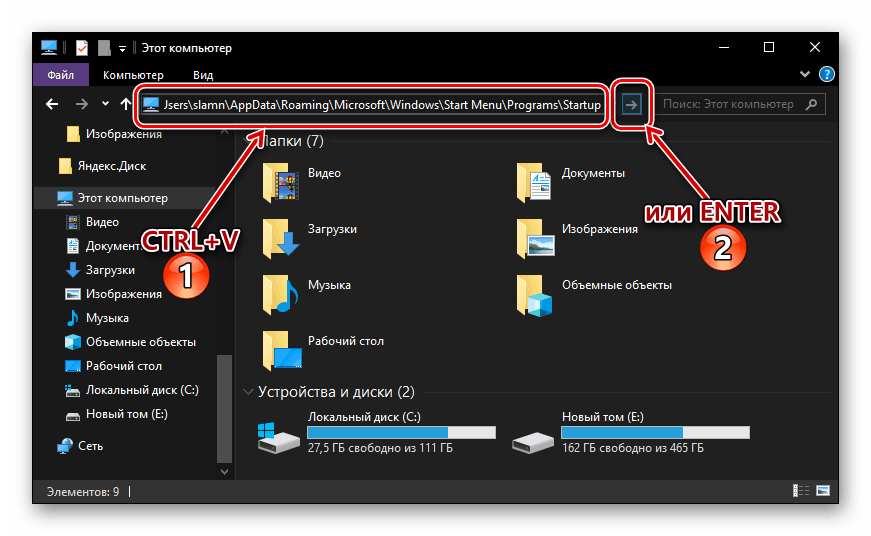
Aby samodzielnie przejść do folderu Autostart , najpierw włącz wyświetlanie ukrytych plików i folderów w systemie. Jak to się robi, powiedzieliśmy w osobnym artykule.
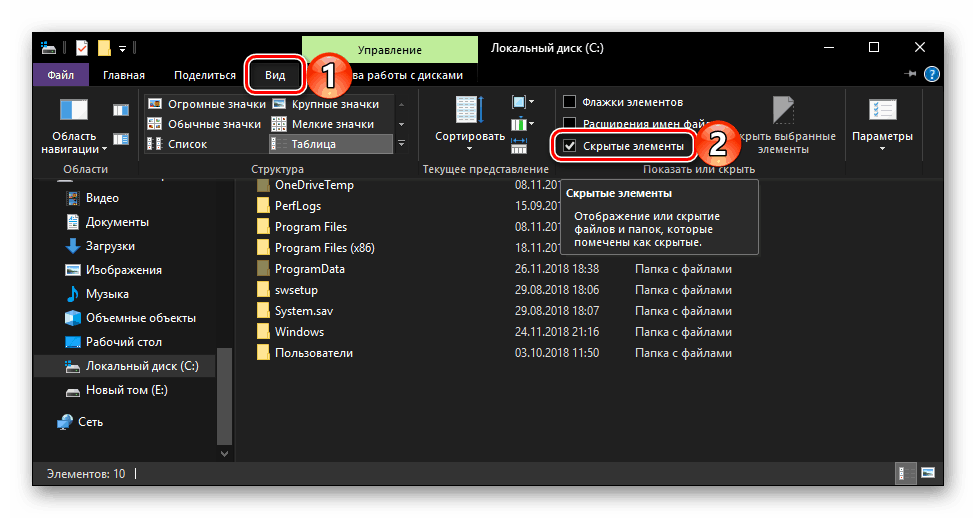
Więcej szczegółów: Włączanie wyświetlania ukrytych elementów w systemie Windows 10
Jeśli nie chcesz zapamiętać ścieżki, po której znajduje się katalog "Uruchamianie" , lub rozważ opcję zmiany na zbyt skomplikowaną, zalecamy przeczytanie następnej części tego artykułu.
Metoda 2: Uruchom polecenie
Możesz uzyskać natychmiastowy dostęp do niemal każdej sekcji systemu operacyjnego, standardowego narzędzia lub aplikacji przez okno Run , które służy do wprowadzania i wykonywania różnych poleceń. Na szczęście istnieje możliwość szybkiego przejścia do katalogu "Startup" .
- Naciśnij "WIN + R" na klawiaturze.
- Wpisz
shell:startup, a następnie kliknij "OK" lub "ENTER", aby go uruchomić. - Folder "Uruchomienie" zostanie otwarty w oknie "Eksplorator" systemu.
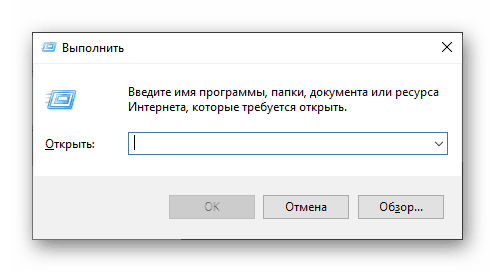
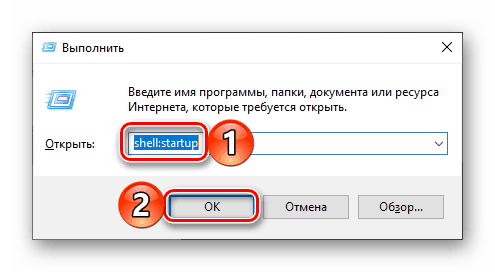
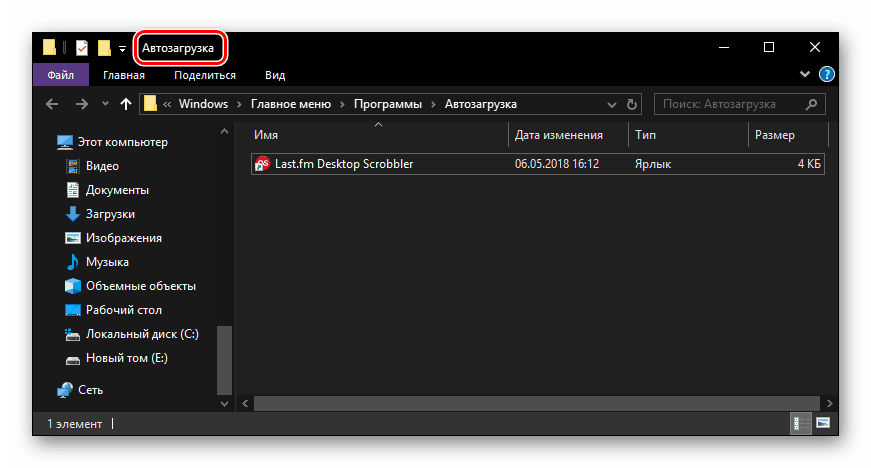
Używając standardowego narzędzia "Uruchom" , aby przejść do katalogu "Uruchomienie" , nie tylko oszczędzasz czas, ale także oszczędzasz sobie konieczności zapamiętywania dość długiego adresu, w którym się znajduje.
Kontrola autoloadowania aplikacji
Jeśli Twoim zadaniem jest nie tylko przejście do katalogu "Startup" , ale także zarządzanie tą funkcją, która jest najłatwiejsza i najwygodniejsza do wdrożenia, ale nadal nie jest jedyną opcją, dostęp do systemu "Parametry" .
- Otwórz "Ustawienia" systemu Windows, klikając lewym przyciskiem myszy (LMB) mysz na ikonie koła zębatego w menu Start lub używając klawiszy skrótu "WIN + I" .
- W oknie, które pojawi się przed Tobą, przejdź do sekcji "Aplikacje" .
- W menu bocznym kliknij zakładkę "Uruchomienie" .
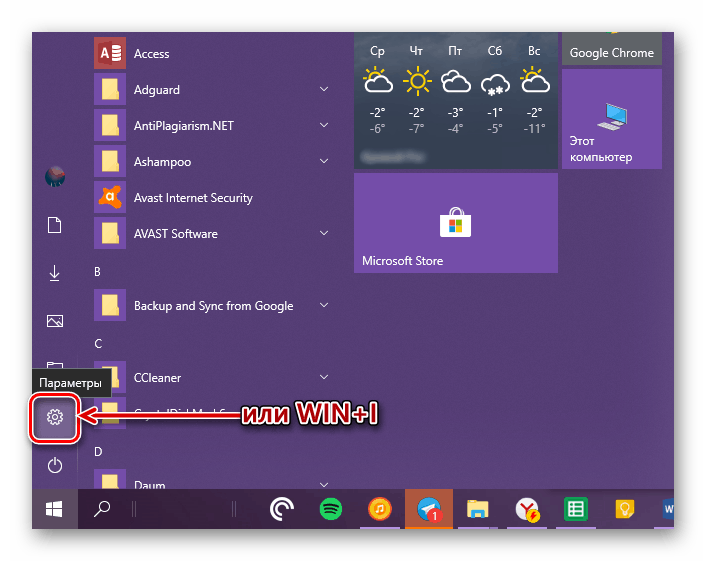

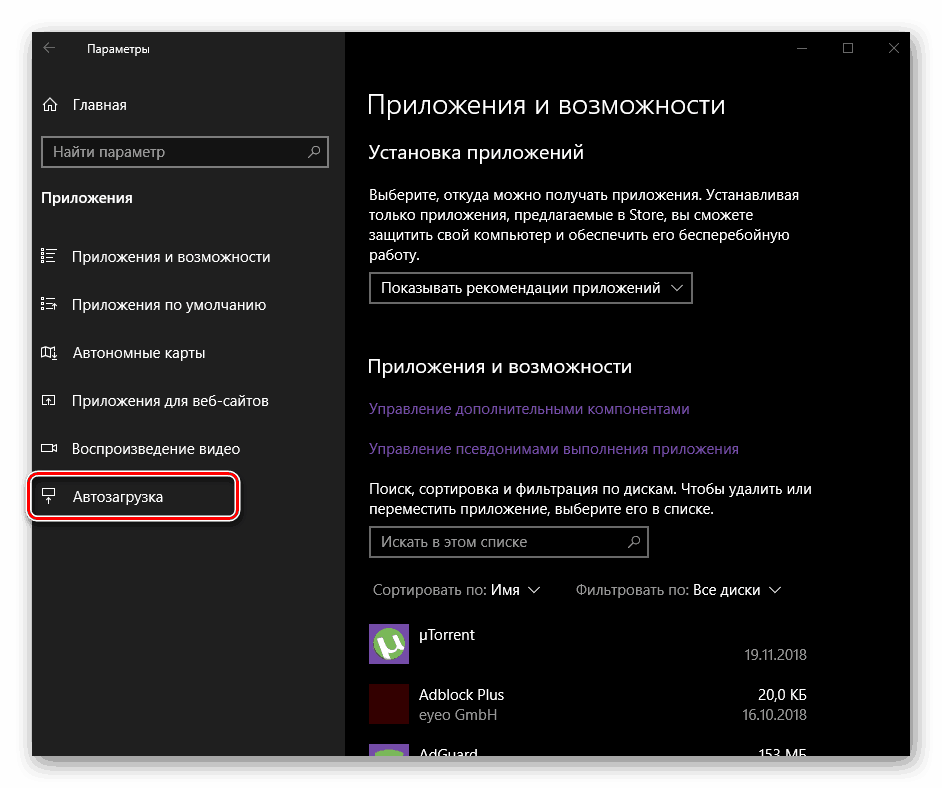
Bezpośrednio w tej sekcji "Parametry" możesz określić, które aplikacje będą działać z systemem, a które nie. Możesz dowiedzieć się więcej o tym, jakie inne sposoby możesz skonfigurować "Startup" i, ogólnie rzecz biorąc, efektywnie zarządzać tą funkcją, możesz z poszczególnych artykułów na naszej stronie. 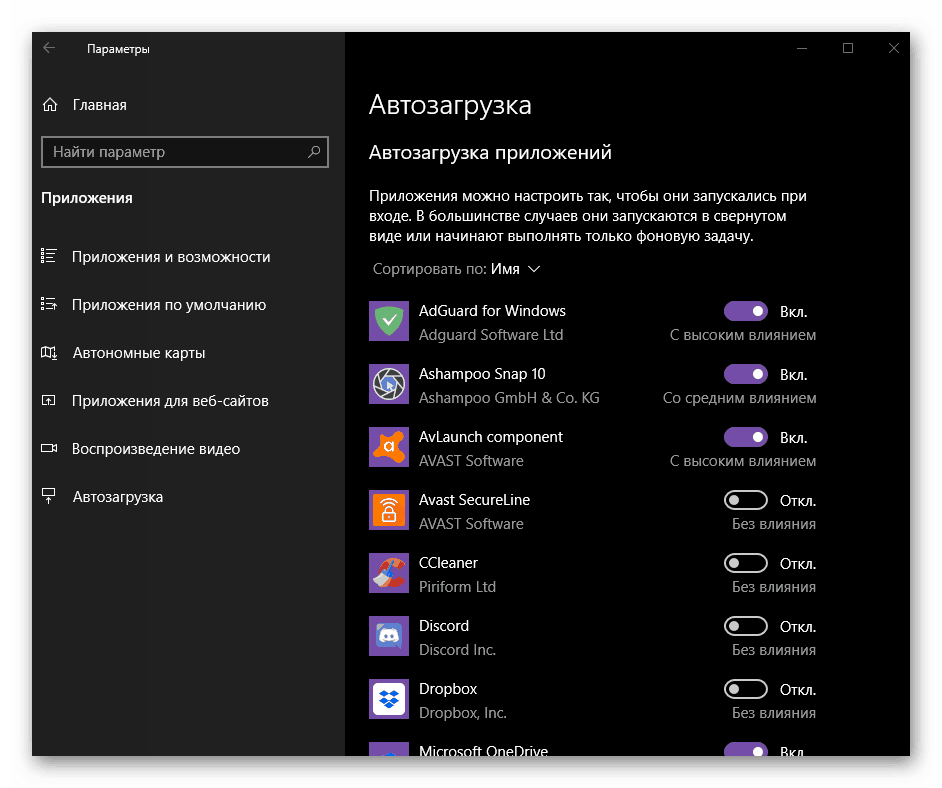
Więcej szczegółów:
Dodawanie programów do uruchamiania systemu Windows 10
Usuń programy z listy startowej w "pierwszej dziesiątce"
Wniosek
Teraz wiesz dokładnie, gdzie znajduje się folder "Uruchamianie" na komputerach z systemem Windows 10, a także wiesz, jak możesz się do niego dostać tak szybko, jak to możliwe. Mamy nadzieję, że ten materiał był dla Ciebie przydatny i nie ma żadnych pytań na temat, który sprawdziliśmy. Jeśli w ogóle, możesz poprosić ich w komentarzach.