Napraw problemy z krzywą drukowania dla drukarki
Zakrzywione drukowanie na drukarce jest jednym z najczęstszych problemów, przed którymi stają właściciele takich urządzeń. Przyczyny jego wystąpienia mogą wynikać zarówno z awarii oprogramowania, jak i sprzętu. Użytkownik musi samodzielnie zdiagnozować i znaleźć czynnik drażniący, aby zastosować skuteczną metodę rozwiązania problemu. W dzisiejszym artykule chcemy po prostu porozmawiać o sposobach skonfigurowania wydruku.
Spis treści
Naprawianie problemów z drukowaniem krzywej drukarki
Za równomierność drukowania na gotowych dokumentach odpowiedzialnych jest kilka parametrów - ustawione ustawienia sterownika, funkcjonowanie wewnętrznych elementów drukujących, działanie głowic drukujących i lokalizacja papieru. Wszystko to należy sprawdzić, aby znaleźć prawdziwą przyczynę awarii. Zacznijmy od najprostszej opcji.
Metoda 1: Wyrównaj głowice drukujące
Wyrównanie głowic drukujących odbywa się programowo, więc ta opcja jest uważana za najbardziej elementarną. Ponadto zepsute ustawienia tych elementów najczęściej wywołują pojawienie się problemu. Jeśli chodzi o początek wyrównywania, odbywa się to w następujący sposób:
- Otwórz „Start” i przejdź do „Ustawienia” .
- Znajdź sekcję Urządzenia tutaj .
- Użyj lewego panelu, aby przejść do „Drukarki i skanery”.
- Kliknij lewym przyciskiem myszy żądaną drukarkę, aby wyświetlić menu akcji.
- Przejdź do kategorii Zarządzanie .
- Kliknij osobną etykietę „Właściwości drukarki” .
- Po otwarciu nowego okna przejdź do „Konserwacja” .
- Przeprowadź analizę o nazwie Wyrównanie głowicy drukującej .
- Przeczytaj opis procedury i rozpocznij ją, klikając odpowiedni przycisk.
- Powinno pojawić się powiadomienie z prośbą o nie rozpoczynanie nowej operacji do czasu jej zakończenia.
- Po otrzymaniu gotowego arkusza zwróć uwagę na pojawiające się okno. Wypełnij formularz zgodnie z instrukcjami i kontynuuj.
- Po drugim wyrównaniu wykonaj dokładnie te same czynności, zaznaczając pola najmniej zauważalnymi paskami.
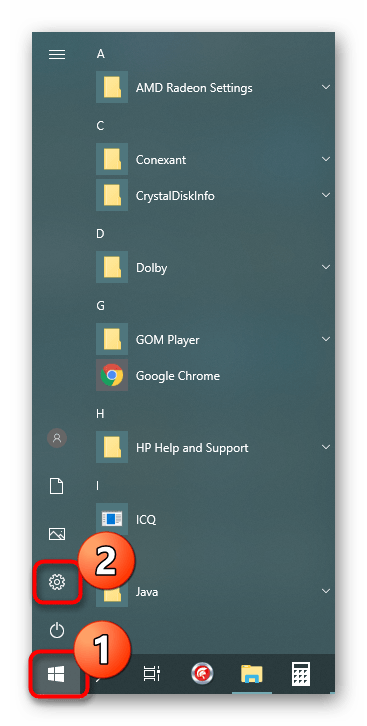
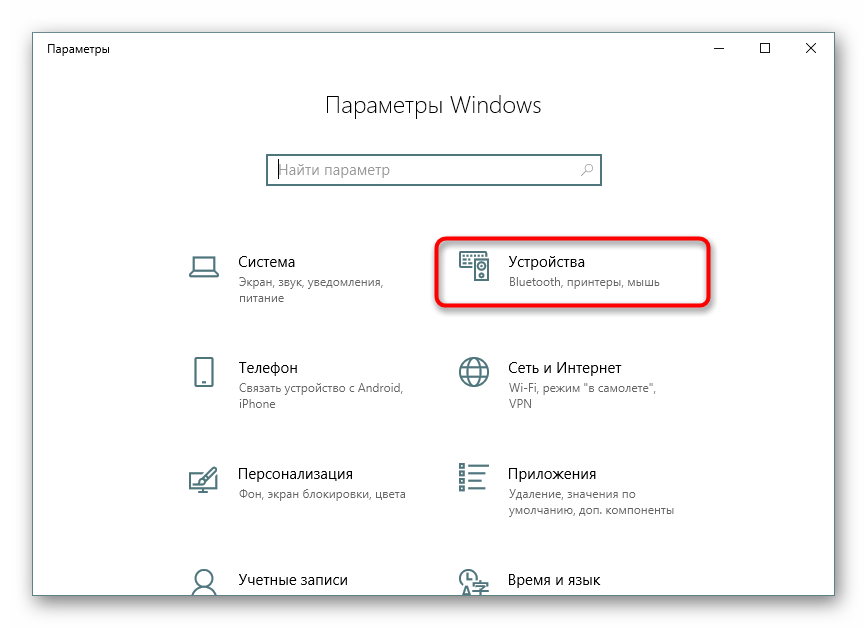
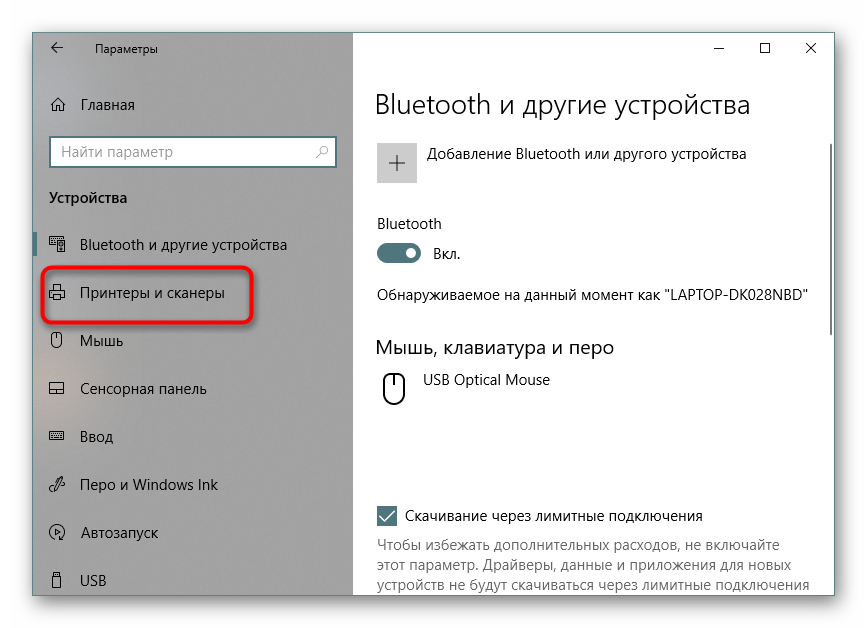
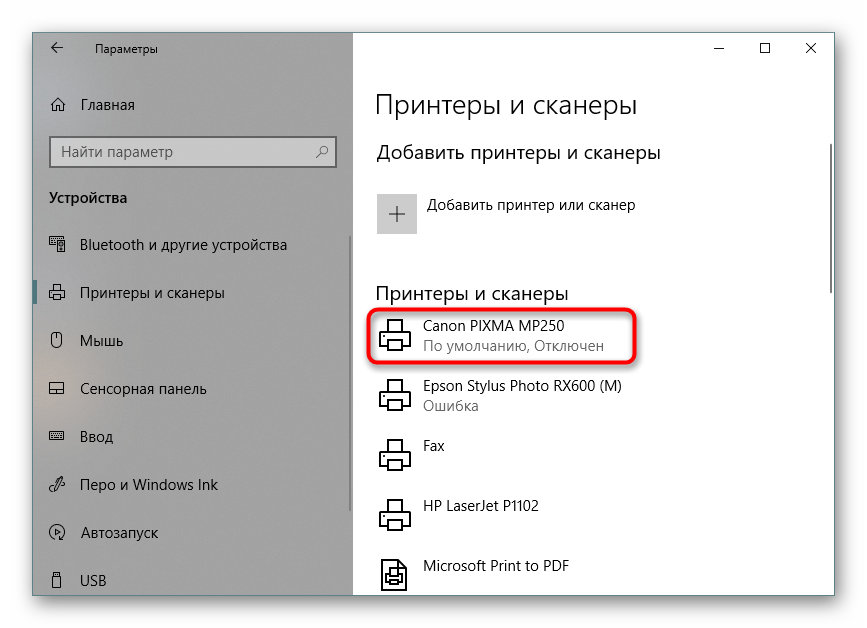
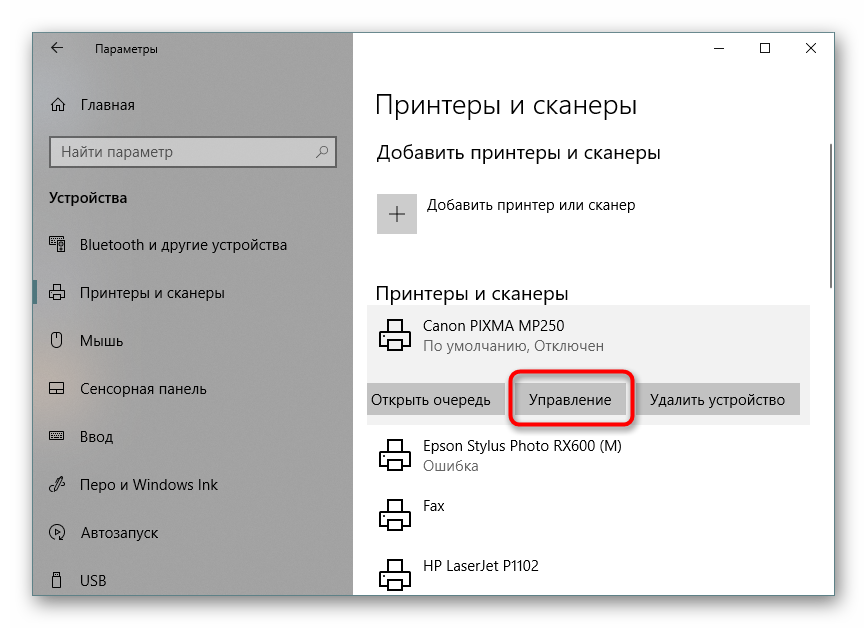
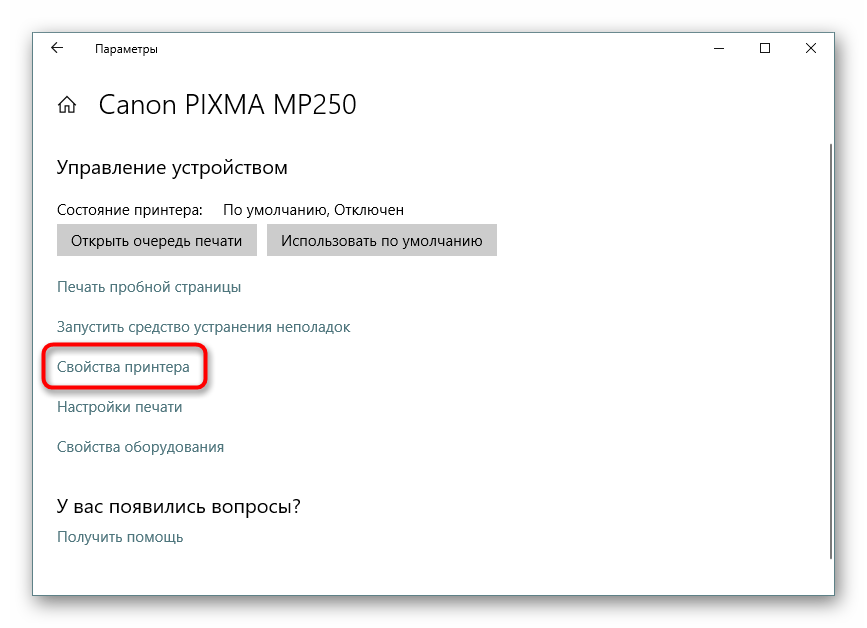
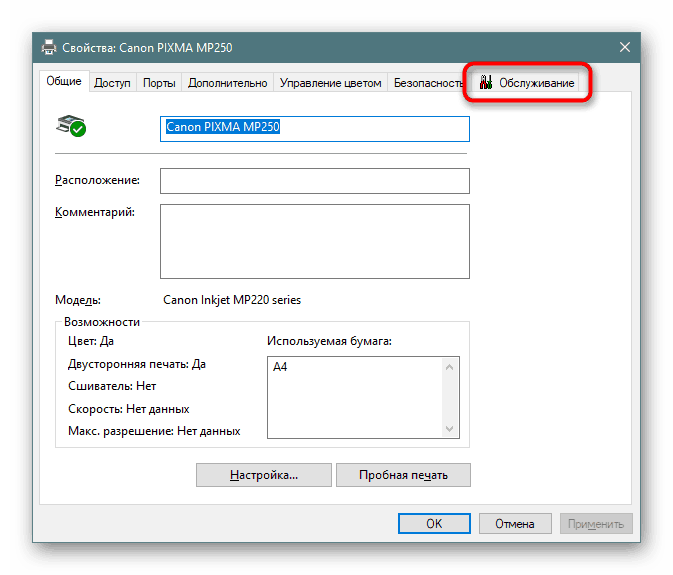
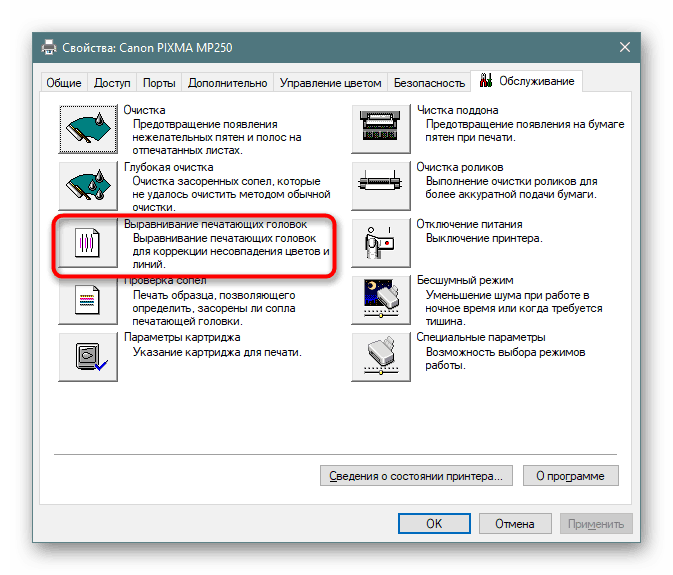
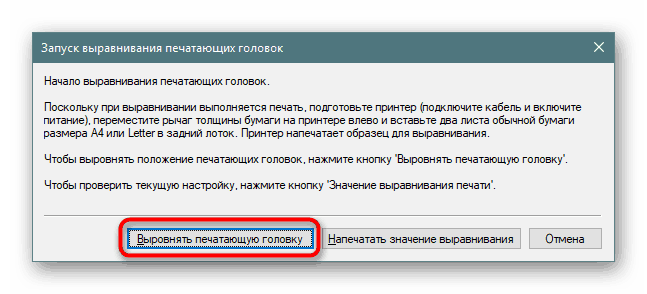
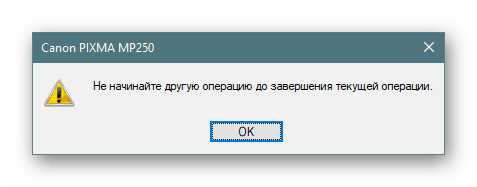
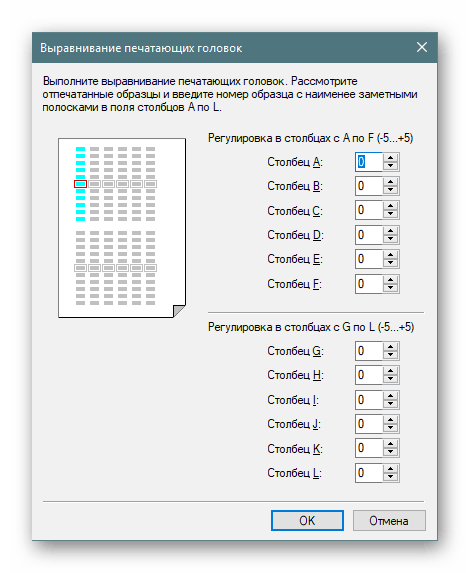
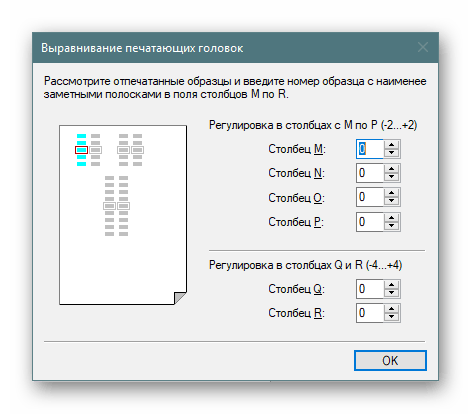
Jeśli pod koniec pierwszego wyrównania zauważysz wynik, warto to zrobić ponownie, aby uzyskać lepszy efekt. W przeciwnym razie przejdź do następnej metody.
Metoda 2: Włącz tryb nocny
Czasami mechanizm pobierania papieru powoduje drobne usterki, w wyniku czego podawanie jest gwałtowne, co prowadzi do pojawienia się nieregularności. Aktywacja trybu drukowania w nocy naprawi ten problem trochę, jeśli nie będzie można skontaktować się z centrum serwisowym w celu dalszych napraw.
- Skorzystaj z poprzednich instrukcji, aby znaleźć menu „Właściwości drukarki” i przejdź do niego.
- W zakładce „Konserwacja” kliknij „Tryb cichy” .
- Dostosuj go, jak chcesz.
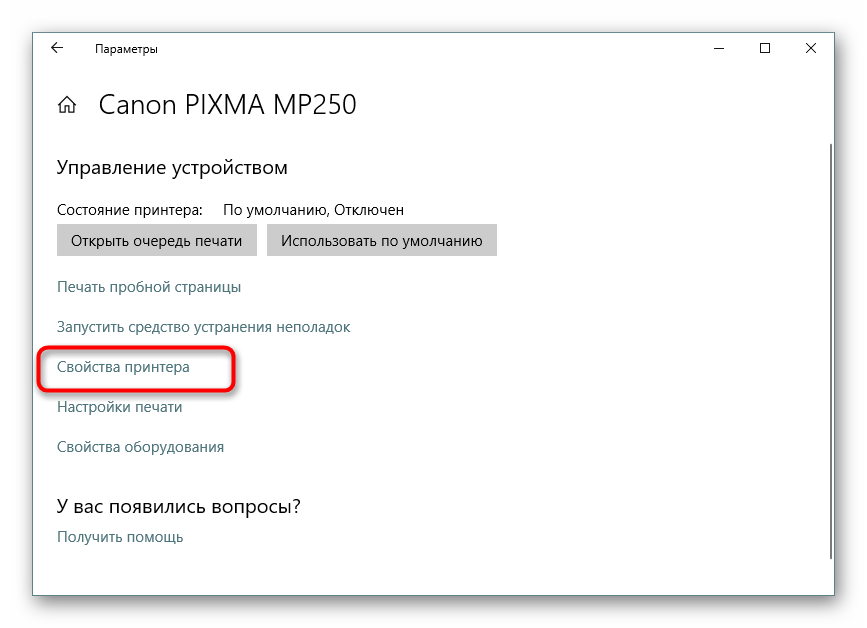
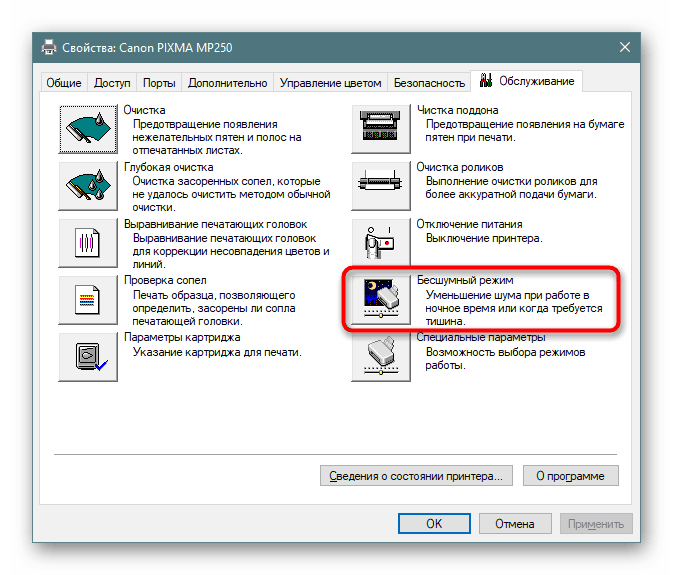
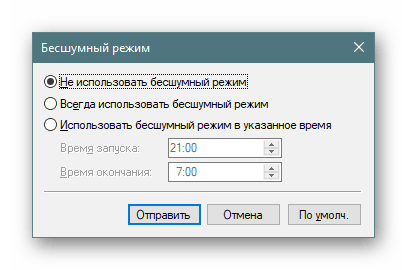
Włączenie tej wbudowanej funkcji sprawi, że papier będzie chwytał się płynniej, redukując hałas. Ponadto zapobiegnie to pojawieniu się krzywizny. Jeśli jednak ta metoda okaże się skuteczna, wskazane jest skontaktowanie się ze specjalistami w celu ich niezależnej diagnozy, aby zapobiec dalszemu uszkodzeniu mechanizmu pobierania papieru.
Metoda 3: Czyszczenie komponentów wewnętrznych
Z biegiem czasu wszystkie wewnętrzne elementy drukarki są zatkane, kurz dostaje się na nie, cząsteczki atramentu pozostają lub małe obce urządzenia są zatkane. Możesz całkowicie wyczyścić drukarkę, aby nie musieć kontaktować się z centrum serwisowym. Szczególną uwagę należy zwrócić na tacę ociekową, głowicę naboju i pasek transferu atramentu. Wszystkie niezbędne informacje na ten temat znajdziesz w naszym innym artykule pod następującym linkiem.
Więcej informacji:
Całkowity demontaż drukarek
Prawidłowe czyszczenie drukarek Canon
Metoda 4: Rozwiąż problemy z pobieraniem papieru
Niektórzy użytkownicy mają do czynienia z tym, że papier nie dostaje się dobrze do drukarki, dlatego na końcowych arkuszach pojawiają się nierówności. Przyczyną mogą być nieprawidłowe ustawienia sterownika lub awaria rolki pobierającej. Wszystko to koryguje się ręcznie w ciągu kilku minut, a rolkę przechwytującą kupuje się w dowolnym sklepie komputerowym. Instrukcje dotyczące tych rozwiązań znajdziesz w naszym osobnym materiale poniżej.
Więcej informacji: Rozwiązywanie problemów z zacięciami papieru w drukarce
Teraz wiesz o czterech dostępnych sposobach rozwiązania problemu z krzywizną drukarki. Zalecamy sprawdzenie każdego z nich, aby znaleźć odpowiednie rozwiązanie. W przypadku awarii lepiej skontaktować się z mistrzami, aby zbadali stan elementów i w razie potrzeby wymienili je.