Steam się nie uruchamia. Co robić
Podobnie jak wiele innych programów Steam nie są pozbawione wad. Problemy z pobieraniem stron klienta, powolnym pobieraniem gry, niemożnością kupowania gry przy szczytowych obciążeniach serwera - wszystko to zdarza się czasami z najbardziej znaną platformą dystrybucji gier. Jednym z tych problemów jest zasadniczo niemożliwość wejścia na Steam. W takim przypadku należy wiedzieć, co dokładnie należy zrobić z różnymi błędami. Pomoże to zaoszczędzić czas poświęcony na rozwiązanie problemu.
Aby dowiedzieć się, dlaczego Steam się nie otwiera i co robić w różnych przypadkach - przeczytaj ten artykuł.
Zacznijmy od najprostszych problemów, które są szybko rozwiązywane, a następnie przejdź do skomplikowanych, których rozwiązanie zajmie trochę czasu.
Spis treści
Proces Steam został naprawiony
Być może proces Steam po prostu zawisł, próbując zamknąć program. A teraz, kiedy spróbujesz ponownie wejść do Steama, proces zawieszania na to nie pozwala. W takim przypadku należy usunąć ten proces za pomocą Menedżera zadań. Odbywa się to w następujący sposób. Otwórz Menedżera zadań, naciskając CTRL + ALT + DELETE.
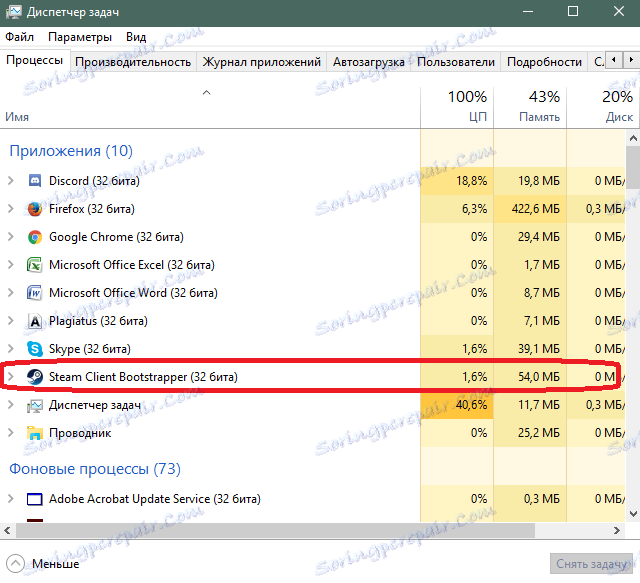
Znajdź proces Steam i kliknij go prawym przyciskiem myszy. Następnie wybierz "Usuń zadanie".
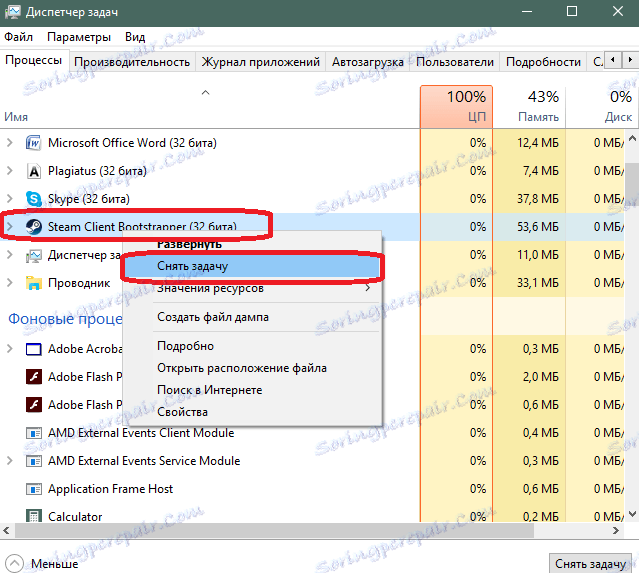
W rezultacie proces Steam zostanie usunięty, a będziesz mógł rozpocząć i wejść do swojego konta Steam. Jeśli Steam nie działa z innego powodu, spróbuj następnego rozwiązania.
Uszkodzone pliki Steam
W Steamie jest kilka kluczowych plików, które mogą spowodować, że program się nie uruchomi. Wynika to z faktu, że pliki te mają "zapychającą" właściwość, która uniemożliwia normalną początkową konfigurację Steam po starcie.
Jeśli Steam się nie włącza, możesz spróbować usunąć te pliki. Program automatycznie utworzy nowe podobne pliki, więc nie możesz obawiać się ich utraty. Potrzebujesz następujących plików znajdujących się w folderze Steam:
ClientRegistry.blob
Steam.dll
Spróbuj usunąć te pliki po kolei i po usunięciu każdego pliku, spróbuj uruchomić system Steam.
Aby przejść do folderu z plikami Stim, kliknij skrót, aby uruchomić program prawym przyciskiem myszy i wybierz element "Lokalizacja pliku". W rezultacie otworzy się okno Eksploratora z folderem, w którym przechowywane są pliki Steam niezbędne do jego funkcjonowania.
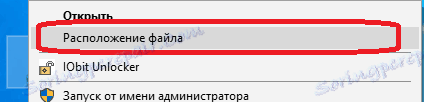
Jeśli plik znajdował się w tych plikach, Steam powinien wystartować po ich usunięciu. Jeśli przyczyna problemu jest inna, musisz wypróbować następującą opcję.
Nie mogę uzyskać dostępu do mojego konta
Jeśli nie możesz po prostu zalogować się na konto, ale formularz logowania jest uruchomiony, powinieneś sprawdzić połączenie internetowe na komputerze. Odbywa się to poprzez sprawdzenie ikony połączenia znajdującej się w zasobniku (na dole po prawej) na pulpicie.
Możliwe są następujące opcje. Jeśli ikona wygląda jak na zrzucie ekranu, połączenie internetowe powinno działać poprawnie.
![]()
W takim przypadku upewnij się, że wszystko jest w porządku. Aby to zrobić, otwórz kilka witryn w przeglądarce i zobacz, w jaki sposób są one ładowane. Jeśli wszystko działa szybko i stabilnie, problem ze Steamem nie jest związany z twoim połączeniem internetowym.
Jeśli w pobliżu ikony połączenia znajduje się żółty trójkąt, oznacza to, że wystąpił problem z Internetem. Problem najprawdopodobniej jest związany ze sprzętem sieciowym firmy, który zapewnia dostęp do Internetu. Skontaktuj się z pomocą techniczną usługodawcy internetowego i zgłoś problem.
Podobne kroki należy podjąć, jeśli masz czerwony krzyżyk obok ikony połączenia z Internetem. Prawda jest taka, że problem związany jest z uszkodzonym przewodem lub zepsutą kartą sieciową komputera. Możesz spróbować przeciągnąć przewód, przez który połączenie internetowe pochodzi z gniazda karty sieciowej lub routera Wi-Fi i włożyć go z powrotem. Czasami pomaga. Jeśli to nie pomoże, zadzwoń do zespołu wsparcia.
Innym ważnym powodem problemów z połączeniem z Steamem może być program antywirusowy lub zapora sieciowa (zapora). Zarówno pierwsza, jak i druga opcja może zablokować dostęp do aplikacji Steam do Internetu. Zazwyczaj programy antywirusowe mają listę zablokowanych programów. Spójrz na tę listę. Jeśli jest Steam, musisz usunąć go z tej listy. Szczegółowy opis procedury odblokowania nie jest podany, ponieważ działanie to zależy od interfejsu programu antywirusowego. Każdy program ma swój własny wygląd.
To samo dotyczy Zapory systemu Windows. Tutaj musisz sprawdzić dostępność uprawnień do pracy z siecią ze Steam. Aby otworzyć zaporę, kliknij ikonę "Start" w lewym dolnym rogu ekranu komputera.

Wybierz Ustawienia. Wpisz słowo "Firewall" w polu wyszukiwania. Otwórz zaporę, klikając opcję z podtytułem, aby rozwiązać interakcję aplikacji.
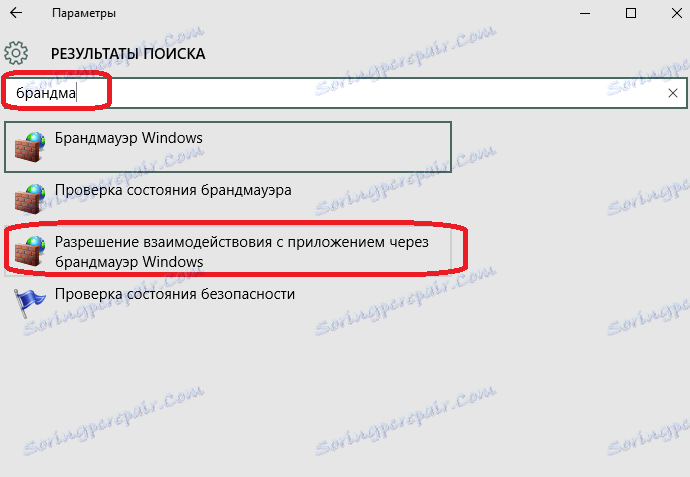
Zostanie wyświetlona lista aplikacji i ich status uprawnień do korzystania z połączenia internetowego. Znajdź Steam na tej liście.
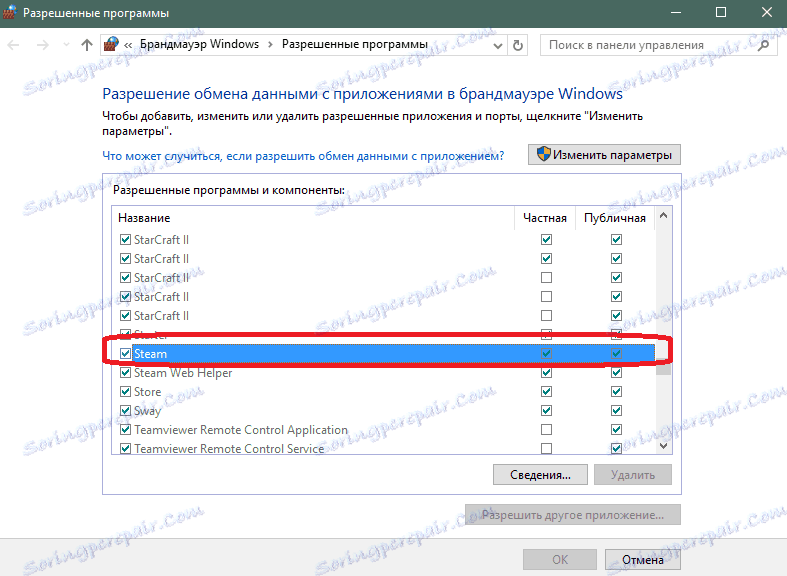
Jeśli linia z Steam jest zaznaczona, to problem z połączeniem w coś innego. Jeśli nie ma znaczników wyboru, oznacza to, że zapora systemu Windows spowodowała problem. Należy nacisnąć przycisk zmiany parametru i zaznaczyć pole, aby odblokować dostęp Steam do Internetu.
Postaraj się przejść do Steam po tych manipulacjach. Jeśli Steam nadal się nie uruchamia, musisz podjąć bardziej zdecydowane działania.
Ponowna instalacja Steam, aby rozwiązać problem z uruchomieniem
Spróbuj ponownie zainstalować Steam.
Pamiętaj - usunięcie Steam spowoduje również usunięcie wszystkich zainstalowanych w nim gier.
Jeśli chcesz zapisać gry na Steamie, skopiuj z nimi folder, zanim usuniesz program. Aby to zrobić, przejdź do folderu Steam, jak pokazano w powyższym przykładzie. Potrzebujesz folderu o nazwie "Steamapps". Tutaj przechowywane są wszystkie pliki zainstalowanych gier. Później, po zainstalowaniu Steama, możesz przenieść te gry do pustego folderu świeżo zainstalowanej aplikacji i Steam automatycznie rozpoznaje pliki z grami.
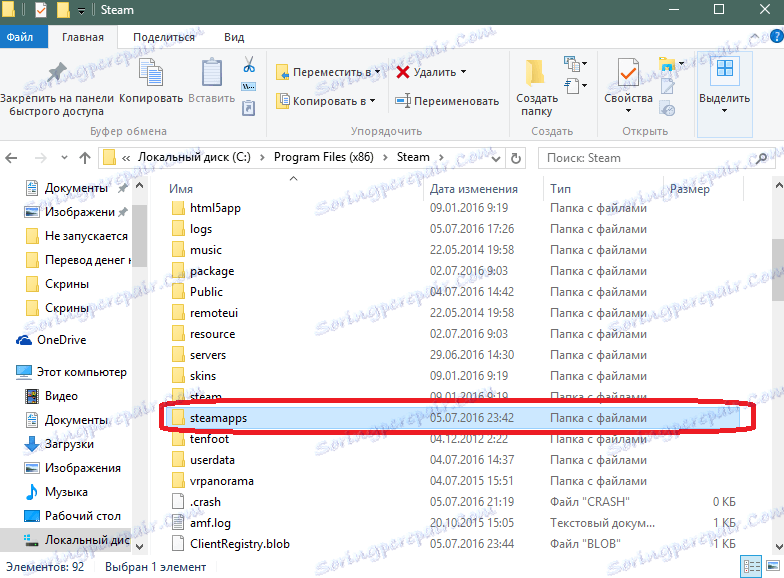
Usuwanie Steam jest następujące. Otwórz skrót "Mój komputer". Kliknij przycisk "Usuń lub zmodyfikuj program".
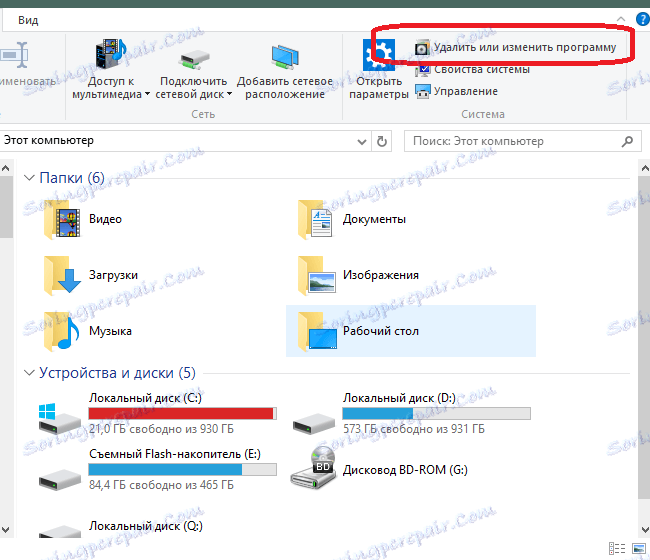
Na liście programów, które się otworzy, znajdź Steam i kliknij przycisk usuwania.
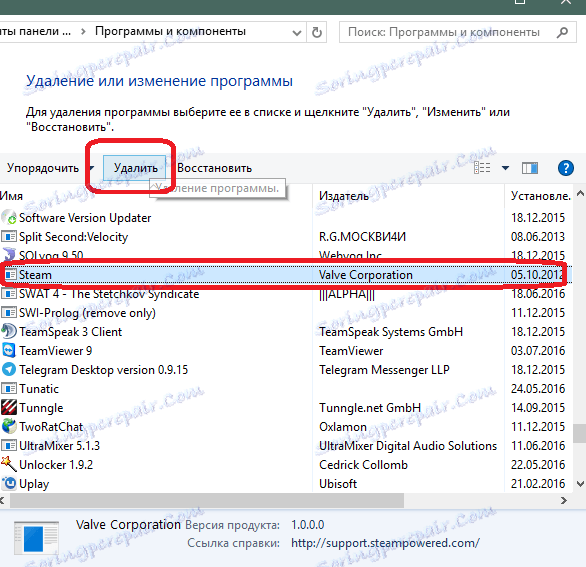
Postępuj zgodnie z prostą instrukcją, usuń aplikację, potwierdzając każdy krok usunięcia. Teraz musisz zainstalować Steam. Z tej lekcji dowiesz się, jak zainstalować i skonfigurować Steam.
Jeśli to też nie pomogło, to jest tylko jedna rzecz - skontaktuj się ze wsparciem Steam. Możesz to zrobić, logując się do swojego konta za pomocą przeglądarki Steam (za pośrednictwem strony). Następnie przejdź do sekcji pomocy technicznej.
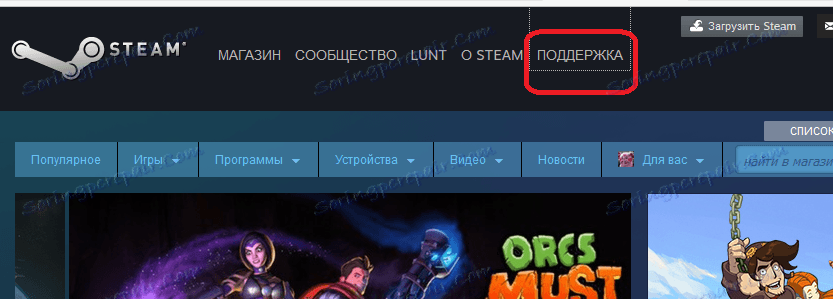
Wybierz swój problem z poniższej listy, a następnie opisz go szczegółowo w wiadomości, która zostanie wysłana do pracowników serwisu Steam.
Odpowiedź zazwyczaj pojawia się za kilka godzin, ale może być konieczne poczekanie i dłużej. Będziesz mógł zobaczyć go na stronie Steam, a także zostanie zduplikowany na konto e-mail powiązane z Twoim kontem.
Te wskazówki powinny pomóc Ci uruchomić Steam, gdy przestanie się włączać. Jeśli znasz inne powody, dla których Steam może się nie uruchomić, i sposoby na pozbycie się problemu - napisz o tym w komentarzach.