Co zrobić, jeśli iPad się nie włącza
Czasami właściciele iPada napotykają problem, gdy urządzenie się nie włącza lub ikona jabłka zapala się na ekranie. Istnieje kilka przyczyn możliwej awarii, z których kilka można rozwiązać w domu bez kontaktu z centrum serwisowym.
Spis treści
Co zrobić, jeśli iPad się nie włącza
Problem z włączaniem tabletu może być spowodowany kilkoma przyczynami: awarią jakiegoś wewnętrznego elementu lub wadliwym działaniem systemu. W tym drugim przypadku pomocne mogą być proste czynności, które nie wymagają otwierania urządzenia.
Opcja 1: Ładowanie
Pierwszym i najczęstszym powodem, dla którego iPad się nie włącza, jest niski poziom naładowania baterii. Tablet włącza się na ułamek sekundy, na ekranie pojawia się logo Apple, a potem wszystko gaśnie. W takim przypadku ikona niskiego poziomu naładowania może się nie pojawić, użytkownik zobaczy tylko czarny ekran.
Rozwiązanie jest bardzo proste - podłącz iPada do sieci za pomocą ładowarki i poczekaj 10-20 minut. W tym czasie bateria będzie w stanie zużywać wystarczającą ilość energii do dalszego włączenia. Po ponownym uruchomieniu iPada.

Ważne jest, aby podłączyć iPada do źródła zasilania tylko poprzez „rodzimą” ładowarkę. Jeśli to możliwe, nie używaj ładowania z iPhone'ów i innych modeli iPadów, a także jakichkolwiek analogów. Często przegrzewają tablet, co może spowodować uszkodzenie samego tabletu. Na poniższym zrzucie ekranu możesz porównać wygląd adapterów iPad i iPhone.
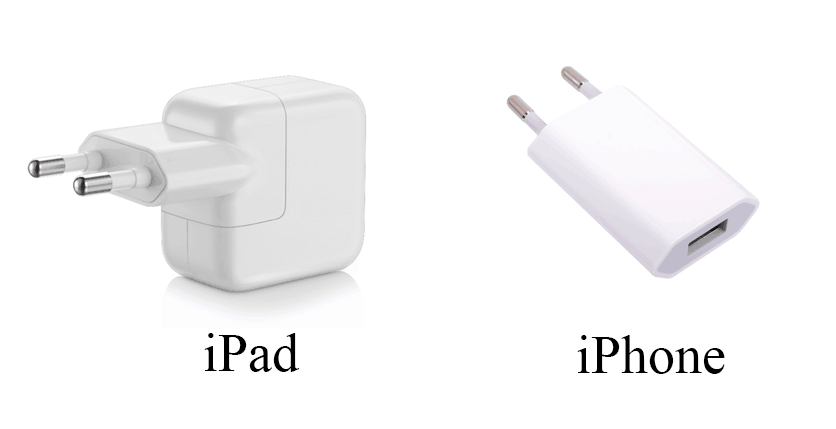
Jeśli iPad nadal nie włącza się po 20-minutowym ładowaniu, sprawdź, czy kabel USB i / lub samo gniazdo działają. Podłącz je do innego telefonu lub tabletu i sprawdź, czy się ładuje. Jeśli tak, przejdź do innych rozwiązań tego problemu.
Opcja 2: Uruchom ponownie
Ponowne uruchomienie tabletu pomaga wielu użytkownikom z awariami oprogramowania, ponieważ w tym procesie system jest usuwany z nadmiaru danych, zapobiegając w ten sposób dalszym awariom i eliminując poprzednie. Można to zrobić na różne sposoby, ale w naszym przypadku będziemy musieli użyć tak zwanego „twardego” restartu. Opisaliśmy, jak to zrobić, w metodzie 2 następnego artykułu.
Więcej informacji: IPad uruchamia się ponownie, gdy zawiesza się
Opcja 3: naprawa iPada
Najbardziej radykalnym rozwiązaniem problemu, gdy nie ma iPada, jest jego flashowanie i odzyskiwanie. Ponadto ta opcja jest ostatnią, którą użytkownik może złożyć w domu.
Należy pamiętać, że utworzenie kopii zapasowej na tym etapie nie jest możliwe, dlatego jeśli na krótko przed awarią nie została ona utworzona automatycznie lub ręcznie, użytkownik ryzykuje utratą wszystkich plików bez możliwości odzyskania.
W sytuacji z uszkodzonym tabletem tylko iTunes pomoże zresetować iPada i skonfigurować go jako nowy.
- Za pomocą kabla USB podłącz iPada do komputera i otwórz iTunes.
- Kliknij ikonę urządzenia na górnym panelu.
- Naciśnij i przytrzymaj przyciski Zasilanie i Dom . Na ekranie pojawi się ikona jabłka, która zgaśnie prawie natychmiast.
- W otwartym oknie dialogowym iTunes kliknij „Przywróć iPada” - „Przywróć i zaktualizuj”. Pamiętaj, że po flashowaniu najnowsza wersja systemu iOS zostanie zainstalowana na urządzeniu.
- Po ponownym uruchomieniu urządzenia system poprosi użytkownika o skonfigurowanie go jako nowego lub przywrócenie danych z kopii zapasowej.
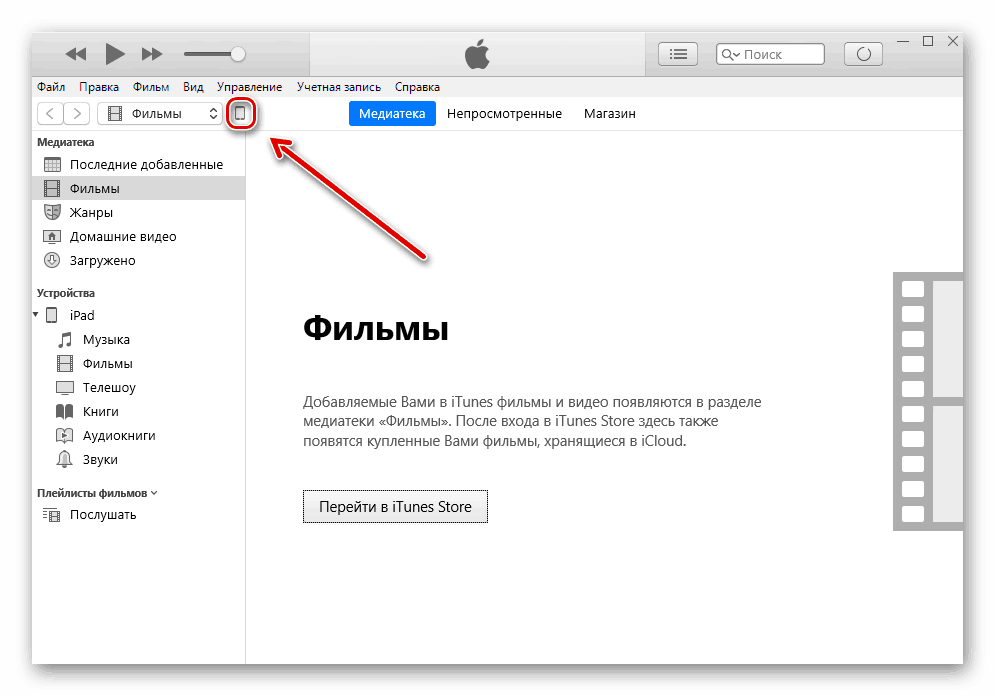
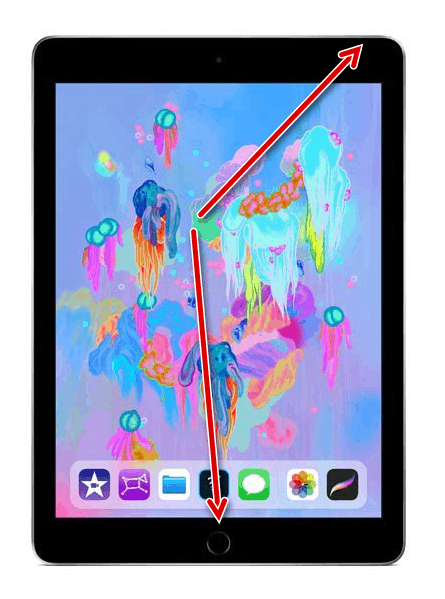
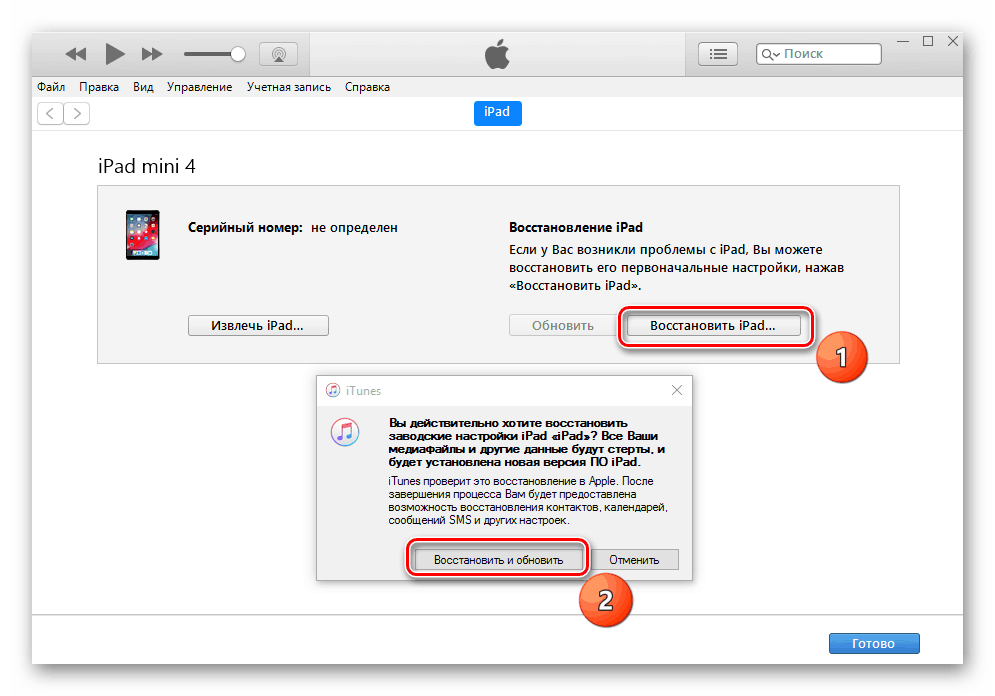
Opcja 4: poprawki błędów iOS
Innym sposobem na przywrócenie iPada jest użycie programu innej firmy, który pozwala naprawić błędy na urządzeniach z iOS i trybie DFU. Korzystając z tej opcji, użytkownik nie utraci ważnych danych. W tym artykule rozważymy pracę z programem dr.fone.
Pobierz dr.fone z oficjalnej strony
- Podłącz iPada do komputera i otwórz dr.fone. Zamknij program iTunes, ponieważ zakłóci to odzyskiwanie.
- Kliknij Napraw .
- Kliknij „Tryb standardowy” . Ta funkcja pozwala naprawić niektóre błędy systemowe i nie usuwać danych z urządzenia. Użytkownik może jednak skorzystać z trybu zaawansowanego , w którym eliminowana jest większa lista problemów, ale wszystkie dane z iPada są usuwane.
- W następnym oknie użytkownik zobaczy napis, że urządzenie nie jest podłączone. Najpierw musimy wprowadzić go w trybie DFU. Kliknij „Urządzenie jest podłączone, ale nie rozpoznane” .
- Przytrzymaj i przytrzymaj przyciski zasilania i ekranu głównego przez 10 sekund. Następnie zwolnij przycisk zasilania , ale nadal trzymaj Home przez kolejne 10 sekund. Poczekaj, aż iPad zostanie zidentyfikowany przez program.
- W oknie, które zostanie otwarte, kliknij „Dalej” - „Pobierz” - „Napraw teraz” . Upewnij się, że zaznaczono pole wyboru „Zachowaj dane rodzime” , co zapewnia bezpieczeństwo danych na tablecie.
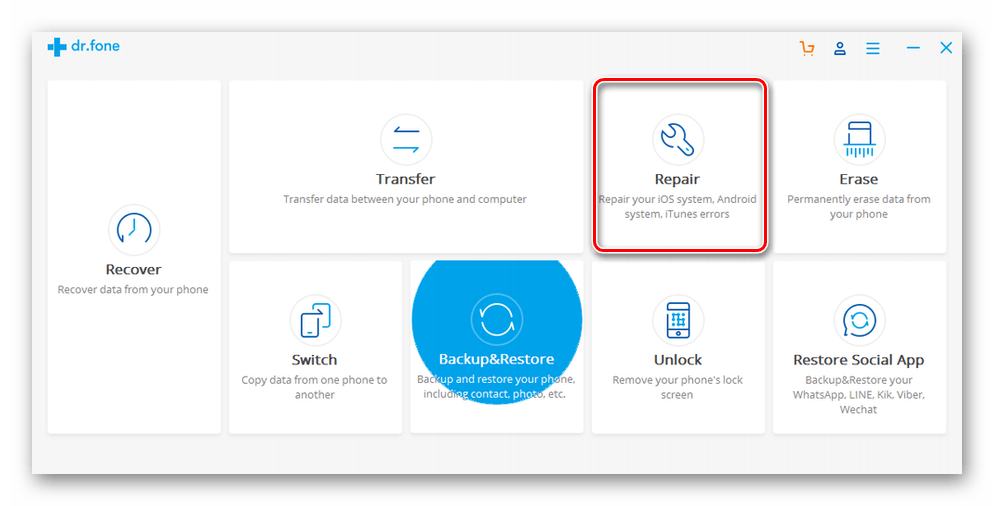
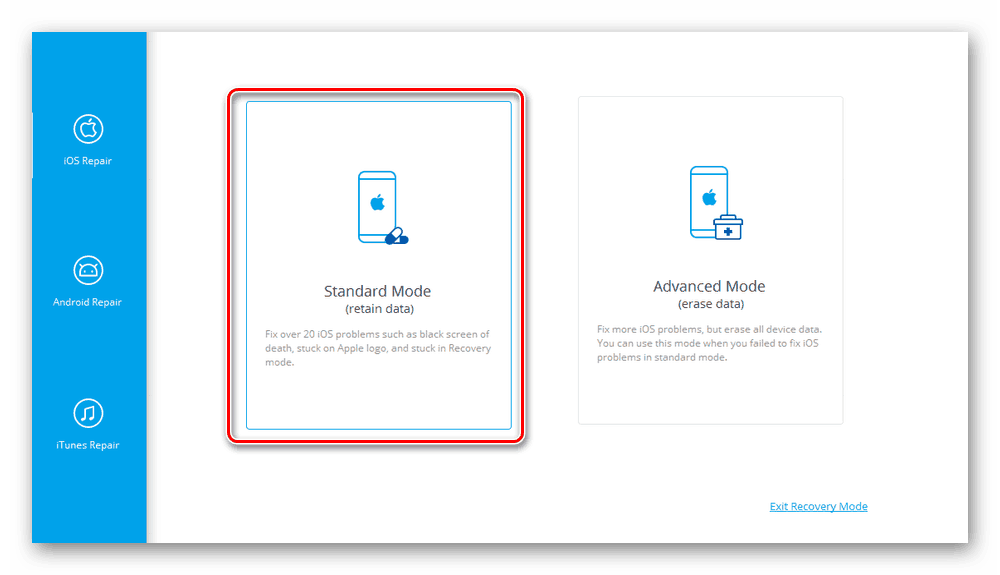
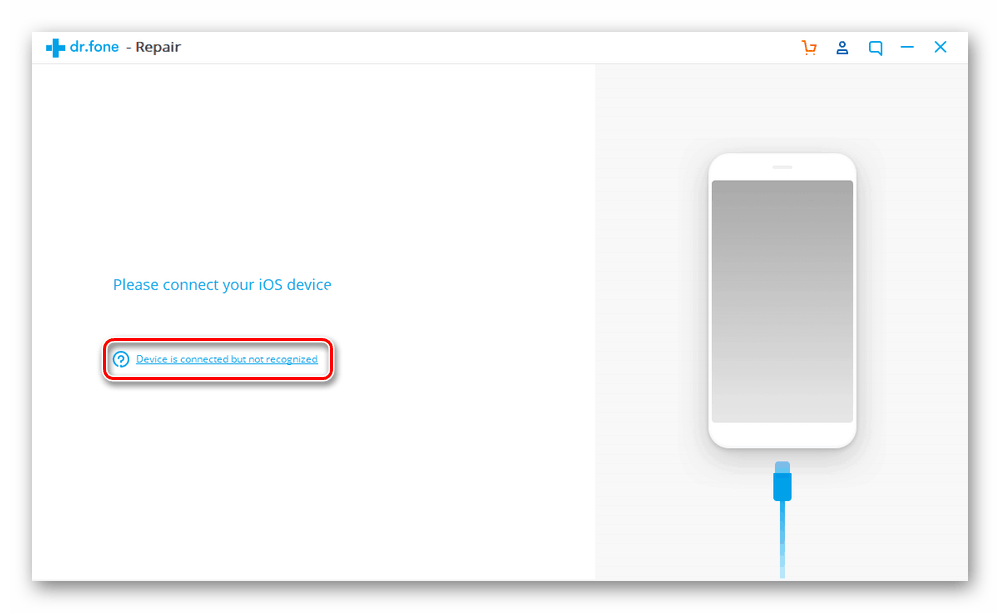
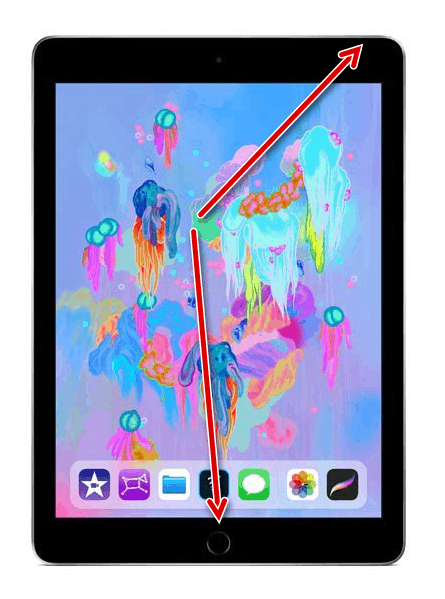
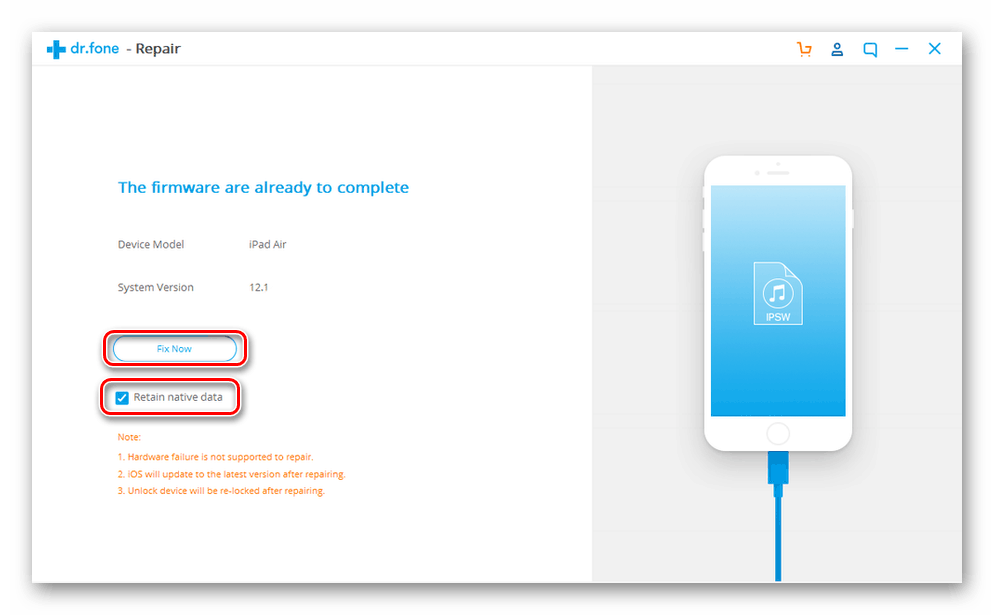
Opcja 5: naprawa
Opcje opisane powyżej dotyczące rozwiązania problemu niemożności włączenia iPada są odpowiednie tylko wtedy, gdy tablet nie został uszkodzony mechanicznie. Jeśli na przykład dostanie się kropla lub wilgoć, komponenty mogą zostać uszkodzone, co doprowadzi do awarii.
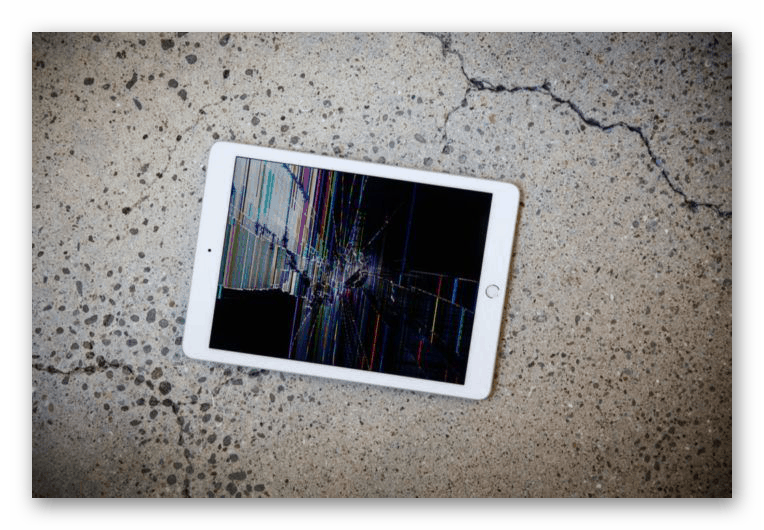
Podajemy główne objawy, dzięki którym użytkownik może zrozumieć, że problemem jest nieprawidłowe działanie „wnętrzności” iPada:
- Migający ekran po włączeniu;
- Zanim obraz zginie, zostaną zaobserwowane interferencje, paski itp .;
- Pojawiająca się ikona jabłka jest rozmyta na biało.
Jeśli jakikolwiek znak się zbiegnie, nie zaleca się angażowania się w samodzielną naprawę i demontaż tabletu. Skontaktuj się z centrum serwisowym, aby uzyskać wykwalifikowaną pomoc.
Dziś sprawdziliśmy, dlaczego iPad może się nie włączyć i jak rozwiązać ten problem na własną rękę. Jednak w przypadku uszkodzenia mechanicznego należy skonsultować się ze specjalistą.