Thumbs.db Thumbnail File
Spośród wielu ukrytych plików generowanych przez system Windows podświetlone są obiekty Thumbs.db. Sprawdźmy, jakie funkcje wykonują i co użytkownik musi z tym zrobić.
Spis treści
Korzystanie z Thumbs.db
Obiekty Thumbs.db nie są widoczne w normalnym trybie pracy systemu Windows, ponieważ te pliki są domyślnie ukryte. We wczesnych wersjach systemu Windows znajdują się niemal w każdym katalogu, w którym znajdują się zdjęcia. W nowoczesnych wersjach do przechowywania plików tego typu jest osobny katalog w każdym profilu. Zastanówmy się, dlaczego tak jest i dlaczego te obiekty są potrzebne. Czy są niebezpieczne dla systemu?
Opis
Thumbs.db to element systemu, który przechowuje buforowane miniatury obrazów w celu podglądu następujących formatów: PNG, JPEG, HTML, PDF, TIFF, BMP i GIF. Szkic jest generowany, gdy użytkownik najpierw wyświetli obraz w pliku, który według jego struktury odpowiada formatowi JPEG, niezależnie od formatu źródła. Później ten plik wykorzystuje system operacyjny do zaimplementowania funkcji przeglądania miniaturek obrazów za pomocą Eksploratora , jak na poniższym obrazku.
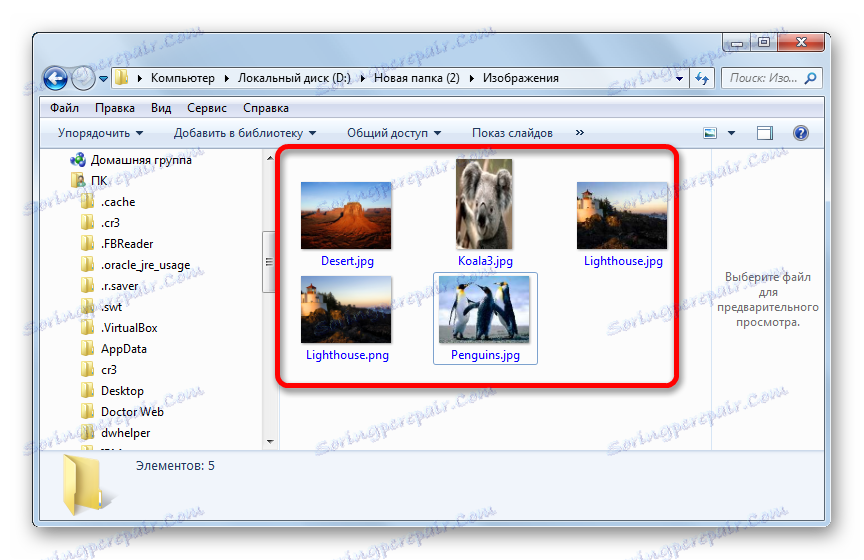
Dzięki tej technologii system operacyjny nie musi kompresować obrazów za każdym razem, aby tworzyć miniatury, pochłaniając zasoby systemowe. Teraz, w przypadku tych potrzeb, komputer uzyska dostęp do elementu, w którym już znajdują się miniatury zdjęć.
Pomimo faktu, że plik ma rozszerzenie db (atrybut bazy danych), ale w rzeczywistości jest to sklep COM.
Jak wyświetlić Thumbs.db
Jak już wspomniano powyżej, nie jest możliwe, aby zobaczyć obiekty, które badamy domyślnie, ponieważ mają nie tylko atrybut "Ukryty" , ale także atrybut "System" . Ale nadal możesz je uwzględnić.
- Otwórz Eksploratora Windows . Znajduje się w dowolnym katalogu, kliknij element "Narzędzia" . Następnie wybierz "Opcje folderów ..." .
- Otworzy się okno ustawień katalogu. Przejdź do sekcji "Widok" .
- Po wyświetleniu karty "Widok" przejdź do obszaru "Ustawienia zaawansowane" . Na samym dole znajduje się blok "Ukryte pliki i foldery" . W tym celu należy ustawić przełącznik "Pokaż ukryte pliki, foldery i dyski" . Ponadto w przypadku opcji Ukryj chronione pliki systemowe należy wyczyścić pole wyboru. Po przeprowadzeniu tych manipulacji kliknij "OK" .
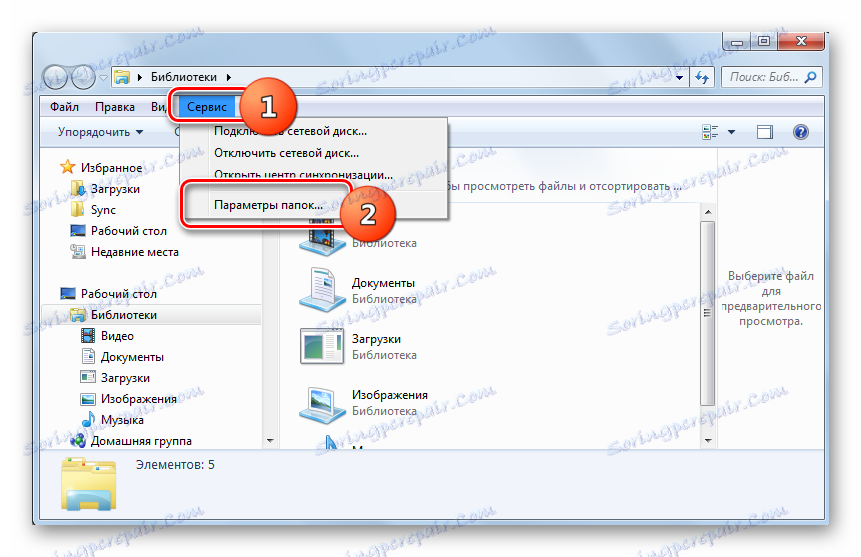
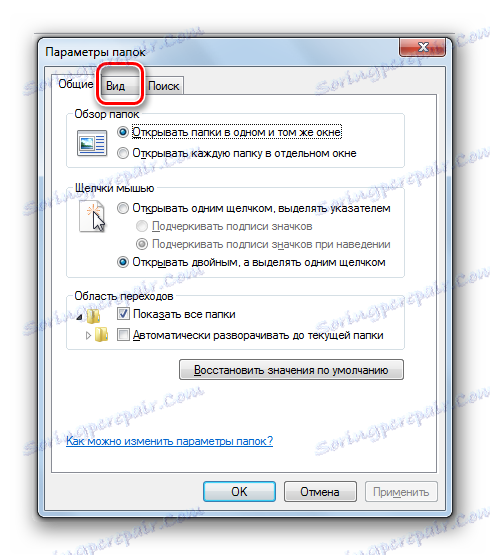
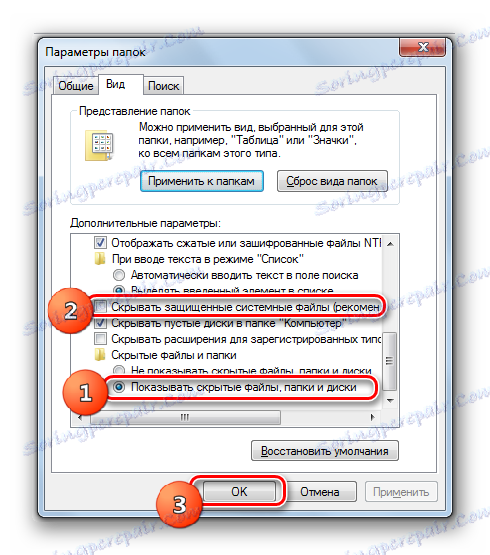
Teraz wszystkie ukryte i systemowe elementy będą wyświetlane w Eksploratorze .
Gdzie znajduje się Thumbs.db
Ale aby zobaczyć obiekty Thumbs.db, najpierw musisz się dowiedzieć, w którym katalogu się znajdują.
W systemie operacyjnym Windows Vista znajdowały się w tym samym folderze, w którym znajdowały się obrazy. Tak więc w prawie każdym katalogu, w którym znajdowały się zdjęcia, był Thumbs.db. Jednak w systemie operacyjnym, począwszy od systemu Windows Vista, do przechowywania obrazów w pamięci podręcznej przydzielono osobny katalog dla każdego konta. Znajduje się pod następującym adresem:
C:Usersнаименование_профиляAppDataLocalMicrosoftWindowsExplorer
Aby przełączyć zamiast wartości "nazwa_profilu", musisz zastąpić określoną nazwę użytkownika dla systemu. W tym katalogu znajdują się pliki z grupy thumbcache_xxxx.db. Są to analogie obiektów Thumbs.db, które we wcześniejszych wersjach systemu operacyjnego znajdowały się we wszystkich folderach, w których znajdowały się obrazy.
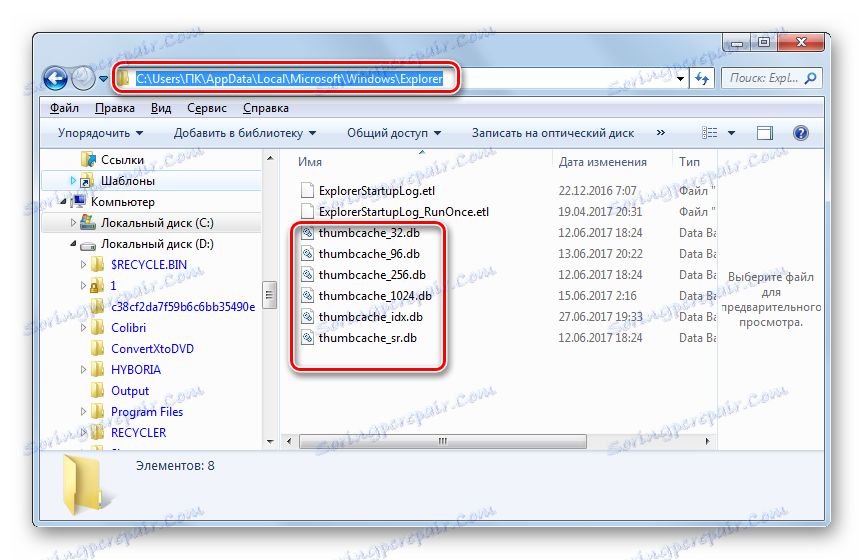
W tym samym czasie, jeśli system Windows XP był wcześniej zainstalowany na komputerze, Thumbs.db może pozostać w folderach, nawet jeśli obecnie używasz nowocześniejszej wersji systemu operacyjnego.
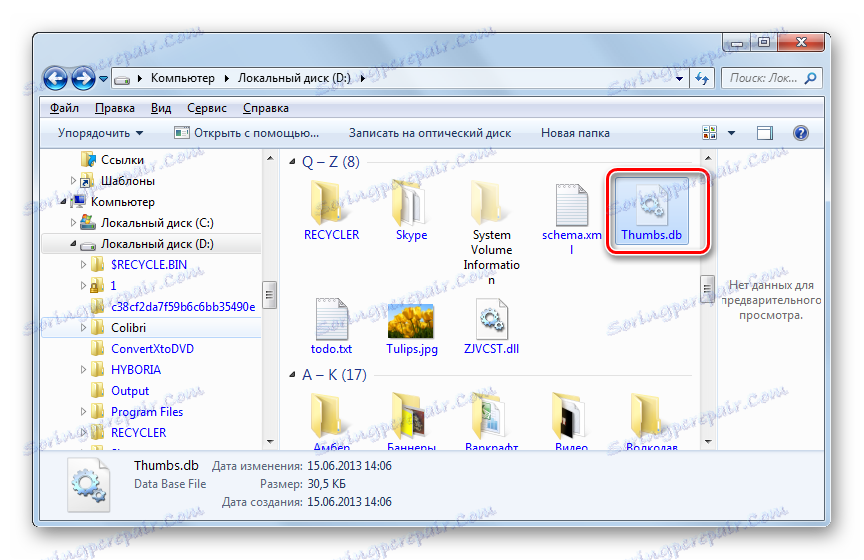
Usuwanie Thumbs.db
Jeśli obawiasz się, że Thumbs.db jest oparty na wirusach, ponieważ niektóre systemy operacyjne znajdują się w wielu folderach, nie ma powodu do obaw. Jak się dowiedzieliśmy, w przeważającej większości przypadków jest to typowy plik systemowy.
Jednocześnie zapisane miniatury stanowią pewne zagrożenie dla prywatności. Faktem jest, że nawet po usunięciu obrazów z dysku twardego ich szkice będą nadal przechowywane w tym obiekcie. W ten sposób za pomocą specjalnego oprogramowania można dowiedzieć się, jakie zdjęcia zostały wcześniej zapisane na komputerze.
Ponadto wymienione elementy, choć mają stosunkowo mały rozmiar, ale jednocześnie zajmują pewną objętość na dysku twardym. Jak pamiętamy, mogą również przechowywać informacje o zdalnych obiektach. W związku z tym, aby zapewnić funkcję szybkiego podglądu, określone dane nie są już potrzebne, ale nadal zajmują miejsce na dysku twardym. Dlatego zaleca się okresowe czyszczenie komputera o określonym typie pliku, nawet jeśli nie masz nic do ukrycia.
Metoda 1: Ręczne usuwanie
Zobaczmy teraz, jak można usunąć pliki Thumbs.db. Przede wszystkim można zastosować zwykłe ręczne usunięcie.
- Otwórz folder, w którym znajduje się obiekt, wstępnie konfigurując wyświetlanie ukrytych i systemowych elementów. Kliknij plik prawym przyciskiem myszy ( RMB ). Wybierz "Usuń" na liście skrótów.
- Ponieważ obiekt do usunięcia należy do kategorii systemu, otworzy się okno, w którym zostaniesz zapytany, czy jesteś naprawdę pewien swoich działań. Ponadto pojawi się ostrzeżenie, że eliminacja elementów systemu może prowadzić do nieoperacyjnego działania niektórych aplikacji, a nawet systemu Windows jako całości. Ale nie bój się. W szczególności nie dotyczy to Thumbs.db. Usunięcie tych obiektów nie wpływa na działanie systemu operacyjnego lub programów. Jeśli więc zdecydujesz się usunąć obrazy z pamięci podręcznej, bezpiecznie naciśnij "Tak" .
- Następnie obiekt zostanie usunięty do Kosza. Jeśli chcesz całkowicie zapewnić poufność, możesz wyczyścić kosz w standardowy sposób.
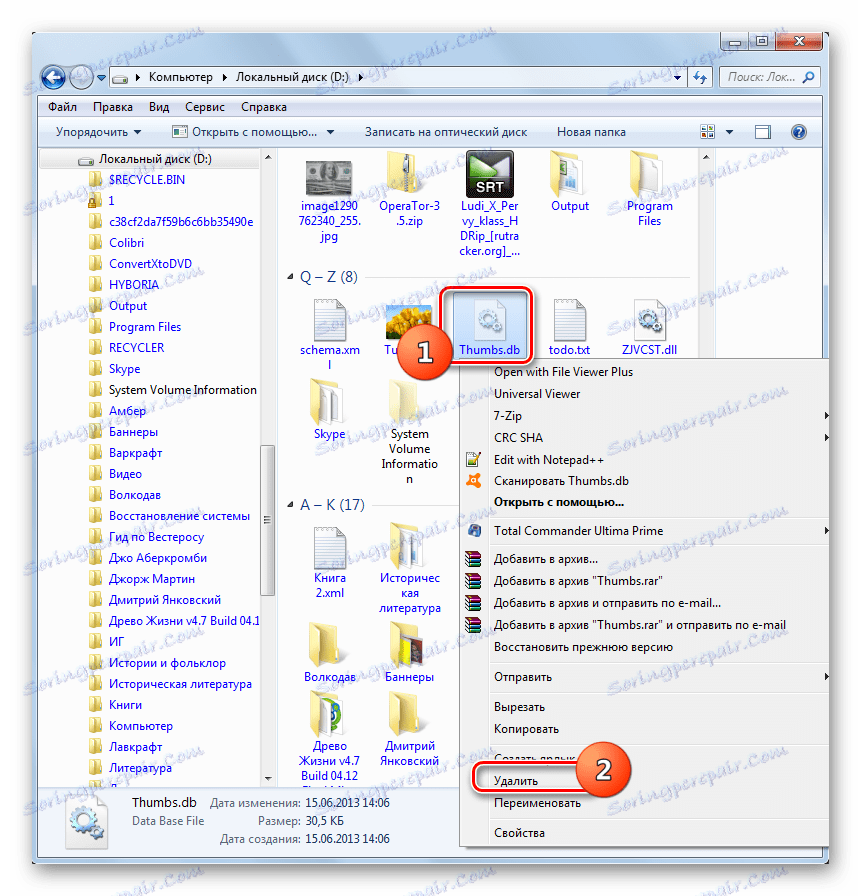
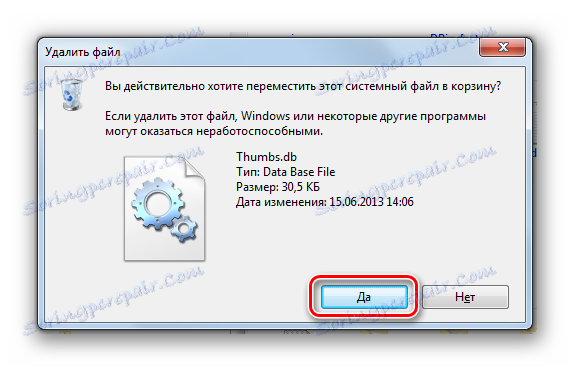
Metoda 2: Usuwanie za pomocą CCleaner
Jak widać, dość łatwo jest usunąć badane elementy. Jest to jednak łatwe, jeśli nie masz systemu operacyjnego przed systemem Windows Vista lub przechowujesz obrazy tylko w jednym folderze. Jeśli masz system Windows XP lub starszy, a pliki obrazów znajdują się w różnych miejscach na komputerze, ręczne usunięcie pliku Thumbs.db może stać się bardzo długą i żmudną procedurą. Ponadto nie ma żadnych gwarancji, że nie przegapiłeś obiektu. Na szczęście istnieją specjalne narzędzia, które pozwolą Ci automatycznie wyczyścić pamięć podręczną obrazu. Użytkownik prawie nie będzie musiał się wysilać. Jednym z najbardziej popularnych programów tego kierunku jest CCleaner .
- Uruchom program CCleaner. W sekcji "Oczyszczanie" (domyślnie jest to aktywne) na karcie "Windows" znajdź blok "Eksplorator Windows" . Ma opcję "Sketch Cache" . Do czyszczenia konieczne jest ustawienie znacznika wyboru przed tym parametrem. Zaznacz pola wyboru przy innych parametrach według własnego uznania. Kliknij "Analiza" .
- Aplikacja analizuje dane na komputerze, które można usunąć, w tym miniaturki obrazów.
- Następnie aplikacja wyświetla informacje o tym, jakie dane można usunąć na komputerze i ile miejsca zostanie zwolnione. Kliknij Wyczyść .
- Po zakończeniu czyszczenia wszystkie dane oznaczone w CCleaner zostaną usunięte, w tym miniatury zdjęć.
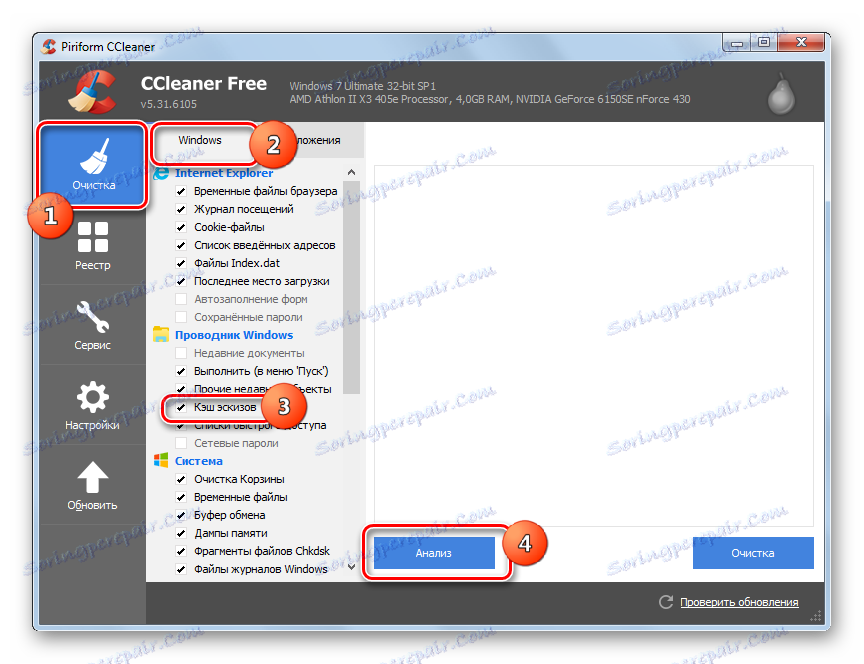
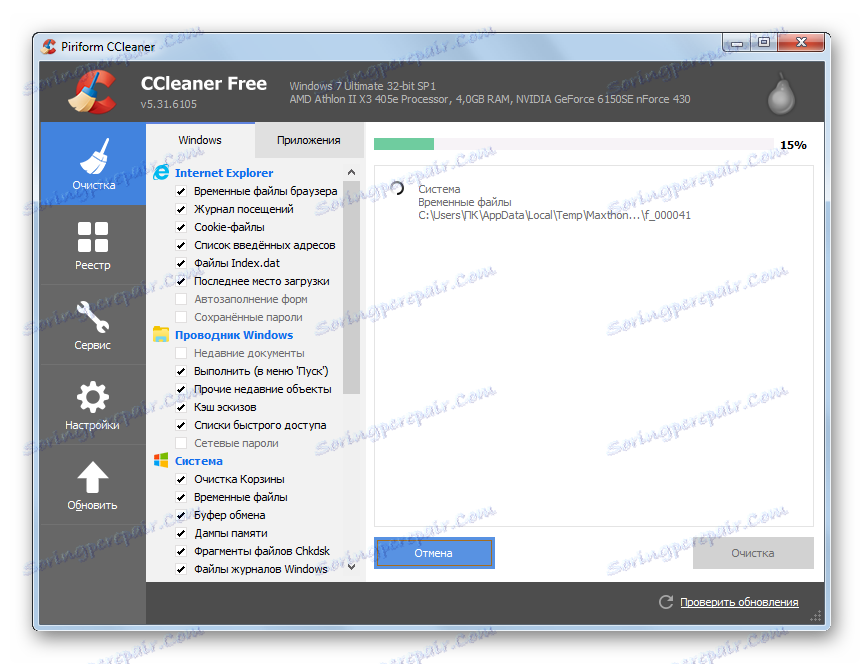
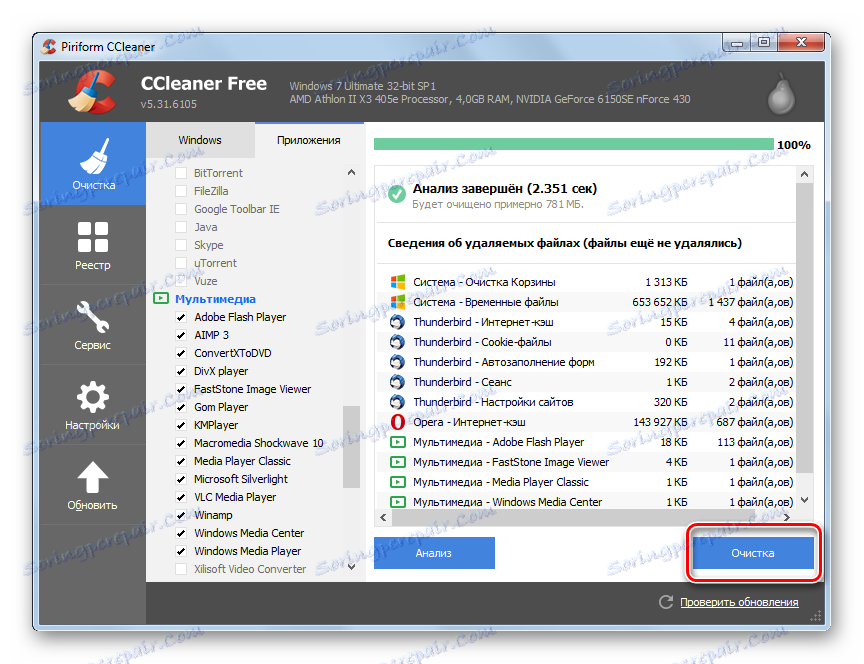
Wadą tej metody jest to, że w systemach Windows Vista i nowszych obrazy miniatur są przeszukiwane tylko w katalogu Explorer , w którym ich system je przechowuje. Jeśli masz na dyskach plik Thumbs.db z systemu Windows XP, nie zostaną one znalezione.
Metoda 3: Cleaner bazy miniatur
Ponadto istnieją specjalne narzędzia przeznaczone do usuwania zapisanych w pamięci podręcznej miniaturek. Są wysoce wyspecjalizowane, ale jednocześnie pozwalają na dokładniejszą konfigurację usuwania niepotrzebnych elementów. Takie aplikacje obejmują Cleaner bazy miniatur.
Pobierz Cleaner Thumbnail Database
- To narzędzie nie wymaga instalacji. Po prostu uruchom go po pobraniu. Po uruchomieniu kliknij przycisk "Przeglądaj" .
- Otworzy się okno wyboru katalogu, w którym zostanie przeszukany Thumbs.db. Wybierz folder lub dysk logiczny w nim. Niestety nie ma możliwości skanowania wszystkich dysków jednocześnie na komputerze. Dlatego, jeśli masz kilka, będziesz musiał wykonać procedurę z każdym logicznym napędem osobno. Po wybraniu katalogu kliknij "OK" .
- Następnie w głównym oknie narzędzia kliknij Rozpocznij wyszukiwanie .
- Thumbnail Database Cleaner wyszukuje pliki thumbs.db, ehthumbs.db (miniatury wideo) i thumbcache_xxxx.db w określonym katalogu. Następnie wyświetla listę znalezionych elementów. Na liście można zobaczyć datę utworzenia obiektu, jego rozmiar i folder lokalizacji.
- Jeśli chcesz usunąć nie wszystkie buforowane miniatury, ale tylko niektóre z nich, w polu "Usuń" odznacz te, które chcesz zachować. Następnie kliknij "Wyczyść" .
- Komputer zostanie wyczyszczony z określonych elementów.
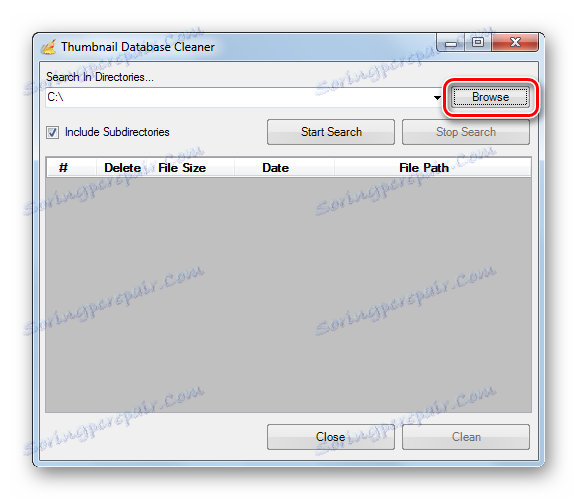
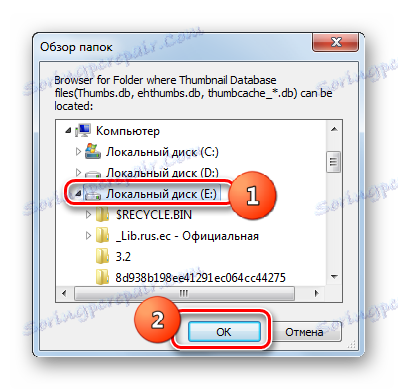
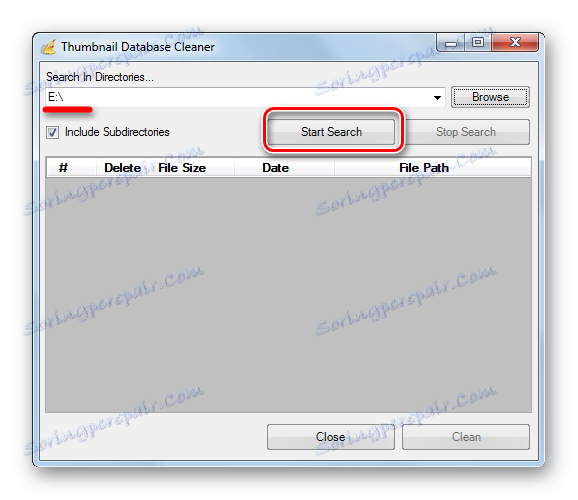
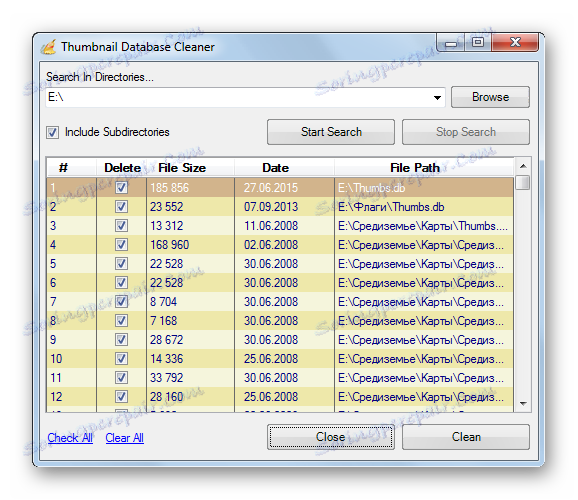
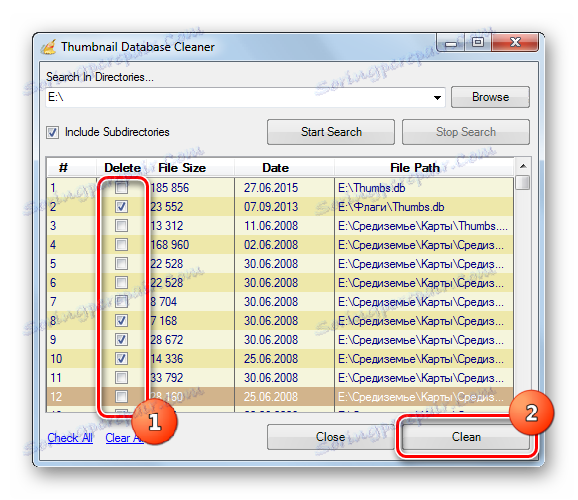
Metoda usuwania przy użyciu programu Thumbnail Database Cleaner jest bardziej zaawansowana niż przy użyciu programu CCleaner, ponieważ umożliwia głębsze wyszukiwanie zapisanych w pamięci podręcznej miniaturek (w tym pozostałych elementów z systemu Windows XP), a także zapewnia możliwość wyboru elementów, które mają zostać usunięte.
Metoda 4: Wbudowane narzędzia dla systemu Windows
Usuwanie miniatur obrazów może być również wykonywane automatycznie przy użyciu wbudowanych narzędzi systemu Windows.
- Kliknij "Start" . Z menu wybierz "Komputer" .
- Otworzy się okno z listą dysków. Kliknij na PCM dla nazwy dysku, na którym znajduje się system Windows. W przeważającej większości przypadków jest to napęd C. Z listy wybierz Właściwości .
- W oknie Właściwości na karcie Ogólne kliknij Oczyszczanie dysku .
- System skanuje dysk, określając, które elementy można usunąć.
- Otworzy się okno Oczyszczanie dysku. W bloku "Usuń następujące pliki" upewnij się, że obok elementu "Szkice" znajduje się znacznik wyboru . Jeśli go nie ma, zainstaluj. Sprawdź inne przedmioty według własnego uznania. Jeśli nie chcesz niczego usuwać, wszystkie muszą zostać usunięte. Następnie kliknij "OK" .
- Zostanie wykonane usuwanie miniatur.
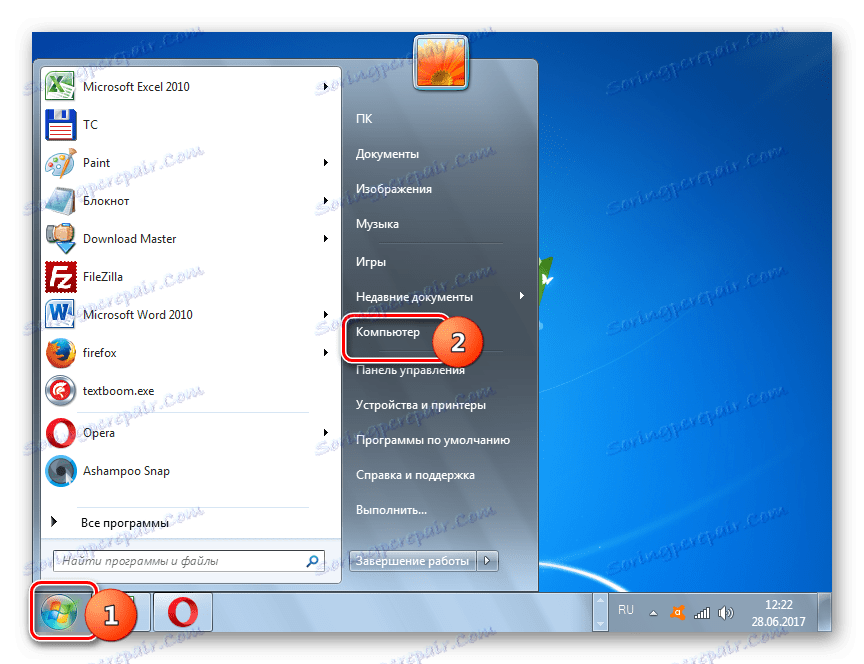
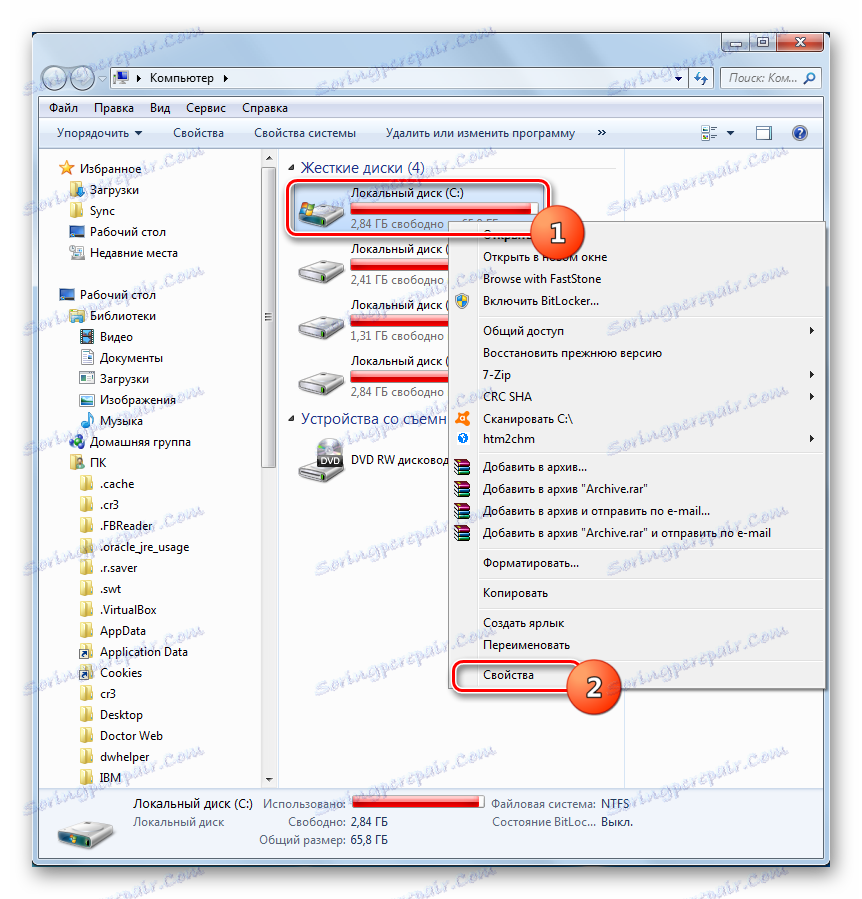
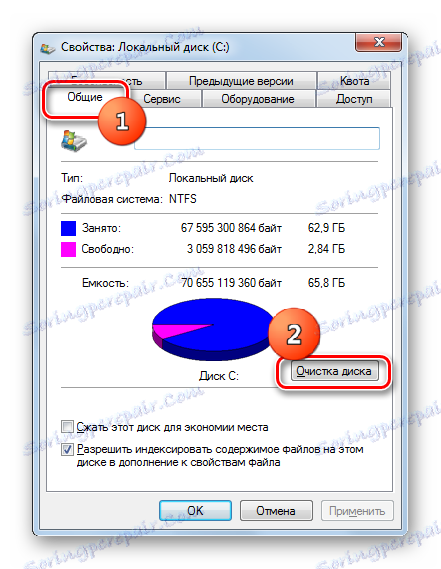

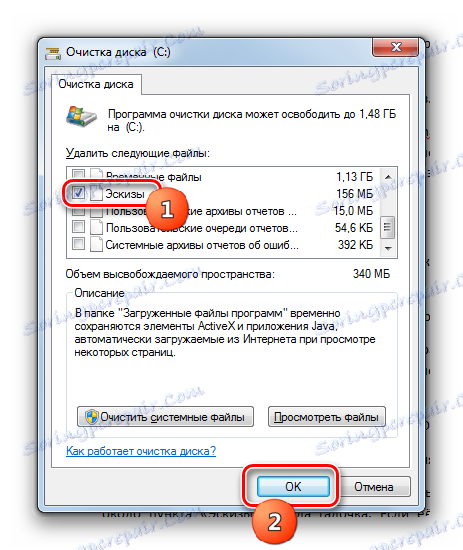
Wada tej metody jest taka sama jak w przypadku CCleaner. Jeśli używasz systemu Windows Vista i nowszych wersji, system myśli, że buforowane miniatury mogą znajdować się tylko w ściśle zainstalowanym katalogu. Dlatego w systemie innym niż Windows XP, pozostałe obiekty nie mogą być usunięte w ten sposób.
Wyłączanie buforowania szkicu
Niektórzy użytkownicy, którzy chcą zapewnić maksymalną prywatność, nie są zadowoleni ze zwykłego czyszczenia systemu, ale chcą całkowicie wyłączyć możliwość buforowania miniaturek obrazów. Zobaczmy, jak można to zrobić w różnych wersjach systemu Windows.
Metoda 1: Windows XP
Przede wszystkim krótko przejrzyjmy tę procedurę w systemie Windows XP.
- Musisz przejść do okna właściwości folderu w taki sam sposób, jak opisano wcześniej, kiedy mówiliśmy o włączeniu wyświetlania ukrytych elementów.
- Po uruchomieniu okna przejdź do zakładki "Podgląd" . Zaznacz pole obok opcji Nie twórz miniaturek i kliknij OK .
Teraz nowe buforowane miniatury nie będą generowane w systemie.
Metoda 2: Aktualne wersje systemu Windows
W tych wersjach systemu Windows, które zostały wydane po Windows XP, wyłączenie buforowania miniatur jest nieco trudniejsze. Rozważ tę procedurę na przykładzie systemu Windows 7. W innych nowoczesnych wersjach systemu algorytm zamykania jest podobny. Przede wszystkim należy zauważyć, że przed wykonaniem poniższej procedury konieczne są uprawnienia administracyjne. Dlatego jeśli nie jesteś zalogowany jako administrator systemu, musisz się wylogować, a następnie zalogować ponownie, ale pod określonym profilem.
- Wpisz Win + R na klawiaturze. W oknie narzędzia "Uruchom" , które następnie uruchomi się, wpisz:
gpedit.mscKliknij OK .
- Otworzy się okno Local Policy Policy Editor. Kliknij nazwę "Konfiguracja użytkownika" .
- Następnie kliknij "Szablony administracyjne" .
- Następnie kliknij "Składniki systemu Windows" .
- Otworzy się duża lista komponentów. Kliknij nazwę "Eksplorator Windows" (lub po prostu "Explorer" - w zależności od wersji systemu operacyjnego).
- Kliknij dwukrotnie lewym przyciskiem myszy pod nazwą "Wyłącz buforowanie miniatur w ukrytych plikach thumbs.db"
- W otwartym oknie przesuń przełącznik do pozycji "Włącz" . Kliknij OK .
- Buforowanie zostanie wyłączone. Jeśli chcesz go ponownie włączyć w przyszłości, musisz wykonać tę samą procedurę, ale tylko w ostatnim oknie ustaw przełącznik opcji "Nie ustawiono" .
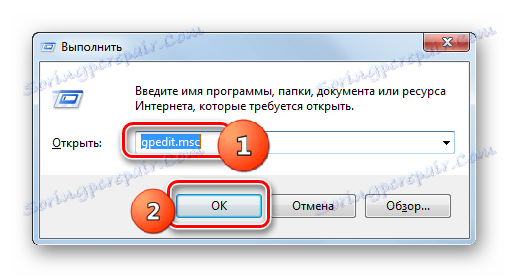
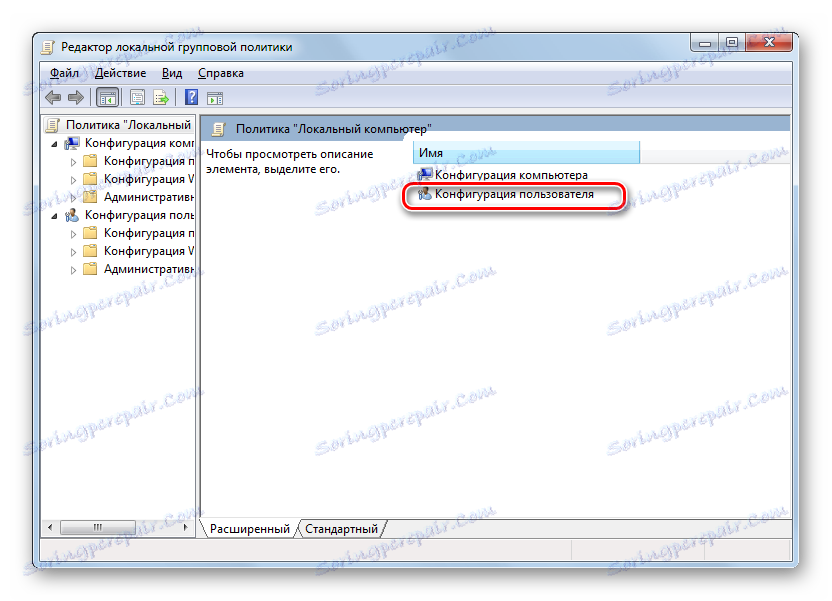
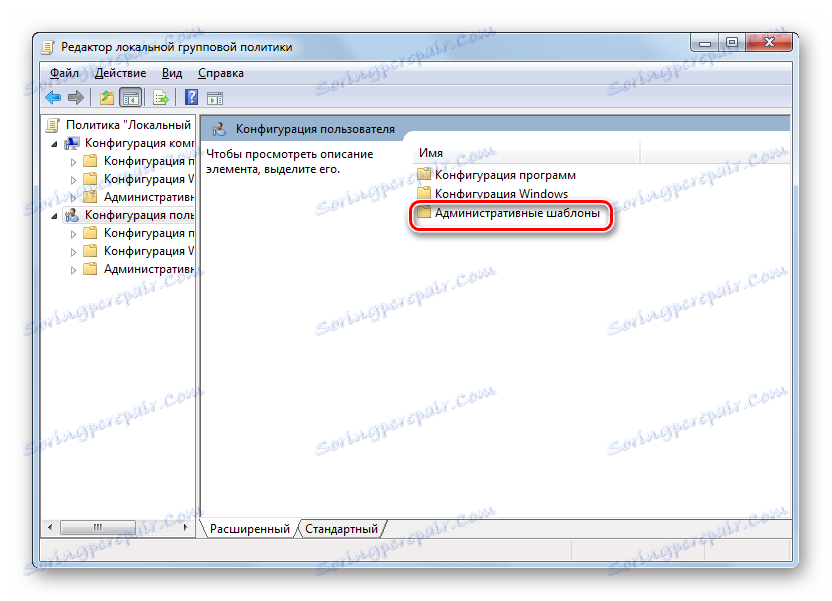
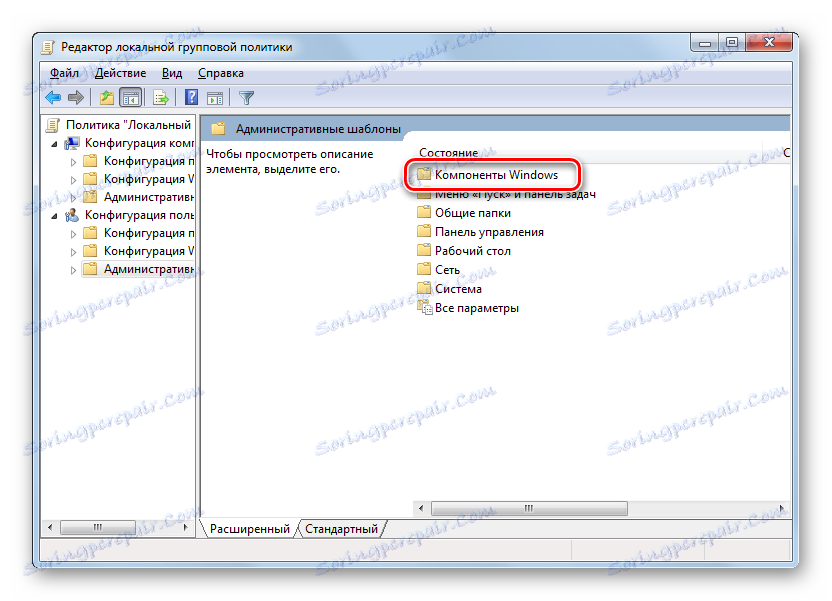
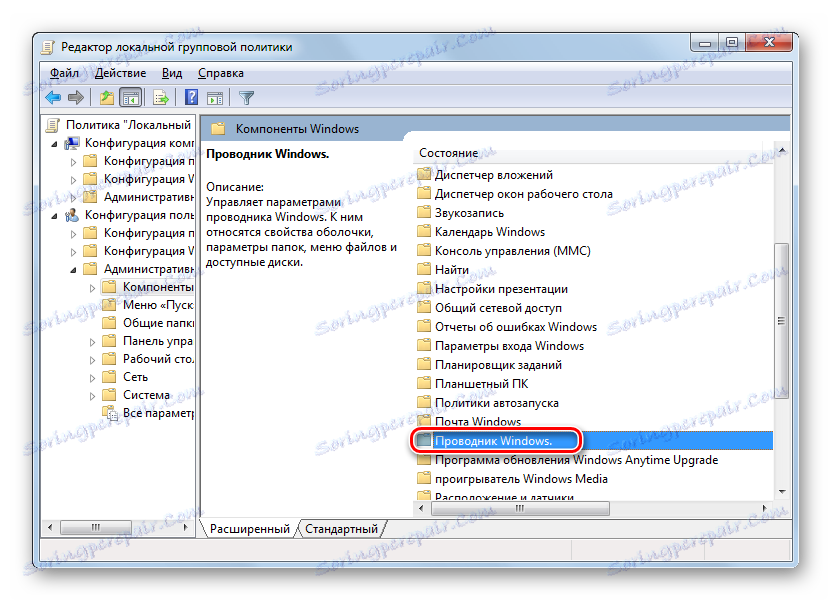
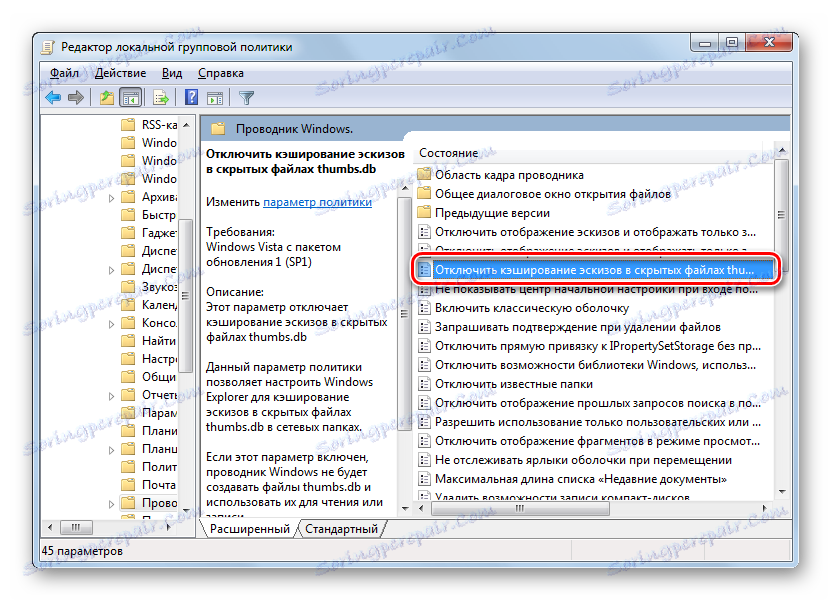
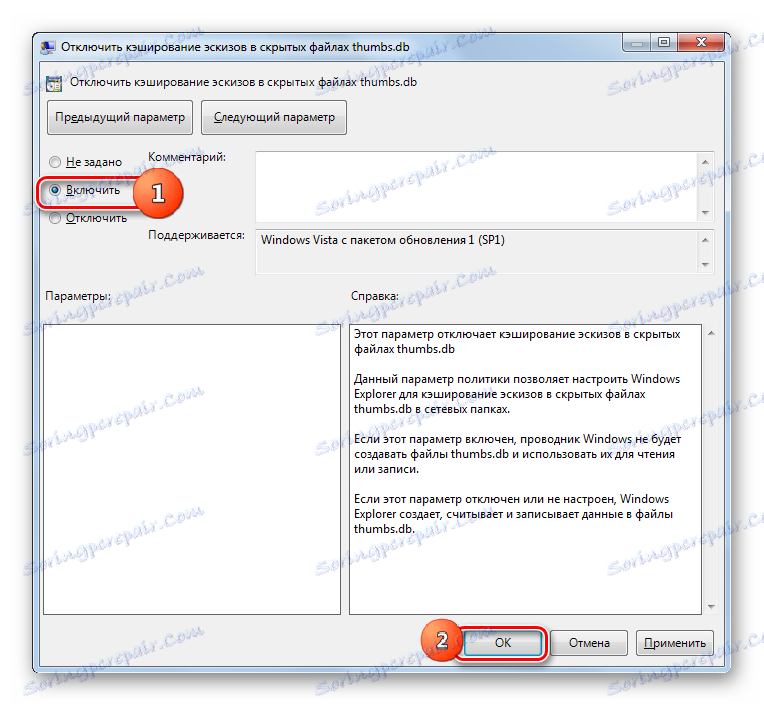
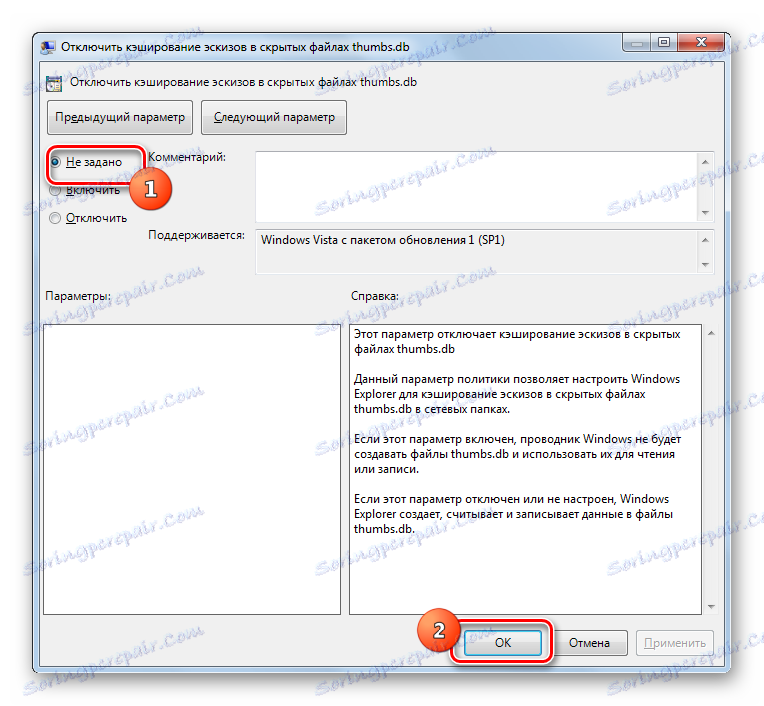
Wyświetlanie zawartości Thumbs.db
Teraz dochodzimy do pytania, jak wyświetlić zawartość Thumbs.db. Od razu trzeba powiedzieć, że wbudowane narzędzia systemu nie mogą być wykonane. Będę musiał użyć oprogramowania innych firm.
Metoda 1: Przeglądarka bazy miniatur
Taki program, który pozwoli nam przeglądać dane z Thumbs.db, to Przeglądarka baz danych miniatur. Ta aplikacja jest tym samym producentem, co narzędzie do czyszczenia baz danych miniatur, a także nie wymaga instalacji.
Pobierz Przeglądarkę bazy miniatur
- Po uruchomieniu Przeglądarki baz danych miniatur skorzystaj z obszaru nawigacji po lewej stronie, aby przejść do katalogu zawierającego szkice, które Cię interesują. Wybierz i kliknij "Szukaj" .
- Po zakończeniu wyszukiwania adresy wszystkich obiektów Thumbs.db znajdujących się w określonym katalogu zostaną wyświetlone w specjalnym polu. Aby zobaczyć, jakie obrazy zawierają konkretny obiekt, po prostu go wybierz. W prawej części okna programu wyświetlane są wszystkie obrazy, których miniatury przechowuje.
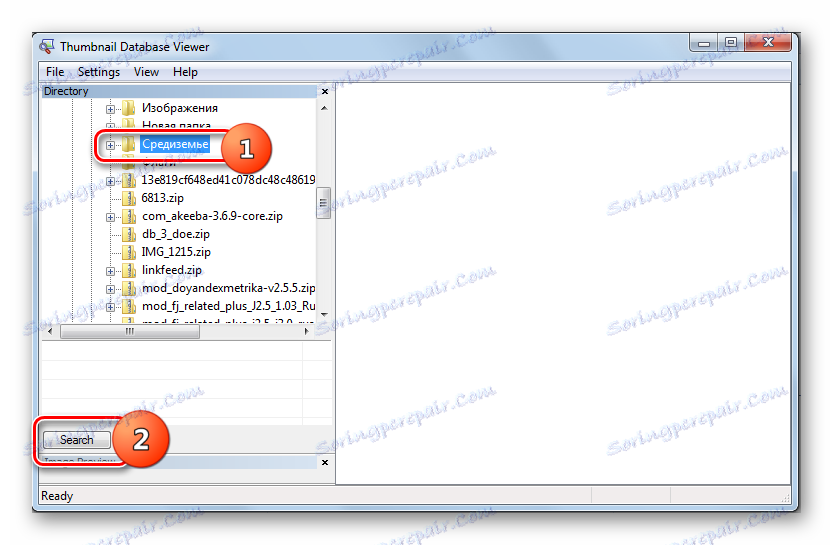
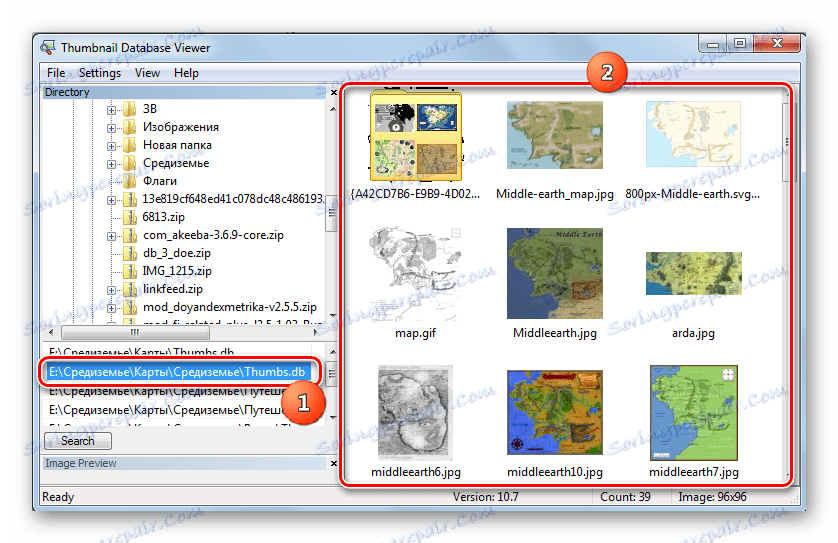
Metoda 2: Przeglądarka Thumbcache
Innym programem, za pomocą którego możesz oglądać obiekty interesujące dla nas, jest Thumbcache Viewer. Jednak w przeciwieństwie do poprzedniej aplikacji nie można otworzyć wszystkich obrazów w pamięci podręcznej, ale tylko obiektów typu thumbcache_xxxx.db, czyli utworzonych w systemie operacyjnym, począwszy od systemu Windows Vista.
- Uruchom przeglądarkę Thumbcache. Kliknij kolejno menu pod nazwami "Plik" i "Otwórz ..." lub zastosuj Ctrl + O.
- Otworzy się okno, w którym powinieneś przejść do katalogu lokalizacji żądanego przedmiotu. Następnie wybierz obiekt thumbcache_xxxx.db i kliknij "Otwórz" .
- Otworzy się lista obrazów zawierających określony obiekt miniatur. Aby wyświetlić obraz, wystarczy tylko wybrać jego nazwę z listy, która będzie wyświetlana w dodatkowym oknie.
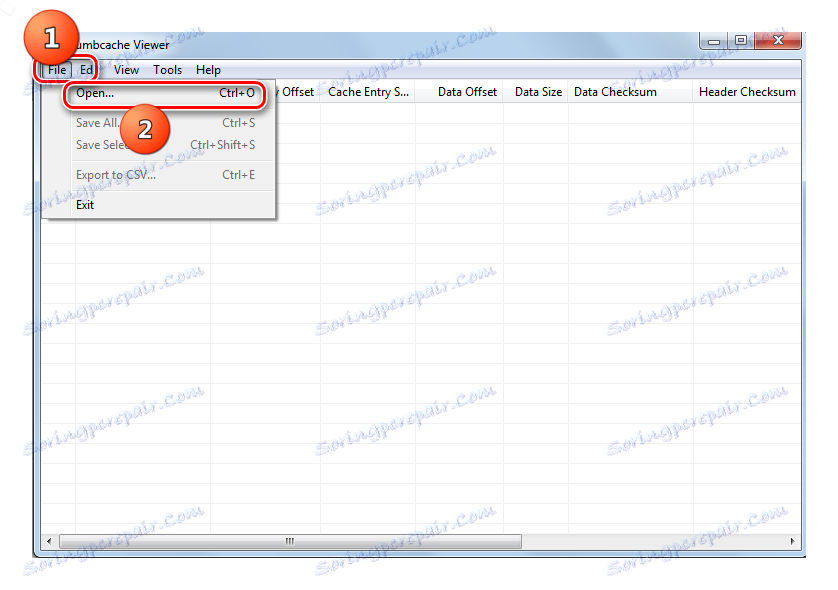
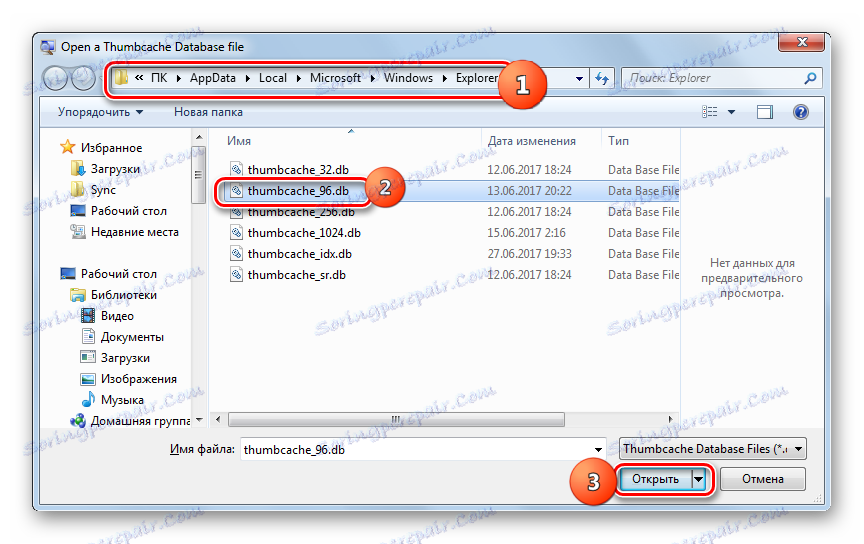
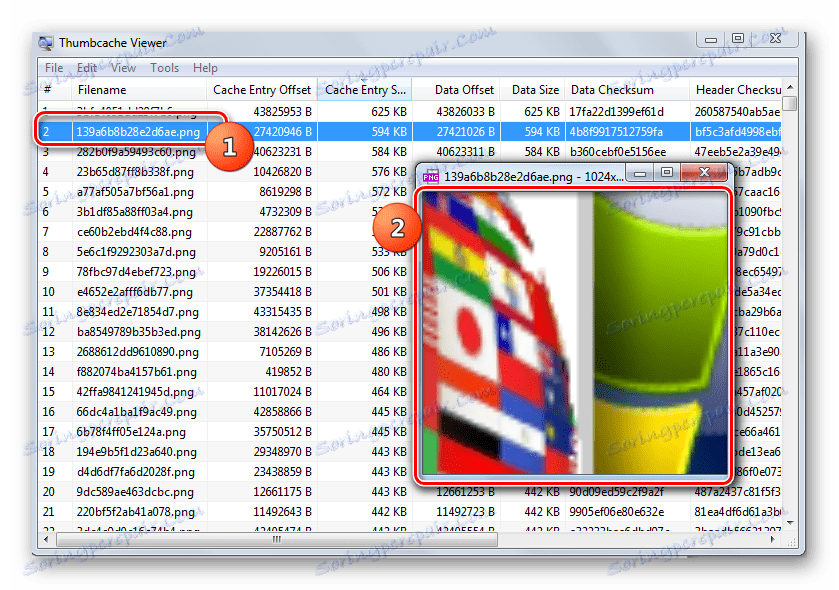
Jak widać, same miniaturki w pamięci podręcznej nie niosą zagrożenia, ale wręcz przeciwnie przyczyniają się do szybszego działania systemu. Ale mogą być używane przez intruzów do uzyskiwania informacji o usuniętych obrazach. Dlatego jeśli martwisz się prywatnością, najlepiej okresowo czyścić komputer z pamięci podręcznej obiektów, a nawet całkowicie wyłączyć funkcję buforowania.
System można czyścić z nazwanych obiektów za pomocą wbudowanych narzędzi lub za pomocą wyspecjalizowanych aplikacji. Thumbnail Database Cleaner działa najlepiej w tym zadaniu. Ponadto istnieje kilka programów, które umożliwiają przeglądanie zawartości zapisanych w pamięci podręcznej miniaturek.