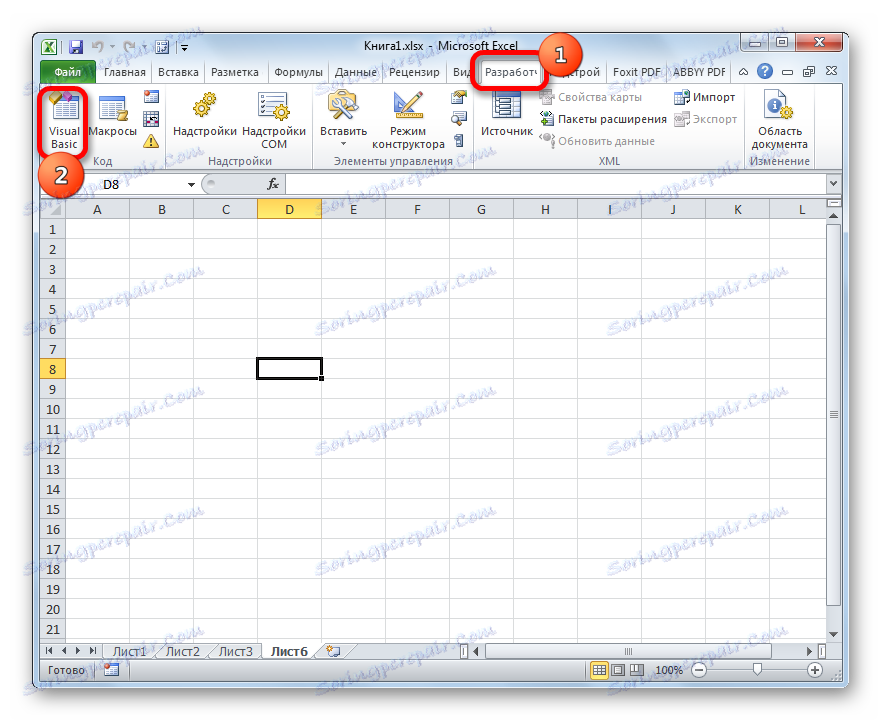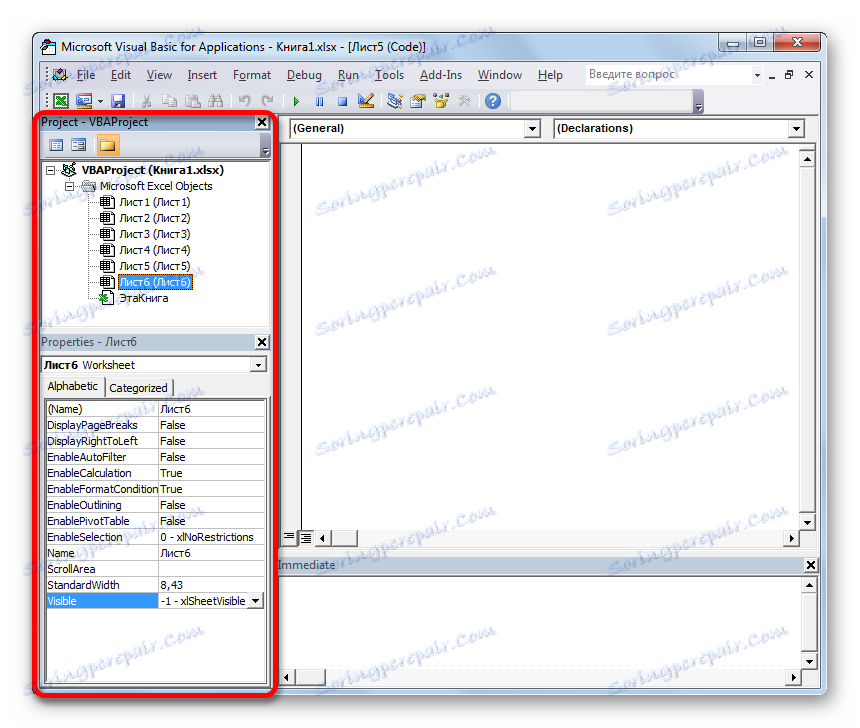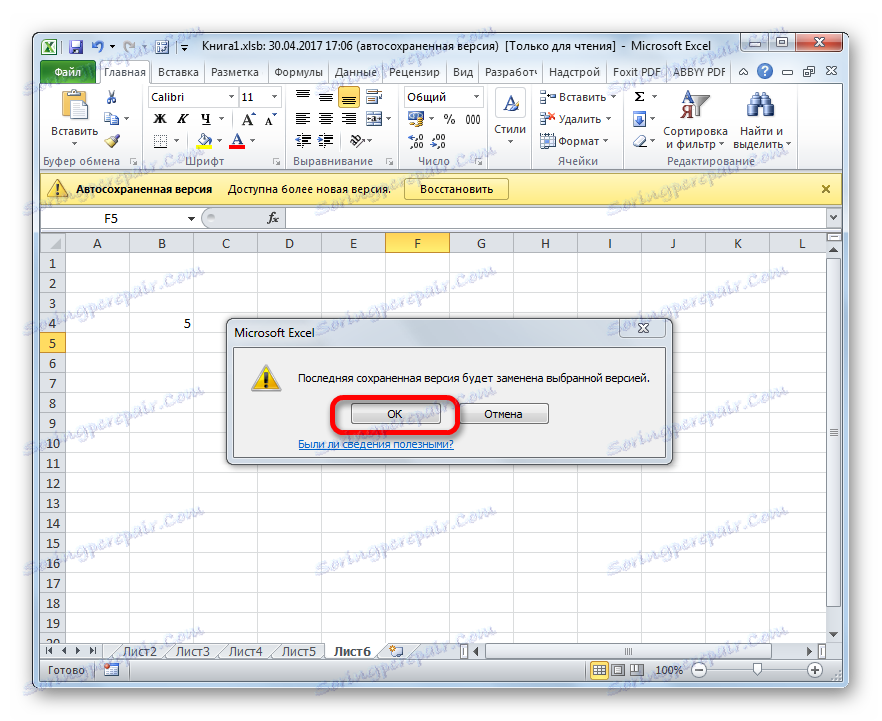Odzyskiwanie brakujących arkuszy w programie Microsoft Excel
Możliwość tworzenia oddzielnych arkuszy w jednej książce pozwala w rzeczywistości utworzyć kilka dokumentów w jednym pliku i, jeśli to konieczne, połączyć je z łączami lub formułami. Oczywiście znacznie zwiększa to funkcjonalność programu i pozwala rozszerzyć horyzonty zadań. Ale czasami zdarza się, że niektóre arkusze utworzone przez Ciebie znikają lub wszystkie ich etykiety na pasku stanu znikają całkowicie. Zobaczmy, jak możesz je odzyskać.
Spis treści
Przywróć arkusze
Poruszanie się między arkuszami roboczymi umożliwia tworzenie skrótów znajdujących się w lewej części okna nad paskiem stanu. Zastanowimy się nad kwestią ich przywrócenia w przypadku utraty.
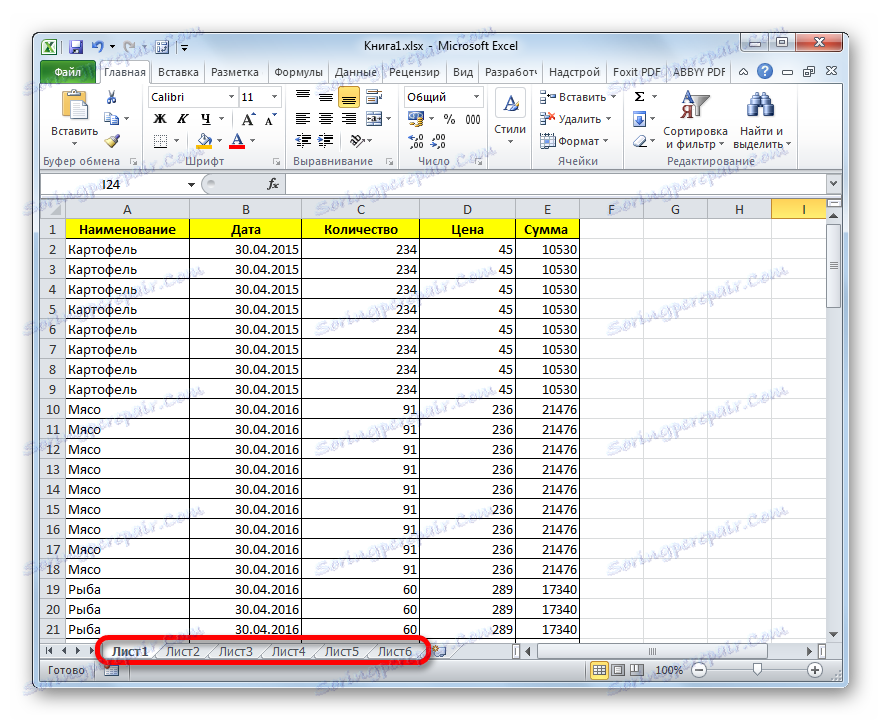
Zanim zaczniesz studiować algorytm odzyskiwania, zobaczmy, dlaczego mogą zniknąć całkowicie. Istnieją cztery główne powody, dla których może się to zdarzyć:
- Wyłącz pasek skrótów;
- Obiekty były ukryte za poziomym paskiem przewijania;
- Oddzielne etykiety zostały przetłumaczone na stan ukryty lub super-ukryty;
- Usunięcie.
Oczywiście każdy z nich powoduje problem, który ma swój własny algorytm decyzyjny.
Metoda 1: Włącz pasek skrótów
Jeśli w ogóle nie ma skrótów na linii statusu, w tym skrót aktywnego elementu, oznacza to, że ich wyświetlanie zostało wyłączone po prostu przez kogoś w ustawieniach. Można to zrobić tylko dla bieżącej książki. Oznacza to, że jeśli otworzysz inny plik Excel z tym samym programem i ustawienia domyślne nie zostaną w nim zmienione, zostanie wyświetlony pasek skrótów w nim. Zobaczmy, jak ponownie włączyć widoczność, jeśli panel jest wyłączony w ustawieniach.
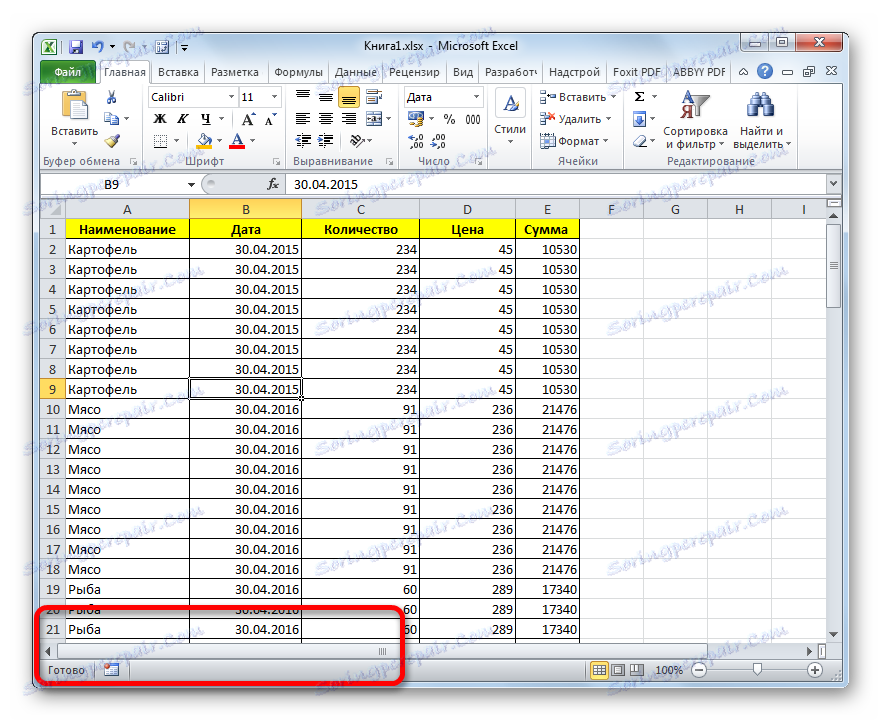
- Przejdź do zakładki "Plik" .
- Następnie przechodzimy do sekcji "Parametry" .
- W otwartym oknie opcji programu Excel przechodzimy do zakładki "Zaawansowane" .
- W prawej części otwieranego okna znajdują się różne ustawienia programu Excel. Musimy znaleźć blok ustawień "Pokaż opcje następnej książki" . W tym bloku znajduje się parametr "Pokaż etykiety arkuszy" . Jeśli przed tobą nie ma kleszcza, powinieneś go zainstalować. Następnie kliknij przycisk "OK" w dolnej części okna.
- Jak widać, po wykonaniu powyższej czynności pasek skrótów pojawi się ponownie w bieżącym skoroszycie programu Excel.
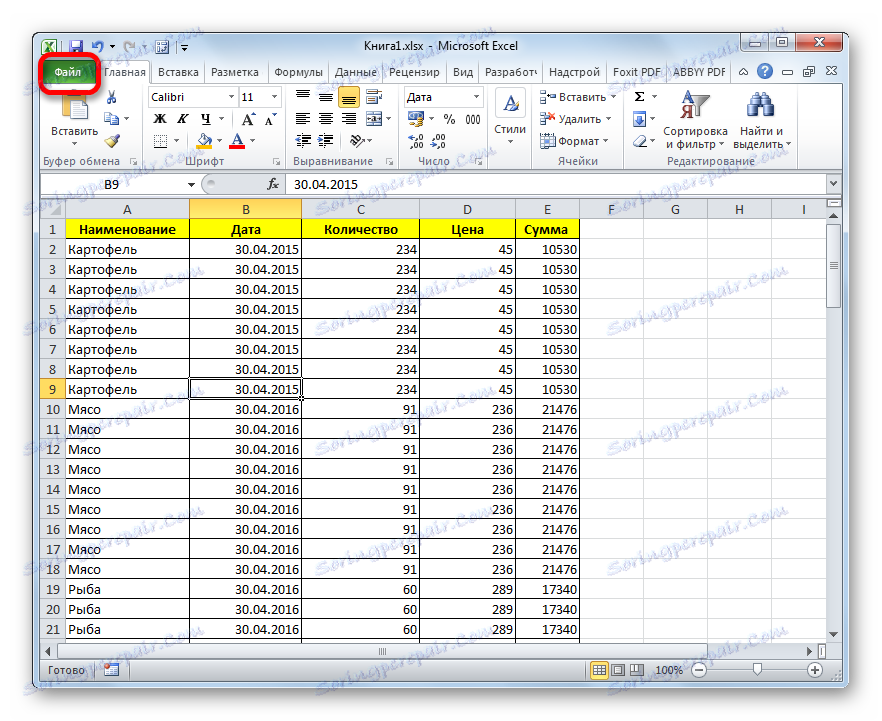
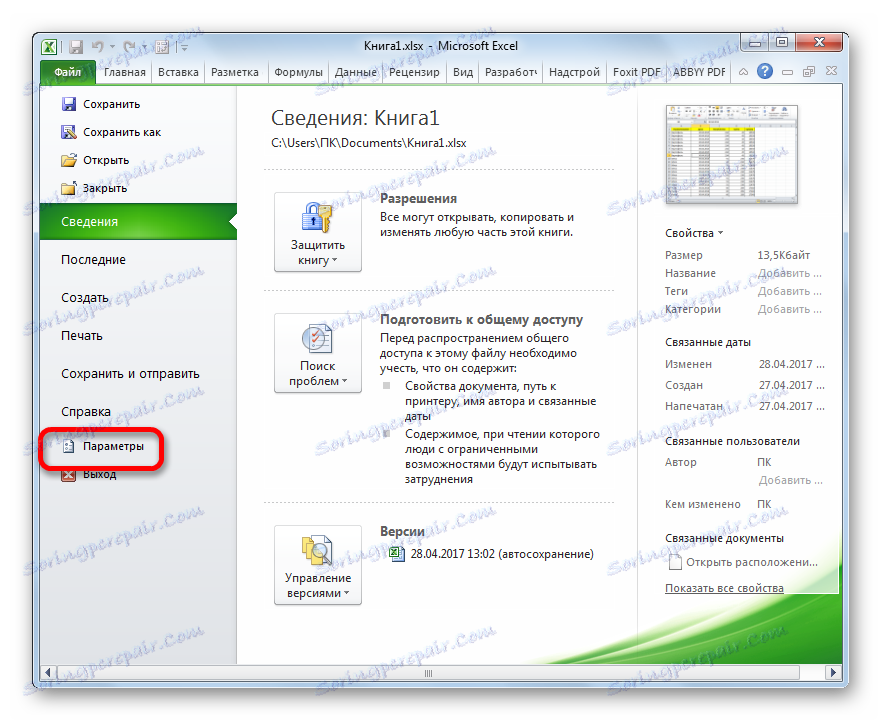
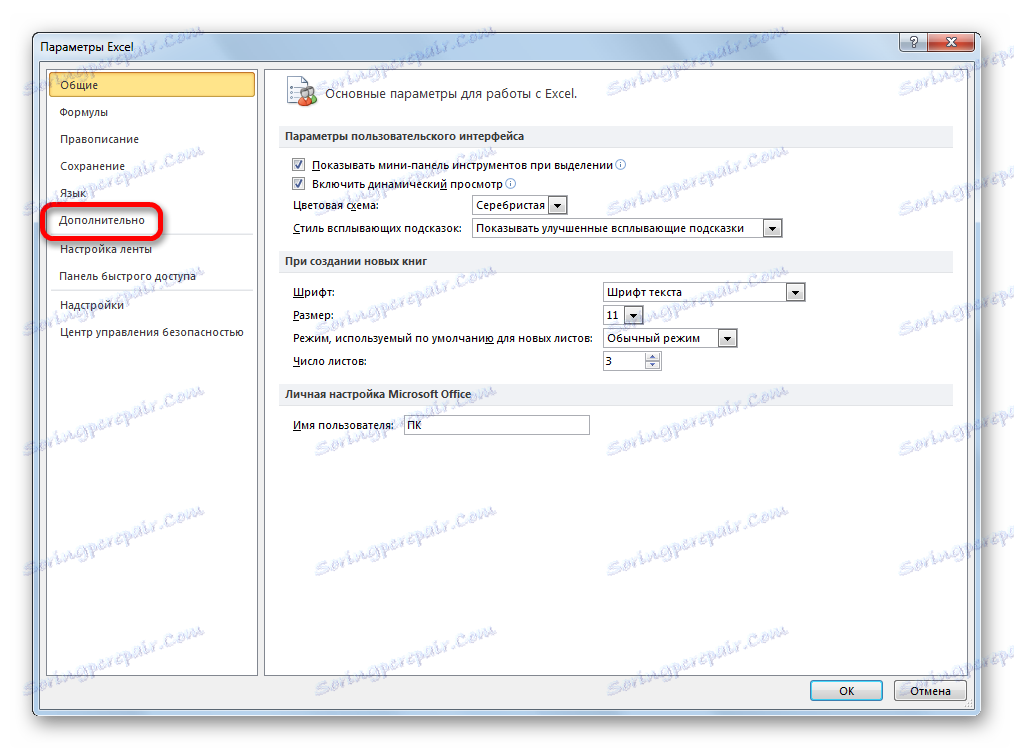
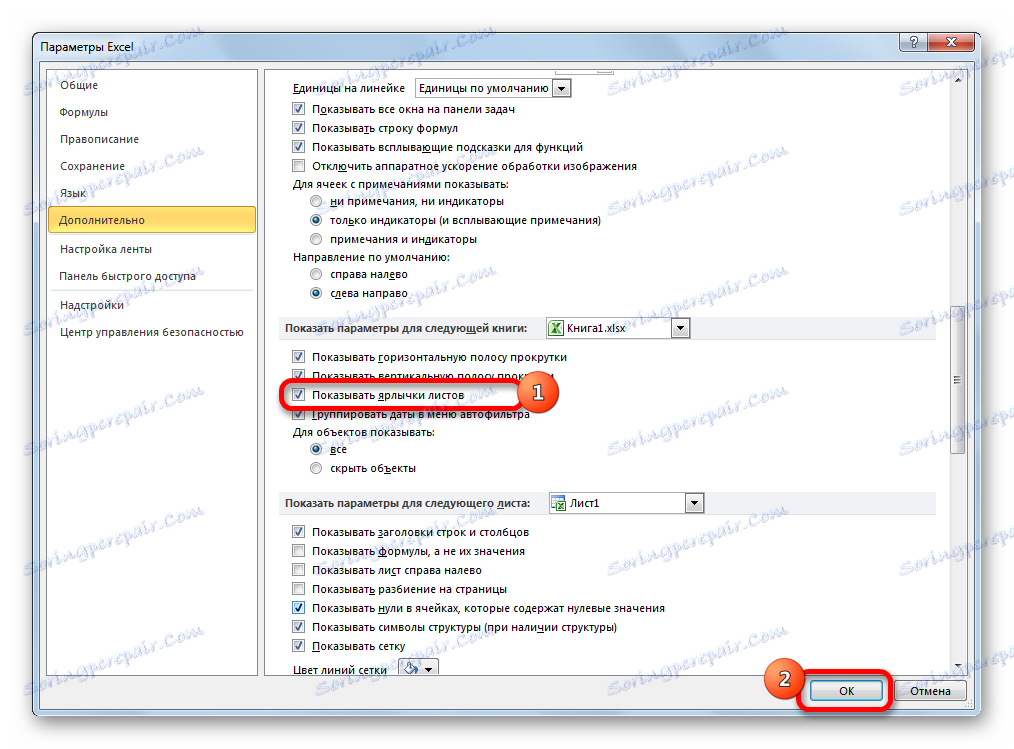
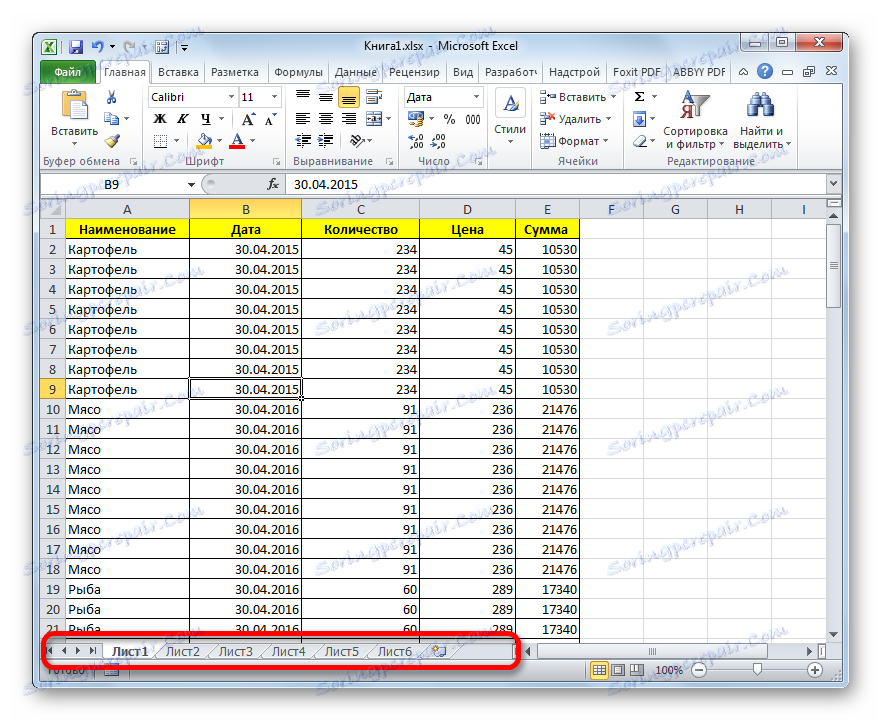
Metoda 2: Przesuń pasek przewijania
Czasami zdarza się, że użytkownik przypadkowo rysuje poziomy pasek przewijania nad paskiem etykiety. Tak więc ukrył je, po czym, gdy ten fakt zostanie ujawniony, rozpoczyna się gorączkowe poszukiwanie przyczyny braku etykiet.
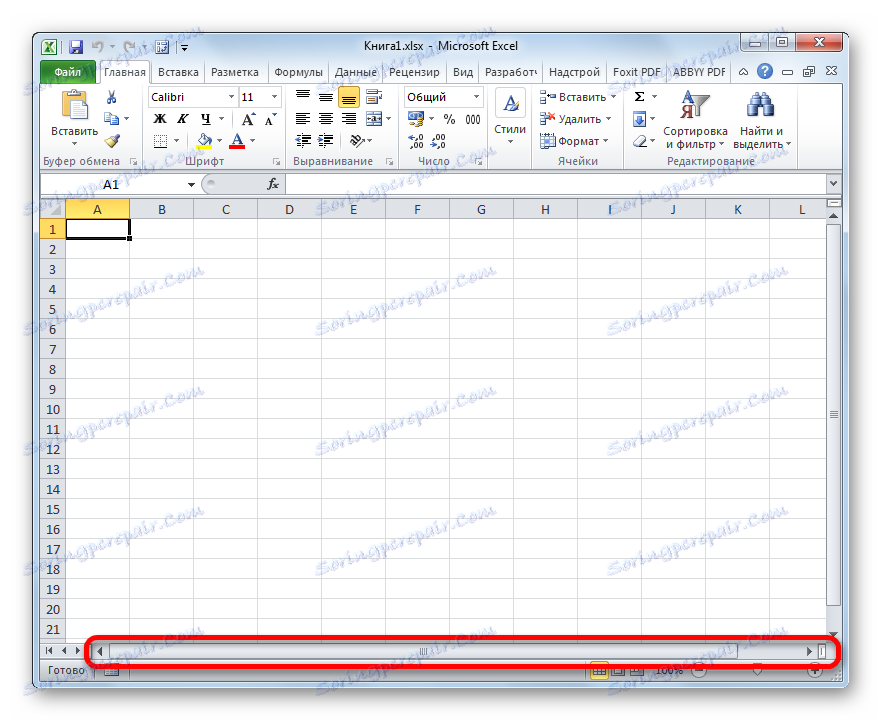
- Aby rozwiązać ten problem jest bardzo prosty. Ustaw kursor po lewej stronie poziomego paska przewijania. Musi zostać przekonwertowany na strzałkę dwukierunkową. Zacisnąć lewy przycisk myszy i przeciągnąć kursor w prawo, aż wszystkie obiekty na panelu zostaną wyświetlone. Ważne jest również, aby nie przesadzić i nie ustawić zbyt małego paska przewijania, ponieważ jest on również potrzebny do poruszania się po dokumencie. Dlatego powinieneś przestać przeciągać pasek, gdy tylko cały panel jest otwarty.
- Jak widać, panel jest ponownie wyświetlany na ekranie.
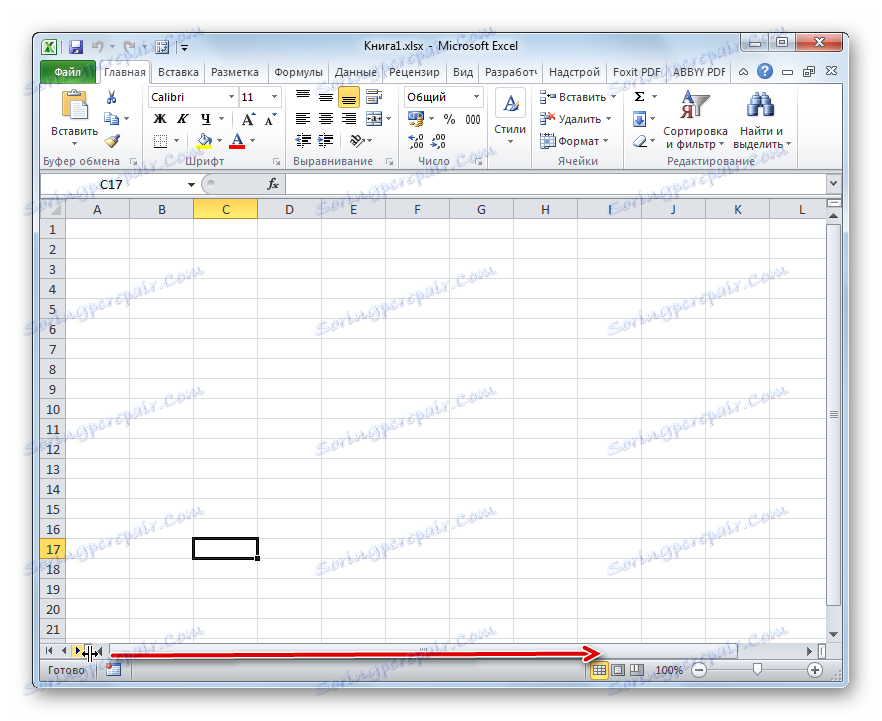
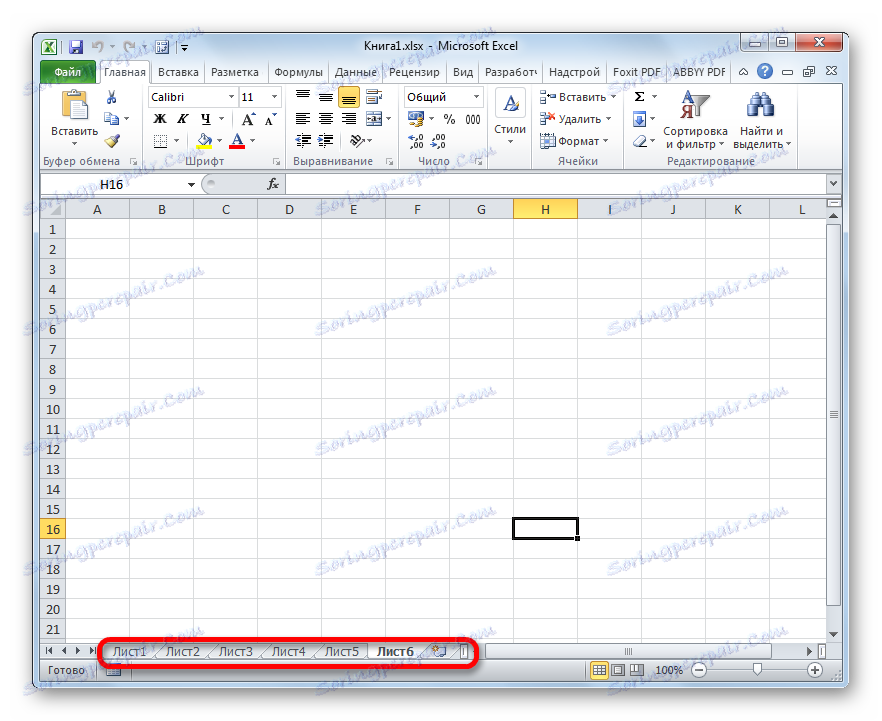
Metoda 3: Włączanie wyświetlania ukrytych skrótów
Również poszczególne arkusze mogą być ukryte. W takim przypadku wyświetlony zostanie sam panel i inne etykiety. Różnica między obiektami ukrytymi i zdalnymi polega na tym, że zawsze można je wyświetlić w razie potrzeby. Ponadto, jeśli istnieją wartości na jednym arkuszu, które są przeciągane przez formuły znajdujące się na drugim, to w przypadku usunięcia obiektu formuły te zaczynają wyświetlać błąd. Jeśli przedmiot jest po prostu ukryty, wtedy nie będzie żadnych zmian w funkcjonowaniu formuł, tylko skróty do przejścia będą nieobecne. W prostych słowach obiekt faktycznie pozostanie taki sam jak był, ale narzędzia nawigacyjne do niego znikną.
Procedura ukrywania jest dość prosta. Musisz kliknąć prawym przyciskiem myszy odpowiedni skrót i wybrać "Ukryj" w menu, które się pojawi.
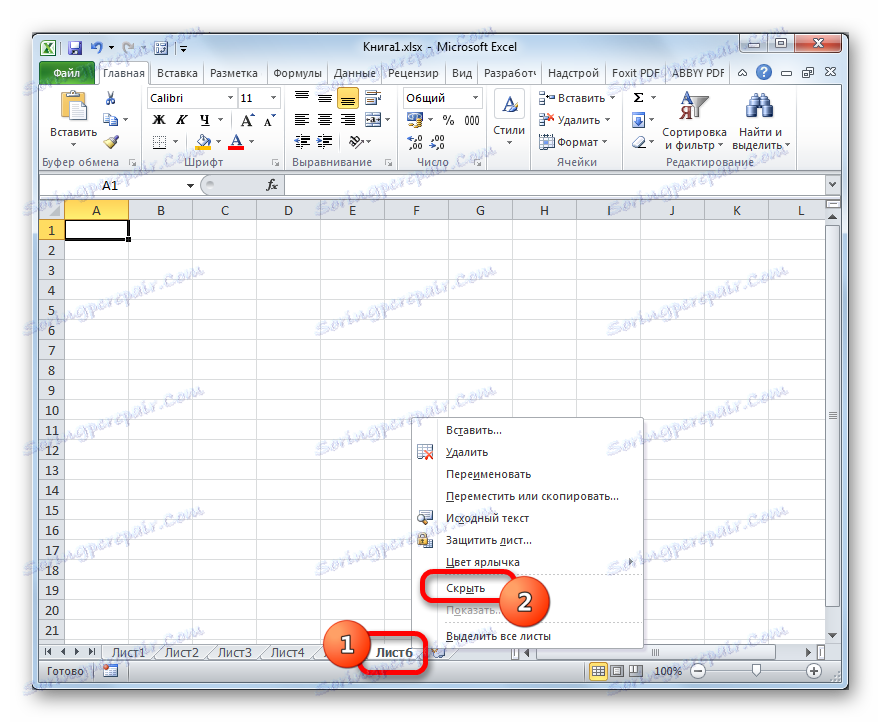
Jak widać, po tej akcji wybrany element zostanie ukryty.
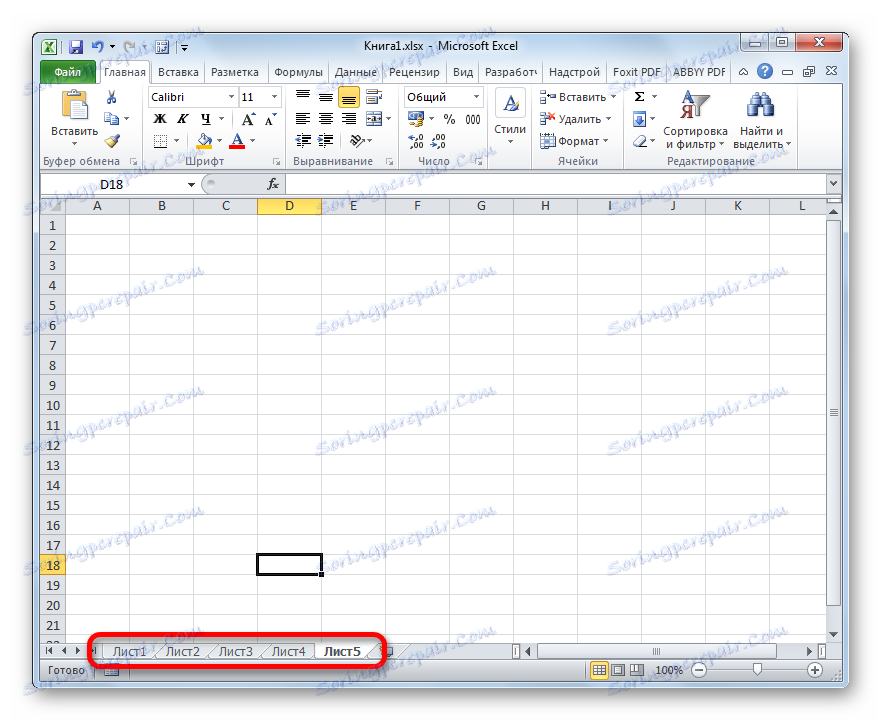
Teraz zastanówmy się, jak ponownie wyświetlić ukryte etykiety. Nie jest to dużo trudniejsze niż ukrywanie ich i intuicyjnie zrozumiałe.
- Kliknij prawym przyciskiem dowolną etykietę. Otwiera menu kontekstowe. Jeśli w obecnej książce znajdują się ukryte elementy, w tym menu aktywuje się element "Pokaż ..." . Klikamy na nią lewym przyciskiem myszy.
- Po kliknięciu otwiera się małe okno zawierające listę ukrytych arkuszy w tej książce. Wybierz obiekt, który chcesz ponownie wyświetlić na panelu. Następnie kliknij przycisk "OK" w dolnej części okna.
- Jak widać, skrót wybranego obiektu był ponownie wyświetlany na panelu.
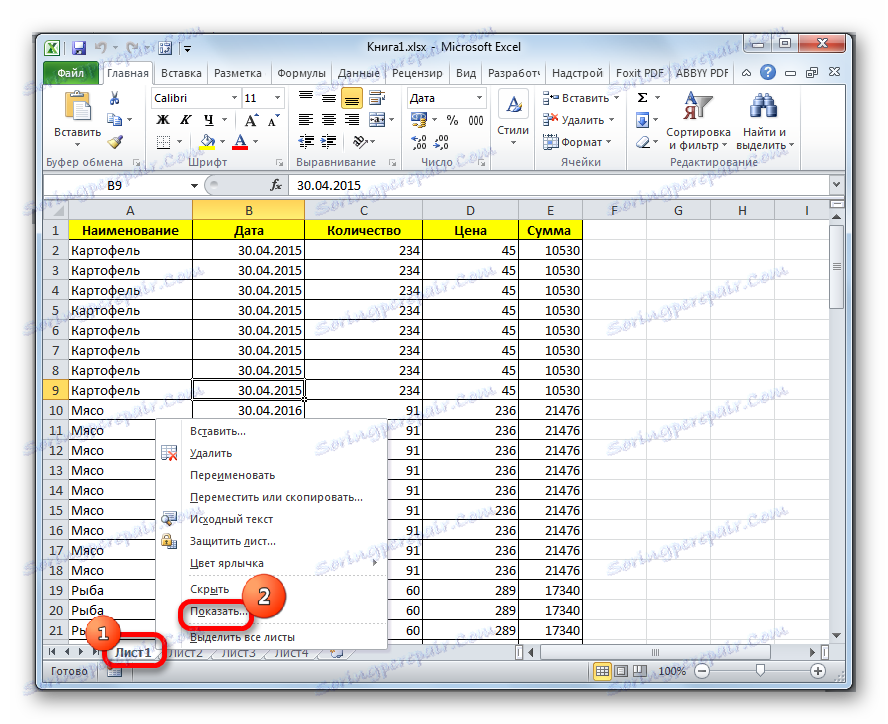

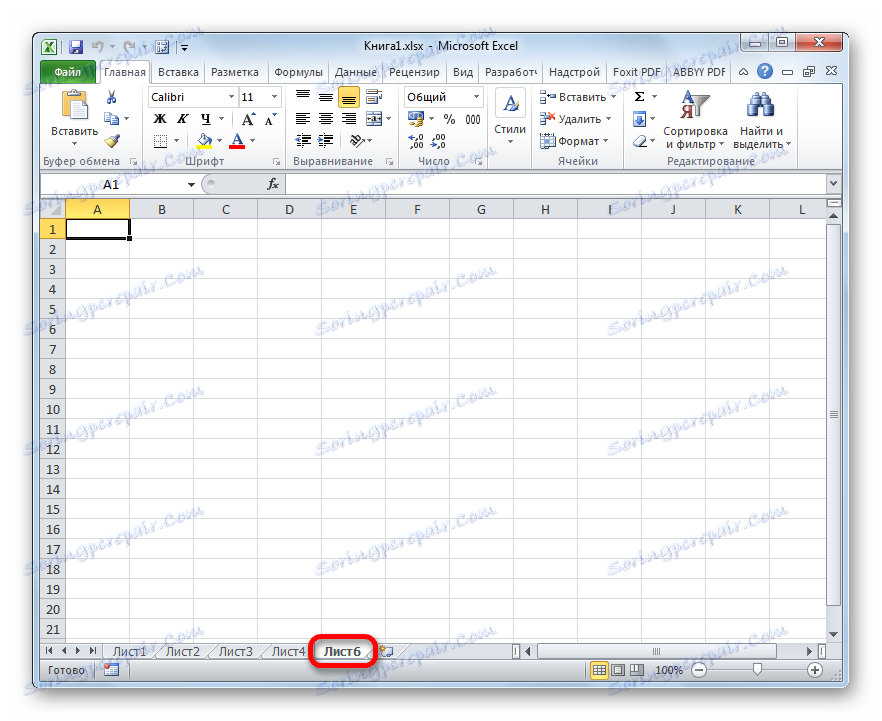
Lekcja: Jak ukryć arkusz w programie Excel
Metoda 4: Wyświetlanie Super-Covered Sheets
Oprócz ukrytych prześcieradeł są też super-ukryte. Od pierwszego różnią się tym, że nie znajdziesz ich na zwykłej liście wyników na ekranie ukrytego elementu. Nawet w przypadku, gdy są pewni, że dany obiekt istniał dokładnie i nikt go nie usunął.
Znikają w ten sposób, elementy mogą być tylko wtedy, gdy ktoś je specjalnie ukrył za pomocą edytora makr VBA. Ale znalezienie ich i przywrócenie wyświetlania na panelu nie jest trudne, jeśli użytkownik zna algorytm działania, o którym będziemy mówić poniżej.
W naszym przypadku, jak widzimy, nie ma żadnych czwartych i piątych etykiet na panelu.
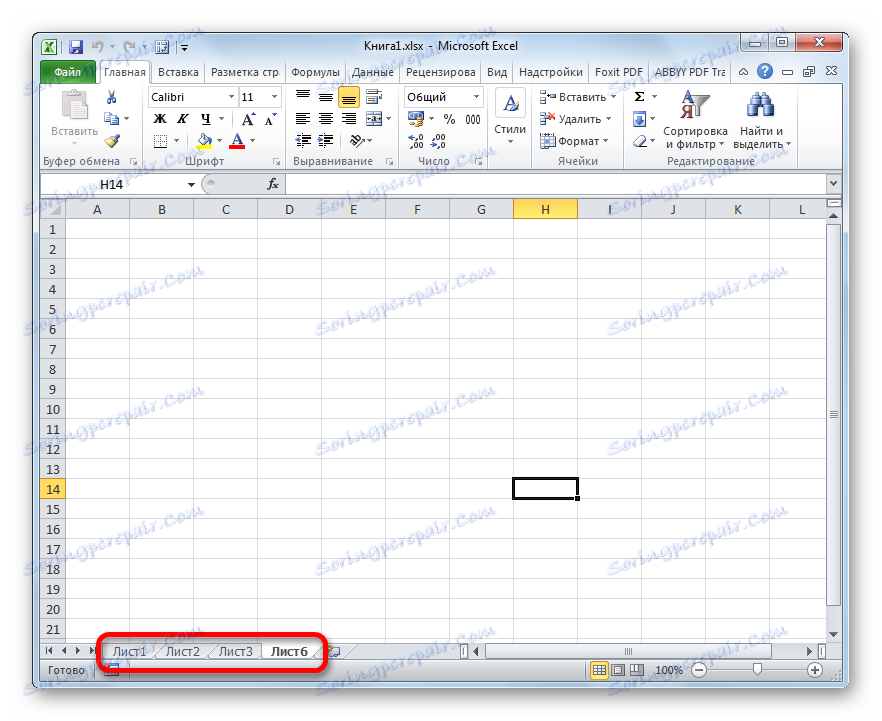
Przechodząc do okna wyjścia na ekranie ukrytych elementów, sposób, o którym mówiliśmy w poprzedniej metodzie, widzimy, że wyświetlana jest tylko nazwa czwartego arkusza. Dlatego można założyć, że jeśli piąty arkusz nie zostanie usunięty, to jest ukryty za pomocą narzędzi edytora VBA.
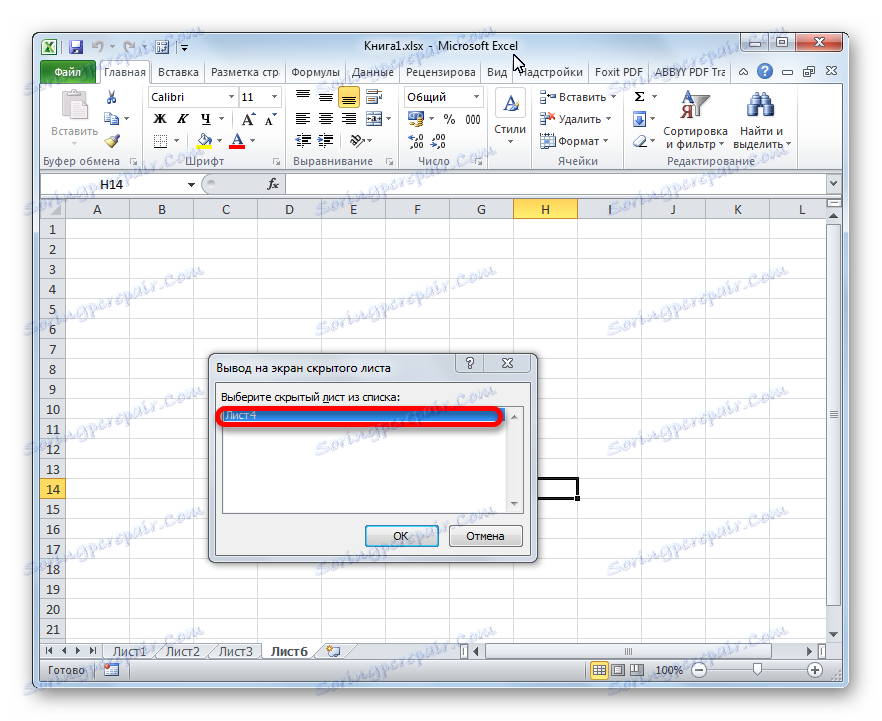
- Przede wszystkim należy włączyć tryb pracy z makrami i aktywować zakładkę "Deweloper" , która domyślnie jest wyłączona. Chociaż, jeśli w tej książce niektóre elementy otrzymały status super-ukrytych, to możliwe jest, że określone procedury w programie zostały już wykonane. Ale znowu nie ma gwarancji, że po ukryciu elementów użytkownik, który zrobił to ponownie, nie wyłącza niezbędnych narzędzi, aby umożliwić wyświetlanie super-zamkniętych arkuszy. Ponadto możliwe jest, że włączenie wyświetlania etykiet nie jest w ogóle wykonywane na komputerze, na którym były ukryte.
Przejdź do zakładki "Plik" . Następnie kliknij pozycję "Opcje" w pionowym menu po lewej stronie okna.
- W otwartym oknie opcji programu Excel kliknij opcję "Konfiguruj wstążkę" . W bloku "Podstawowe zakładki" , który znajduje się po prawej stronie okna, które się otworzy, zaznacz to pole, jeśli go tam nie ma, w pobliżu opcji "Programista" . Następnie przechodzimy do sekcji "Centrum zarządzania bezpieczeństwem", korzystając z pionowego menu po lewej stronie okna.
- W oknie, które się otworzy, klikamy przycisk "Parametry Security Management Center ..." .
- Otworzy się okno "Centrum zarządzania bezpieczeństwem" . Przejdź do sekcji "Opcje makr" w menu pionowym. W oknie narzędziowym "Ustawienia makr" ustaw przełącznik w pozycji "Włącz wszystkie makra" . W sekcji "Ustawienia makr dla programistów" zaznacz pole wyboru "Zaufaj dostępowi do modelu obiektu projektu VBA " . Po uruchomieniu makr, kliknij przycisk "OK" w dolnej części okna.
- Wracając do parametrów Excela, aby wszystkie zmiany ustawień zaczęły obowiązywać, klikamy również przycisk "OK" . Następnie aktywowana zostanie karta dewelopera i praca z makrami.
- Teraz, aby otworzyć edytor makr, przechodzimy do zakładki "Developer" , którą właśnie uruchomiliśmy. Następnie na wstążce w oknie narzędziowym "Kod" kliknij dużą ikonę "Visual Basic" .
![Przejdź do edytora makr w programie Microsoft Excel]()
Edytor makr można również uruchomić, naciskając klawisze Alt + F11 na klawiaturze.
- Następnie otwiera się okno edytora makr, w lewej części znajdują się obszary "Projekt" i "Właściwości" .
![Obszary edytora makr w programie Microsoft Excel]()
Możliwe jednak, że te obszary nie znajdą się w otwartym oknie.
- Aby włączyć wyświetlanie obszaru "Projekt", kliknij element w menu poziomym "Widok" . Na otwartej liście wybierz pozycję "Eksplorator projektu" . Alternatywnie możesz nacisnąć kombinację klawiszy skrótu Ctrl + R.
- Aby wyświetlić obszar "Właściwości", ponownie klikamy element menu "Widok" , ale tym razem wybieramy element "Okno właściwości" na liście. Możesz też po prostu nacisnąć klawisz funkcyjny F4 .
- Jeśli jeden obszar pokrywa się z drugim, jak pokazano na poniższym obrazku, musisz umieścić kursor na granicy regionów. W takim przypadku musi zostać przekonwertowany na strzałkę dwukierunkową. Następnie przytrzymaj lewy przycisk myszy i przeciągnij granicę tak, aby oba obszary były w pełni wyświetlane w oknie edytora makr.
- Następnie w obszarze "Projekt" podświetlamy nazwę super-ukrytego elementu, którego nie mogliśmy znaleźć ani na panelu, ani na liście ukrytych etykiet. W tym przypadku jest to "Arkusz 5" . W obszarze "Właściwości" wyświetlane są ustawienia tego obiektu. Szczególnie interesuje nas element "Widoczny" ( Widoczność ). Obecnie ustawiony jest przed nim parametr "2 - xlSheetVeryHidden" . W tłumaczeniu na język rosyjski "Bardzo ukryty" oznacza "bardzo ukryty", lub jak wcześniej wyrażaliśmy "super-ukryty". Aby zmienić ten parametr i przywrócić widoczność skrótu, kliknij trójkąt po jego prawej stronie.
- Następnie pojawi się lista z trzema opcjami dotyczącymi statusu arkuszy:
- "-1 - xlSheetVisible" (widoczny);
- "0 - xlSheetHidden" (ukryty);
- "2 - xlSheetVeryHidden" (superscreen).
Aby etykieta pojawiła się ponownie na panelu, wybierz pozycję "-1 - xlSheetVisible" .
- Ale, jak pamiętamy, wciąż jest ukryty "Arkusz 4" . Oczywiście nie jest to superscreen, dlatego można go wyświetlić w Trybie 3 . Będzie to łatwiejsze i wygodniejsze. Ale jeśli zaczęliśmy mówić o możliwości włączenia etykiet za pomocą edytora makr, zobaczmy, jak można go użyć do przywrócenia normalnych ukrytych przedmiotów.
W bloku "Projekt" wybierz nazwę "Arkusz 4" . Jak widać, w obszarze "Właściwości" parametr "0 - xlSheetHidden" jest ustawiany przed elementem "Widoczny" , który odpowiada zwykłemu ukrytemu elementowi. Kliknij trójkąt po lewej stronie tego parametru, aby go zmienić.
- Na otwartej liście parametrów wybierz pozycję "-1 - xlSheetVisible" .
- Po skonfigurowaniu wyświetlania wszystkich ukrytych obiektów w panelu można zamknąć edytor makr. Aby to zrobić, kliknij standardowy przycisk zamykania w kształcie krzyża w prawym górnym rogu okna.
- Jak widać, teraz wszystkie skróty są wyświetlane w panelu Excel.
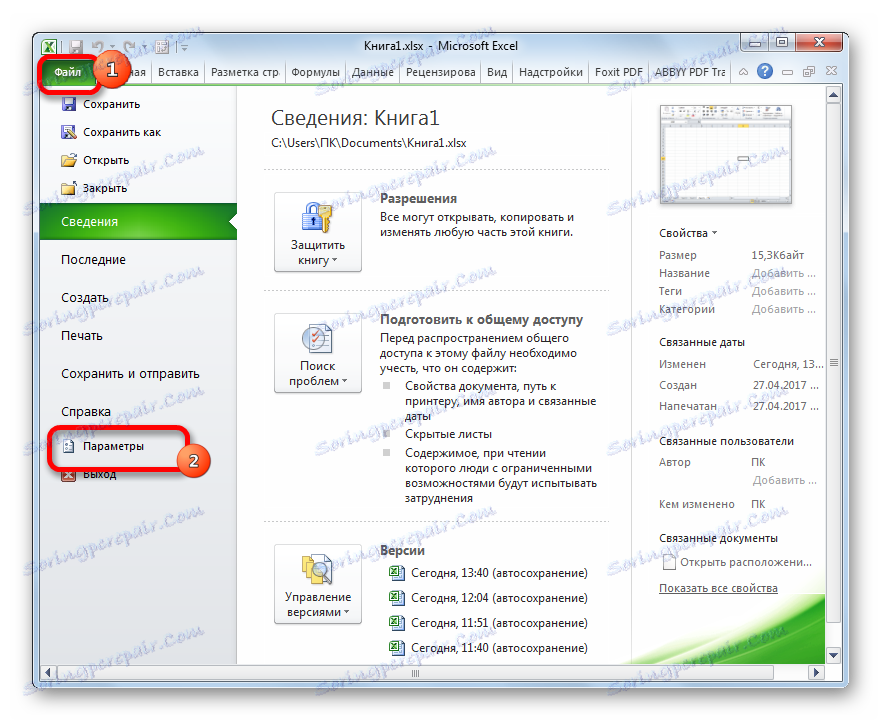
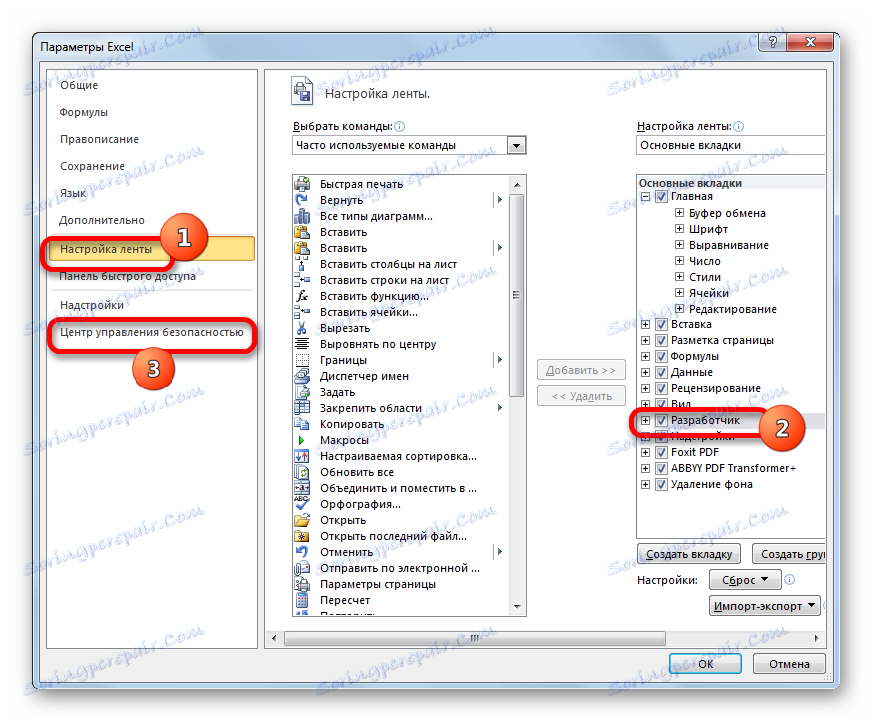
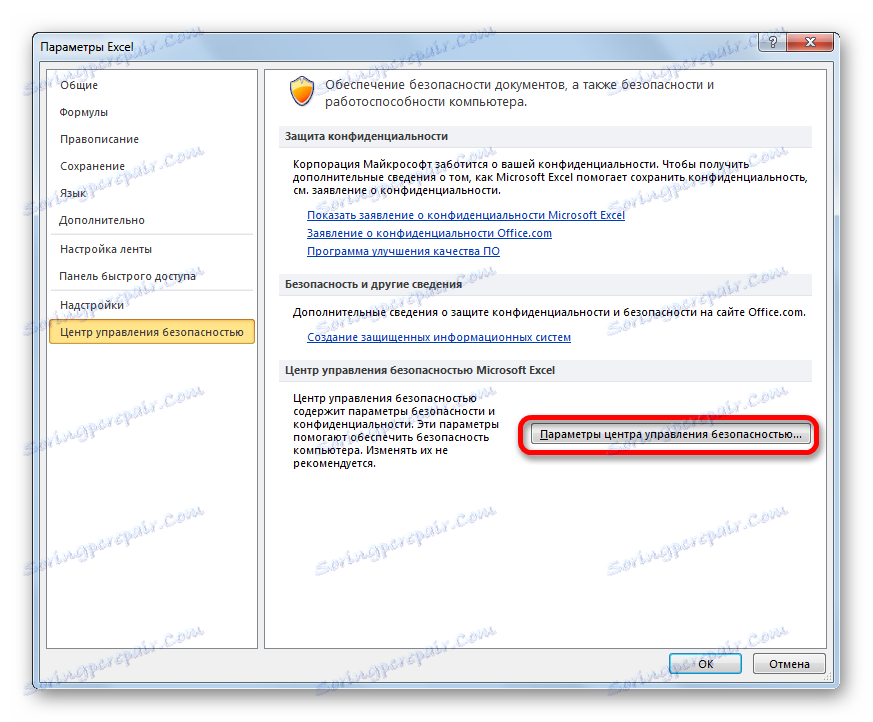
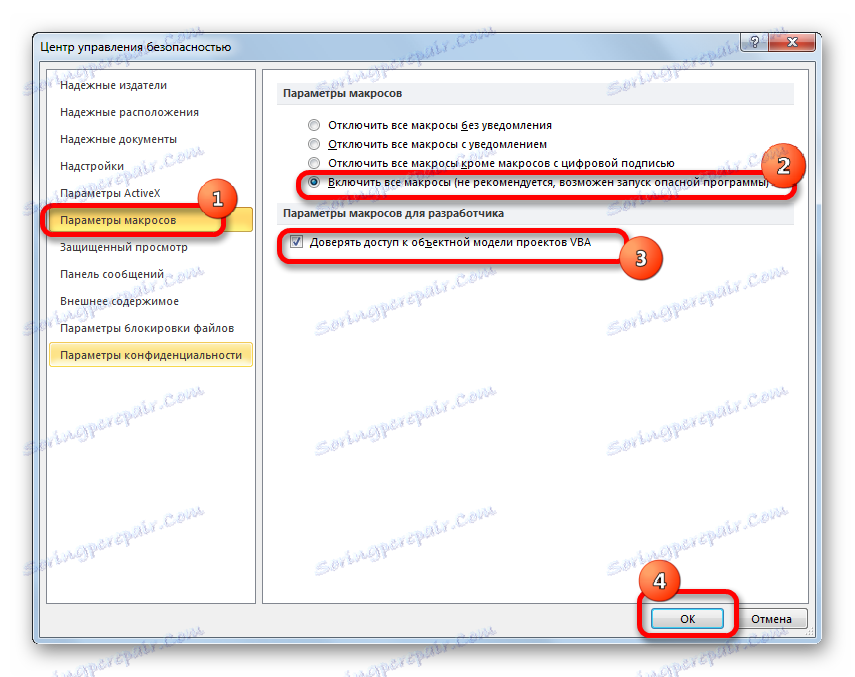
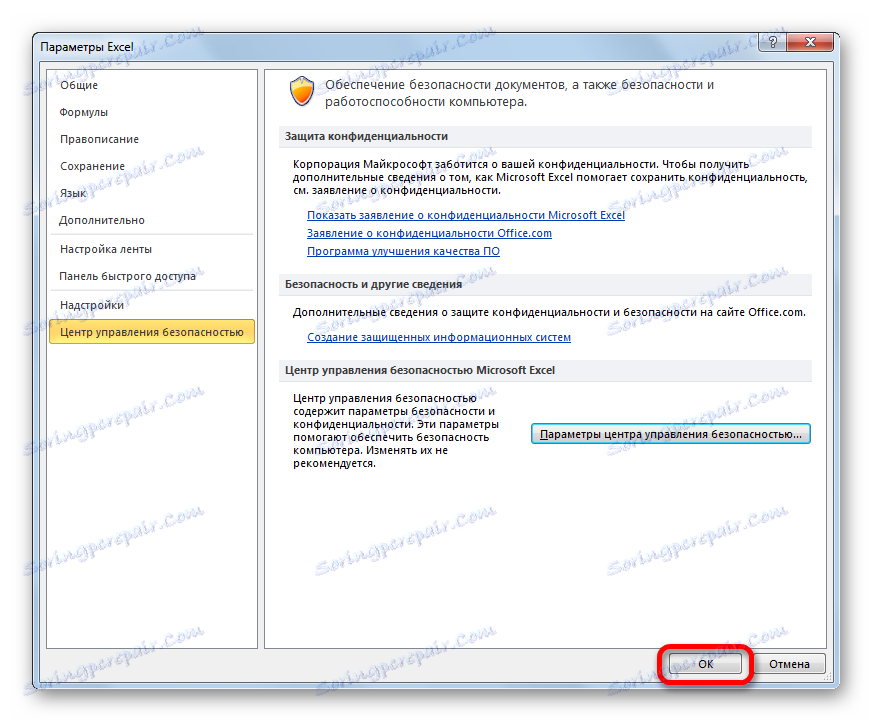
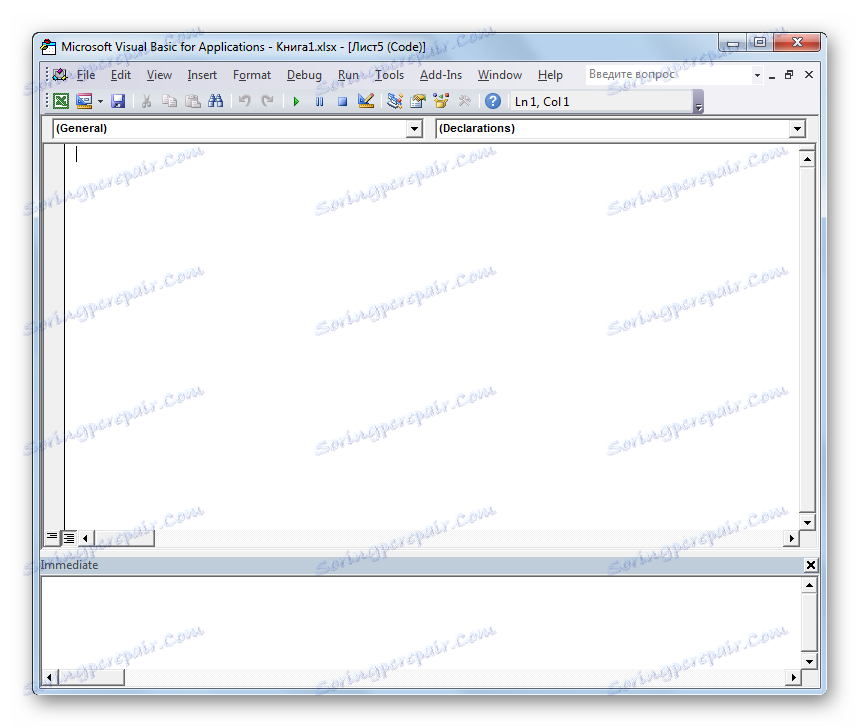
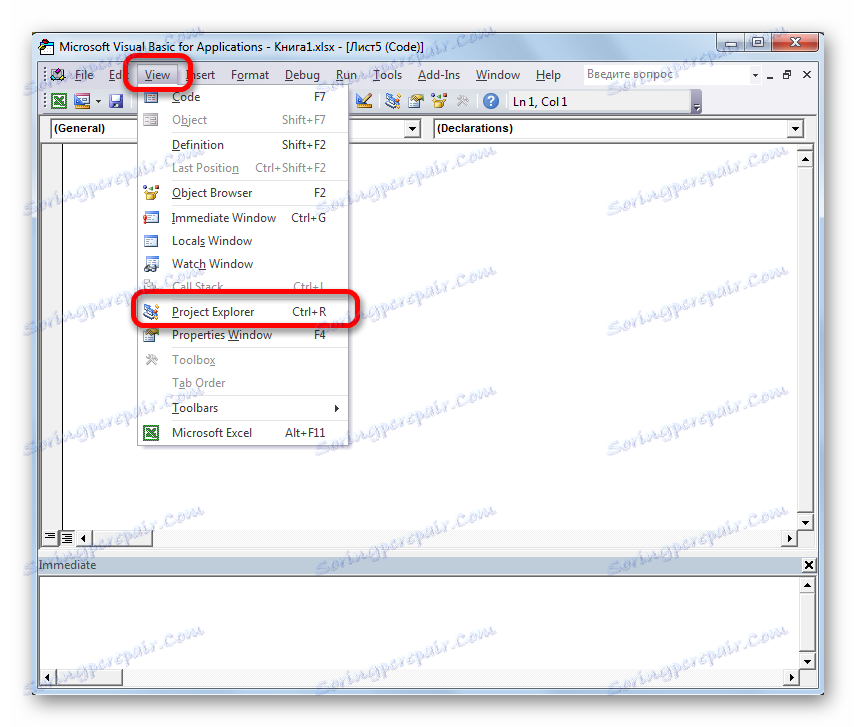
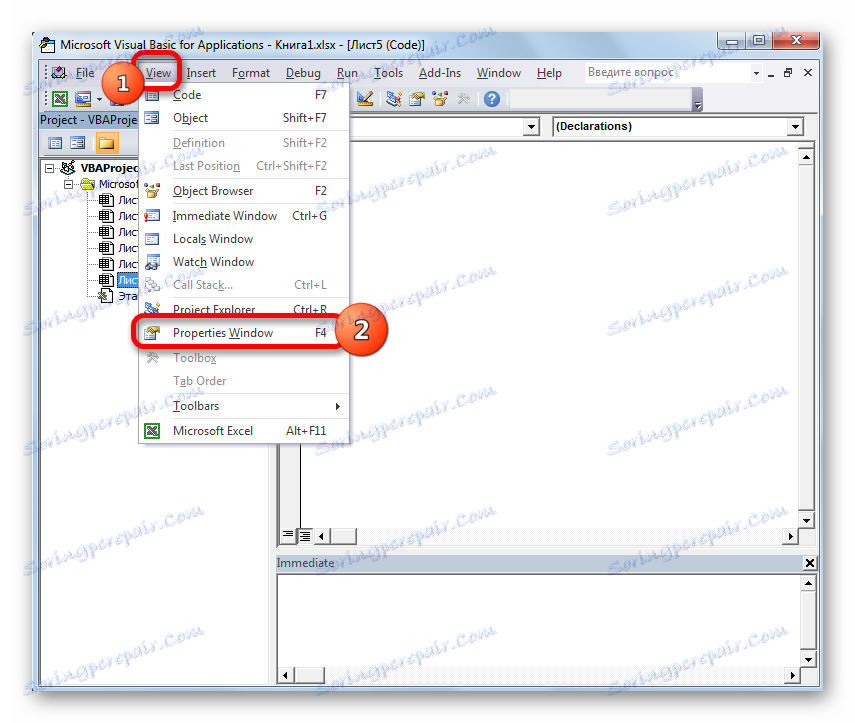
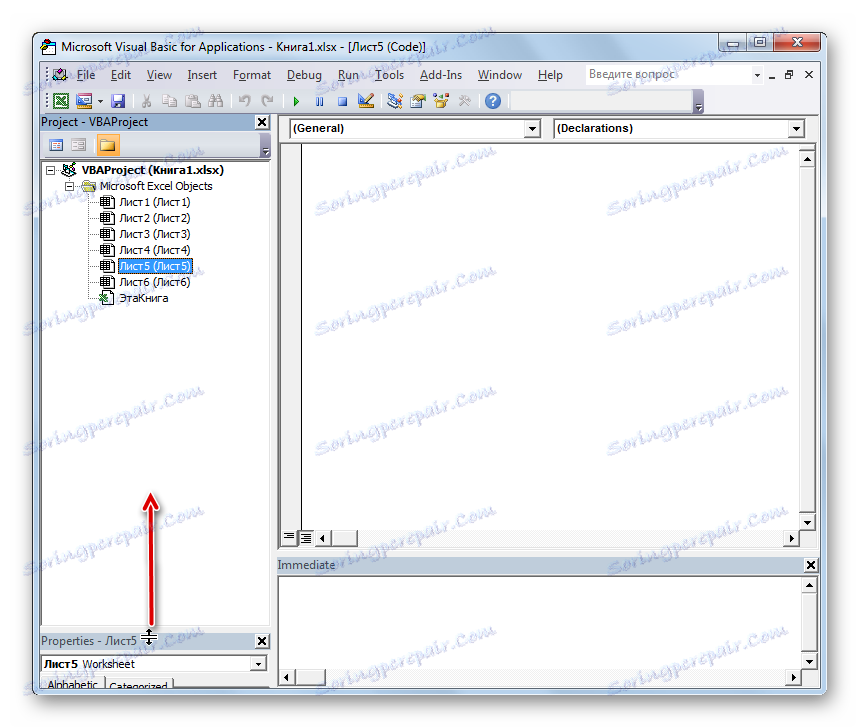
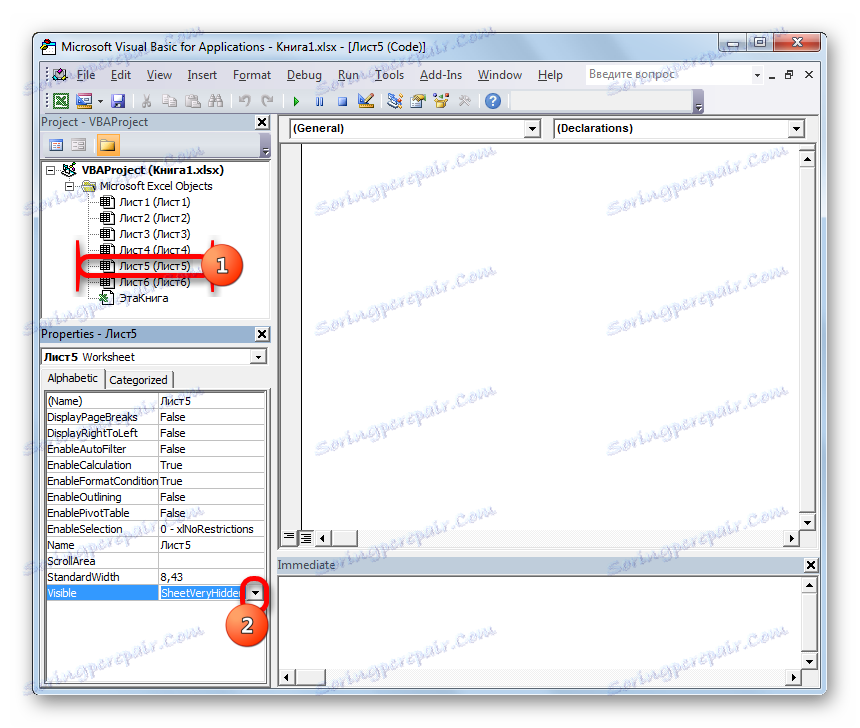
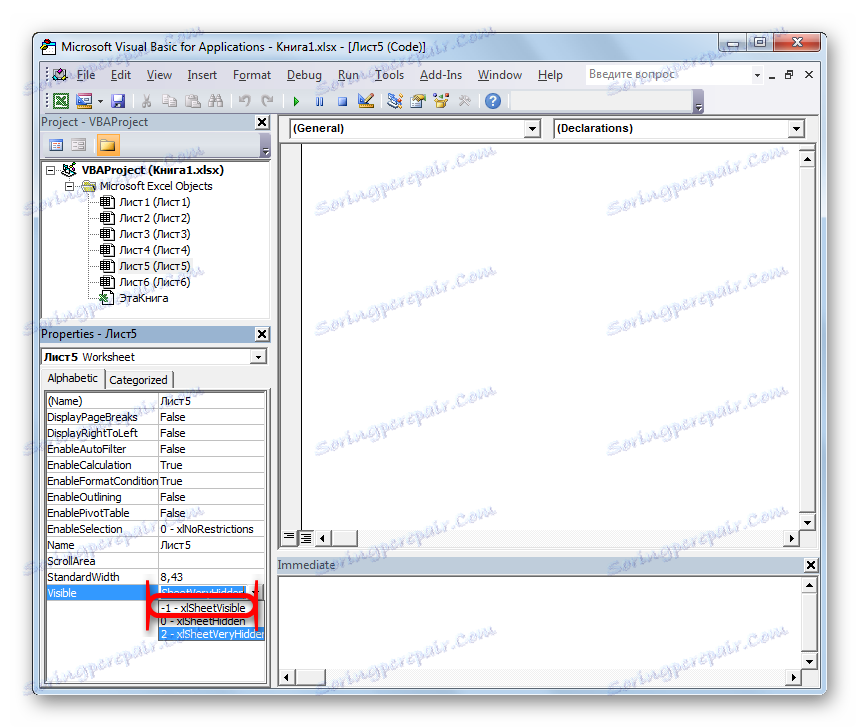
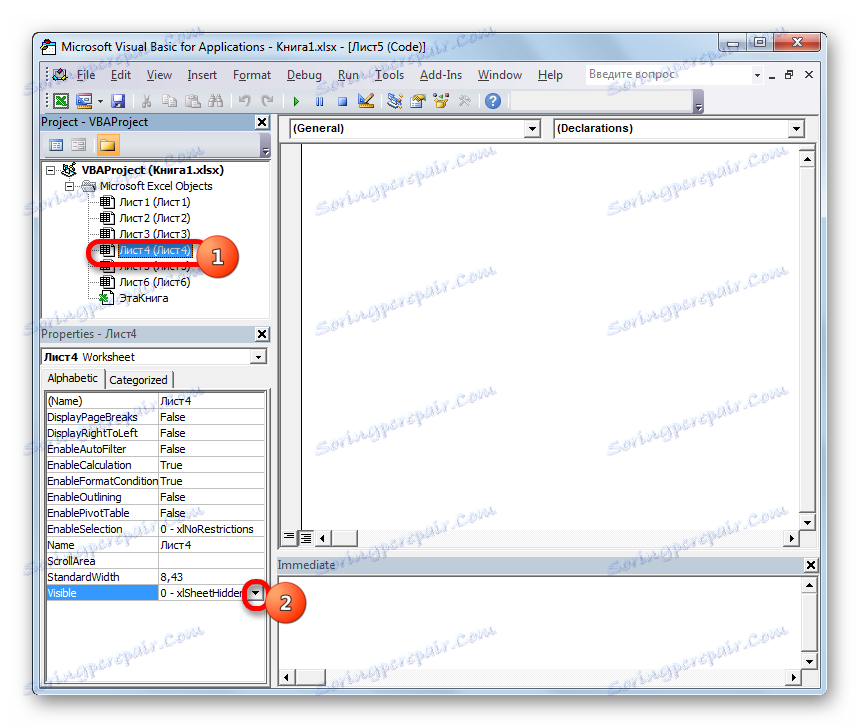
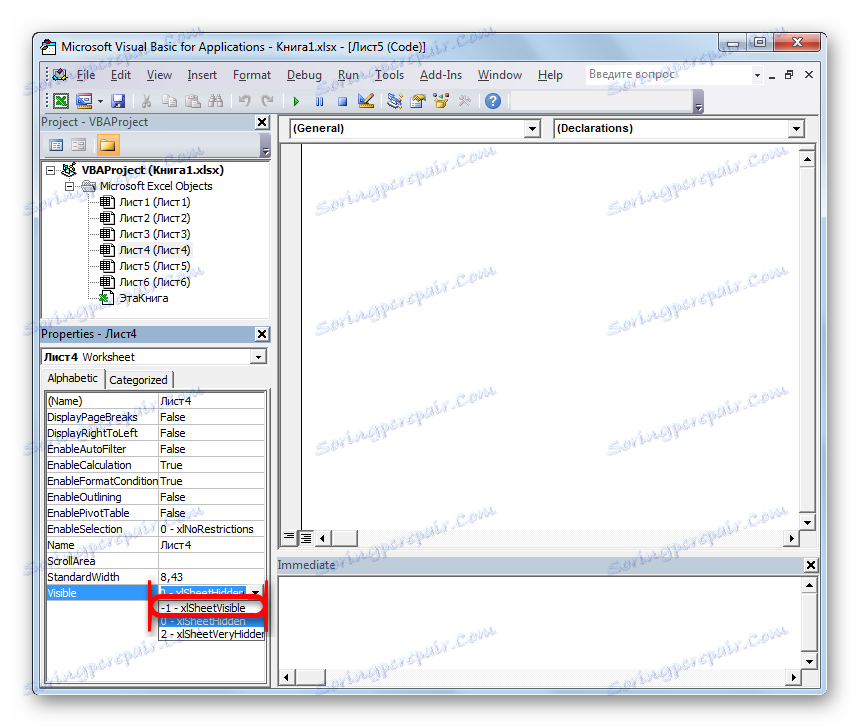
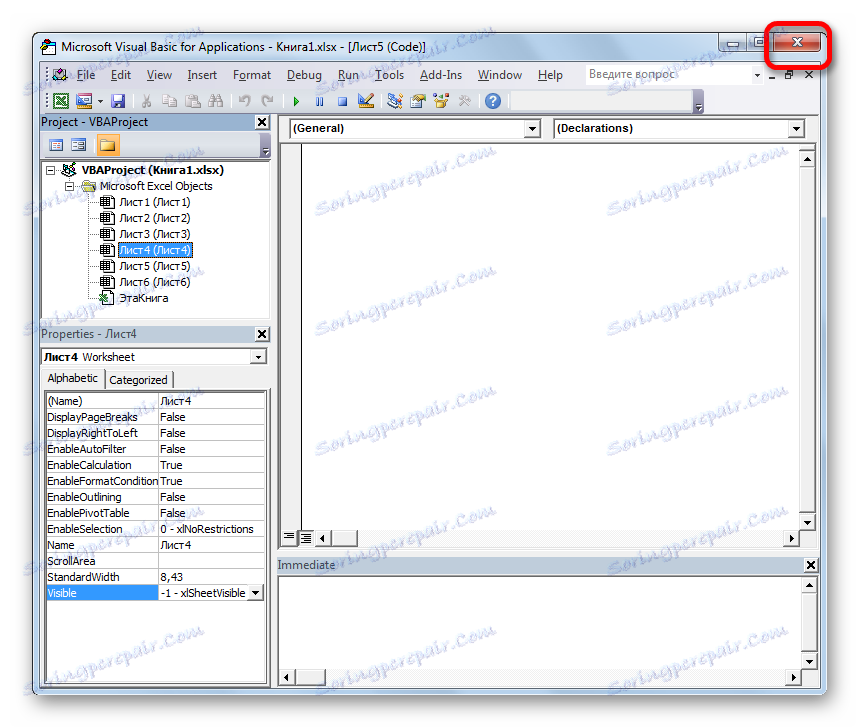
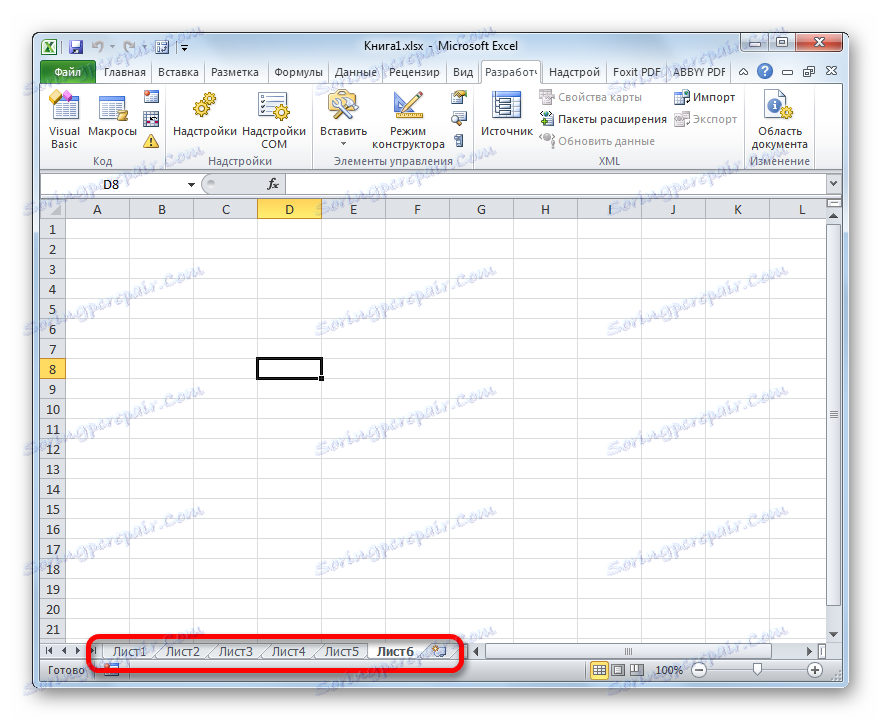
Lekcja: Jak włączyć lub wyłączyć makra w programie Excel
Metoda 5: Odzyskaj usunięte pliki
Ale często zdarza się, że etykiety zniknęły z panelu tylko dlatego, że zostały usunięte. To najtrudniejsza opcja. Jeśli w poprzednich przypadkach, z prawidłowym algorytmem działań, prawdopodobieństwo przywrócenia wyświetlania etykiet wynosi 100%, a po ich usunięciu nikt nie może dać takiej gwarancji pozytywnego wyniku.
Usunięcie skrótu jest dość proste i intuicyjne. Wystarczy kliknąć prawym przyciskiem myszy iw wyświetlonym menu wybrać opcję "Usuń" .
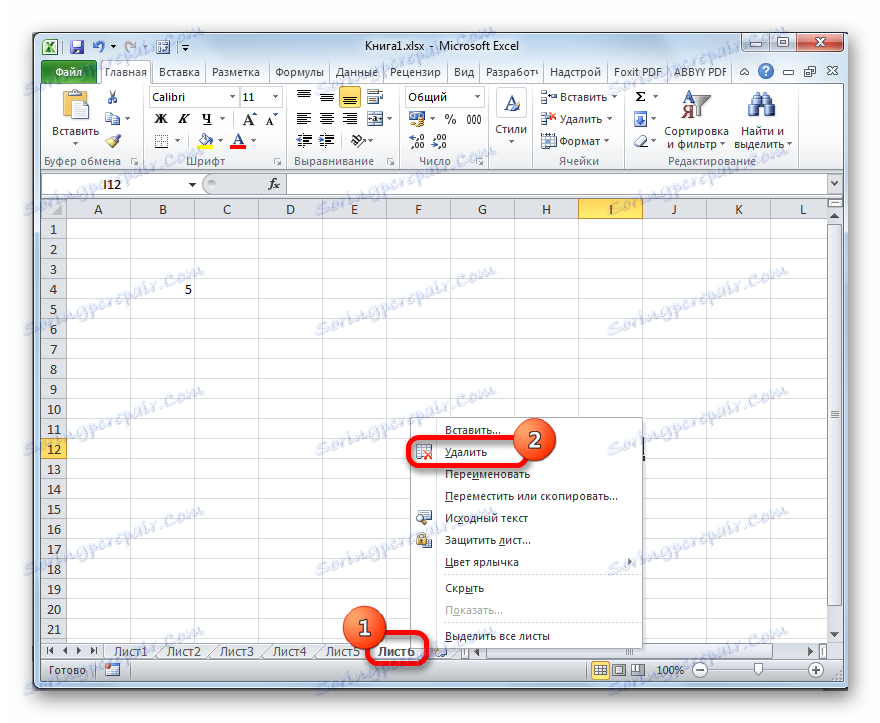
Następnie pojawi się komunikat ostrzegawczy w formie okna dialogowego. Aby zakończyć procedurę, kliknij przycisk "Usuń" .
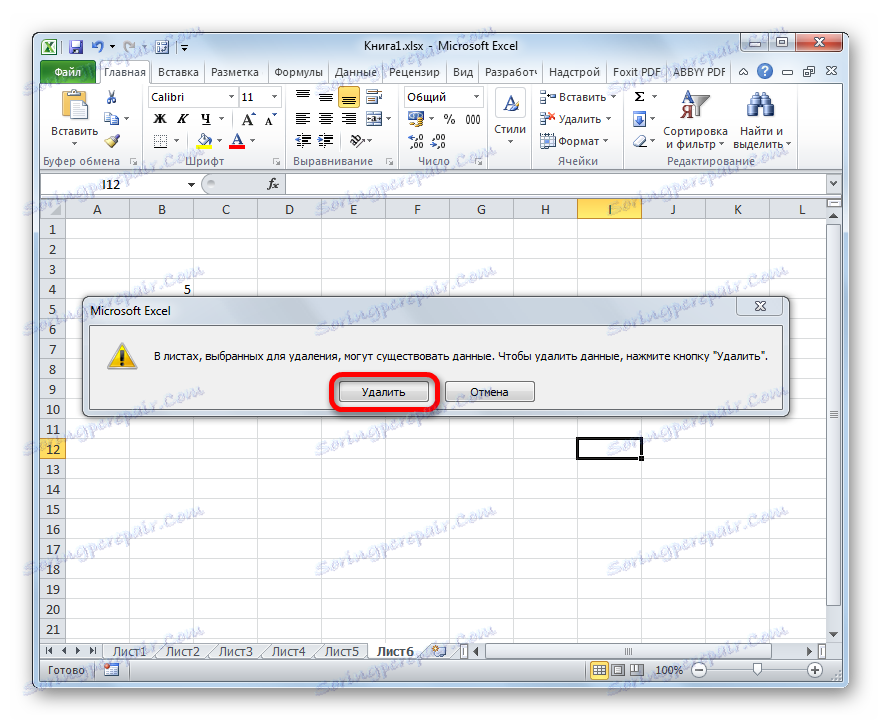
O wiele trudniej jest przywrócić usunięty obiekt.
- Jeśli zwróciłeś uwagę na etykietę, ale zdałeś sobie sprawę, że zrobiłeś to na próżno przed zapisaniem pliku, po prostu zamknij go, klikając przycisk zamykania standardowego dokumentu w prawym górnym rogu okna jako biały krzyżyk w czerwonym polu.
- W oknie dialogowym, które zostanie otwarte po tym, kliknij przycisk "Nie zapisuj" .
- Po ponownym otwarciu tego pliku usunięty obiekt będzie na miejscu.
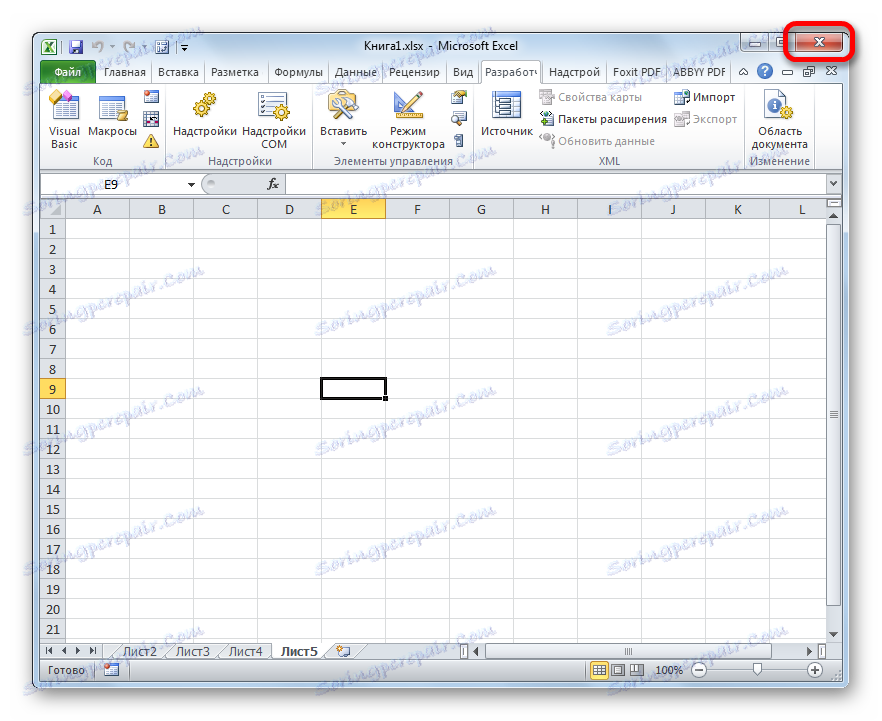
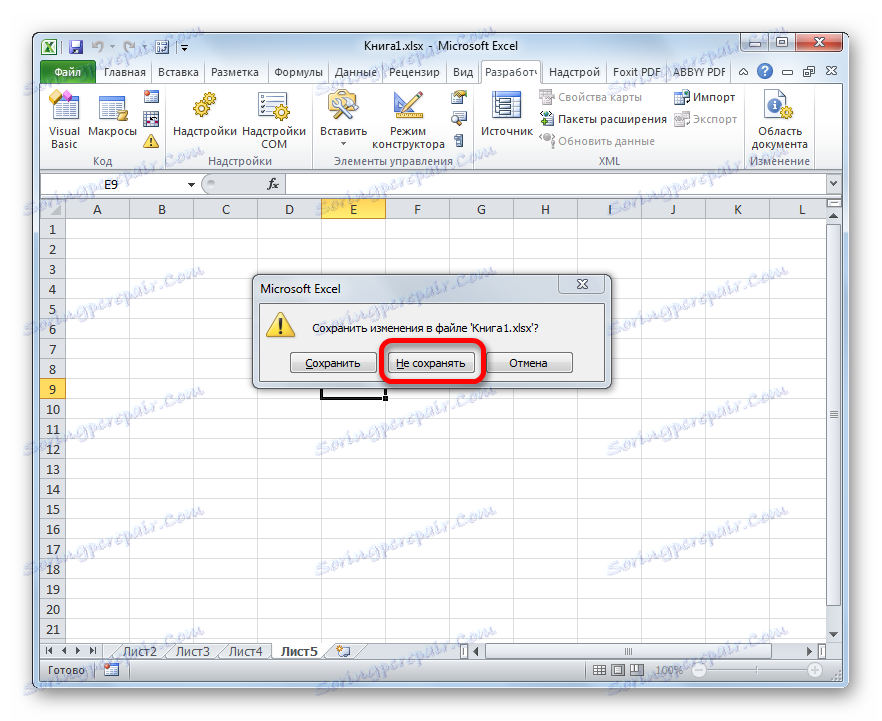
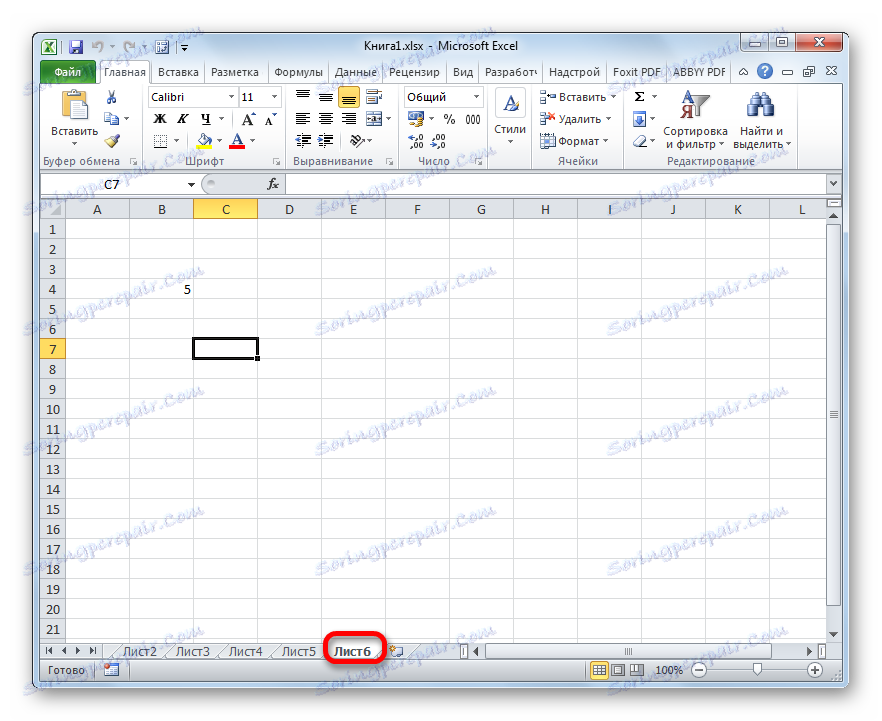
Ale powinieneś zwrócić uwagę na to, że przywracając arkusz w ten sposób, stracisz wszystkie dane wprowadzone do dokumentu, od ostatniego zapisu. Oznacza to, że użytkownik musi wybrać pomiędzy tym, co jest dla niego ważniejsze: zdalnym obiektem lub danymi, które udało mu się wykonać po ostatnim zapisaniu.
Jednak, jak już wspomniano powyżej, ta opcja odzyskiwania jest odpowiednia tylko wtedy, gdy użytkownik nie miał czasu na zapisanie danych po usunięciu. Co zrobić, jeśli użytkownik zapisał dokument lub w ogóle go zostawił?
Jeśli po usunięciu tagu już zapisałeś książkę, ale nie udało ci się jej zamknąć, to znaczy, że chcesz zagłębić się w wersje pliku.
- Aby przejść do widoku wersji, przechodzimy do zakładki "Plik" .
- Następnie przejdź do sekcji "Szczegóły" , która jest wyświetlana w pionowym menu. W środkowej części okna, które się otworzy, znajduje się blok "Wersje" . Zawiera listę wszystkich wersji tego pliku zapisanych za pomocą narzędzia autozapisu programu Excel. To narzędzie jest domyślnie włączone i zapisuje dokument co 10 minut, jeśli nie robisz tego sam. Jeśli jednak ręcznie wprowadzisz zmiany w ustawieniach programu Excel, wyłączając automatyczne zapisywanie, nie będzie można przywrócić usuniętych elementów. Należy również powiedzieć, że po zamknięciu pliku ta lista jest usuwana. Dlatego ważne jest zanotowanie utraty obiektu i określenie potrzeby jego przywrócenia nawet przed zamknięciem książki.
Tak więc, na liście autozapisanych wersji szukamy najnowszej opcji zapisu, która została zaimplementowana przed czasem skasowania. Kliknij tę pozycję na określonej liście.
- Następnie autozapisana wersja książki zostanie otwarta w nowym oknie. Jak widać, znajduje się w nim wcześniej usunięty obiekt. Aby ukończyć przywracanie pliku, musisz kliknąć przycisk "Przywróć" u góry okna.
- Następnie otworzy się okno dialogowe z monitem o zastąpienie ostatnio zapisanej wersji książki tą wersją. Jeśli to działa, kliknij przycisk "OK" .
![Zastępowanie ostatnio zapisanej wersji pliku w programie Microsoft Excel]()
Jeśli chcesz opuścić obie wersje pliku (z listą i informacjami dodanymi do książki po usunięciu), przejdź do zakładki "Plik" i kliknij element "Zapisz jako ..." .
- Rozpocznie się okno zapisu. W tym celu należy zmienić nazwę przywróconej książki, a następnie kliknąć przycisk "Zapisz" .
- Następnie otrzymasz obie wersje pliku.
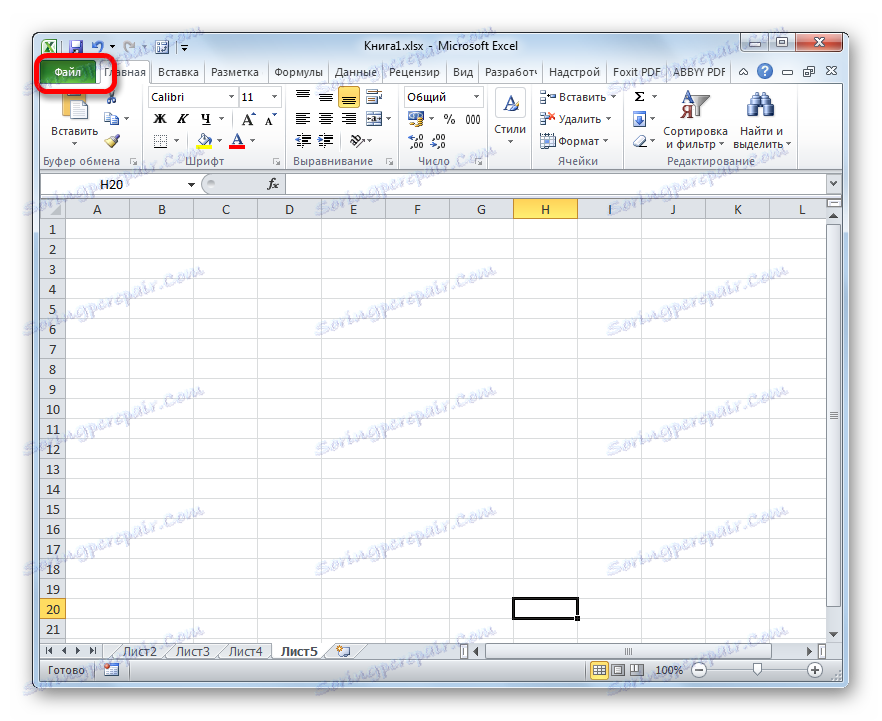
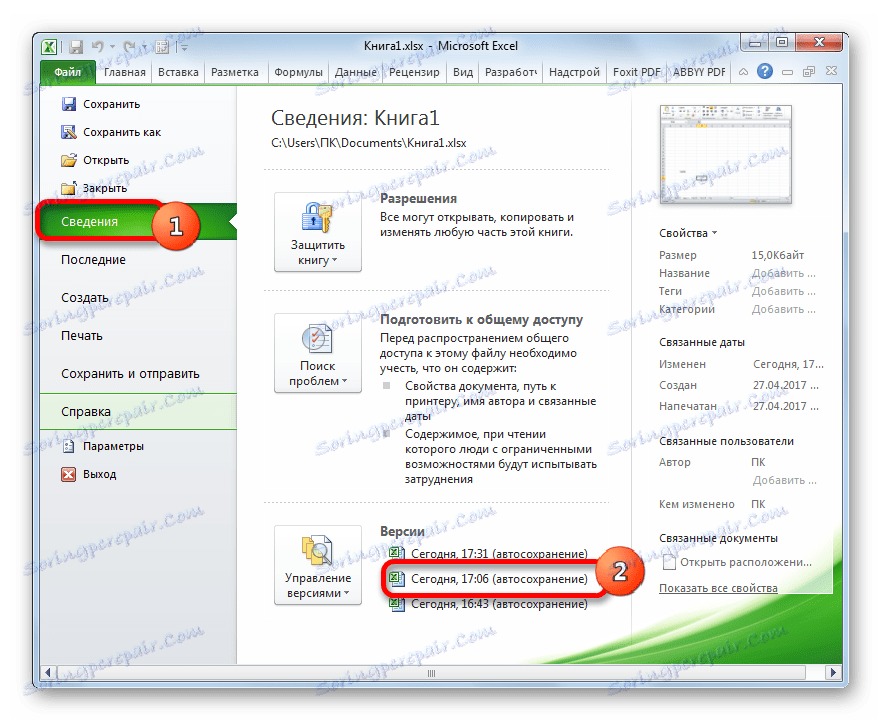
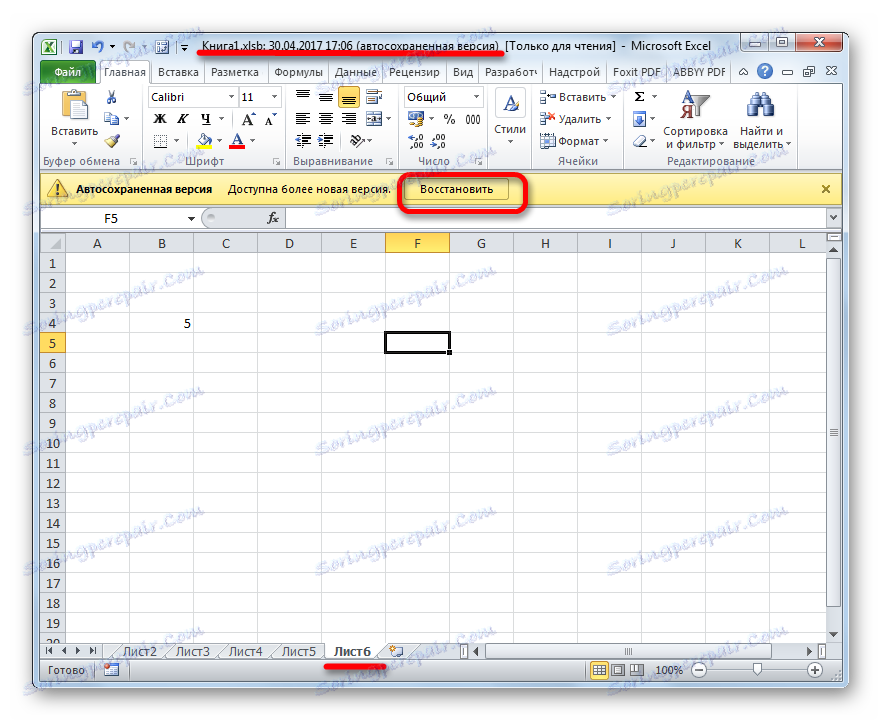
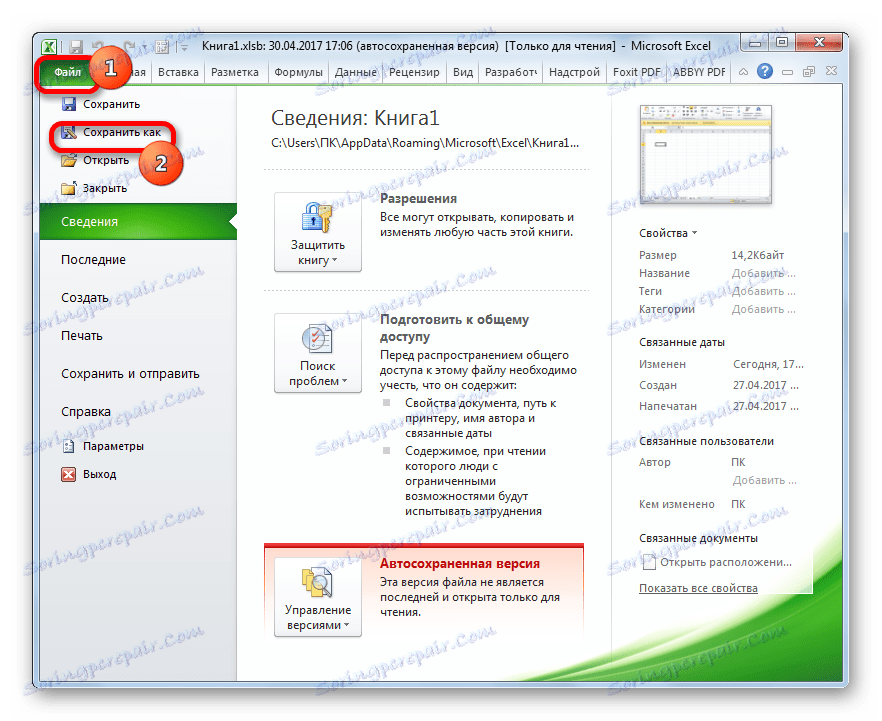
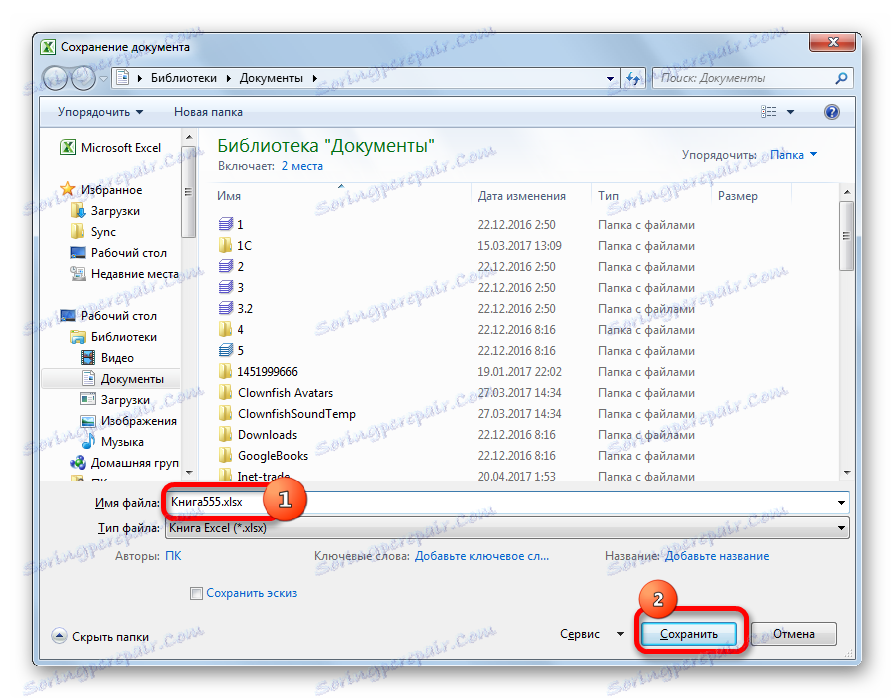
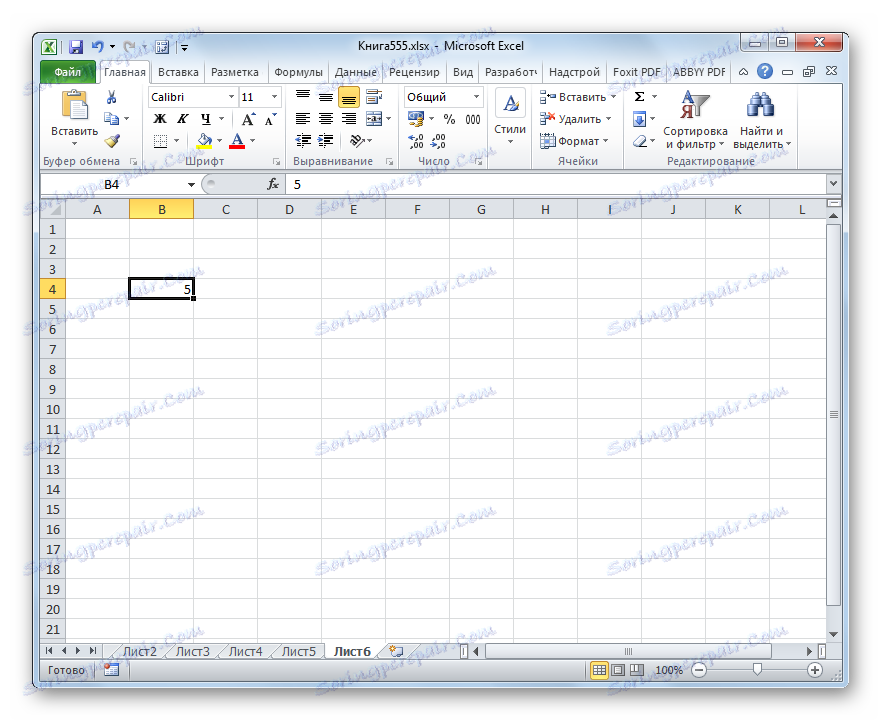
Ale jeśli zapisałeś i zamknąłeś plik i następnym razem go otworzyłeś, zobaczyłeś, że jeden ze skrótów został usunięty, to nie będzie możliwe przywrócenie go w ten sam sposób, ponieważ lista wersji plików zostanie wyczyszczona. Ale możesz spróbować przywrócić kontrolę wersji, choć prawdopodobieństwo sukcesu w tym przypadku jest znacznie niższe niż w poprzednich wersjach.
- Przejdź do zakładki "Plik" iw sekcji "Właściwości" kliknij przycisk "Wersja" . Następnie pojawia się małe menu, składające się tylko z jednego elementu - "Odzyskaj niezapisane książki" . Klikamy na niego.
- Otworzy się okno do otwierania dokumentu w katalogu, w którym niezapisane książki są w formacie binarnym xlsb. Поочередно выбирайте наименования и жмите на кнопку «Открыть» в нижней части окна. Возможно, один из этих файлов и будет нужной вам книгой содержащей удаленный объект.
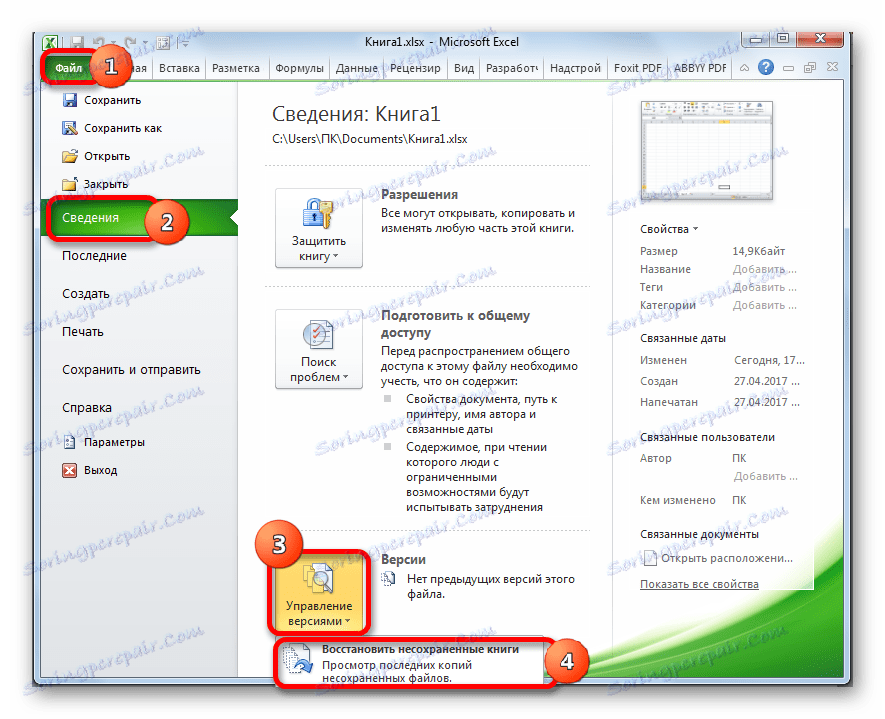
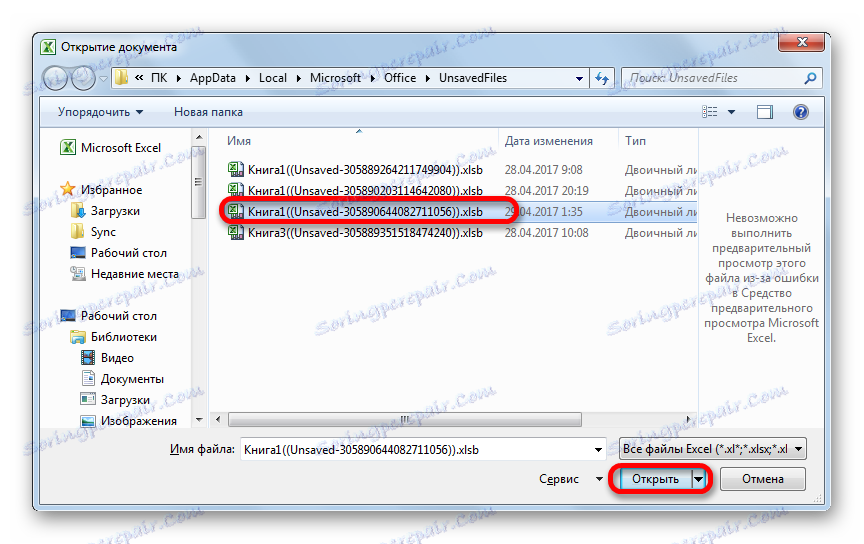
Только все-таки вероятность отыскать нужную книгу невелика. К тому же, даже если она будет присутствовать в данном списке и содержать удаленный элемент, то вполне вероятно, что версия её будет относительно старой и не содержать многих изменений, которые были внесены позже.
Lekcja: Восстановление несохраненной книги Эксель
Как видим, пропажа ярлыков на панели может быть вызвана целым рядом причин, но их все можно разделить на две большие группы: листы были скрыты или удалены. В первом случае листы продолжают оставаться частью документа, только доступ к ним затруднен. Но при желании, определив способ, каким были скрыты ярлыки, придерживаясь алгоритма действий, восстановить их отображение в книге не составит труда. Другое дело, если объекты были удалены. В этом случае они полностью были извлечены из документа, и их восстановление не всегда представляется возможным. Впрочем, даже в этом случае иногда получается восстановить данные.