Jeśli masz kamerę internetową jako oddzielne urządzenie i nie podłączyłeś jej jeszcze do komputera, zrób to przed rozpoczęciem konfiguracji. Cały proces składa się z zaledwie pięciu prostych kroków, które można znaleźć pod linkiem poniżej.
Więcej szczegółów: Podłączanie kamery internetowej do komputera
Krok 1: Znajdź i zainstaluj sterowniki
Przed użyciem kamery internetowej należy zainstalować odpowiedni sterownik dostarczony przez producenta sprzętu. Oczywiście funkcjonalność systemu Windows 10 oznacza, że pliki zapewniające normalne działanie urządzenia powinny być automatycznie wyszukiwane i instalowane, ale nie zawsze tak się dzieje. Właściciele laptopów mogą przeczytać poniższy artykuł na przykładzie firmy ASUS, aby zrozumieć zasadę wyszukiwania sterowników wszystkimi dostępnymi metodami.
Więcej szczegółów: Instalowanie sterownika kamery internetowej do laptopów ASUS
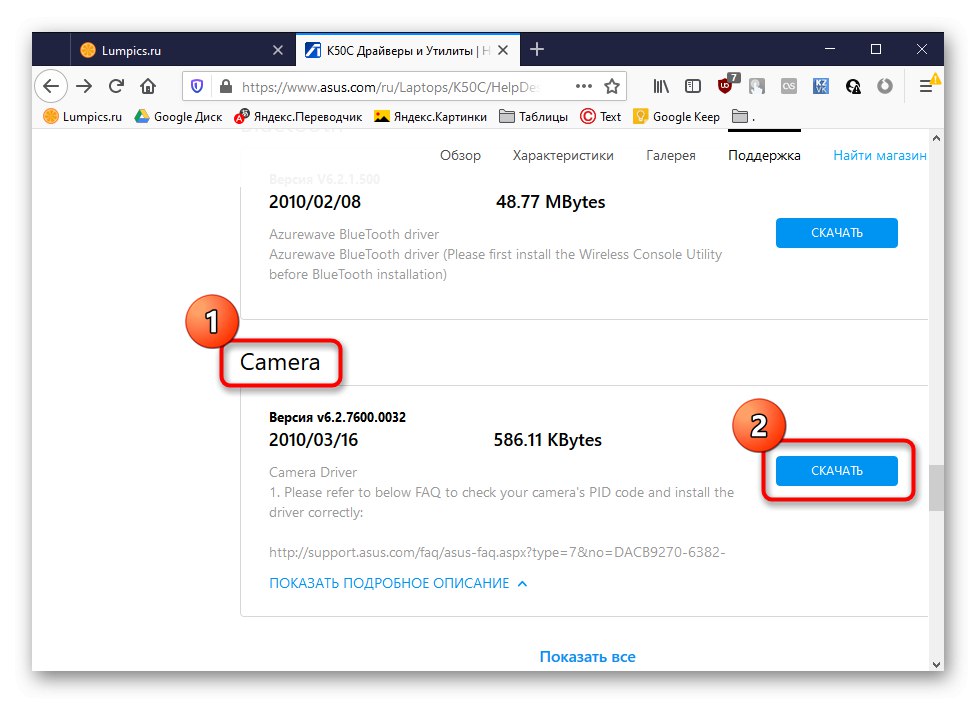
Jeśli chodzi o użytkowników, którzy osobno zakupili kamerkę np. Do swojego komputera, to dla nich poszukiwanie odpowiedniego oprogramowania wygląda nieco inaczej. Nasza strona zawiera poradniki do najpopularniejszych modeli znanych producentów tego typu urządzeń. Kliknij jeden z poniższych nagłówków, aby przejść do czytania odpowiednich instrukcji.
Czytaj więcej: Pobierz sterowniki kamery internetowej Logitech / Geniusz / A4Tech / Obrońca / Trust Webcam
Krok 2: Włącz kamerę internetową
Kamera internetowa nie zawsze uruchamia się automatycznie po podłączeniu do komputera PC lub zainstalowaniu systemu operacyjnego na laptopie. Posiadacze laptopów mają dodatkową możliwość dostosowania działania aparatu. Mogą go włączać i wyłączać za pomocą klawiszy funkcyjnych F1-F12... Konieczne jest tylko przestudiowanie ikon znajdujących się na samych klawiszach, aby zrozumieć, który z nich odpowiada za kontrolę. System operacyjny ma również funkcję, która aktywuje kamerę internetową urządzenia. Przeczytaj więcej na ten temat poniżej.
Więcej szczegółów: Włączanie aparatu w systemie Windows 10
Krok 3: Zarządzaj uprawnieniami
W systemie Windows 10 programiści zwrócili należytą uwagę na prywatność, pozwalając każdemu urządzeniu ustawić własne uprawnienia dla systemu jako całości i dla każdej aplikacji z osobna. Dotyczy to również kamery internetowej, więc kolejny algorytm zostanie poświęcony temu tematowi.
- Otwórz menu "Początek" i przejdź stamtąd do „Opcje”.
- Przewiń listę w dół i wybierz sekcję „Poufność”.
- Przejdź przez lewy panel do elementu "Aparat fotograficzny".
- Pierwszy przycisk "Zmiana", znajdujący się u góry, umożliwia całkowite wyłączenie kamery internetowej tak, aby komputer lub laptop nie mógł z niej korzystać. Drugi przełącznik odpowiada za ogólny dostęp do urządzenia dla wszystkich aplikacji.
- Poniżej zobaczysz listę dostępnych programów. Ustaw dla każdego z nich własne ograniczenia lub uprawnienia, przesuwając suwaki znajdujące się naprzeciwko.
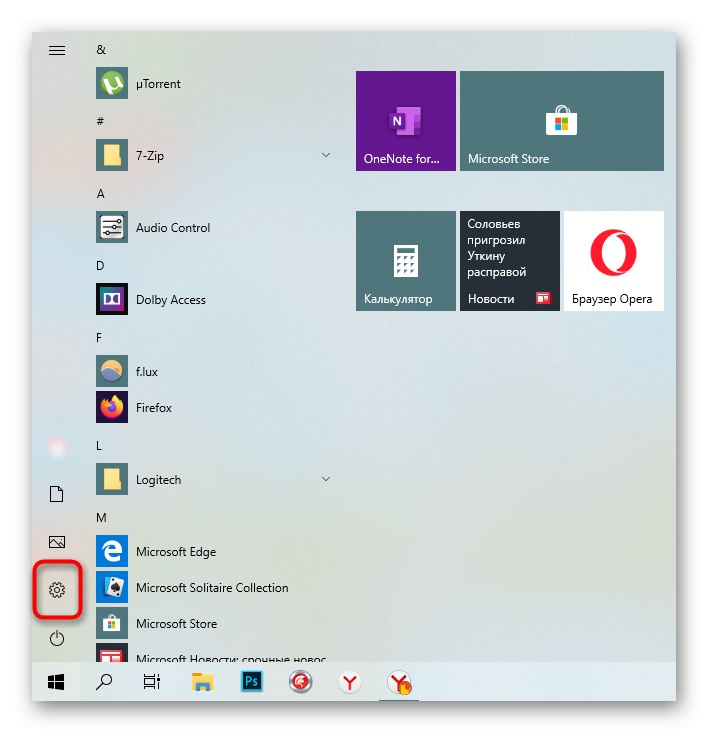

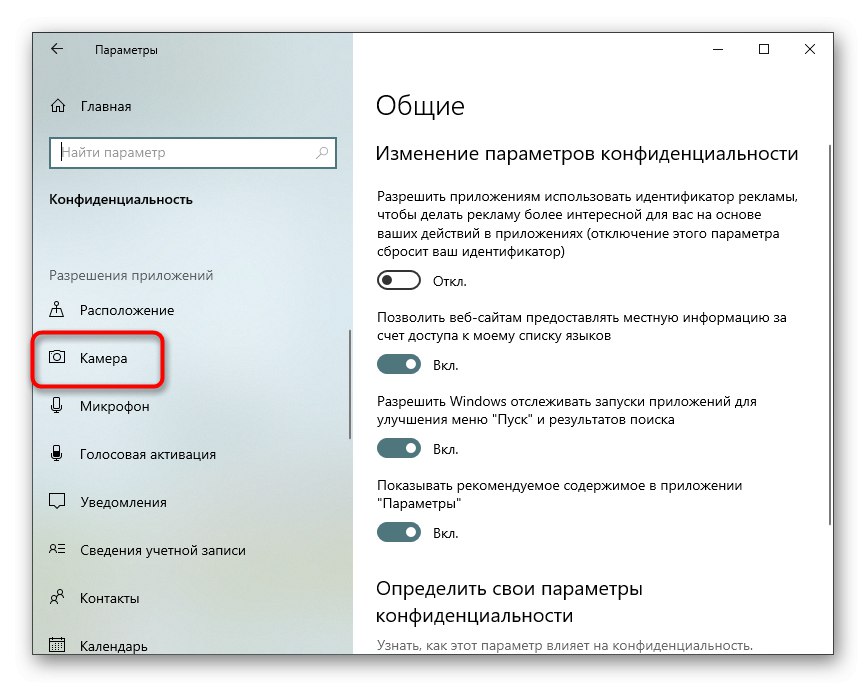
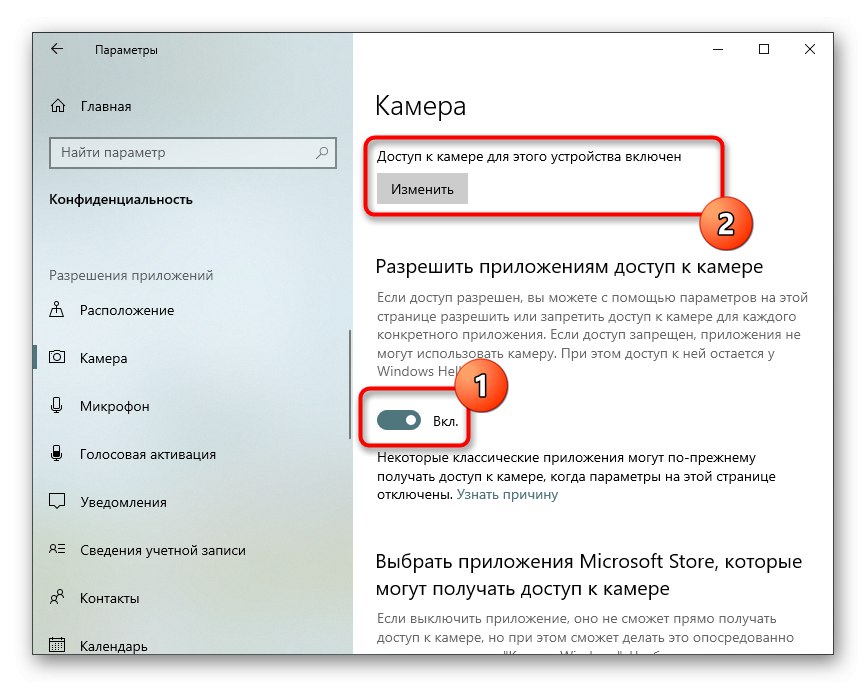
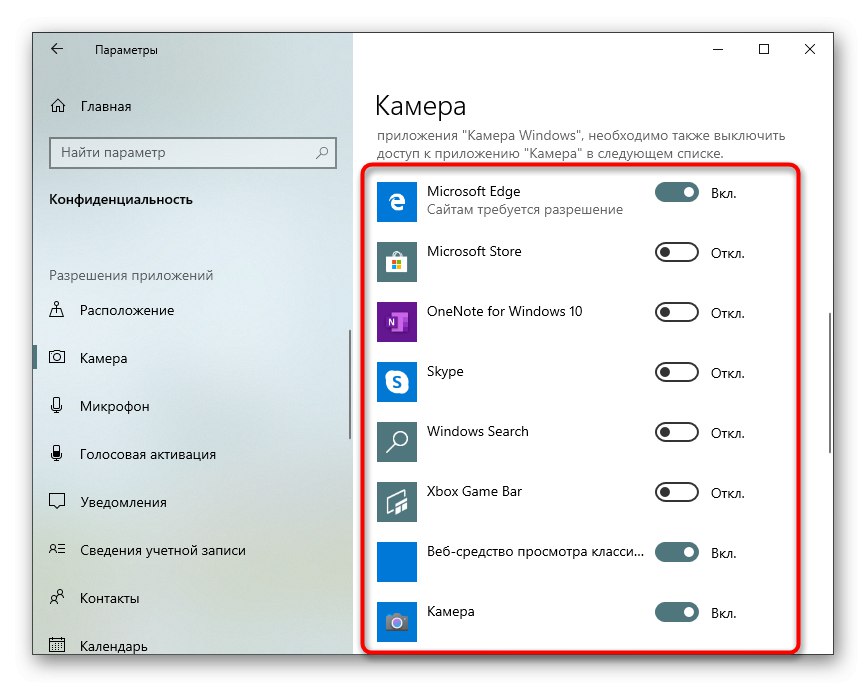
Krok 4: Aktywuj opcję Windows Hello
Wbudowana funkcja w systemie Windows 10 o nazwie Windows Hello umożliwia zalogowanie się do systemu bez podawania kodu PIN czy ustalonego hasła. Po otwarciu pokrywy laptopa lub włączeniu kamery internetowej twarz jest skanowana, a wejście do systemu operacyjnego jest automatycznie dozwolone. Jednak w tym celu należy najpierw skonfigurować samą akcję, dodając do pamięci zdjęcie swojej twarzy.
- W tym samym menu „Opcje” otwórz sekcję „Konta”.
- Przejdź do sekcji „Opcje logowania”.
- Wybierz tutaj Rozpoznawanie twarzy Windows Hello.
- Należy pamiętać, że nie wszystkie aparaty są zgodne z tą funkcją. Jeśli tak się stanie, otrzymasz stosowne powiadomienie.
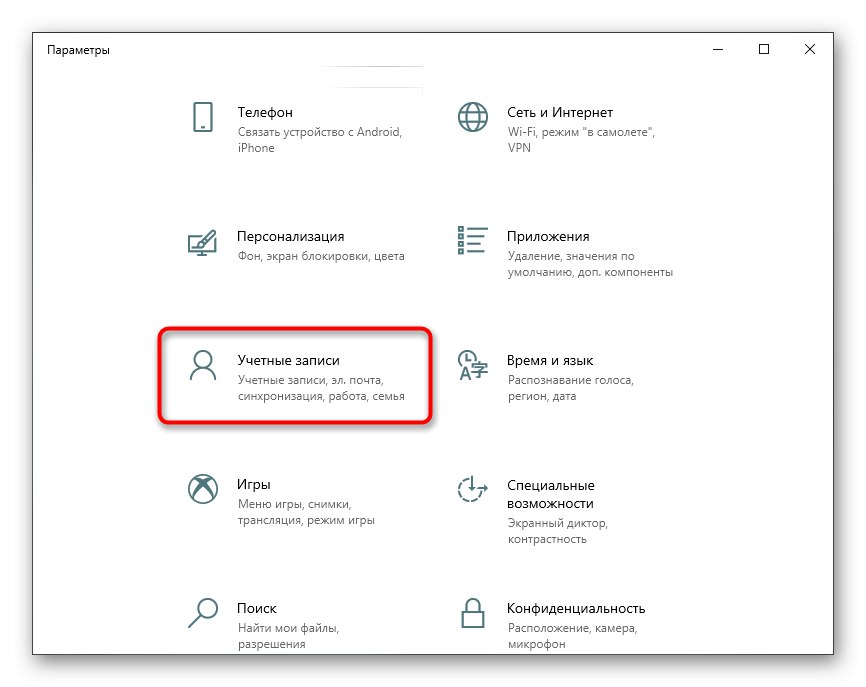
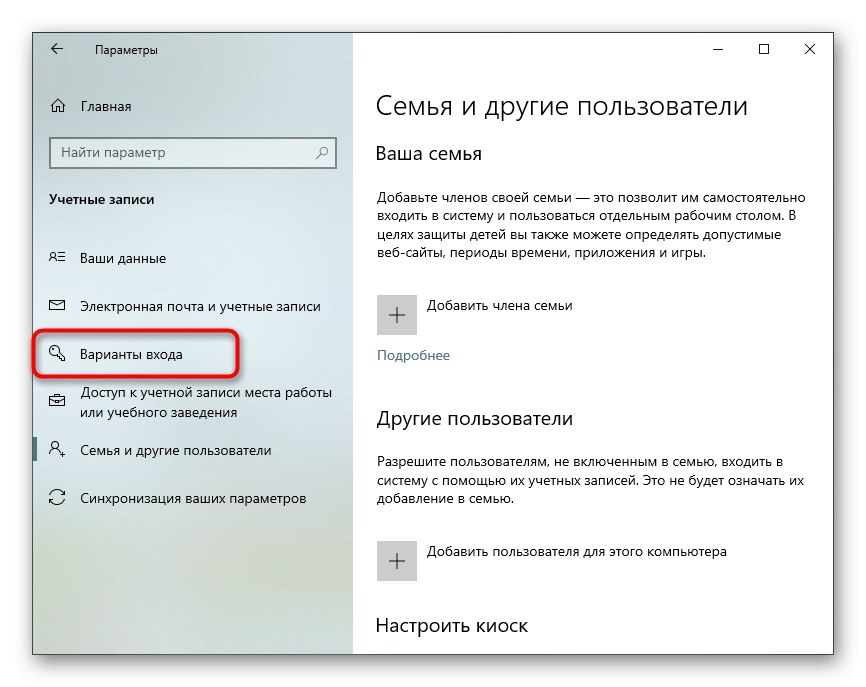
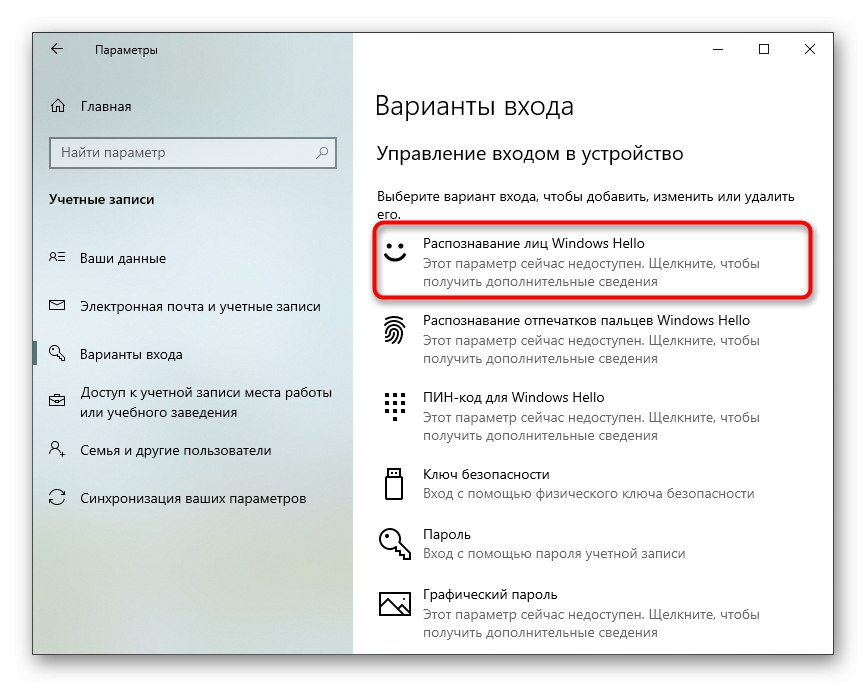
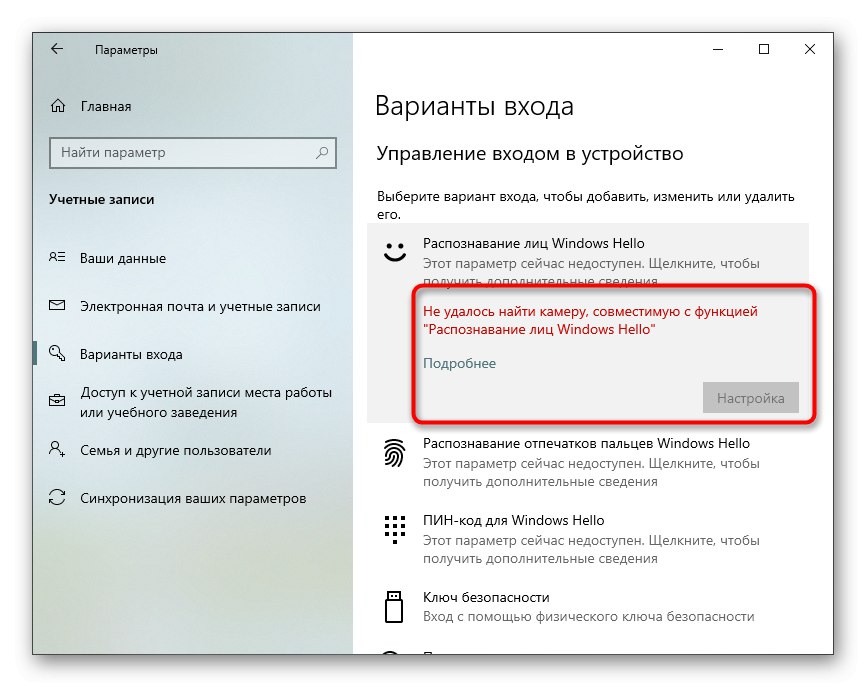
Jeśli opcja jest dostępna do konfiguracji, postępuj zgodnie z instrukcjami wyświetlanymi na ekranie, tworząc skan twarzy i ustawiając hasło. Sam kod PIN jest wymagany do zalogowania się na konto w sytuacji, gdy kamera internetowa nagle się zepsuje lub funkcja z jakiegoś powodu nie działa.
Krok 5: Skonfiguruj kamerę w Skype
Często użytkownicy są zainteresowani skonfigurowaniem kamery internetowej, aby komunikować się ze swoimi współpracownikami, przyjaciółmi i rodziną za pośrednictwem specjalnego oprogramowania. Skype można uznać za najpopularniejszą aplikację, która zapewnia takie połączenie, dlatego w ostatnim kroku artykułu postanowiliśmy wspomnieć o procesie konfiguracji w nim urządzenia. Przeczytaj więcej o tym procesie w artykule pod poniższym linkiem.
Więcej szczegółów: Konfiguracja kamery w Skype
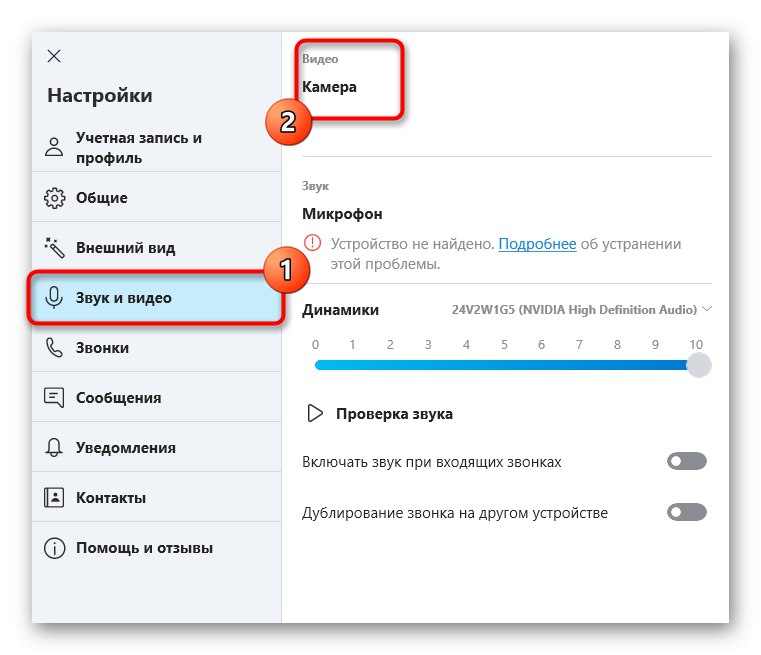
Ponadto udostępniamy łącza do innych materiałów pomocniczych, które mogą być przydatne dla każdego użytkownika, który boryka się z koniecznością skonfigurowania kamery internetowej w systemie Windows 10. W poniższych przewodnikach znajdziesz zalecenia dotyczące rozwiązywania typowych problemów, a także inne przewodniki dotyczące konfiguracji mikrofonu.
Przeczytaj także:
Konfigurowanie mikrofonu w systemie Windows 10
Sprawdzanie kamery internetowej w systemie Windows 10
Naprawianie błędu 0x00f4244 podczas włączania aparatu w systemie Windows 10
Wyłączanie aparatu na laptopie z systemem Windows 10