Wizualizacja w Archicadzie
Każdy architekt wie, jak ważna wizualizacja 3D polega na demonstrowaniu projektu lub jego poszczególnych etapów. Nowoczesne oprogramowanie do projektowania, próbujące połączyć jak najwięcej funkcji w przestrzeni, oferują narzędzia, w tym do wizualizacji.
Jakiś czas temu architekci musieli użyć kilku programów, aby jak najlepiej zaprezentować swój projekt. Model 3D, stworzony w Arcadii, został wyeksportowany do 3DS Max, Artlantis lub Cinema 4D, co zajęło dużo czasu i wydawało się dość kłopotliwe przy wprowadzaniu zmian i prawidłowym przenoszeniu modelu.
Począwszy od XVIII wersji, twórcy Archicada wprowadzili do programu mechanizm fotorealistycznej wizualizacji Cine Render, wykorzystywany w Cinema 4D. Pozwoliło to architektom uniknąć nieprzewidywalnego eksportu i stworzyć realistyczne renderingi w środowisku Archicad, w którym projekt został opracowany.
W tym artykule przyjrzymy się bliżej, jak działa proces wizualizacji Cine Rendera i jak go używać, nie dotykając standardowych mechanizmów ArchiCAD.
Wizualizacja w Archicadzie
Standardowy proces wizualizacji obejmuje modelowanie sceny, ustawianie materiałów, oświetlenia i kamer, teksturowanie i tworzenie ostatecznego fotorealistycznego obrazu (render).
Załóżmy, że mamy modelowaną scenę w Archicadzie, w której wyświetlane są domyślne kamery, przypisywane są materiały i obecne są źródła światła. Zdefiniujmy, jak za pomocą Cine Rendera możesz edytować te elementy sceny i stworzyć realistyczny obraz.
Konfigurowanie ustawień renderowania Cine
1. Otwórz w scenie Archicad, gotowy do wizualizacji.
2. W zakładce "Dokument" znajdujemy wiersz "Wizualizacja" i wybieramy "Parametry wizualizacji"
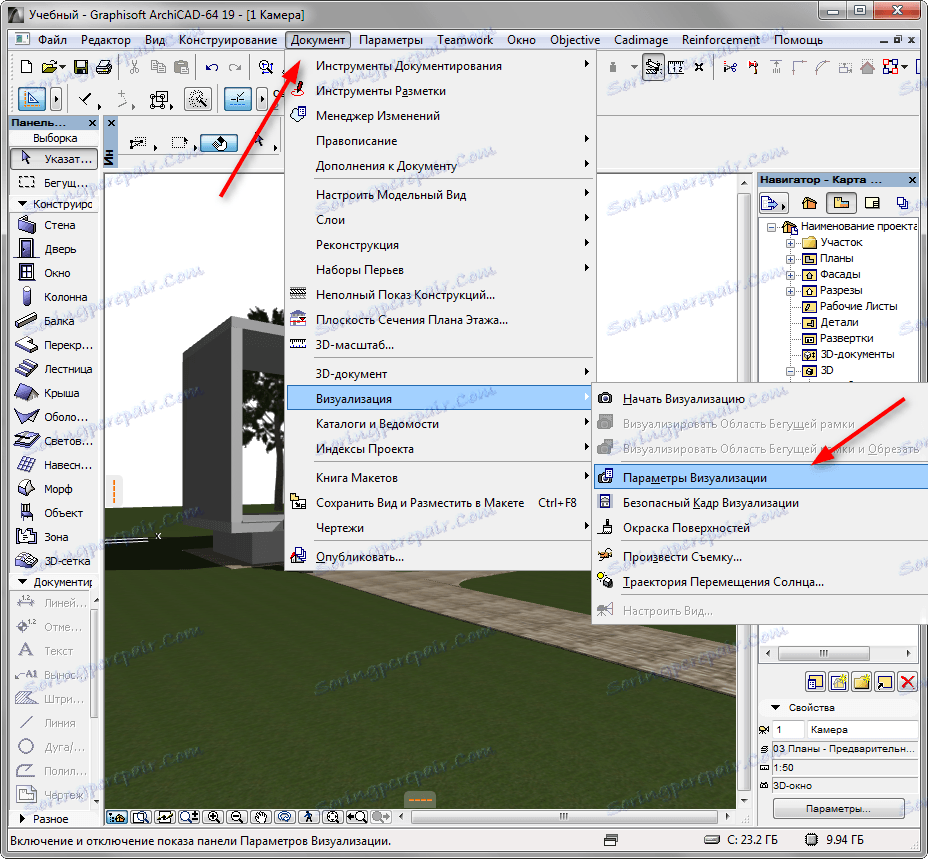
3. Przed otwarciem panelu Ustawienia renderowania.
Na liście rozwijanej "Scena" Archikad oferuje wybór konfiguracji renderowania szablonu dla różnych warunków. Wybierz odpowiedni szablon, na przykład "Dzień oświetlenia zewnętrznego, średnia."
Możesz wziąć szablon jako podstawę, wprowadzić w nim zmiany i zapisać go pod własnym nazwiskiem, gdy jest to wymagane.
Z rozwijanej listy "Mechanizm" wybierz "Cine Render from Maxon".
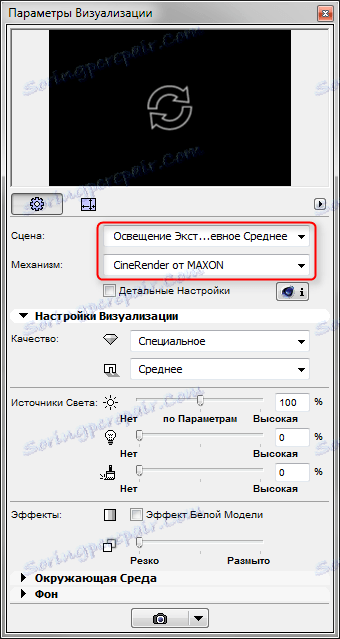
Ustaw ogólną jakość cieni i wizualizacji za pomocą odpowiedniego panelu. Im wyższa jakość, tym wolniej obraz będzie renderowany.
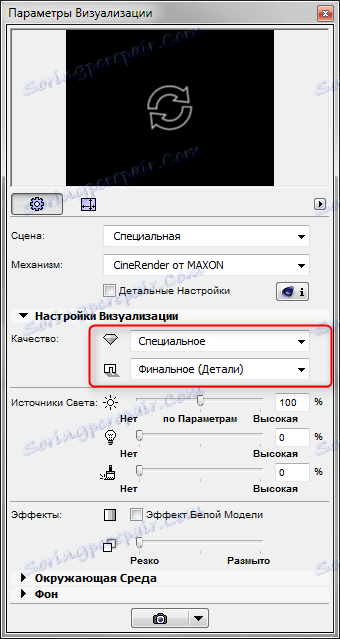
W sekcji "Źródła światła" regulowana jest jasność oświetlenia. Pozostaw ustawienia domyślne.
Opcja "Środowisko" pozwala ustawić niebo na zdjęciu. Wybierz "Fizyczne niebo", jeśli chcesz ustawić niebo w programie bardziej poprawnie, lub "Sky HDRI", jeśli potrzebujesz większej mapy zakresu dynamicznego dla większego realizmu. Podobna karta jest ładowana do programu osobno.
Usuń dawkę z pola wyboru "Używaj Archicada Sun", jeśli chcesz ustawić pozycję słońca w określonym miejscu, czasie i dacie.
W "Ustawieniach pogody" wybierz rodzaj nieba. Ten parametr określa charakterystykę atmosfery i związanego z nią oświetlenia.
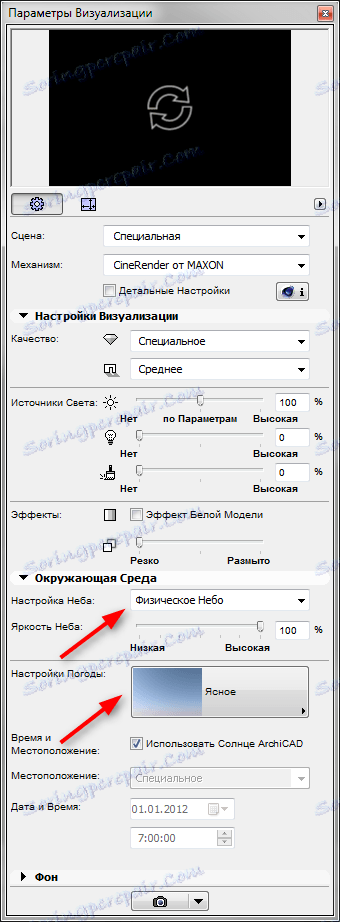
4. Ustaw rozmiar końcowego obrazu w pikselach, klikając odpowiednią ikonę. Zablokuj wymiary, aby zachować proporcje.

5. Okno u góry panelu wizualizacji zostało zaprojektowane do wstępnego szybkiego renderowania. Kliknij okrągłe strzałki i przez krótki czas zobaczysz miniaturowy obraz.
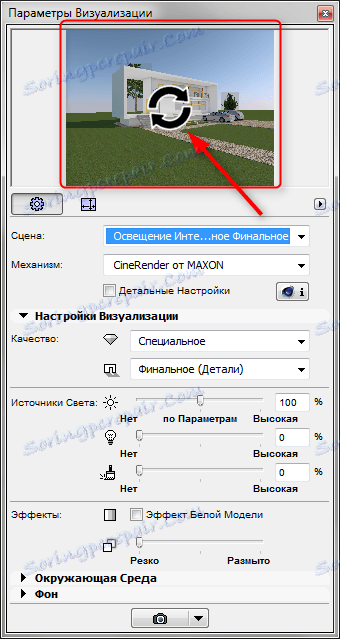
6. Przejdźmy do szczegółowych ustawień. Aktywuj pole wyboru "Ustawienia szczegółowe". Szczegółowe ustawienia obejmują regulację światła, tworzenie cieni, globalne opcje oświetlenia, efekty kolorów i inne parametry. Większość tych ustawień jest domyślnie pozostawiona. Zauważamy tylko kilka z nich.
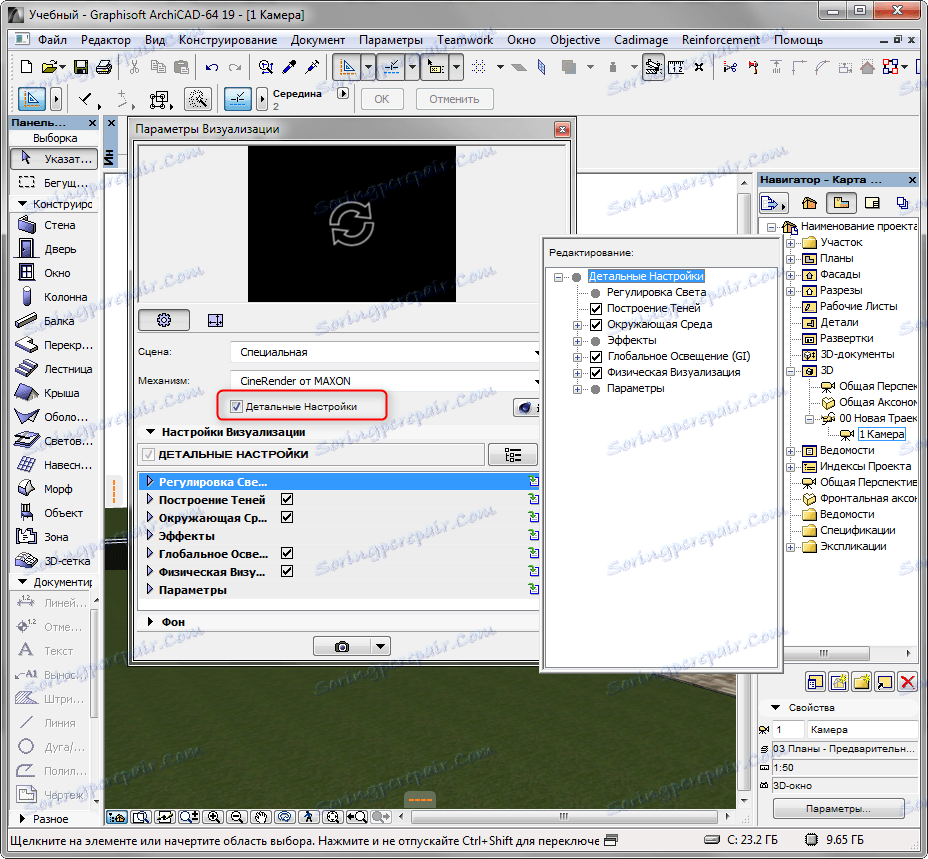
- W sekcji "Środowisko" otwórz okno "Fizyczne niebo". Można w nim dodawać i dostosowywać takie efekty do nieba, jak słońce, mgła, tęcza, atmosfera i inne.
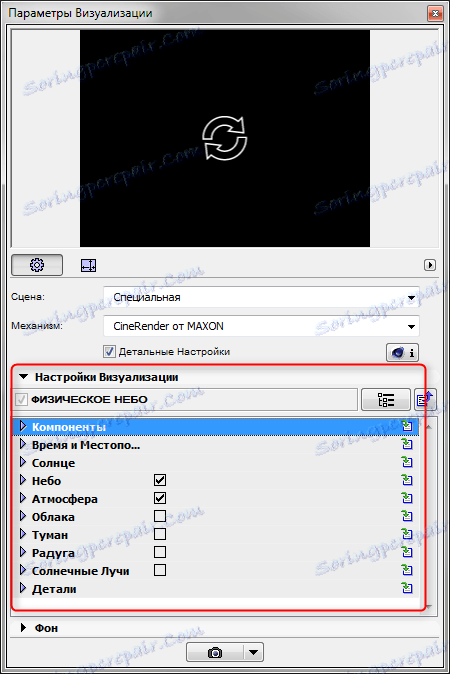
- W zakładce "Parametry" należy zaznaczyć przed "Trawą", a krajobraz na zdjęciu stanie się żywy i naturalny. Zauważ tylko, że błędna kalkulacja trawy również wydłuża czas renderowania.
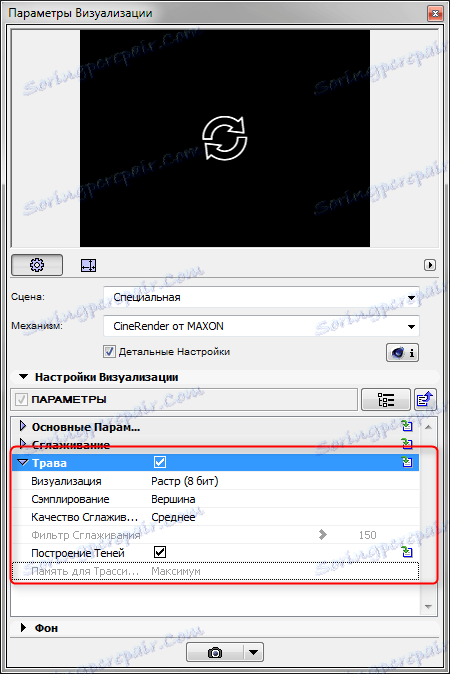
7. Zobaczmy, jak możesz dostosować materiały. Zamknij panel wizualizacji. Wybierz w menu "Opcje", "Elementy wymagane", "Powłoki". Będziemy zainteresowani materiałami, które są na miejscu. Aby zrozumieć, jak będą wyglądać na wizualizacji, określ w ustawieniach mechanizmu "Cine Render od Maxona".

Ustawienia materiałów powinny być domyślnie pozostawione domyślnie, z wyjątkiem niektórych.
- W razie potrzeby zmień kolor materiału lub ustaw teksturę na karcie "Kolor". W przypadku realistycznych wizualizacji pożądane jest zawsze stosowanie tekstur. Domyślnie w Archikade wiele materiałów ma tekstury.
- Daj materiałowi ulgę. W odpowiednim kanale umieść teksturę, która tworzy materialistyczną nierówność w materiale.
- Podczas pracy z materiałami należy dostosować przezroczystość, połysk i refleksyjność materiałów. Umieść karty procedur w odpowiednich gniazdach lub dostosuj parametry ręcznie.
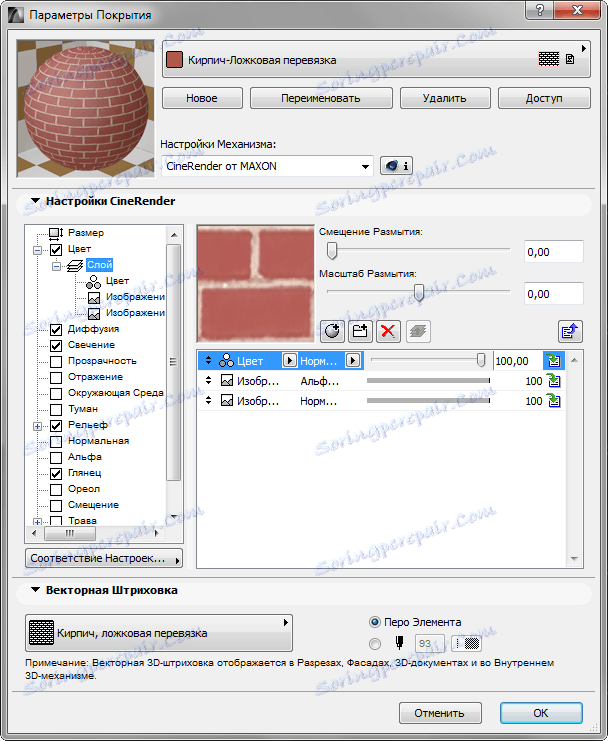
- Aby utworzyć trawniki lub owłosione powierzchnie, zaznacz pole wyboru "Trawa". W tym gnieździe możesz określić kolor, gęstość i wysokość trawy. Eksperyment.
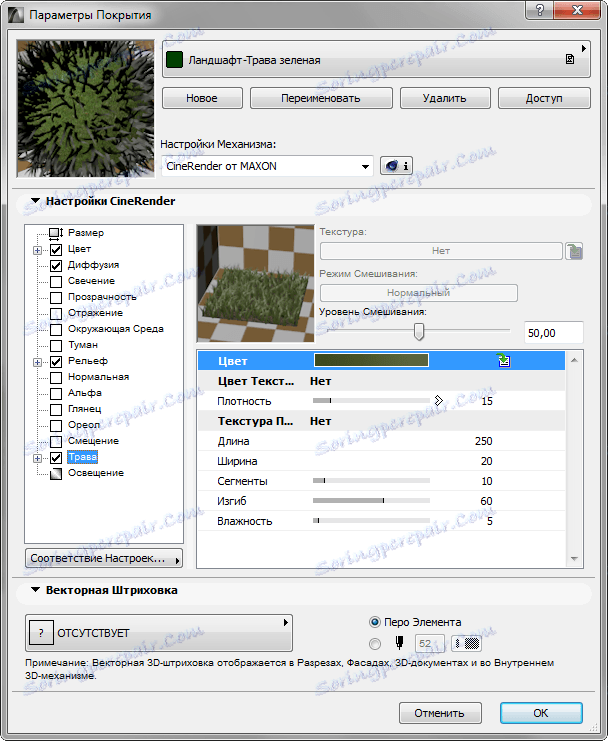
8. Po ustawieniu materiałów, przejdź do "Dokument", "Wizualizacja", "Rozpocznij wizualizację". Uruchomi się silnik błędnego obliczania. Musisz tylko poczekać, aż to się skończy.
Możesz rozpocząć obliczanie obrazu za pomocą klawisza skrótu F6.

9. Kliknij obraz prawym przyciskiem myszy i wybierz "Zapisz jako". Wprowadź nazwę obrazu i wybierz lokalizację na dysku, aby zapisać. Wizualizacja jest gotowa!
Czytaj także: Programy do projektowania domów
Odkryliśmy subtelności wizualizacji sceny w Archicadzie. Eksperymentując i doskonaląc swoje umiejętności, nauczysz się, jak szybko i skutecznie wizualizować swoje projekty bez uciekania się do programów innych firm!