Obliczanie wariancji w programie Microsoft Excel
Spośród zestawu wskaźników wykorzystywanych w statystykach konieczne jest wyodrębnienie obliczenia wariancji. Należy zauważyć, że wykonywanie tych obliczeń ręcznie jest dość żmudnym zadaniem. Na szczęście Excel ma funkcje, które automatyzują procedurę obliczeń. Znajdźmy algorytm do pracy z tymi narzędziami.
Spis treści
Obliczanie wariancji
Dyspersja jest wskaźnikiem zmienności, który jest średnim kwadratowym odchyleniem od matematycznego oczekiwania. W związku z tym wyraża rozprzestrzenianie się liczb w stosunku do średniej. Obliczenie wariancji można przeprowadzić zarówno dla populacji ogólnej, jak i dla próbki.
Metoda 1: Obliczanie populacji
Aby obliczyć ten wskaźnik w Excelu dla całej populacji, stosowana jest funkcja DISP.G. Składnia tego wyrażenia to:
=ДИСП.Г(Число1;Число2;…)
Można zastosować od 1 do 255 argumentów. Argumenty mogą być wartościami liczbowymi lub odwołaniami do komórek, w których są zawarte.
Zobaczmy, jak obliczyć tę wartość dla zakresu z danymi numerycznymi.
- Wybieramy komórkę na arkuszu, w którym będą wyświetlane wyniki obliczania wariancji. Klikamy przycisk "Wstaw funkcję" , znajdujący się po lewej stronie linii formuły.
- Uruchomi się Kreator funkcji . W kategorii "Statystyczna" lub "Pełna lista alfabetyczna" szukamy argumentu o nazwie "DISP.G" . Po znalezieniu wybierz go i kliknij przycisk "OK" .
- Otworzy się okno argumentu funkcji DISP.G. Ustaw kursor w polu "Numer 1" . Wybierz na arkuszu zakres komórek zawierający serię liczbową. Jeśli istnieje kilka takich zakresów, to możesz również użyć ich do wprowadzenia swoich współrzędnych w oknie argumentów pola "Numer 2" , "Numer 3" itp. Po wprowadzeniu wszystkich danych kliknij przycisk "OK" .
- Jak widać, po tych czynnościach obliczenia są dokonywane. Wynik obliczenia wariancji populacji jest wyprowadzany do poprzednio określonej komórki. Jest to komórka, w której formuła jest bezpośrednio zlokalizowana.
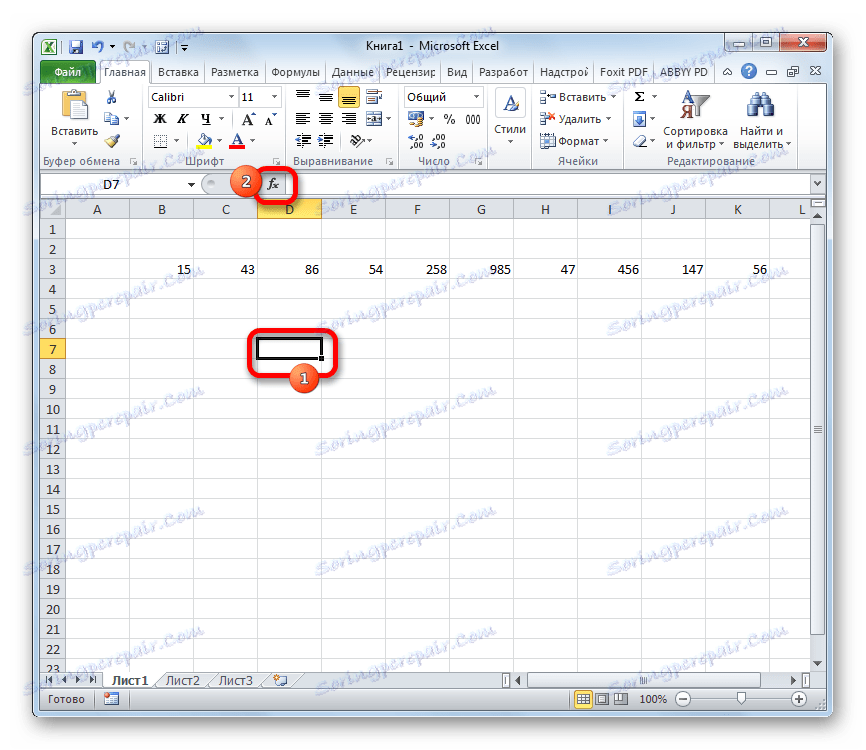

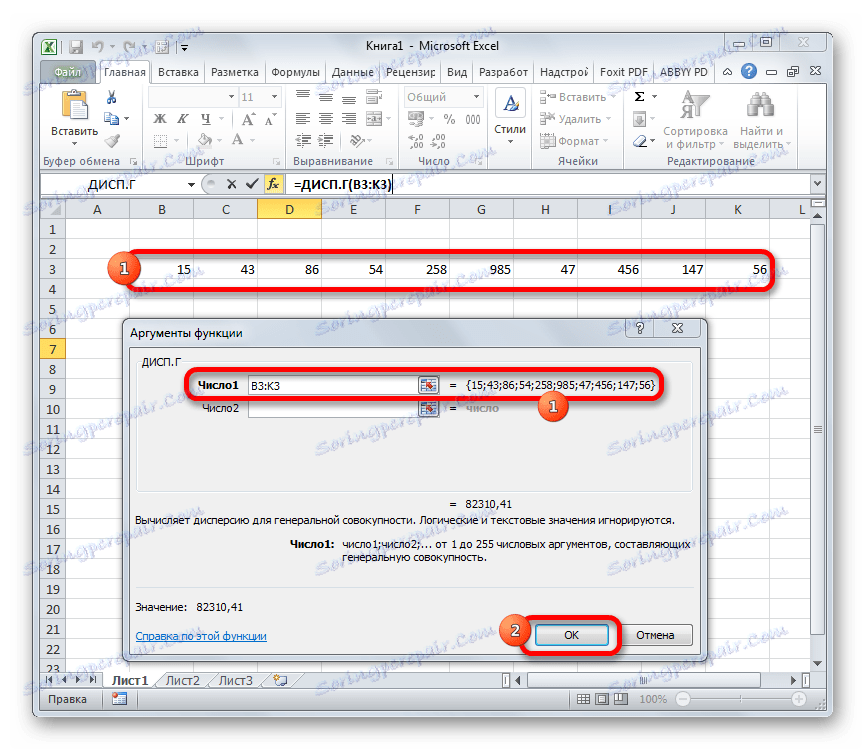
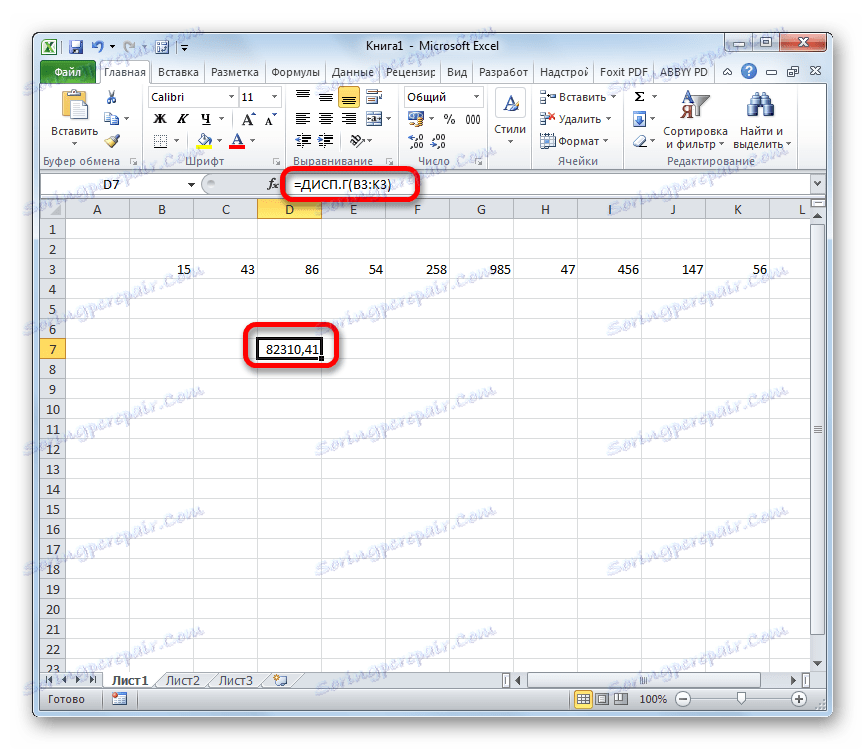
Lekcja: Kreator funkcji w programie Excel
Metoda 2: obliczenie według próbki
W przeciwieństwie do obliczania wartości populacji, w obliczeniach dla próbki mianownik nie określa całkowitej liczby liczb, ale mniejszej. Ma to na celu naprawienie błędu. Excel uwzględnia ten niuans w specjalnej funkcji, która jest przeznaczona do tego typu obliczeń - DISP.V. Jego składnia jest reprezentowana przez następującą formułę:
=ДИСП.В(Число1;Число2;…)
Liczba argumentów, podobnie jak w poprzedniej funkcji, może również wynosić od 1 do 255.
- Wybierz komórkę iw taki sam sposób, jak w poprzednim czasie, uruchom Kreatora funkcji .
- W kategorii "Pełna lista alfabetyczna" lub "Statystyczna" szukamy nazwy "DISP.V" . Po znalezieniu formuły zaznacz ją i kliknij przycisk "OK" .
- Otworzy się okno argumentów funkcji. Dalej postępujemy w ten sam sposób, co poprzedni operator: ustawiamy kursor w polu argumentu "Numer 1" i wybieramy obszar zawierający wiersz numeryczny na arkuszu. Następnie kliknij przycisk "OK" .
- Wynik obliczeń zostanie wyświetlony w oddzielnej komórce.
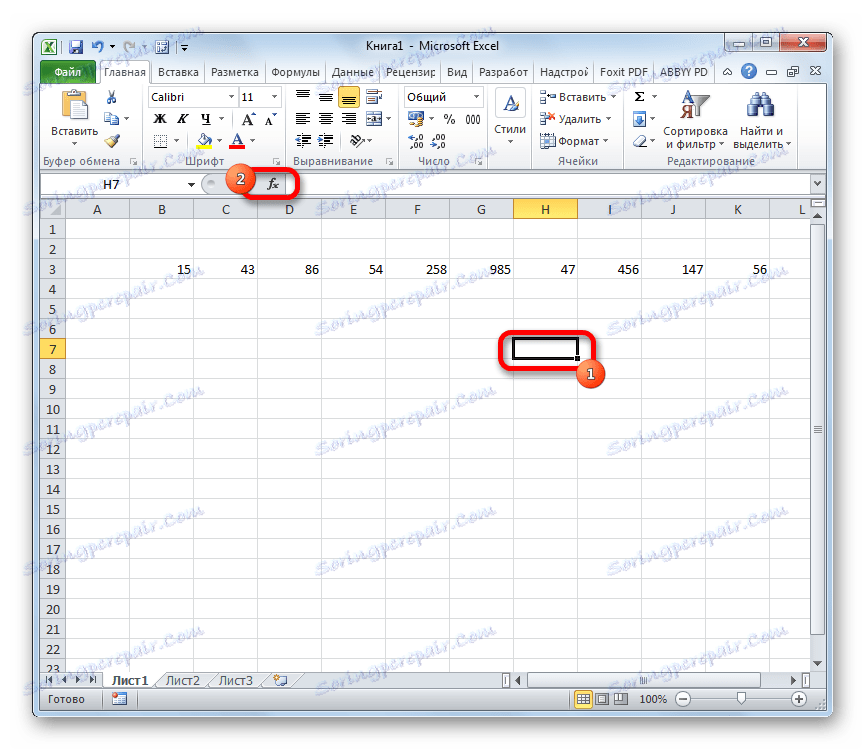

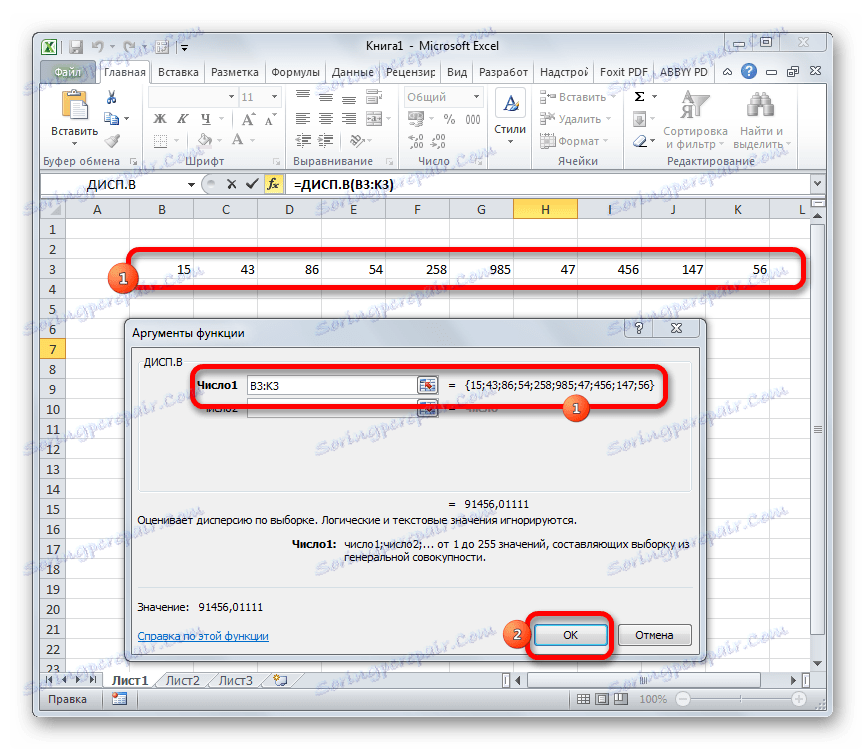
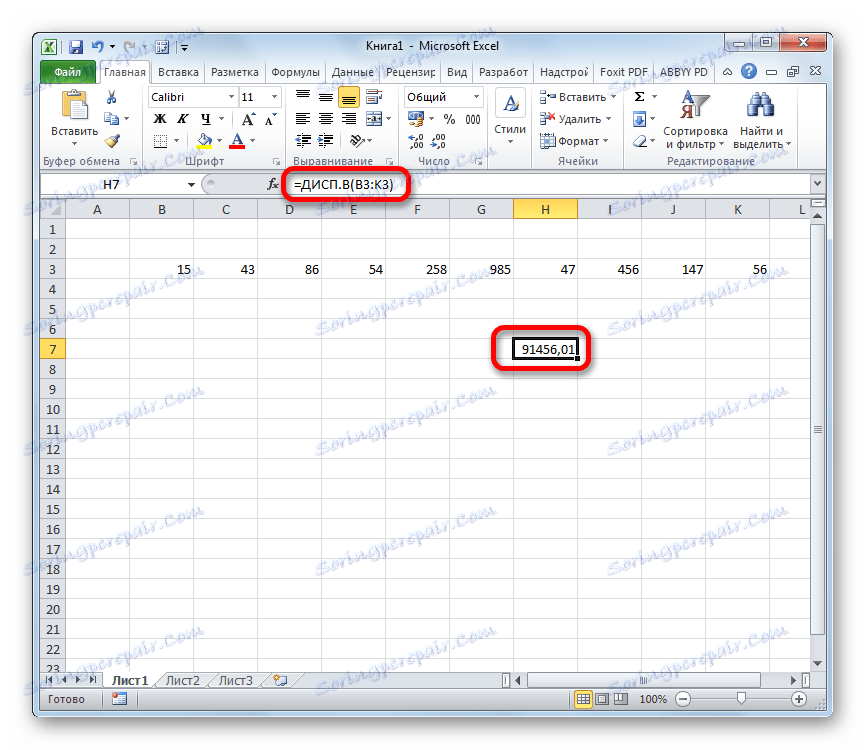
Lekcja: Inne funkcje statystyczne w Excelu
Jak widać program Excel jest w stanie znacznie ułatwić obliczanie wariancji. Ta wartość statystyczna może być obliczona przez aplikację, zarówno dla populacji ogólnej, jak i dla próbki. W tym przypadku wszystkie działania użytkownika są w rzeczywistości ograniczone do określenia zakresu przetwarzanych liczb, a program Excel sam wykonuje podstawowe zadanie. Oczywiście zaoszczędzi to znaczną ilość czasu dla użytkowników.