Zawartość:
W tym artykule konfiguracja serwera w Discord zostanie omówiona tylko na przykładzie wersji desktopowej komunikatora. Jest to związane z tym, że w aplikacji mobilnej użytkownik ma te same możliwości, ale w nieco innym wyglądzie, dlatego zasada działania nie zmienia się.
Podstawowe parametry
Do podstawowych parametrów serwera należą wszystkie te, które można znaleźć w sekcji "Przegląd". Tam zmienia się logo społeczności, jej nazwa, używany region i inne przydatne parametry.
- Na początek wybierz serwer, który chcesz skonfigurować, przechodząc do niego przez panel po lewej stronie.
- Otwórz menu serwera, klikając jego nazwę.
- Z pojawiającego się menu wybierz opcję "Ustawienia serwera".
- Zwróć uwagę na pole "Nazwa serwera": edytuj je, jeśli obecna nazwa ci nie odpowiada. Należy przy tym pamiętać, że zbyt częste zmiany nazw mogą wprowadzać zamieszanie wśród uczestników serwera i będą musieli przypominać sobie, co to za projekt, opierając się wyłącznie na jego zawartości.
- Następny punkt — "Region serwera" — zmienia się tylko w przypadkach, gdy w pracy projektu zauważono problemy: na przykład, gdy występują opóźnienia w połączeniu z kanałami głosowymi lub połączenie w ogóle nie jest nawiązywane.Zresztą, jeśli zmieniłeś swoje miejsce pobytu, region również można wskazać nowy, stabilizując tym samym połączenie.
- W tej sekcji zobaczysz logo serwera, które można zmienić, przesyłając dowolny obrazek o rozdzielczości co najmniej 512×512 pikseli. Tutaj również wyświetlana jest miniatura, a twórca decyduje, czy wybrany obrazek mu odpowiada. Logo jest dostępne do zmiany w każdej chwili.
- Przejdźmy do pozostałych punktów obecnych w tym menu. W poniższym bloku za pomocą rozwijanych list możesz wybrać kanał do bezczynności, do którego automatycznie trafiają użytkownicy, którzy nie wykazują aktywności przez określony czas. Okres ten ustala samodzielnie administrator lub twórca. Tego rodzaju ustawienie pozwala odciążyć kanały, oczyszczając je z osób, które nic nie robią.
- Poniżej znajduje się kategoria do ustawienia kanału wysyłania wiadomości systemowych. To kanał, w którym użytkownicy otrzymują informacje o nowych uczestnikach, powiadomienia od botów i inne wiadomości, które nie dotyczą ogólnej tematyki serwera. Tutaj twórca decyduje, czy należy wysyłać losową wiadomość systemową przy podłączeniu nowej osoby oraz czy informować wszystkich o boostingu serwera.
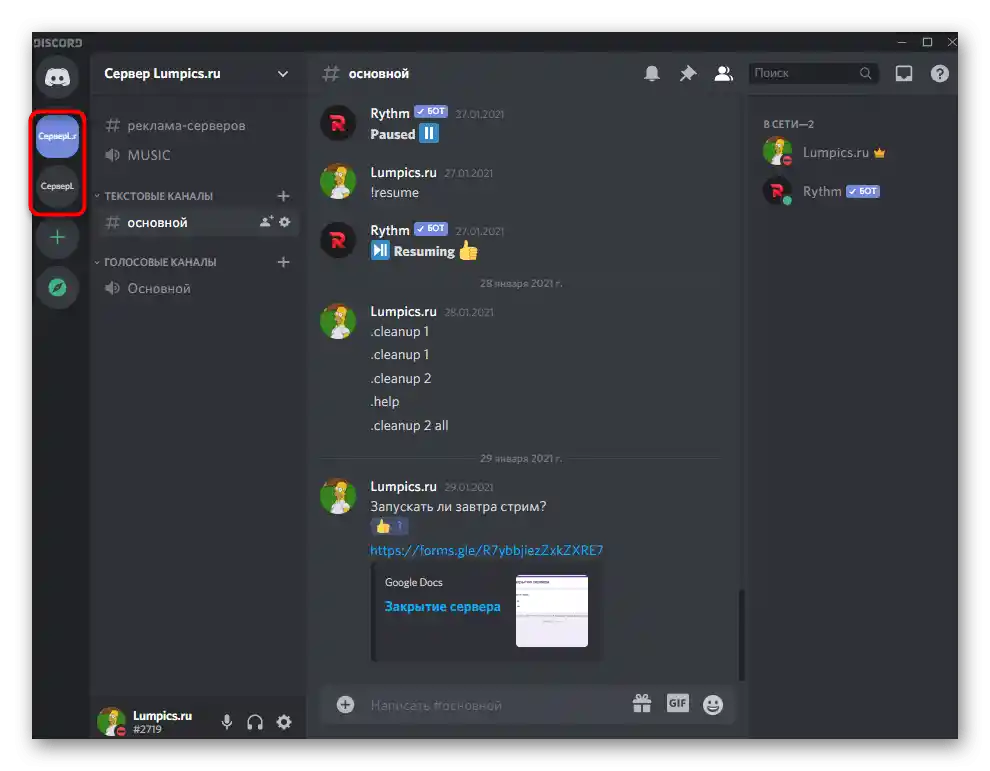
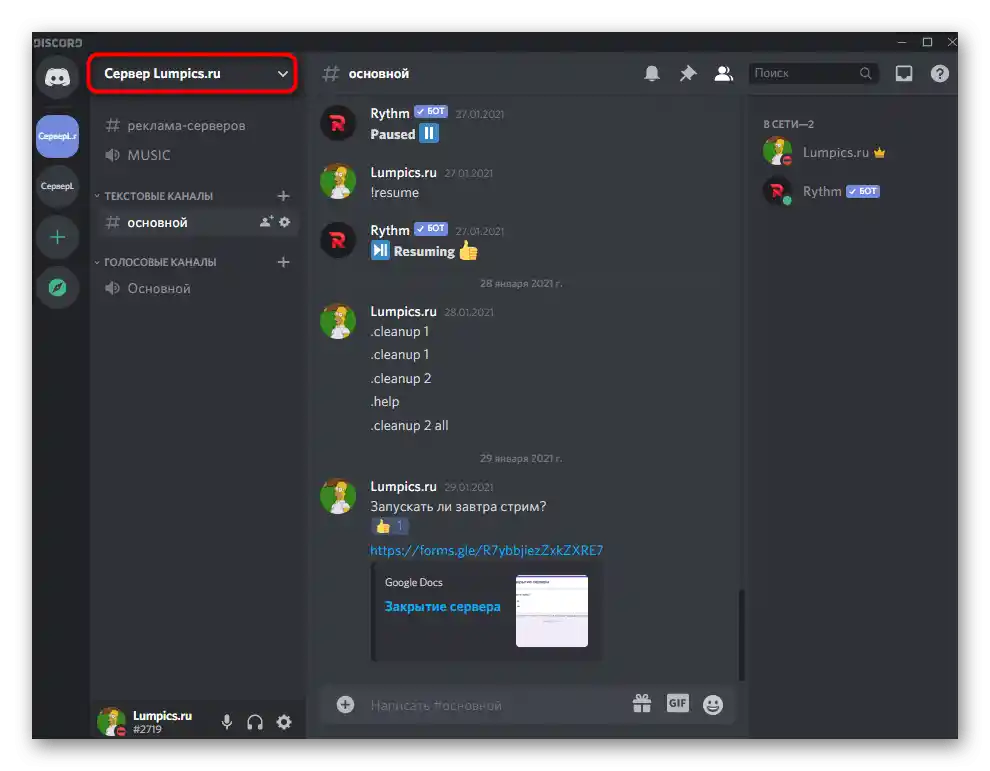
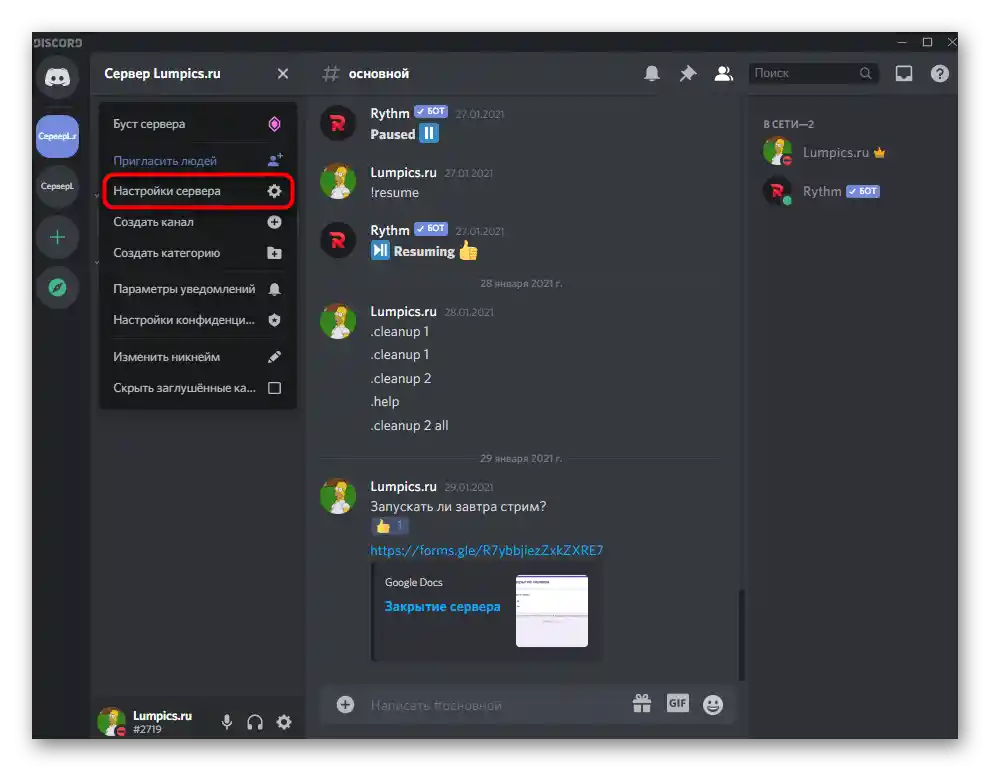
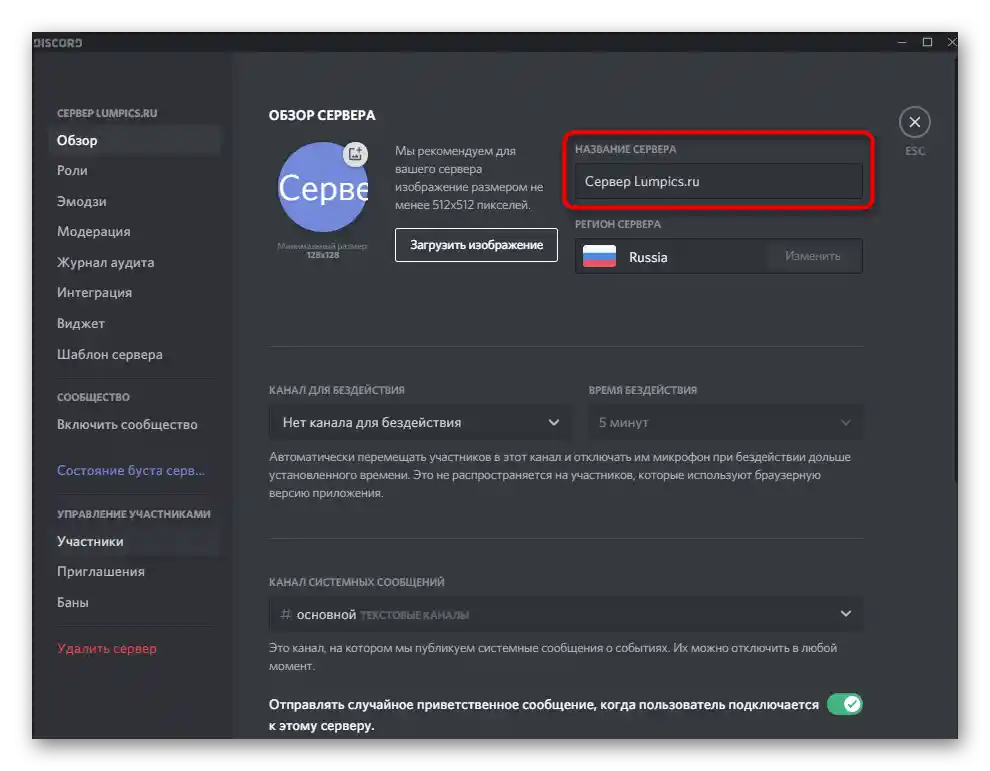
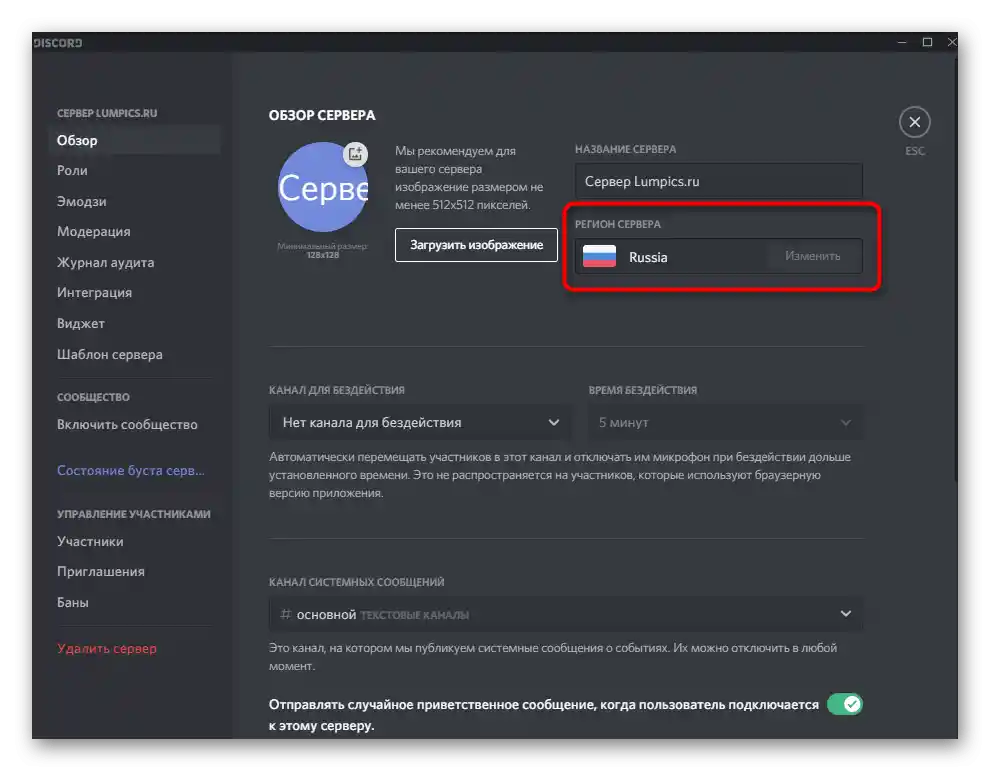
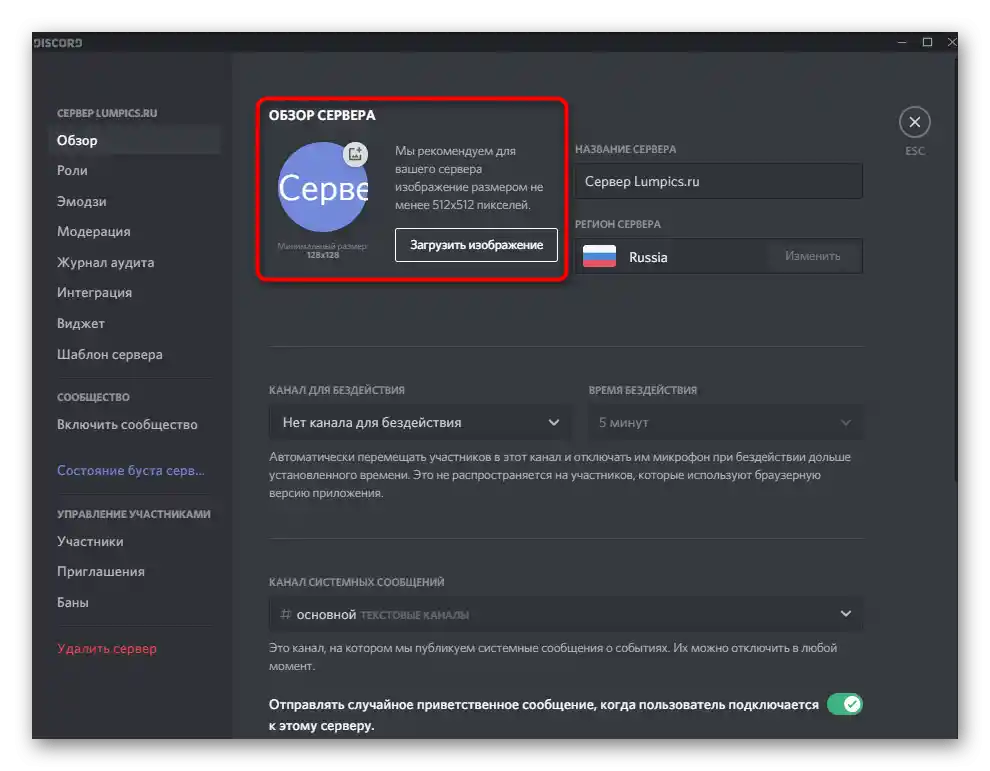
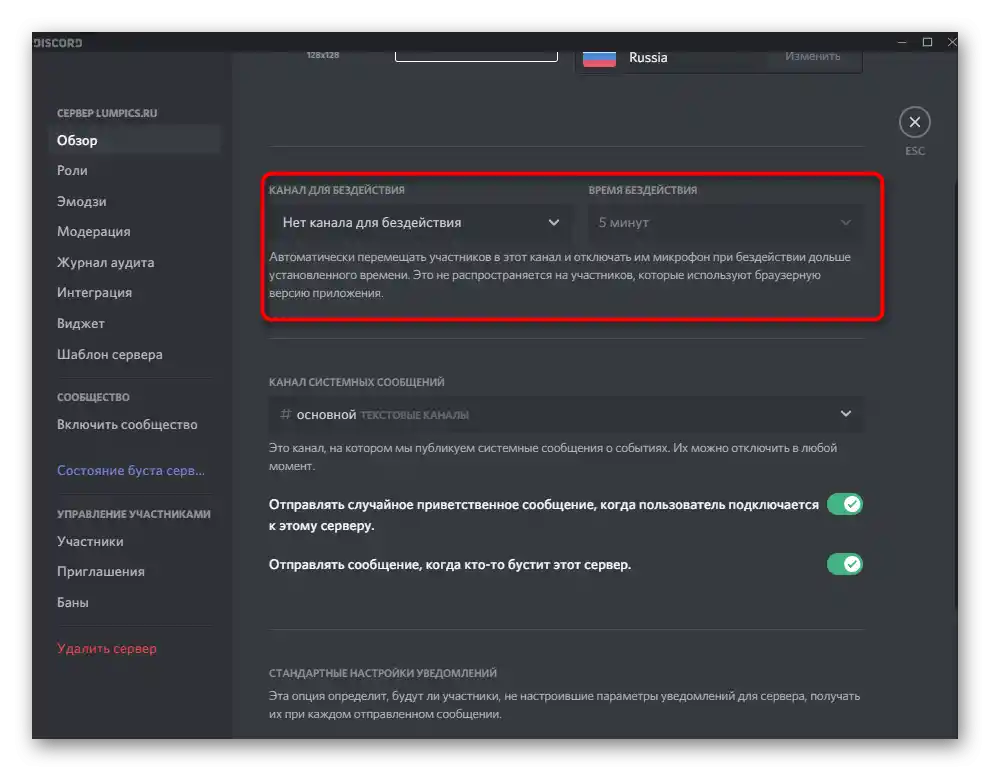
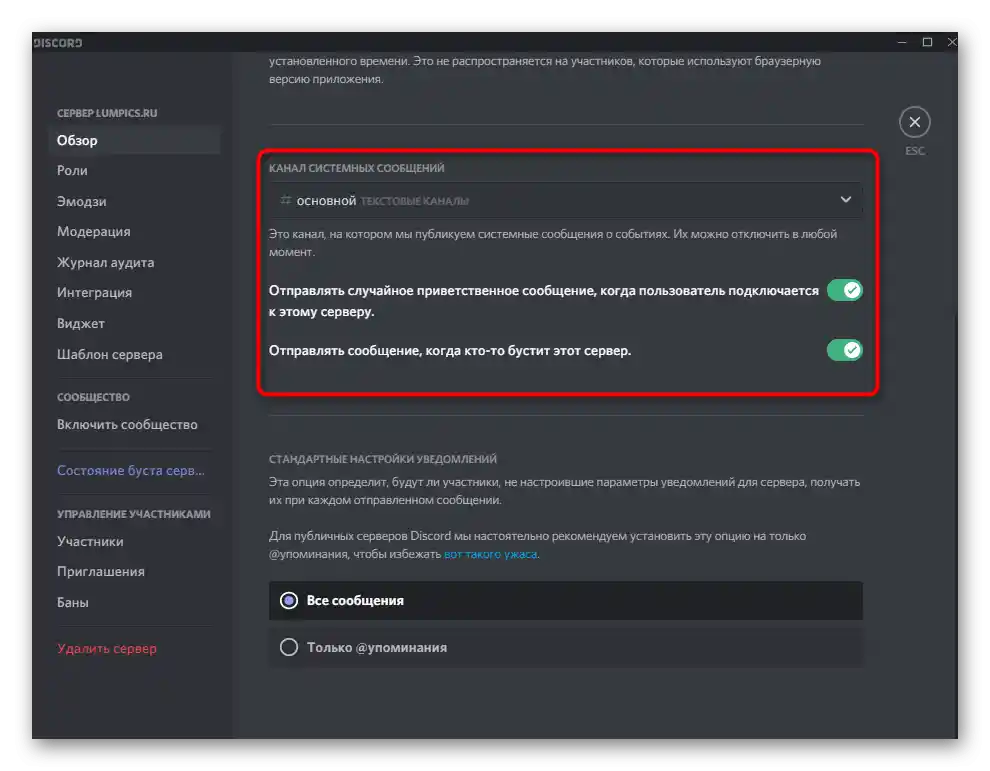
Role i ich uprawnienia
Następnie znajduje się sekcja z ustawieniami o nazwie "Role". W niej administratorzy i twórcy serwera decydują, jakie uprawnienia przyznać uczestnikom i jakie role w ogóle należy stworzyć. Na naszej stronie znajduje się już instrukcja na ten temat, w której przedstawione są wszystkie aspekty interakcji z tymi ustawieniami.
Szczegóły: Tworzenie i przydzielanie ról na serwerze w Discord
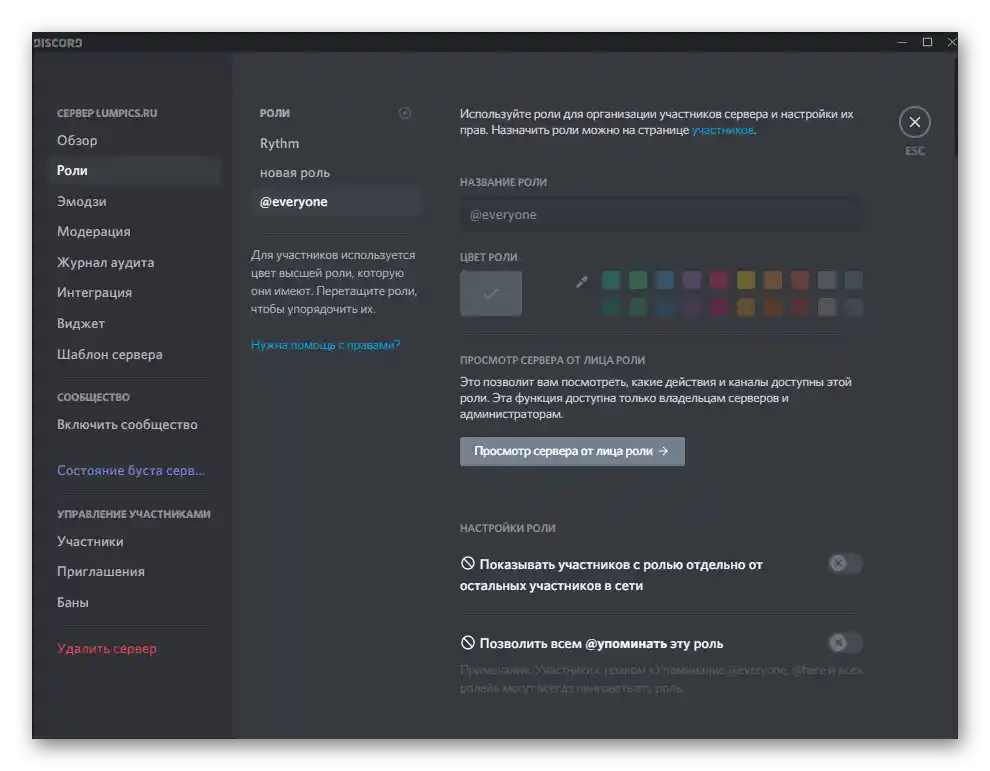
Emotikony
Jednym z dostępnych użytkownikom ustawień na serwerze jest dodawanie unikalnych emotikon. Twórca sam dobiera pakiet z 50 lub mniej emotikonów i przesyła je do użycia konkretnie na tym serwerze. Wszyscy uczestnicy mogą je widzieć i wysyłać w czatach tekstowych, o ile nie jest to zabronione przez uprawnienia wybranych ról.
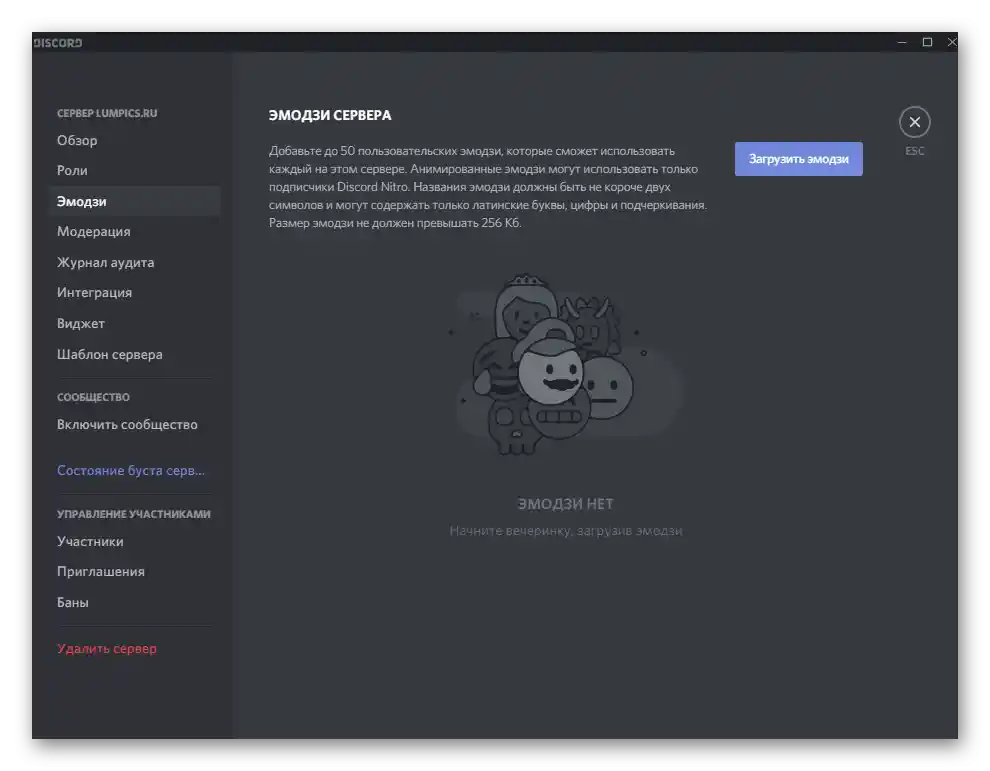
Emotikony to doskonałe narzędzie do personalizacji serwera i przyciągania uwagi użytkowników. Ponadto nikt nie zabrania tworzenia autorskich emotikon — pewnych lokalnych memów, znanych wyłącznie tym, którzy dołączyli do twojej społeczności.Przy pracy z emoji należy pamiętać, że dodane są dostępne do wysyłania tylko na twoim serwerze i nie działają na innych.
Szczegóły: Jak dodać emoji na serwerze w Discord
Moderacja
Nie zawsze administrator lub twórca serwera ma możliwość ręcznego moderowania każdej wiadomości i na czas usuwania nieodpowiednich treści. Jako pomocnika zalecamy korzystanie z konfigurowalnych opcji w sekcji "Moderacja". Znajduje się tam automatycznie działające narzędzie, skanujące wszystkie wysyłane wiadomości w zależności od poziomu ustawionej moderacji. Nie może ono usuwać wulgaryzmów ani obrazów o nieodpowiedniej treści, jednak filtruje wypowiedzi w zależności od potwierdzenia konta użytkownika.
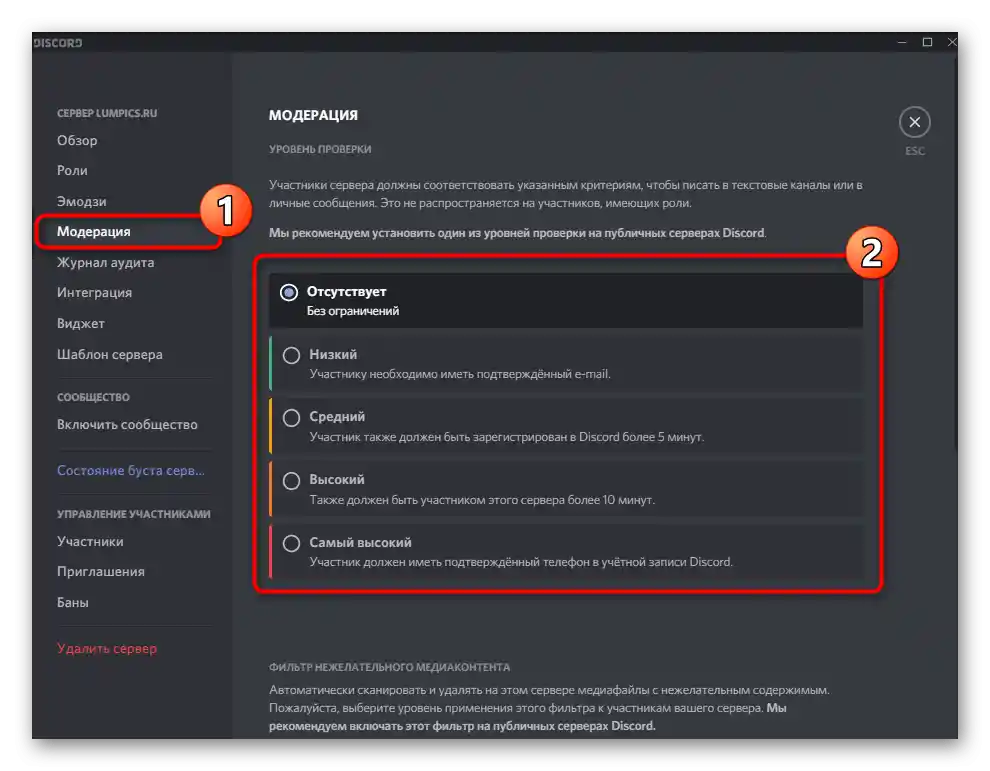
Chociaż na razie nie ma środków blokujących nieodpowiednie wiadomości tekstowe, istnieje "Filtr niechcianych treści", który sprawdza wysyłane pliki multimedialne. Ustaw dla niego jedną z dostępnych opcji moderacji, zaznaczając wybrany punkt. W tym samym menu zapoznaj się również z opisem każdego poziomu od deweloperów.
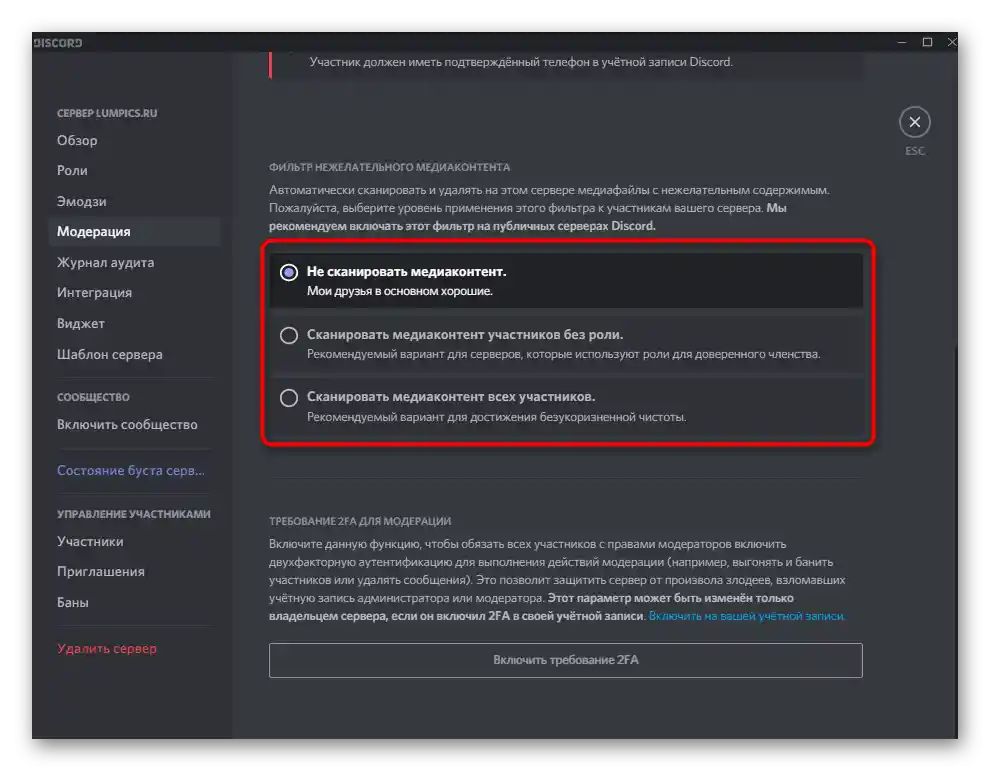
Dziennik audytu
Sekcja "Dziennik audytu" nie do końca odnosi się do ustawień serwera, ale jest ściśle związana ze wszystkimi edytowalnymi parametrami. Umożliwia śledzenie wszystkich zmian wprowadzanych przez wyznaczonych administratorów. Dzięki temu łatwo można dowiedzieć się, kto stworzył rolę lub zmienił jej uprawnienia, dodał nowy link zaproszenia lub usunął uczestnika.
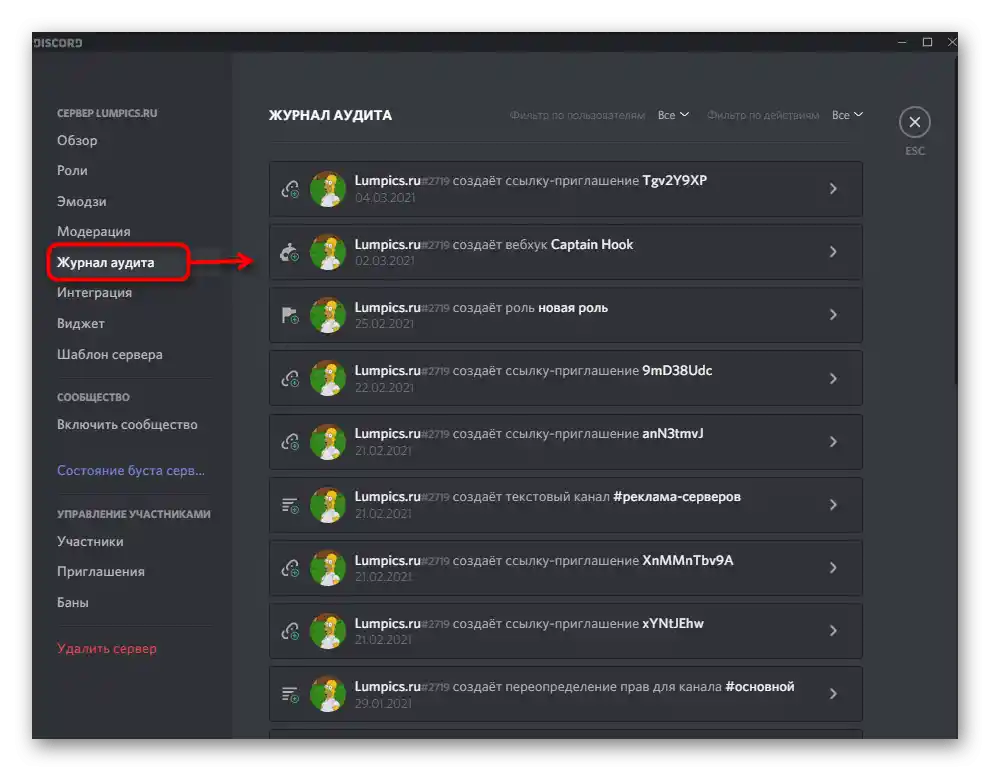
Niestety, na razie nie ma przycisku, który pozwalałby jednym kliknięciem cofnąć już wprowadzone zmiany, dlatego aby zrealizować to zadanie, trzeba przejść do odpowiedniego menu i ręcznie przywrócić parametry do ich pierwotnego stanu. Jeśli jednak klikniesz na jeden z wpisów audytu, rozwinie się bardziej szczegółowa informacja o nim: kanał, w którym miała miejsce zmiana, jaki to był typ oraz na jaki czas.
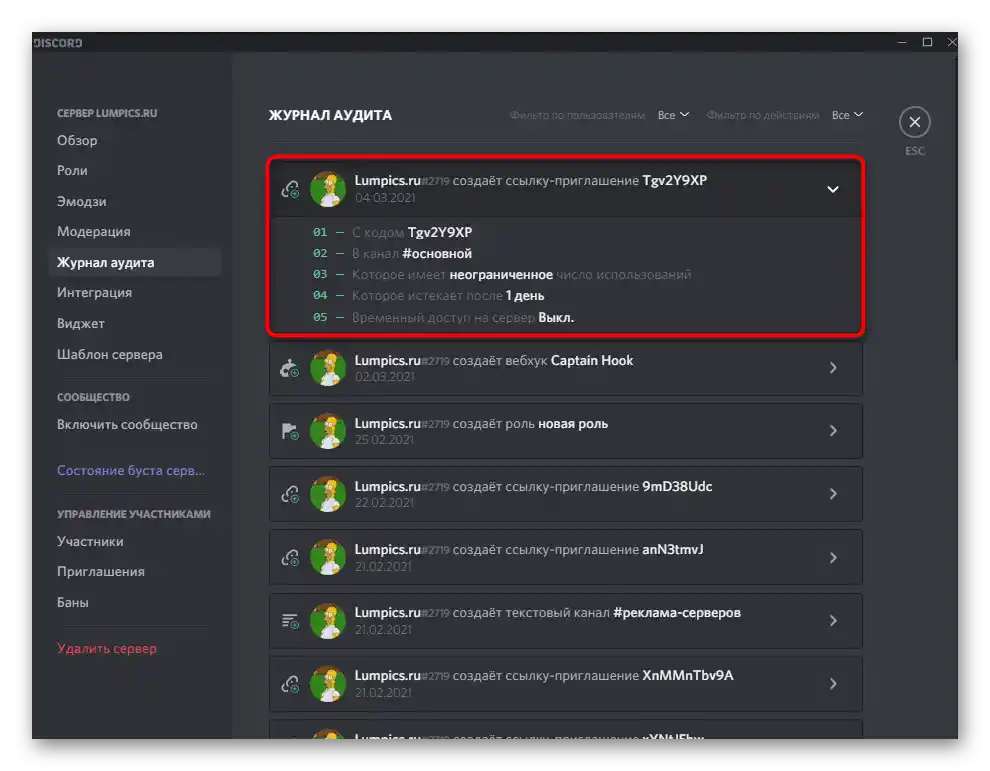
Integracja
Jeśli dodawanie botów na serwer nie sprawia użytkownikom zazwyczaj problemów, to pojawia się pytanie o ich śledzenie i zarządzanie, ponieważ nie zawsze autoryzowana aplikacja jest widoczna na liście uczestników.Do tego doskonale nadaje się sekcja z ustawieniami o nazwie "Integracja".
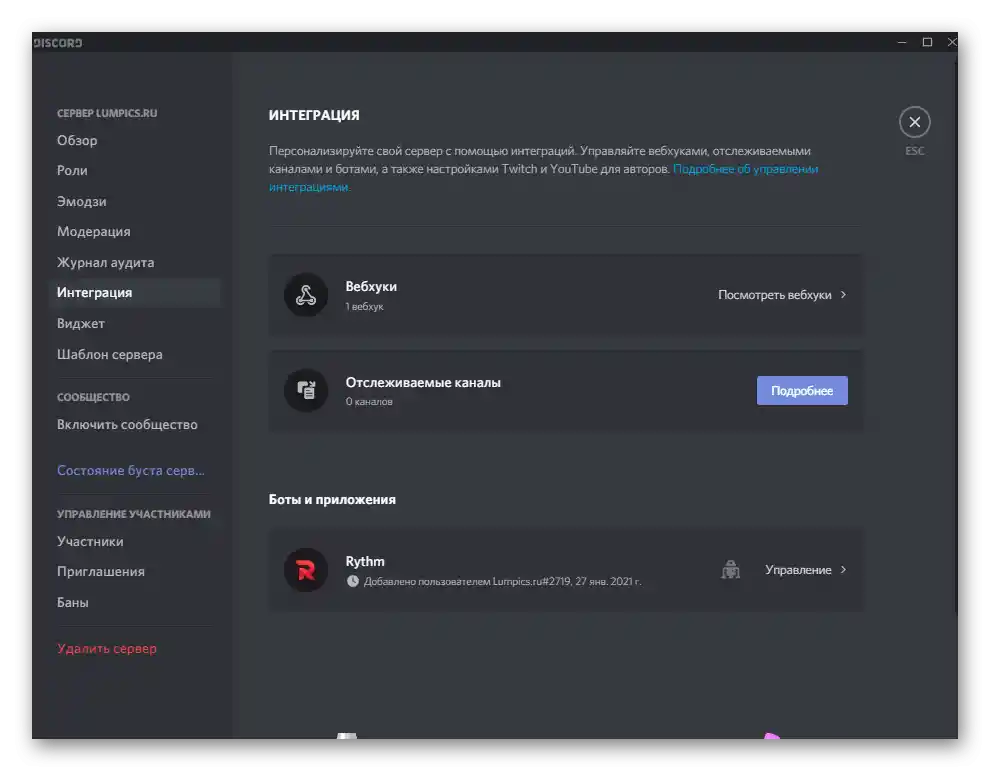
Wyświetlane są w nim nie tylko dodane boty, ale także wszystkie inne podłączone narzędzia i powiązane konta, jeśli mowa o autorskich projektach twórcy serwera. W ten sposób można łatwo podłączyć YouTube lub Twitch i wysyłać powiadomienia na serwer o rozpoczęciu transmisji na żywo i wydaniu nowych filmów. Przejdź do tego menu i samodzielnie zdecyduj, które konta chcesz podłączyć lub co już należy usunąć.
Widget
Widget — to graficzne okno z przyciskiem, integrowane z dowolną stroną, pełniące rolę swoistego zaproszenia na serwer. Utworzenie widgetu pozwoli przyciągnąć nowych użytkowników do społeczności poprzez swoją lub przyjacielską stronę, a przykład stworzenia tej karty wygląda następująco:
- W tym samym menu z podstawowymi ustawieniami serwera przejdź do sekcji "Widget".
- Aktywuj widget serwera, przesuwając odpowiedni suwak na górze, a następnie wybierz kanał, do którego użytkownicy powinni się podłączać po przejściu przez widget.
- Deweloperom przyda się informacja o ID serwera i jego JSON API, które integruje się z stronami lub innymi tworzonymi aplikacjami.
- Po przygotowaniu wystarczy skopiować kod gotowego widgetu, zapoznając się z jego prezentacją, i można go używać w innych swoich projektach, zapraszając nowych uczestników.
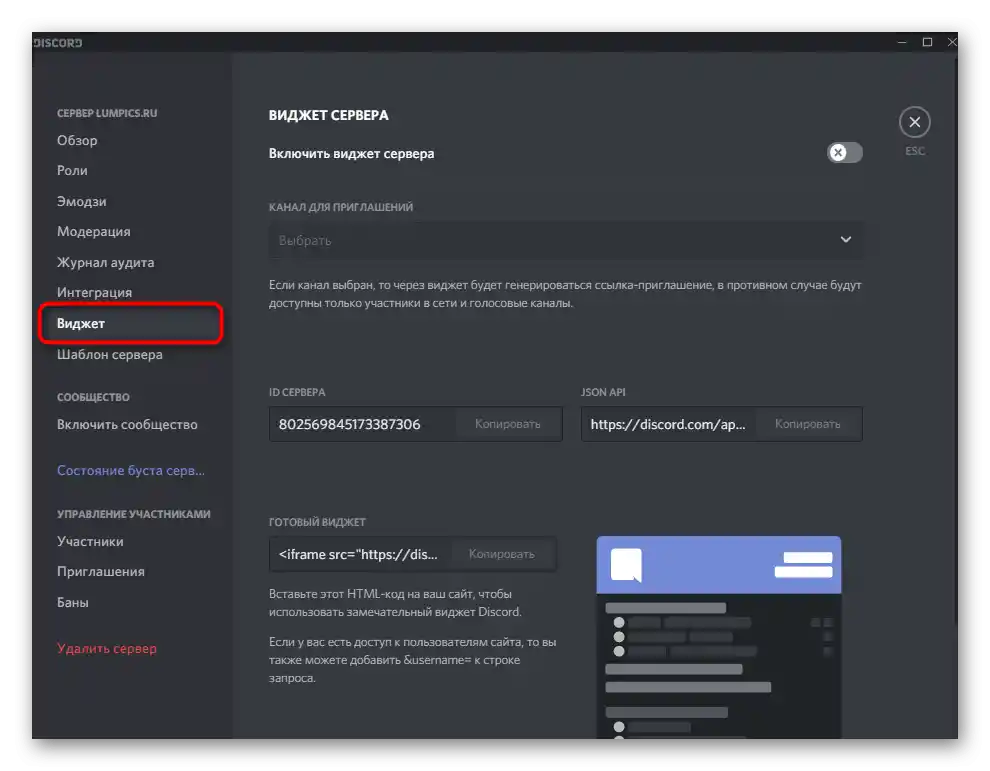
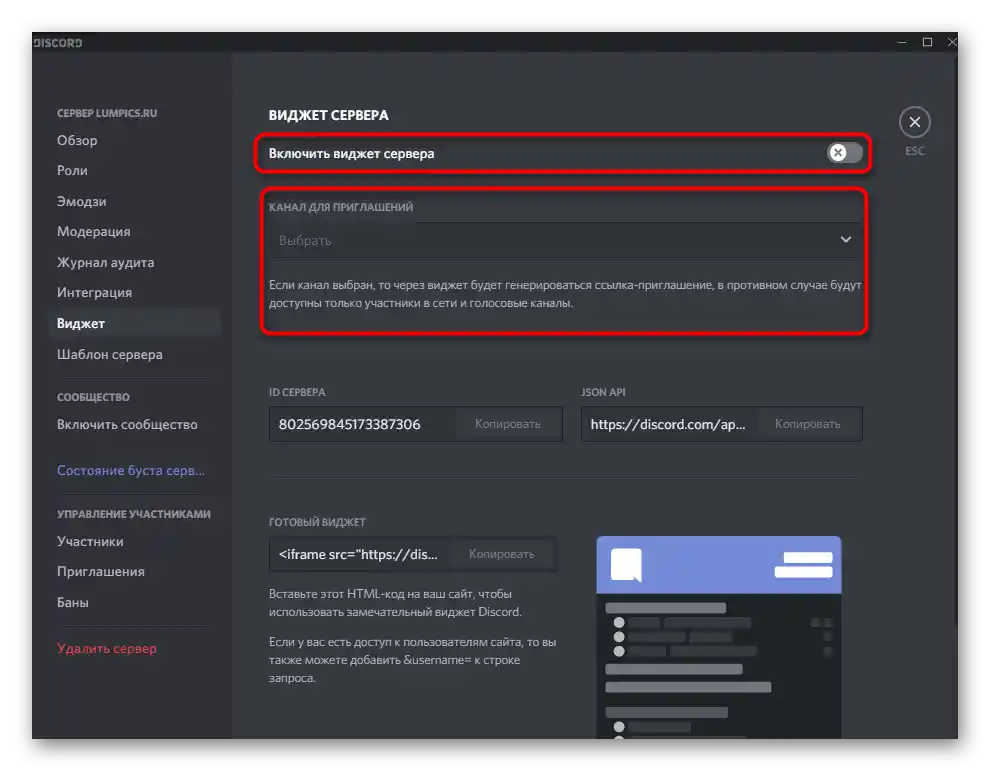
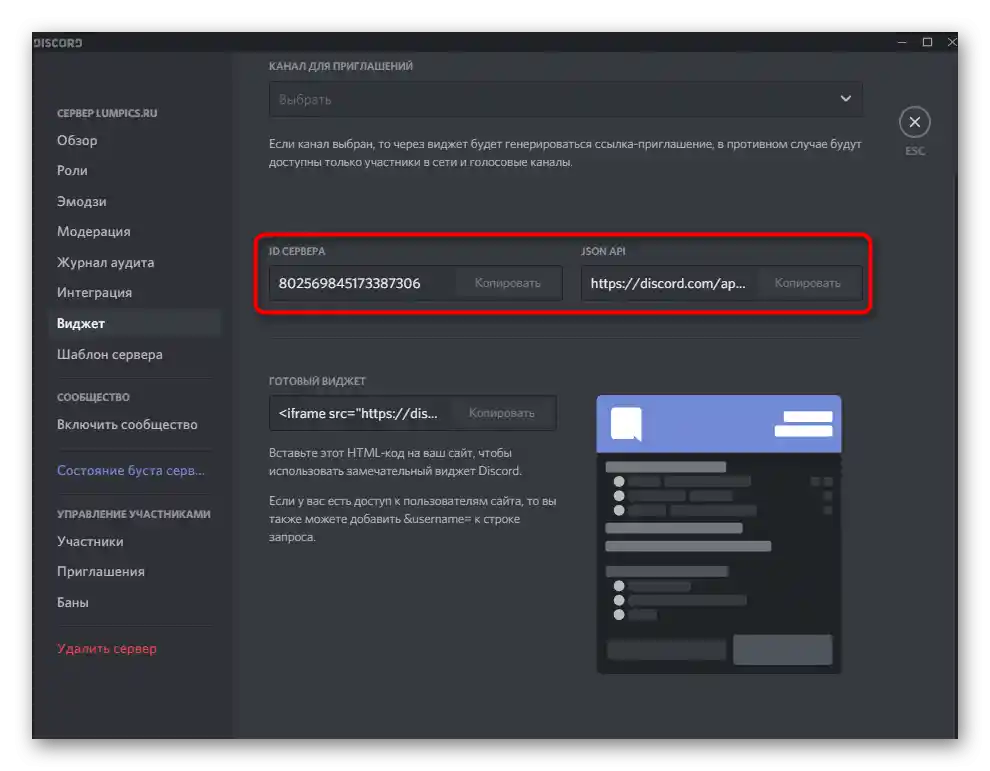
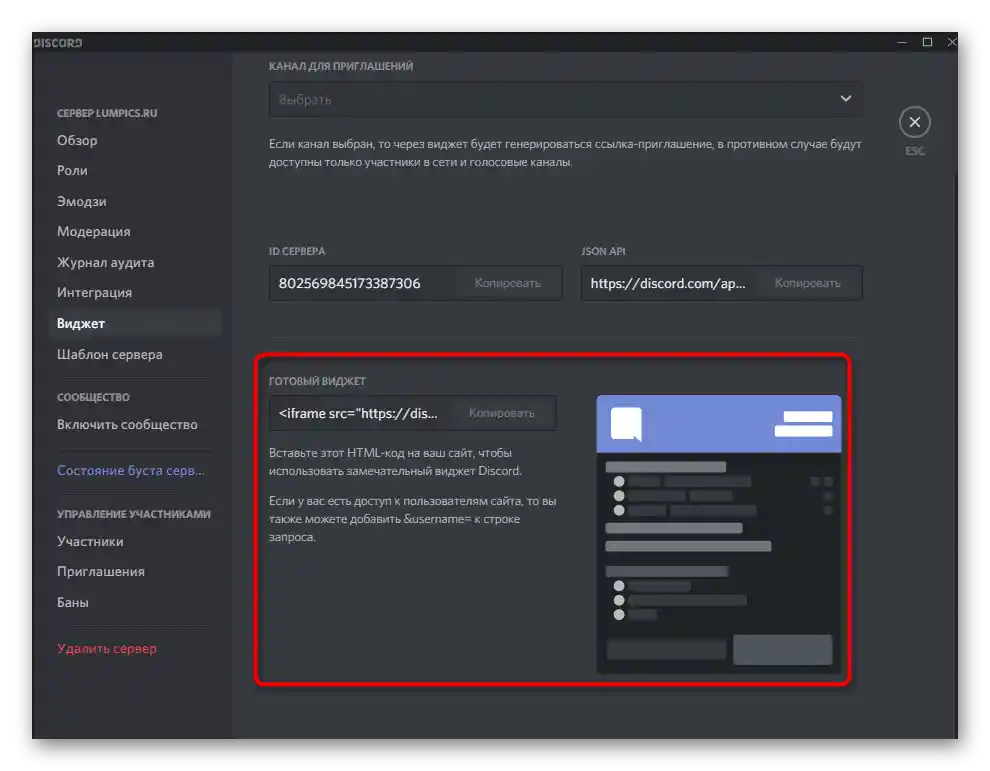
Szablon serwera
Ręczne tworzenie szablonu serwera z już gotowego nie tylko pomaga innym użytkownikom, którzy w przyszłości go zastosują, ale może stać się doskonałym narzędziem do klonowania, jeśli chcesz prowadzić jednocześnie kilka projektów. Szablon generowany jest z standardowych parametrów i swobodnie rozpowszechniany w formie linku. Po przejściu do niego można od razu przystąpić do tworzenia projektu na podstawie aktualnej szablonu.
- Aby stworzyć szablon, otwórz menu "Szablon serwera" i przeczytaj informacje od deweloperów. Wskazują one, co jest zachowywane podczas generowania szablonu, a co nie jest przenoszone. Koniecznie uwzględnij te szczegóły, aby być na bieżąco ze wszystkimi zaletami i wadami aktualnej metody klonowania.
- Następnie musisz wypełnić dwa pola z nazwą i opisem serwera.Oczywiście, każdy użytkownik dodając szablon będzie mógł zmienić te parametry, ale jeśli zamierzacie sklonować ten sam serwer, od razu ustawcie identyczne dane, aby w przyszłości nie musieć ich zmieniać za każdym razem.
- Gdy opis i nazwa są ustalone, można skopiować link lub przejść do podglądu wyglądu utworzonego szablonu. Jeśli nie przypadł Ci do gustu lub nie jest już potrzebny, usuń go za pomocą specjalnego przycisku, a link automatycznie stanie się nieważny.
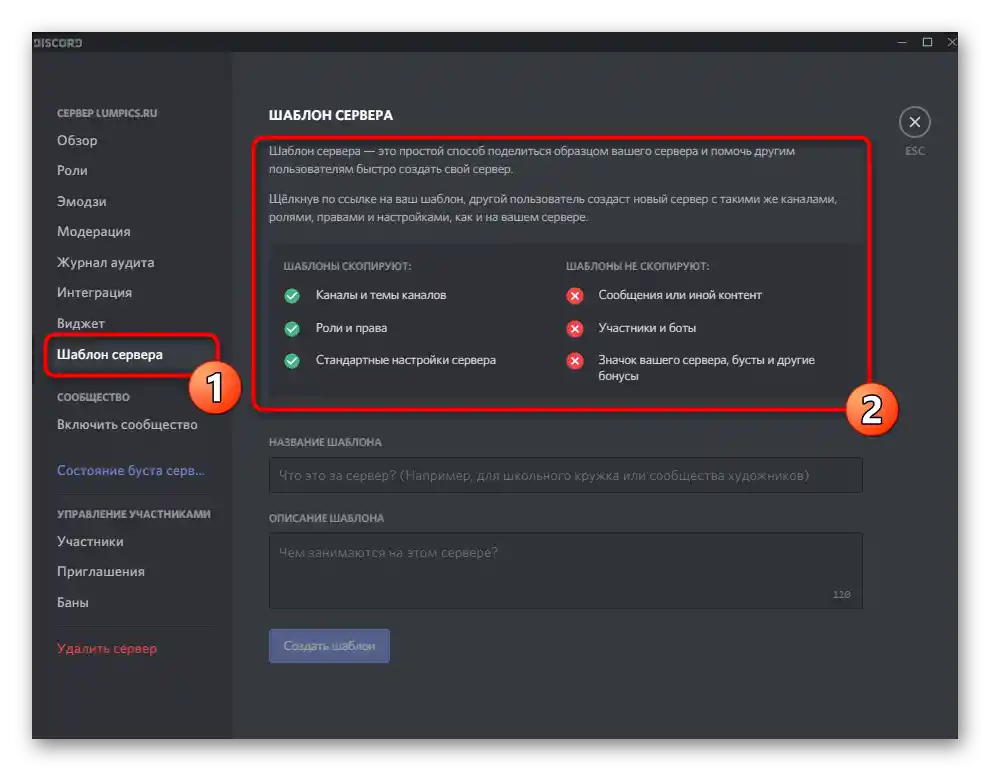
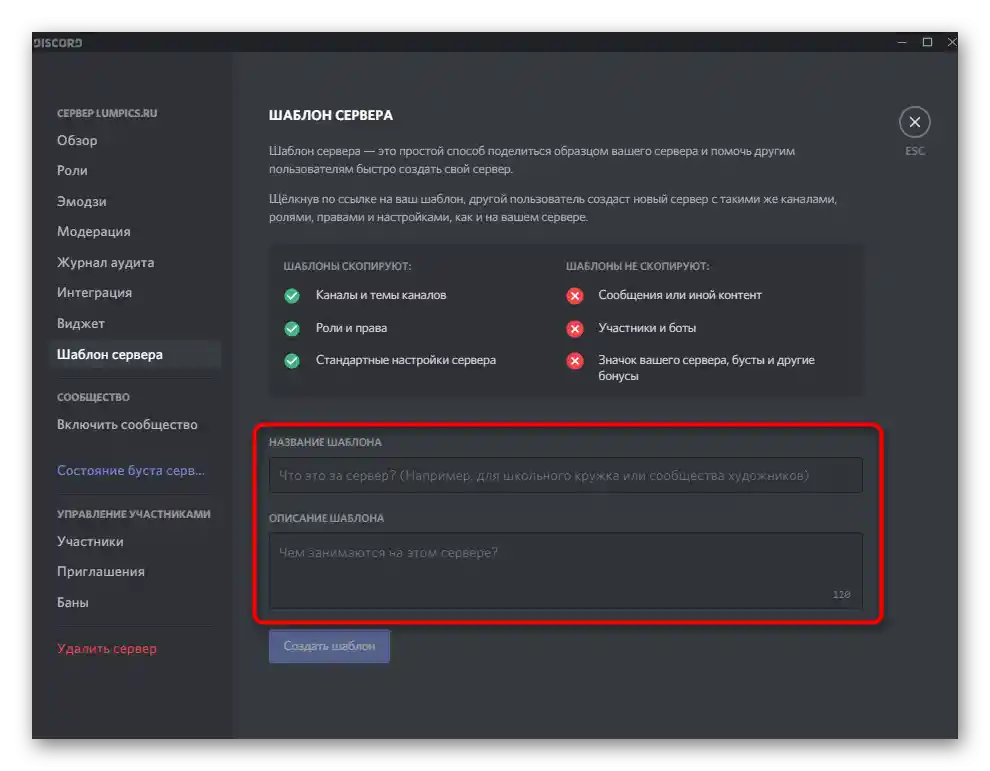
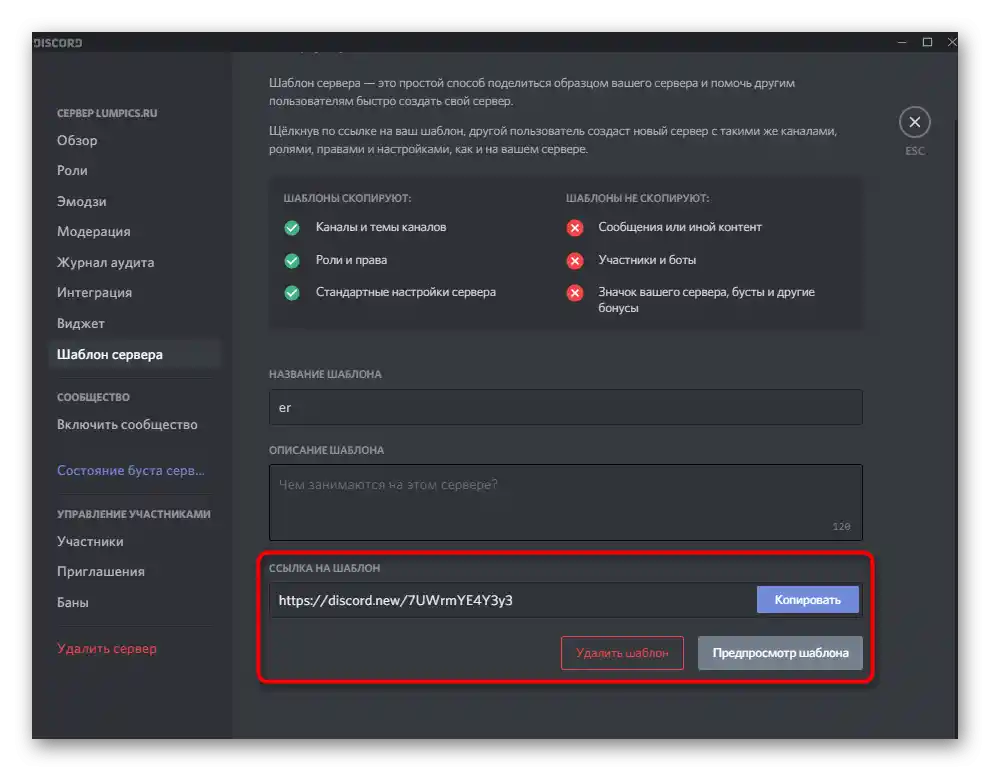
Parametry społeczności
Wśród ustawień serwera znajduje się funkcja, która pozwala przekształcić go w społeczność. Należy to zrobić tylko w przypadku, gdy dany projekt łączy dużą liczbę ludzi o wspólnych zainteresowaniach. Nie ma sensu przekształcać go w społeczność, jeśli na serwerze rozmawiasz tylko z przyjaciółmi i używasz go do gier.
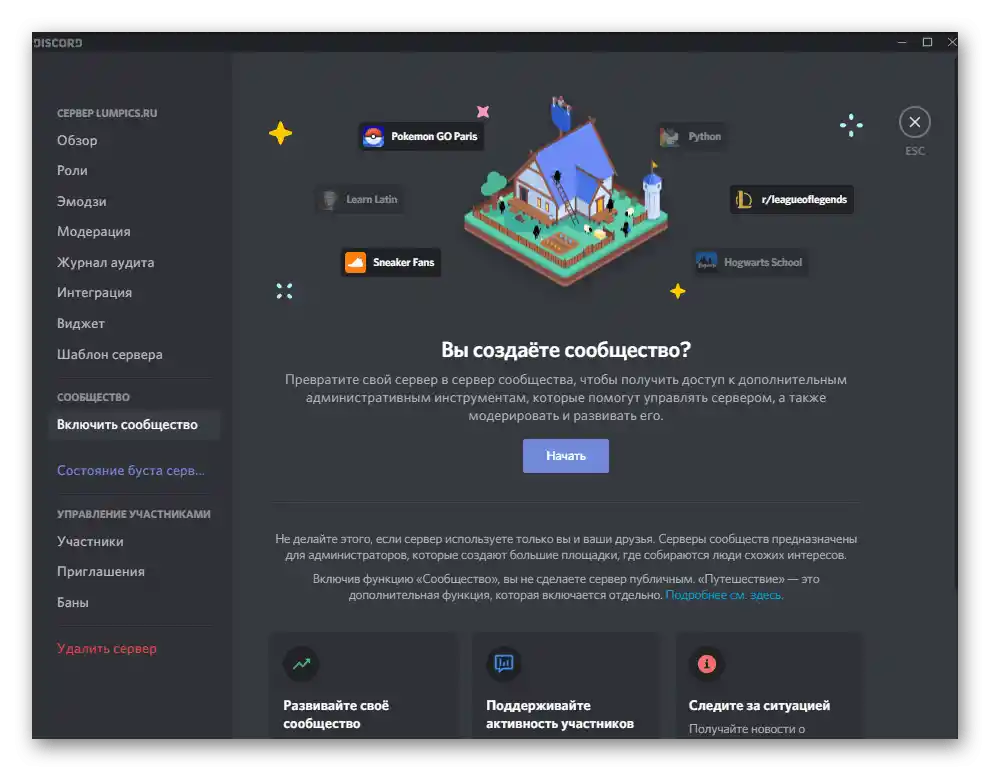
Podczas łączenia społeczności koniecznie zapoznaj się ze wszystkimi krokami wyświetlanymi na ekranie i wykonaj te, które są niezbędne do prawidłowego przeniesienia.
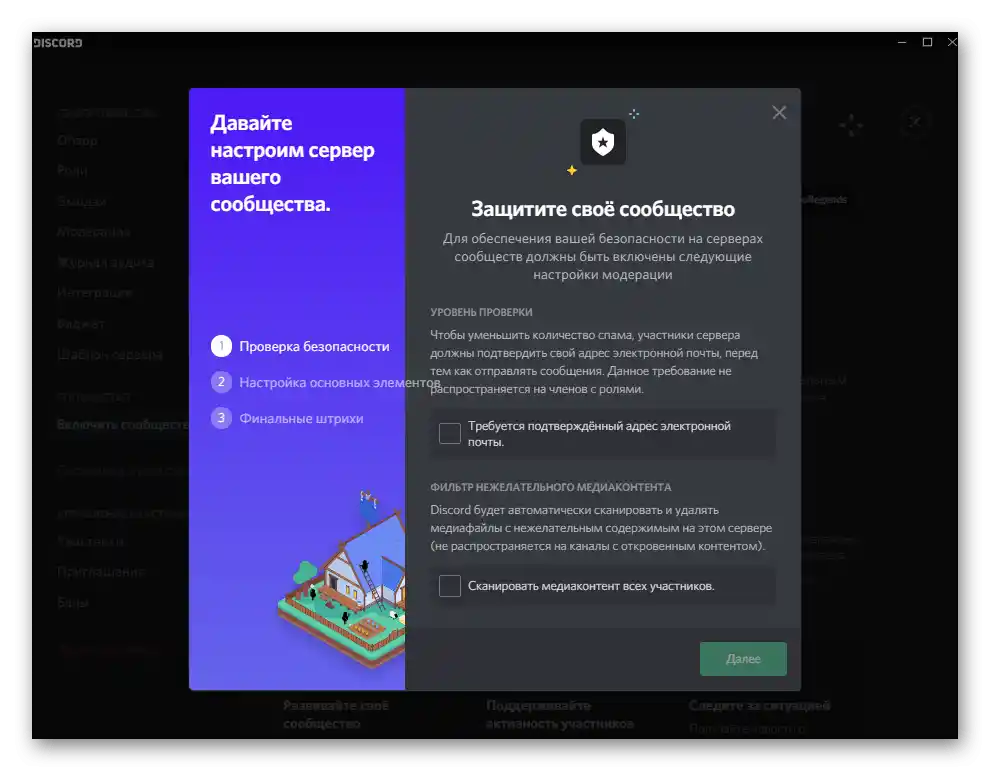
Na tej samej stronie społeczności przeczytaj informacje o tym, jakie dodatkowe funkcje administracyjne są dostępne, jakie mają cechy i jakie trudności mogą wystąpić podczas interakcji.
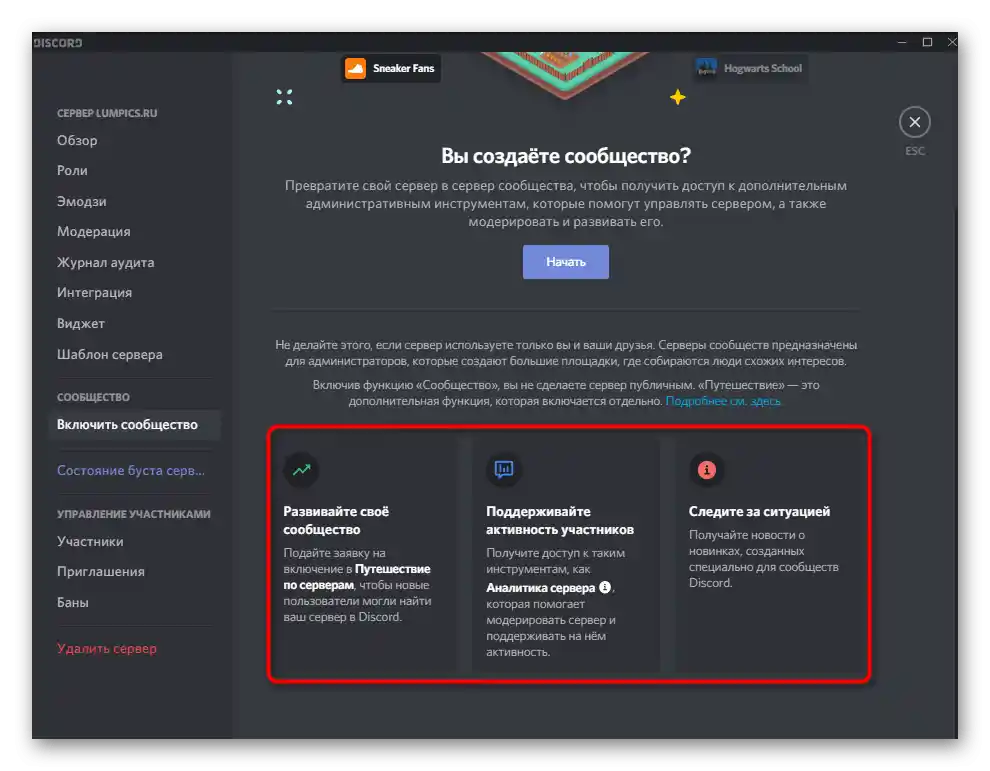
Boostowanie serwera
W sekcji "Stan boosta serwera" można zobaczyć aktualny wynik jego rozwoju, który zapewniają zwykli uczestnicy. Każdy z nich ma dostęp do płatnych funkcji, które są wykorzystywane do wsparcia projektu.
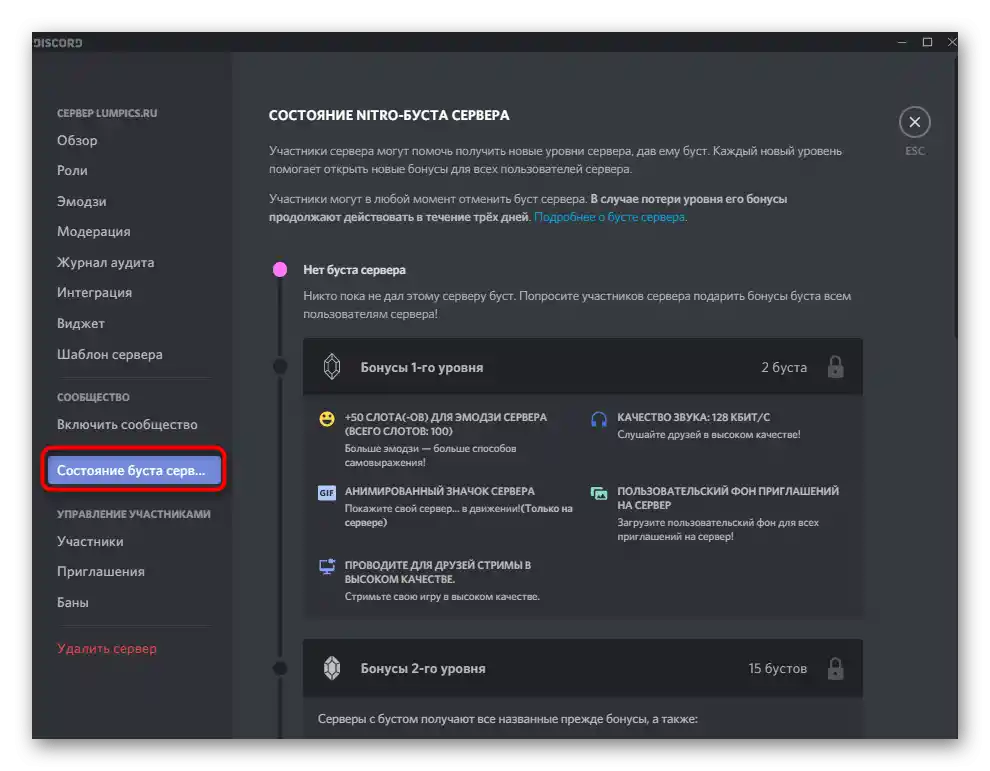
Na stronie wyświetlane są oferowane bonusy oraz informacje o tym, jak je zastosować w praktyce. W związku z tym, jeśli nikt z użytkowników nie zajmuje się boostowaniem Twojego serwera, w tym oknie pojawi się komunikat z tekstem "Brak boosta serwera".
Zarządzanie uczestnikami
Szczególną uwagę zasługuje menu, w którym zarządza się wszystkimi dołączonymi uczestnikami. Tutaj wyświetlana jest nie tylko ich lista, ale także przypisywanie nowych ról, usuwanie starych, wydawanie banów lub wykluczanie ze społeczności.
- Na początek przejdź do odpowiedniego menu, klikając w wiersz na panelu po lewej stronie.W liście uczestników znajdź osobę, której parametry chcesz edytować.
- Kliknij przycisk z plusem, jeśli chcesz przypisać uczestnikowi jedną z istniejących ról na serwerze. Z rozwijanego menu wybierz odpowiednią opcję lub skorzystaj z dostępnej linii wyszukiwania.
- Jeśli klikniesz na trzy pionowe kropki po prawej stronie nazwy użytkownika, możesz wywołać kontekstowe menu zarządzania nim. W ten sposób można wyciszyć, zmienić nick na serwerze, zarządzać rolami i skopiować ID użytkownika.
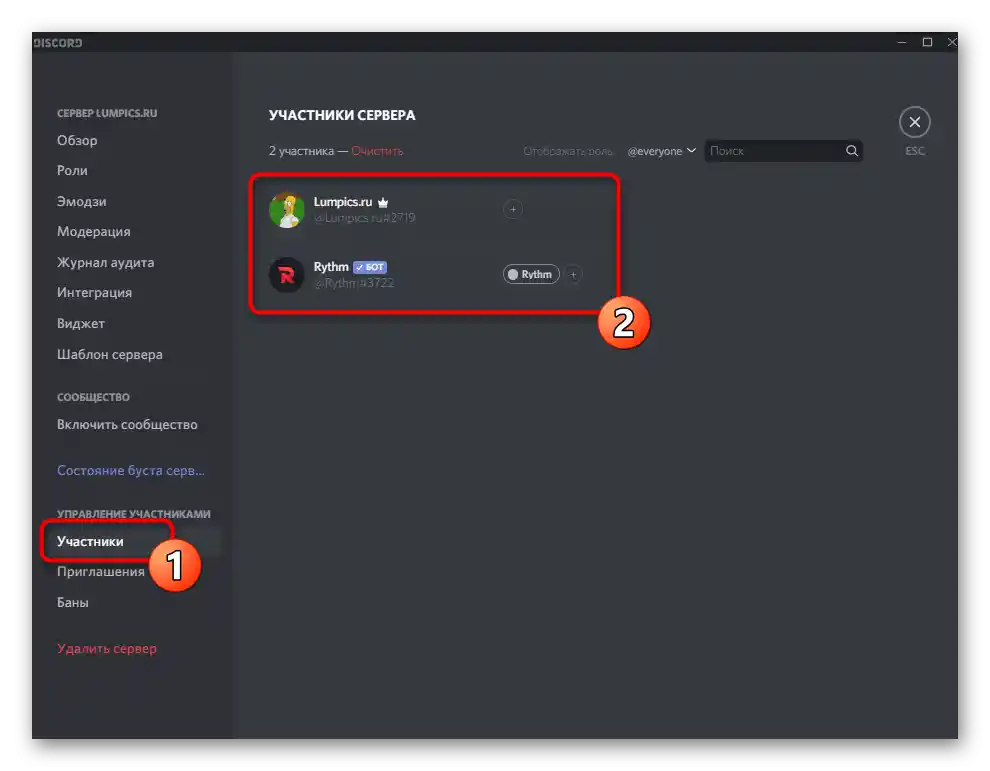
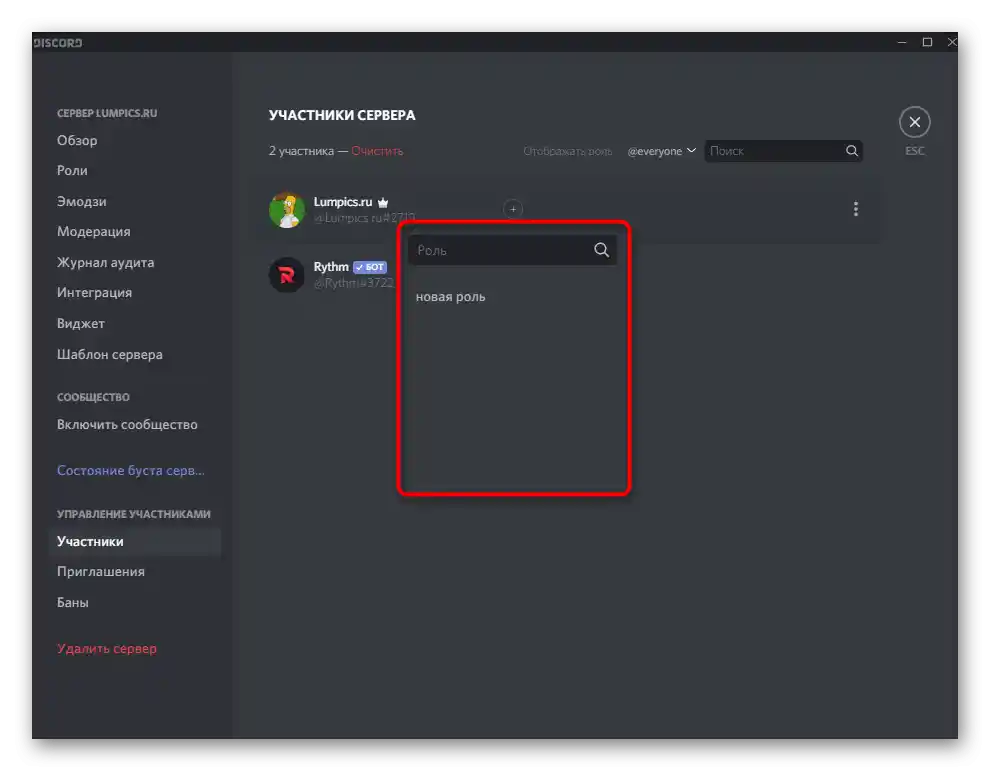
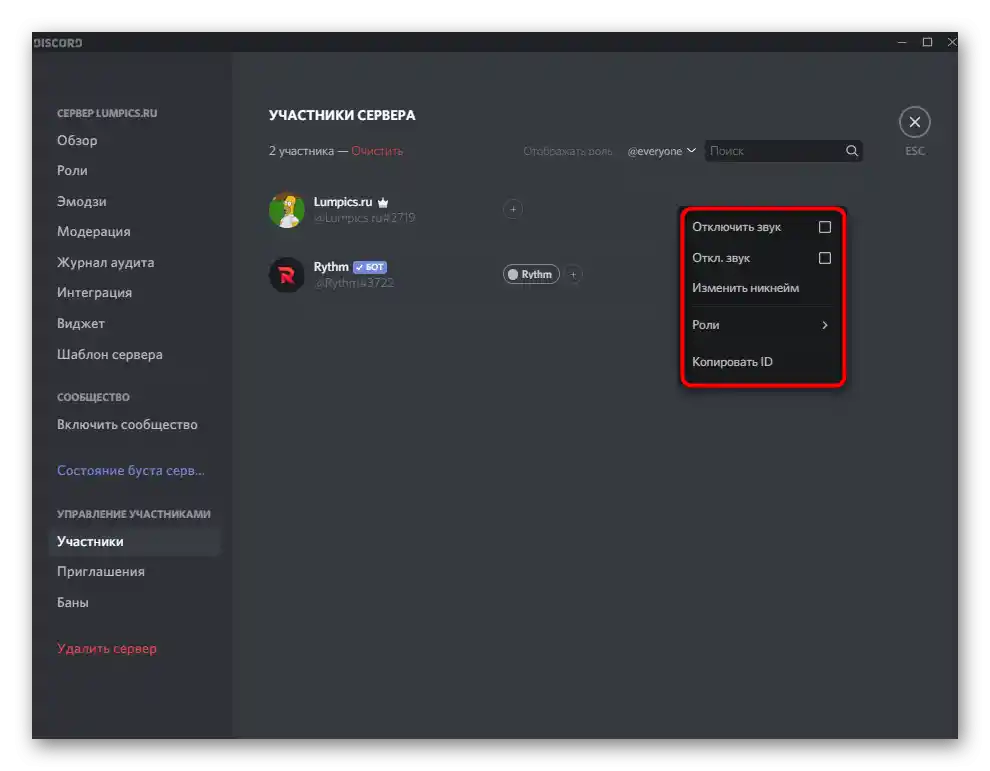
Sprawdzanie zaproszeń
Wiadomo, że każdy członek serwera może stworzyć link zaproszenia i wysłać go swoim przyjaciołom, aby po kliknięciu mogli od razu dołączyć do kanału i rozpocząć rozmowę. Czasami ważne jest, aby śledzić stan wszystkich linków zaproszeń i zrozumieć, które z nich są najskuteczniejsze. W tym celu w menu ustawień serwera należy wybrać opcję "Zaproszenie" i przejrzeć wszystkie obecne tam wpisy.
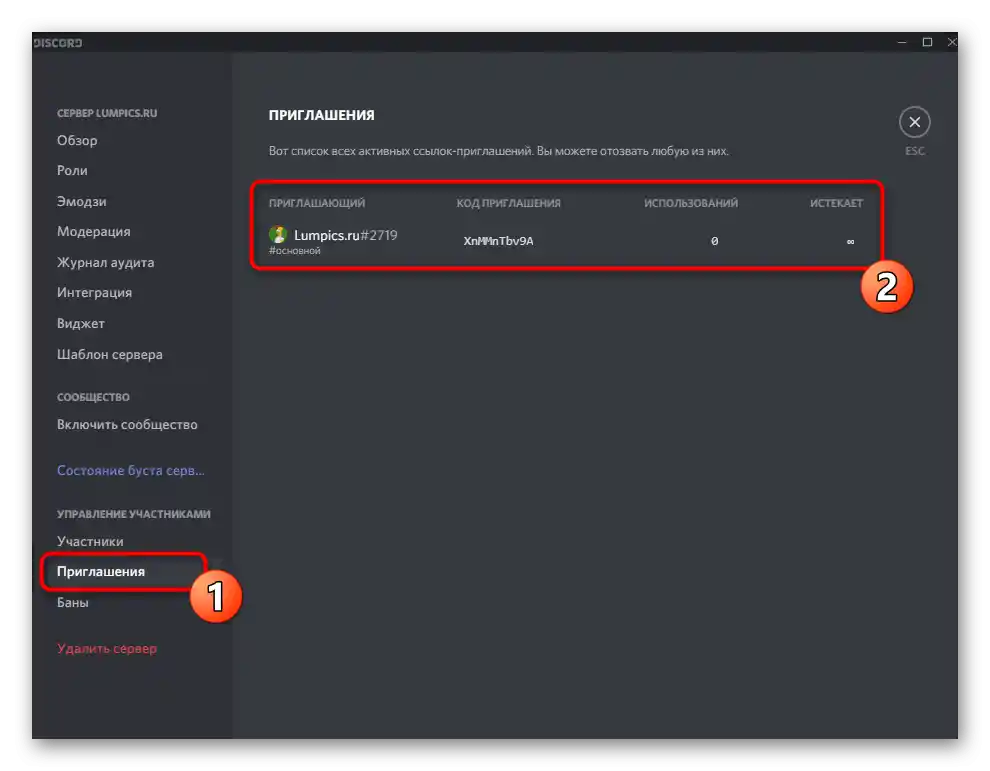
Jeśli uważasz, że niektóre zaproszenia należy usunąć, ponieważ zaśmiecają listę lub w ogóle nie są używane, najedź kursorem myszy na odpowiedni wpis i kliknij pojawiający się krzyżyk.
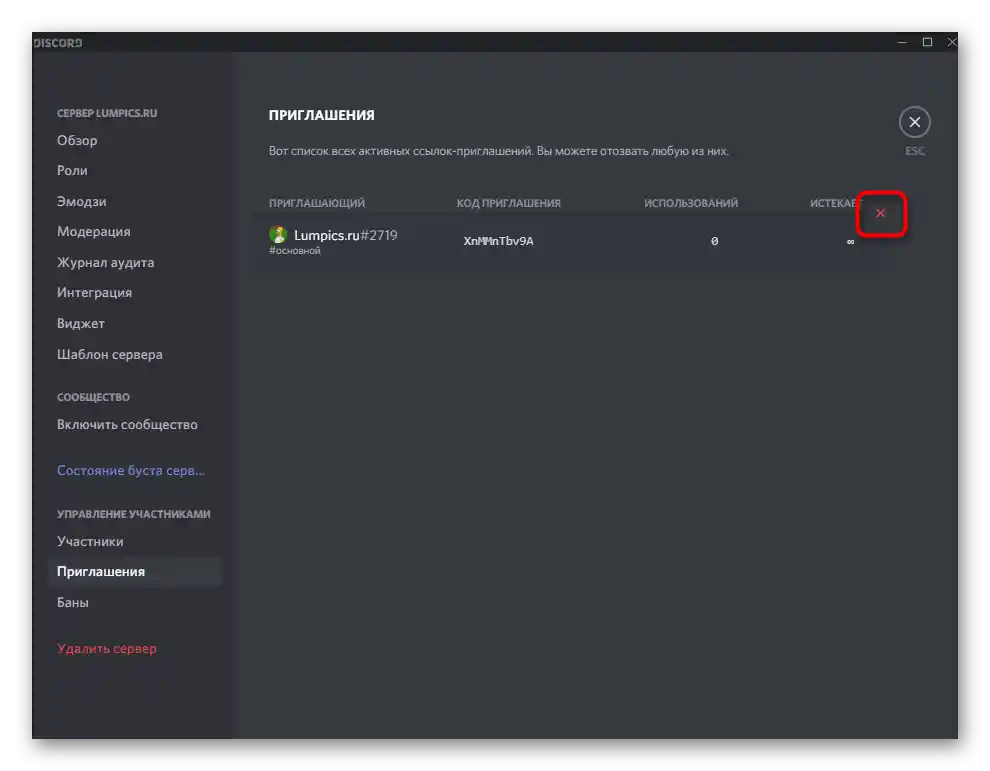
Bany
Ostatnia sekcja z ogólnymi ustawieniami serwera to "Bany". Znajduje się tam lista wszystkich użytkowników, którzy są zbanowani na tym projekcie. Odpowiednio, odbanowanie odbywa się również tutaj, a prawo do tego mają tylko twórca serwera i wyznaczony administrator. Szczegółowe informacje na temat zarządzania banami na serwerze znajdziesz poniżej.
Więcej: Jak odblokować w Discord
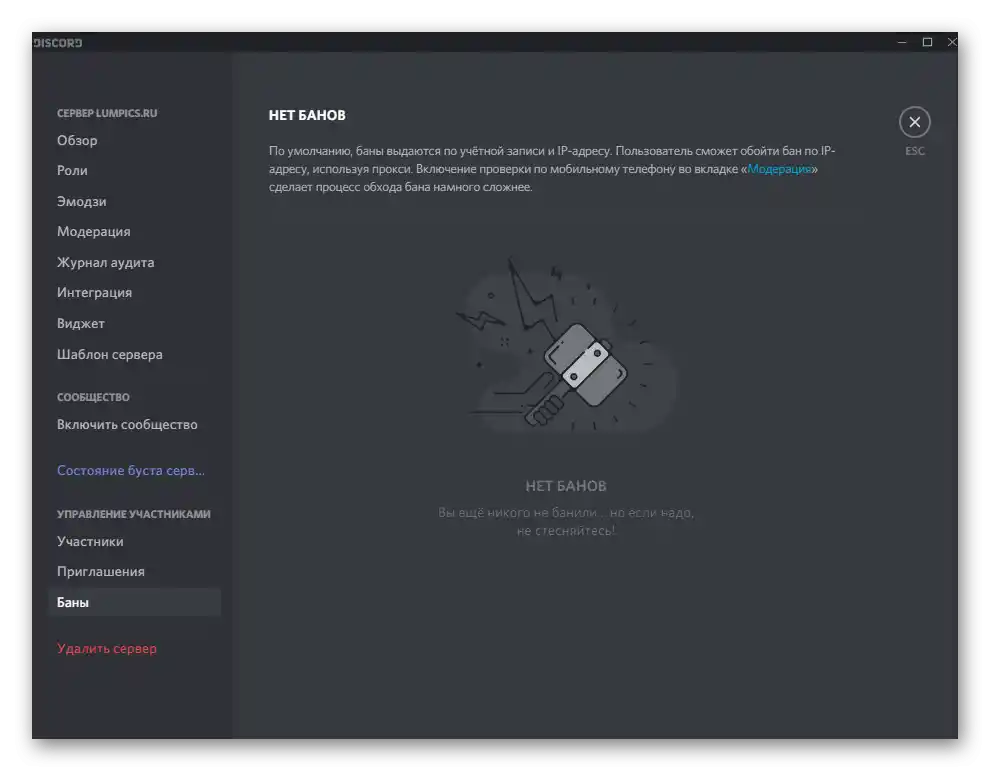
Praca z kanałami
Kanały to podstawowe elementy serwera, gdzie odbywa się całe komunikowanie. Przede wszystkim należy stworzyć wymaganą liczbę kanałów, aby zaspokoić wszystkie tematyczne kierunki serwera i zdecydować, które z grup będą wyłącznie dla administracji lub ogłoszeń.W naszym osobnym materiale już opowiedziano o tym, jak prawidłowo tworzyć kanały głosowe i tekstowe oraz jakie mają ustawienia.
Szczegóły: Jak stworzyć kanał w Discordzie
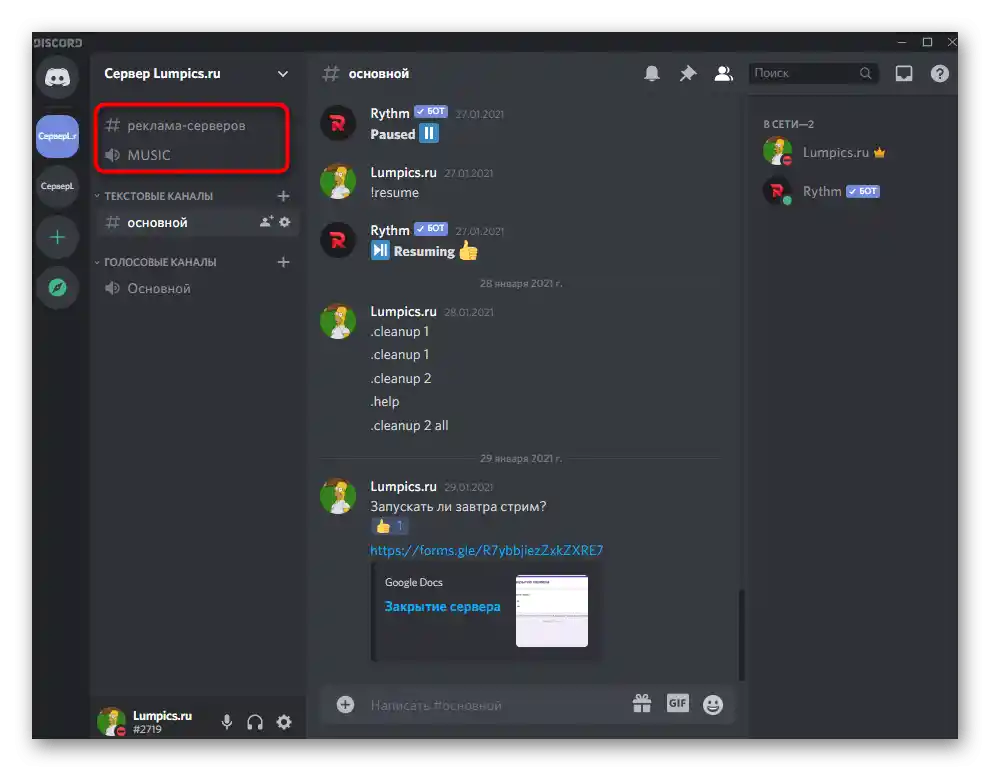
Jeśli zajdzie potrzeba wprowadzenia zmian na utworzonym kanale, można to zrobić przez jego ustawienia. Każdy typ ma unikalne parametry.
- Kliknij prawym przyciskiem myszy na potrzebnym kanale i sprawdź listę dostępnych działań w pojawiającym się menu kontekstowym. Tam możesz usunąć kanał, wyciszyć go, dostosować powiadomienia lub przejść do ustawień.
- Nowe okno otworzy się w kategorii "Przegląd", która jest przeznaczona do edytowania podstawowych parametrów. Nazwa kanału zmienia się w osobnym polu, a poniżej znajduje się inny blok do dodawania opisu, który uczestnicy czytają, aby zrozumieć tematykę kanału. Aktywuj tryb wolny, wprowadzając tym samym ograniczenia na liczbę wysyłanych wiadomości w określonym czasie.
- Następną ważną kategorią jest "Uprawnienia dostępu". Oprócz możliwości przekształcenia kanału w prywatny, aby dodać do niego wyłącznie wybranych uczestników, można przejść do zaawansowanych parametrów dostępu, które są podobne do tych, które widziałeś podczas tworzenia ról. Wybierz osobną rolę lub użytkownika, aby przypisać mu prawa dostępu do kanału.
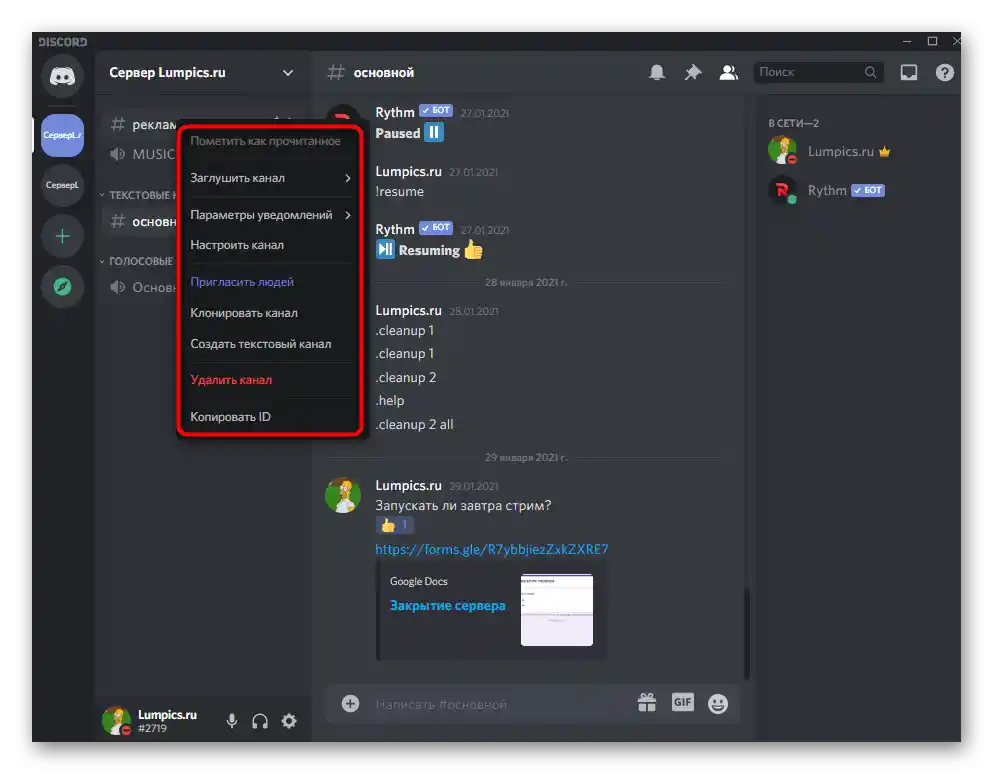
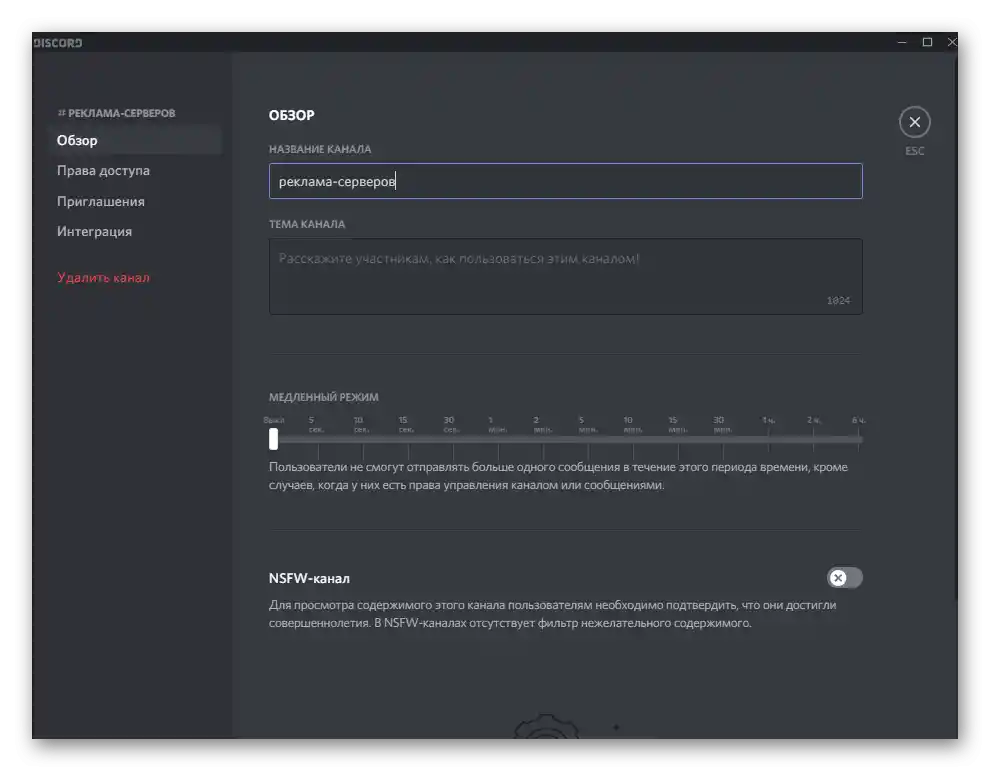
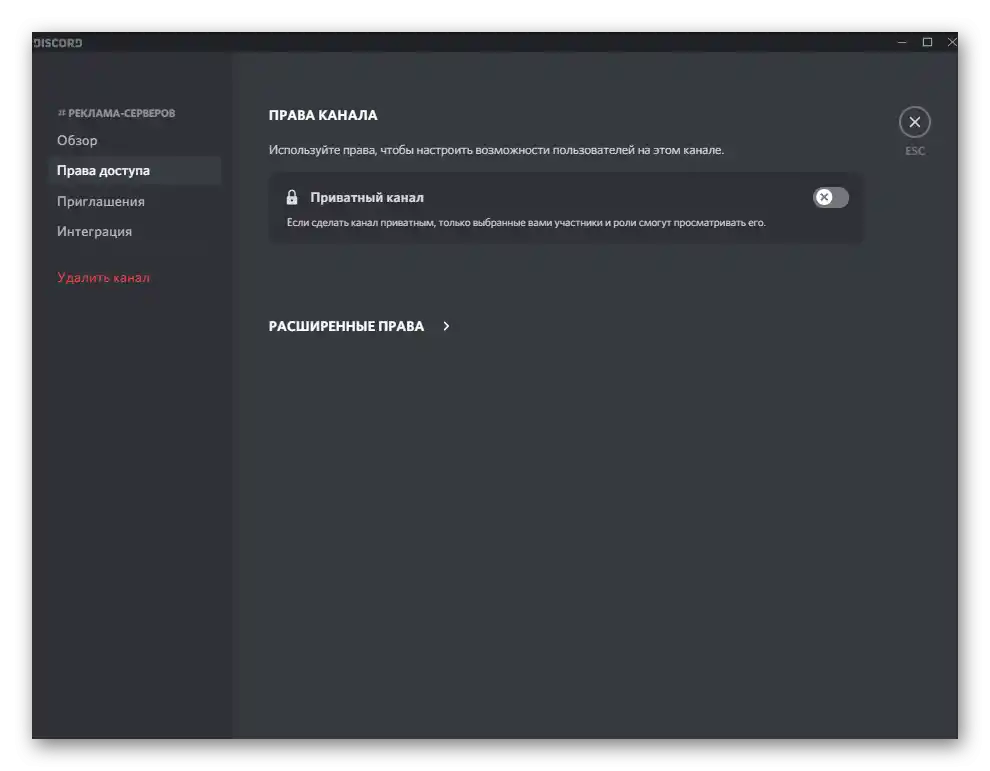
Osobno zaznaczamy, że w menu serwera, które otwiera się po kliknięciu na jego nazwę, znajduje się punkt "Utwórz kategorię". Użyj go, jeśli chcesz grupować niektóre kanały i ustawić dla nich specjalne zasady. Dla kategorii ustala się unikalną nazwę i prawa dostępu, dzięki czemu nie trzeba edytować ustawień każdego pojedynczego kanału dodawanego do tej kategorii.
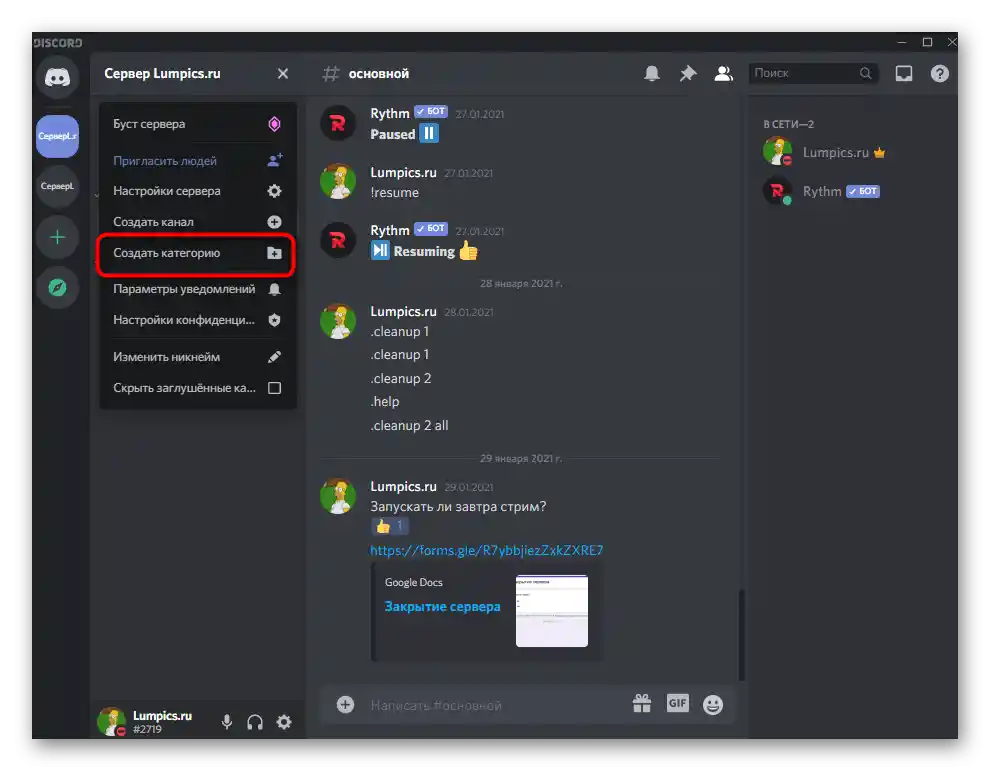
Dodawanie botów
Najważniejsze ustawienie to dodawanie botów na serwer, ponieważ różne narzędzia wprowadzają wiele funkcjonalnych cech, znacznie ułatwiają proces zarządzania serwerem i sprawiają, że pobyt użytkowników jest unikalny.Autoryzacja botów zazwyczaj odbywa się przez ich oficjalną stronę internetową lub otwartą platformę.
Szczegóły: Dodanie bota na serwerze w Discordzie
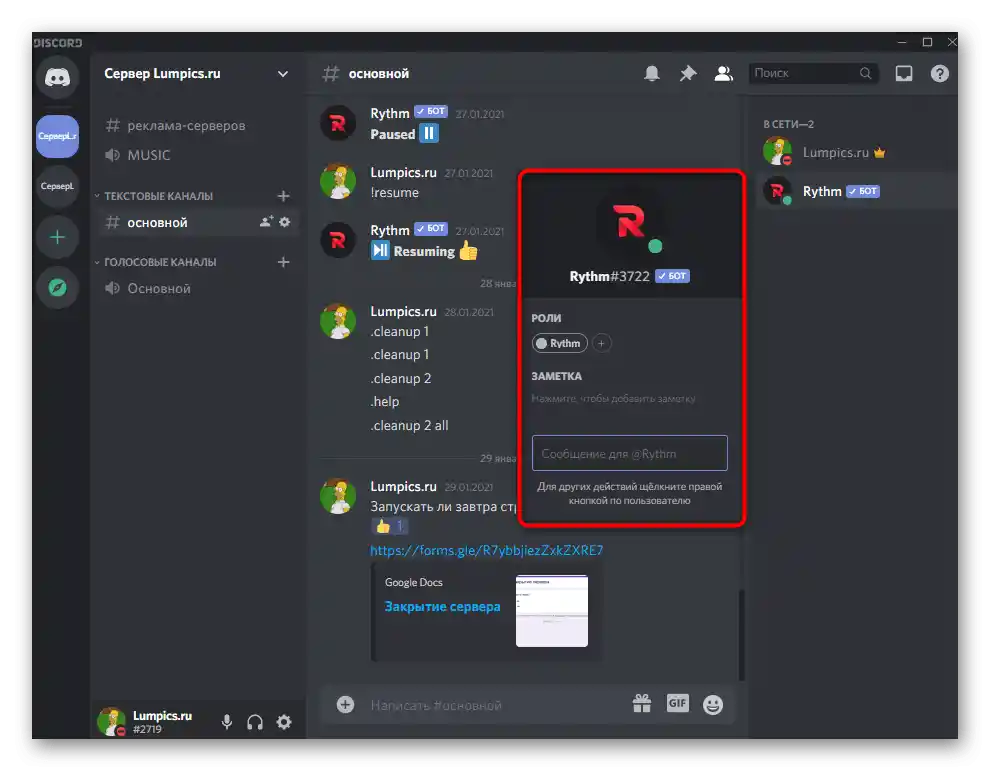
Jeśli chodzi o wybór botów, to wszystko zależy od osobistych preferencji każdego twórcy projektu gier, rozrywki lub edukacji. Istnieje wiele botów do administracji, odtwarzania muzyki, organizowania konkursów, tworzenia gier i innego rodzaju treści. Z niektórymi z nich proponujemy zapoznać się w pełnym przeglądzie pod następującym linkiem.
Szczegóły: Przydatne boty dla Discorda