Zawartość:
Otwieranie ustawień konta
Zacznij od przejścia do menu, w którym znajdują się wszystkie ustawienia konta Microsoft. Będziesz musiał się zalogować, jeśli nie zostało to zrobione wcześniej. Następnie algorytm będzie prosty:
- Po dotarciu na stronę główną kliknij ikonę z wizerunkiem profilu, aby otworzyć menu.
- Z pojawiającego się okna wybierz opcję "Moje konto Microsoft".
- Po kilku sekundach załaduje się strona z ustawieniami, z której możesz przejść do konfiguracji konta. Szczegółowe informacje na ten temat znajdują się w kolejnych sekcjach artykułu.
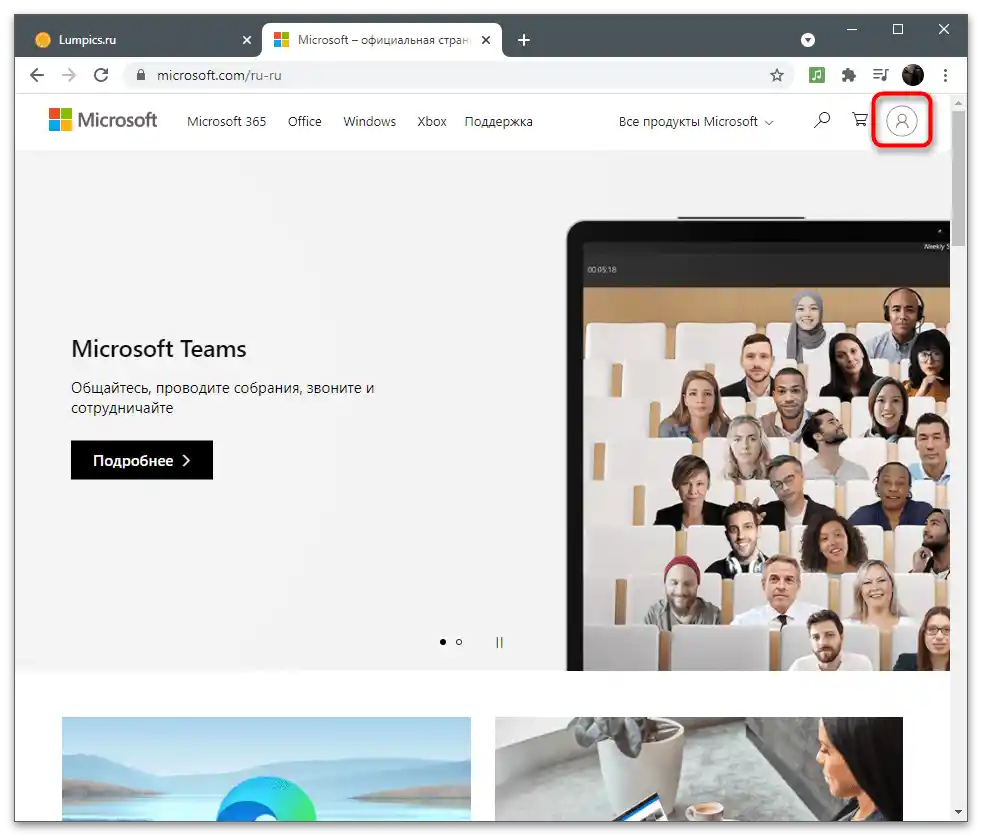
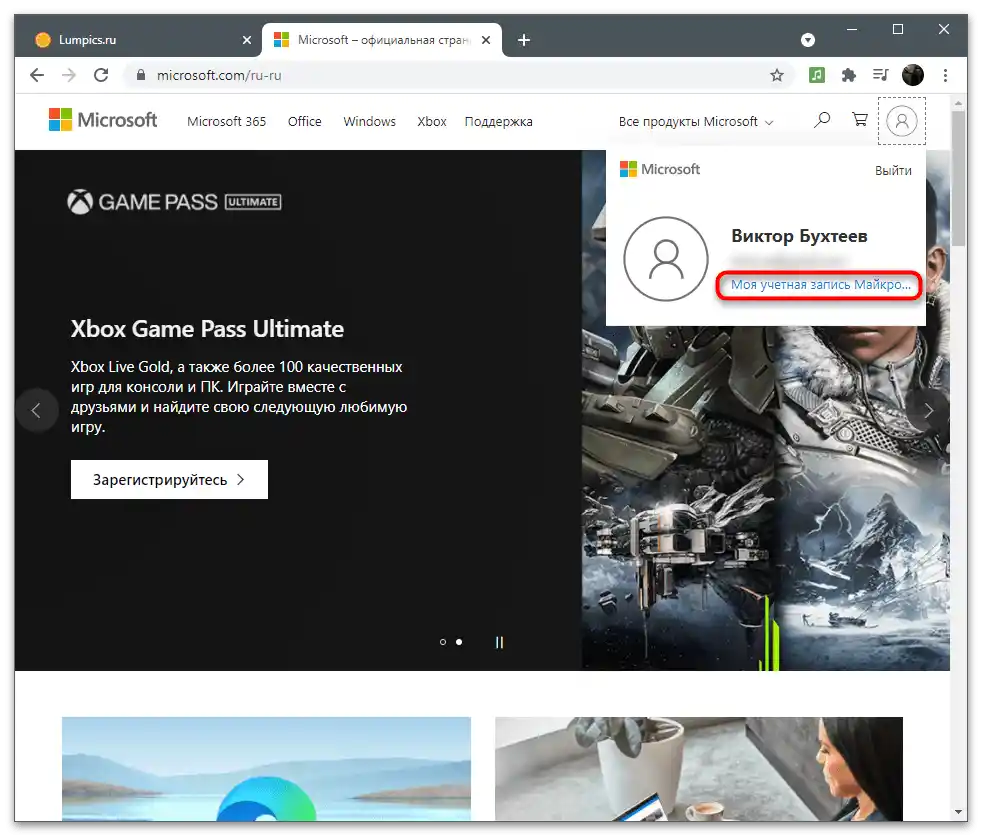
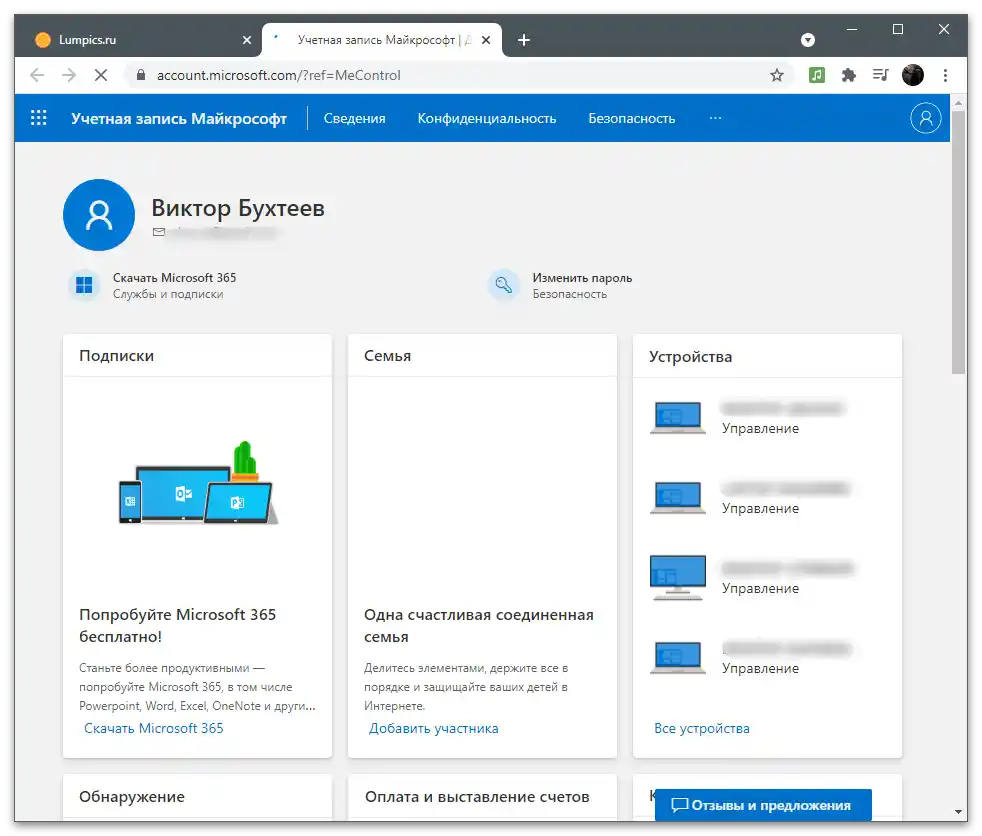
Informacje
Pierwsza sekcja ustawień nosi nazwę "Informacje" i jest przeznaczona do zmiany ogólnych informacji o użytkowniku.Wchodzą w to parametry edycji imienia, wprowadzonych danych osobowych i adresu.
Zmiana hasła
Pierwsze zdanie wyświetlane w menu "Informacje" to zmiana hasła. Programiści zalecają jego zmianę co kilka miesięcy, aby zabezpieczyć konto. Jednak przy użyciu uwierzytelniania dwuetapowego lub innych metod weryfikacji to nie ma sensu. Jeśli jednak potrzebujesz zmienić klucz bezpieczeństwa w swoich celach, wykonaj następujące kroki:
- Po przejściu na stronę z ustawieniami otwórz sekcję "Informacje".
- Pod napisem z tytułem znajduje się przycisk "Zmień hasło", który należy nacisnąć, aby przejść do odpowiedniego menu.
- Pojawi się powiadomienie o próbie uzyskania dostępu do danych poufnych, w związku z czym będzie konieczne ponowne wprowadzenie aktualnego hasła w celu potwierdzenia tożsamości.
- Po pomyślnym zalogowaniu zobaczysz trzy etapy zmiany hasła. Wprowadź w pierwszym polu aktualne, w drugim — nowe i potwierdź je w trzecim.
- Jeśli chcesz, aby propozycja zmiany hasła pojawiała się co 72 dni, zaznacz odpowiednią opcję, a następnie naciśnij "Zapisz".
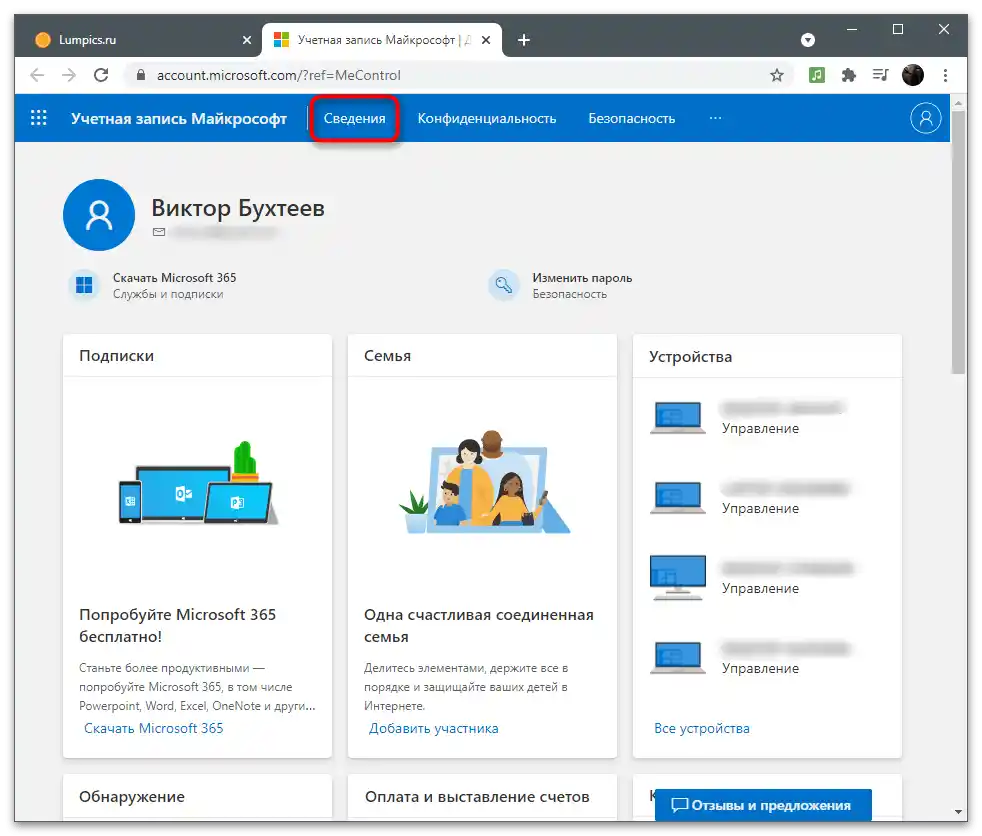
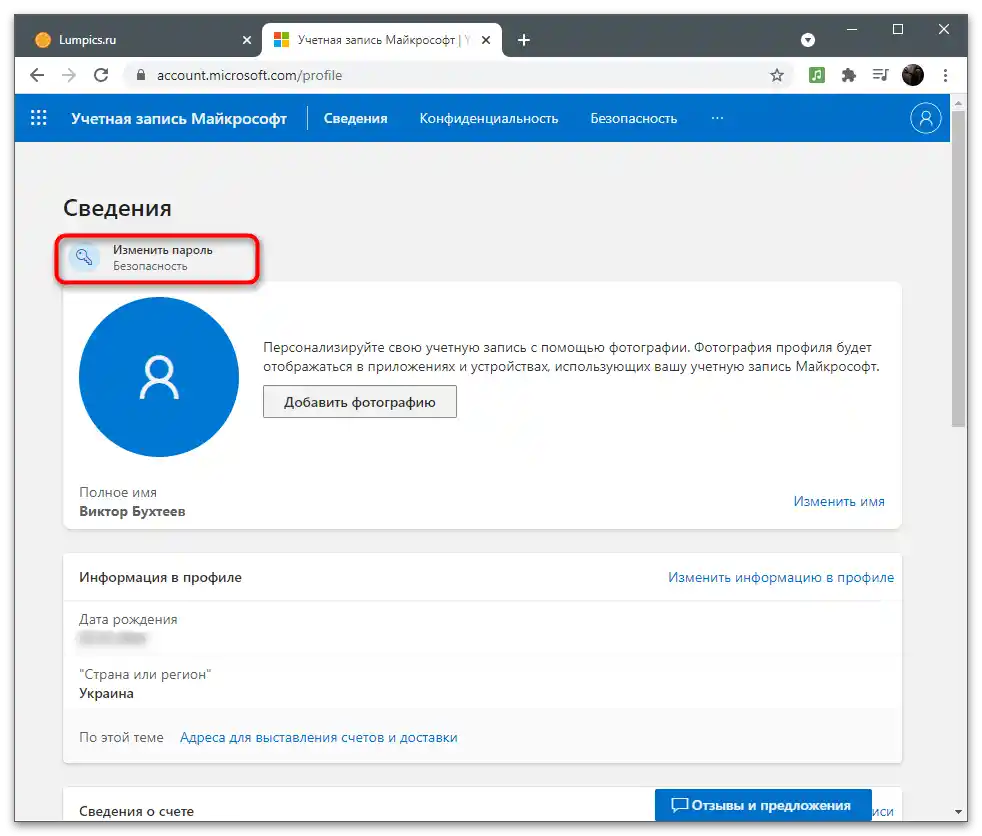
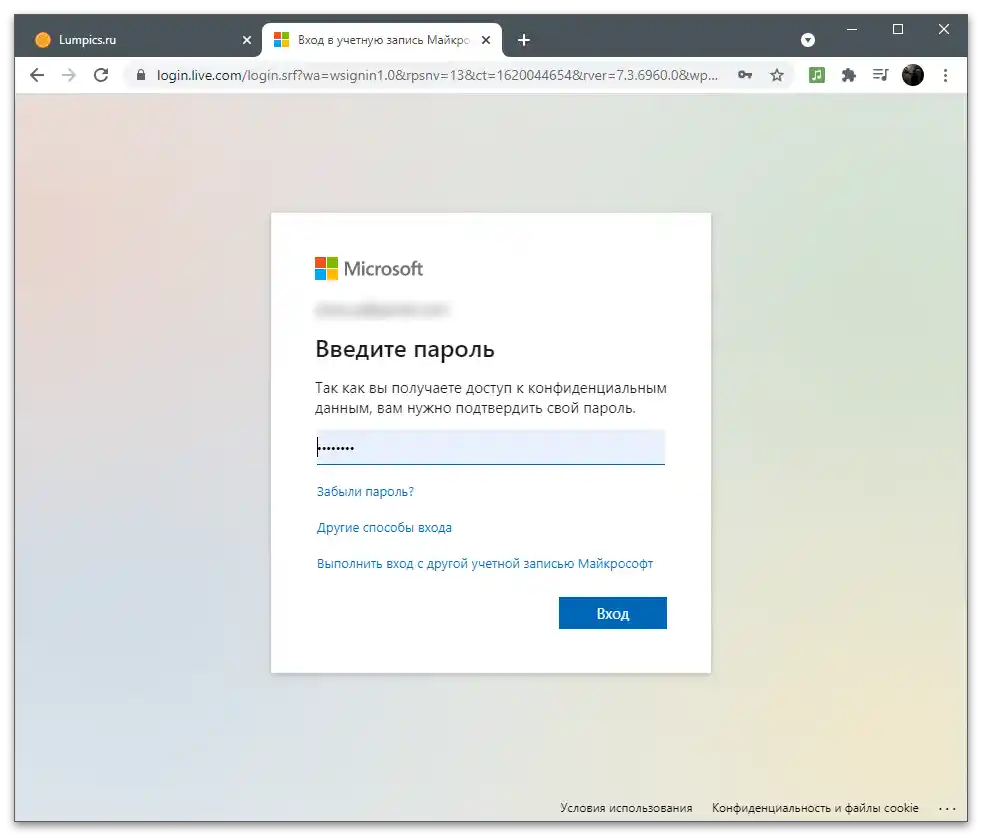
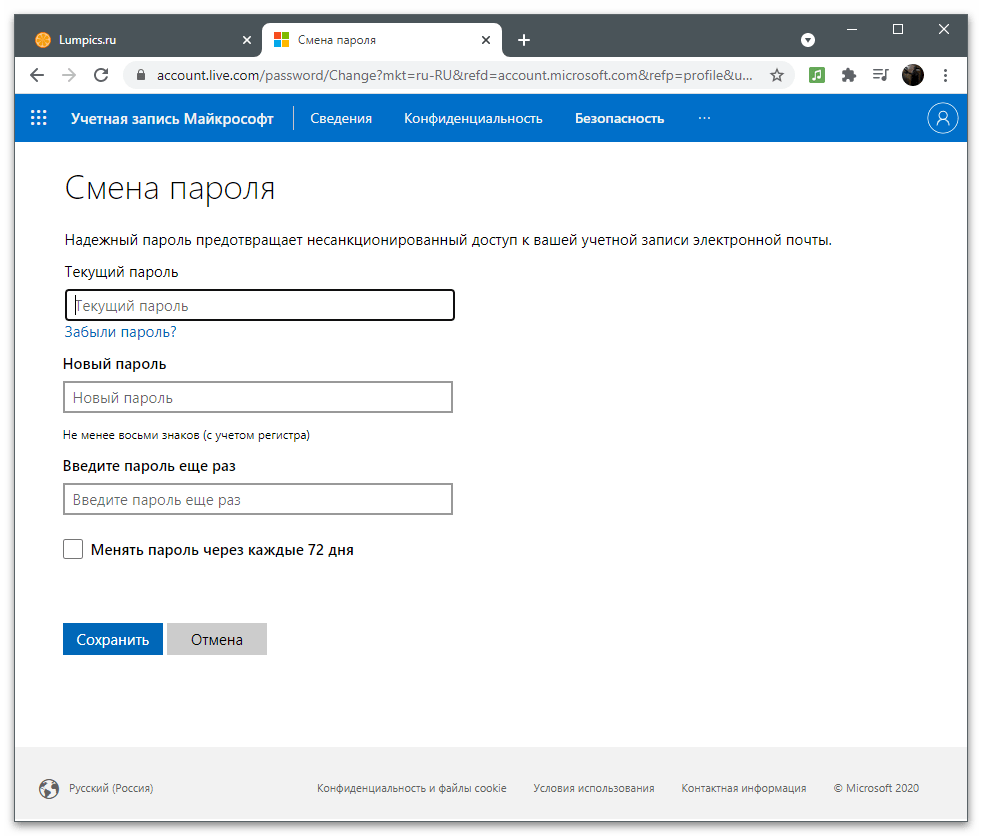
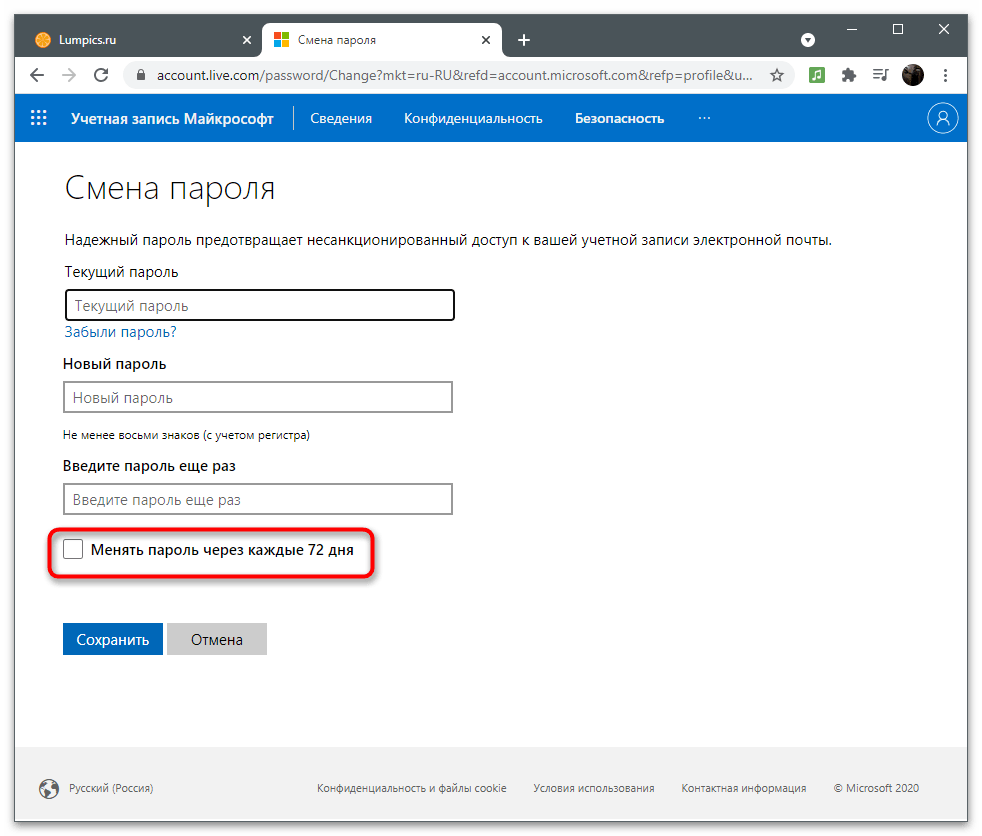
W jednym z kolejnych rozdziałów artykułu opisano parametry bezpieczeństwa. W tej kategorii również znajduje się ustawienie umożliwiające zmianę aktualnego hasła, dlatego korzystaj z dowolnej wygodnej metody, w zależności od tego, w którym menu się znajdujesz.
Dodanie zdjęcia profilowego
Konto Microsoft jest używane w systemie operacyjnym i powiązanych programach, czasami widzą je także inni użytkownicy podczas przełączania profili lub wysyłania dokumentów przez programy biurowe.Dodaj awatar, aby konto wyróżniało się spośród wszystkich innych i było łatwiejsze do znalezienia na liście.
- W tej samej sekcji "Informacje" obok aktualnego zdjęcia, które domyślnie nie jest dostępne, kliknij przycisk "Dodaj zdjęcie".
- Jeszcze raz kliknij link "Dodaj zdjęcie", aby otworzyć "Eksplorator".
- W nim znajdź obrazek i kliknij go dwukrotnie, aby go otworzyć.
- Użyj myszy i klawiszy na klawiaturze, aby edytować rozmiar awatara i umieścić go dokładnie w okręgu dla poprawnego wyświetlania, a następnie kliknij "Zapisz".
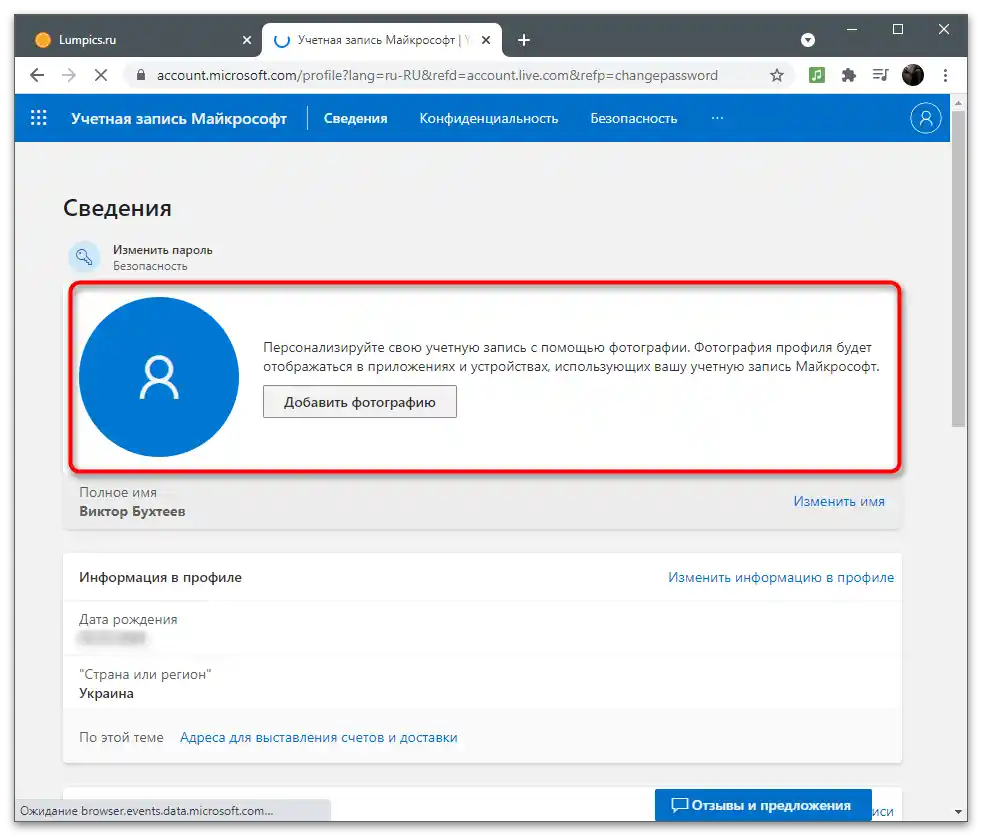
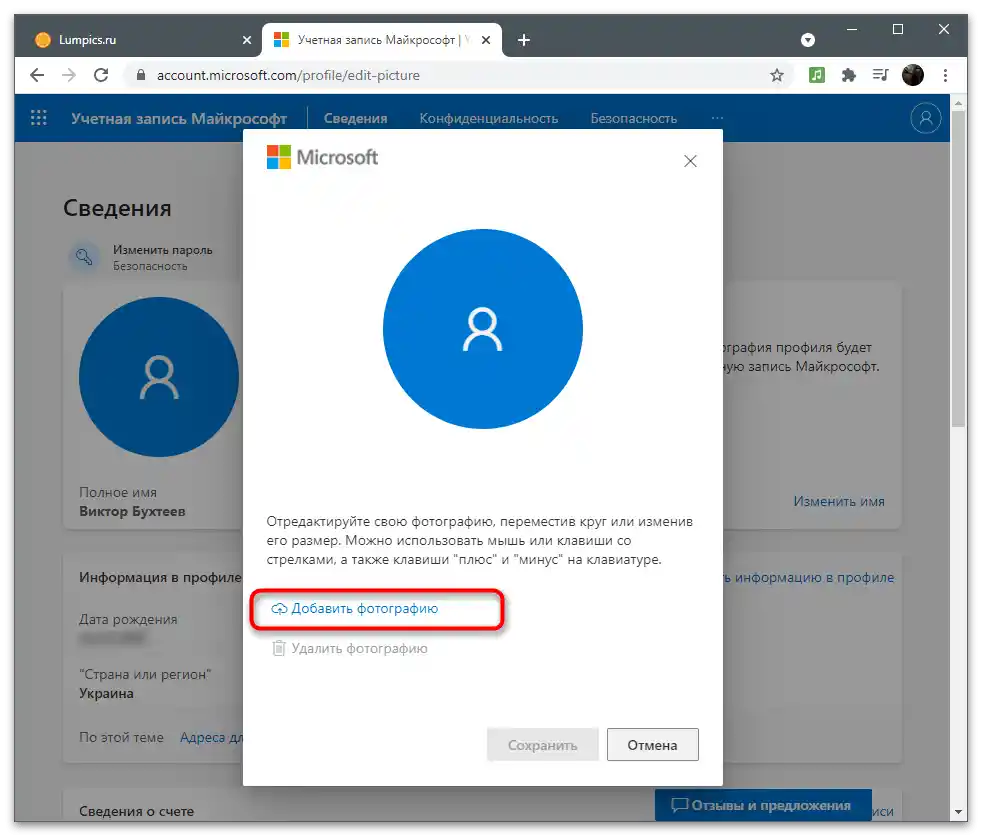
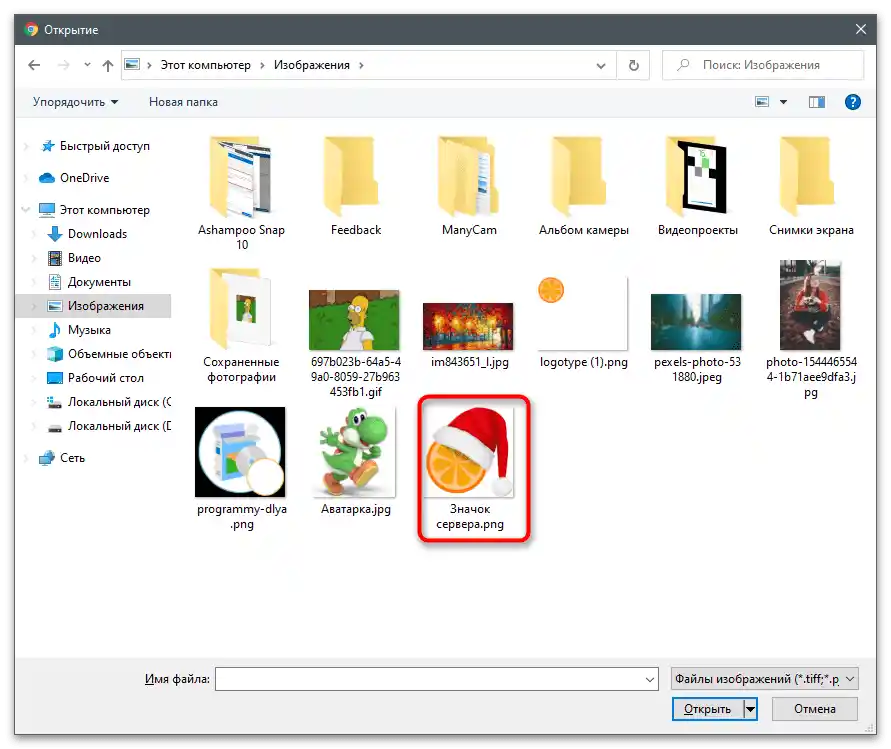
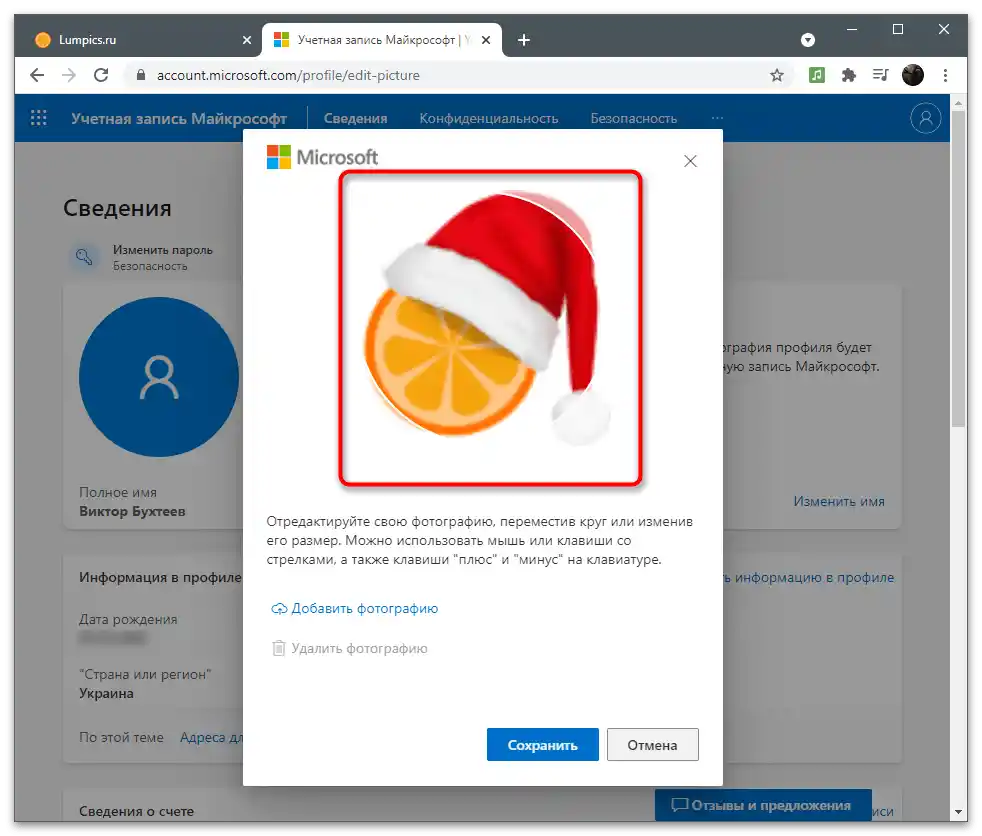
Możesz zmienić lub usunąć zdjęcie profilu w dowolnym momencie, ponownie otwierając to samo menu i klikając "Zmień zdjęcie". Aby usunąć awatar, kliknij "Usuń zdjęcie". Wtedy zamiast niego wyświetli się standardowy obraz profilu Microsoft.
Zmiana imienia
Do informacji o koncie należy również podane pełne imię użytkownika, które mogą widzieć inni użytkownicy, jeśli nie jest to zabronione ustawieniami prywatności lub używana aplikacja do interakcji z kontami wspiera wyświetlanie takich danych. Jeśli podczas rejestracji nie podałeś pełnego imienia lub teraz zajdzie potrzeba jego zmiany, wykonaj następujące kroki:
- Pod zdjęciem profilu, obok pola "Pełne imię", kliknij link "Zmień imię".
- Pojawi się prosta forma, w pierwszym polu należy wpisać imię, a w drugim - nazwisko. Potwierdź procedurę wprowadzeniem captcha i kliknij "Zapisz". Nie zmieniaj tej ustawienia zbyt często, ale w razie potrzeby zawsze możesz z niej skorzystać.
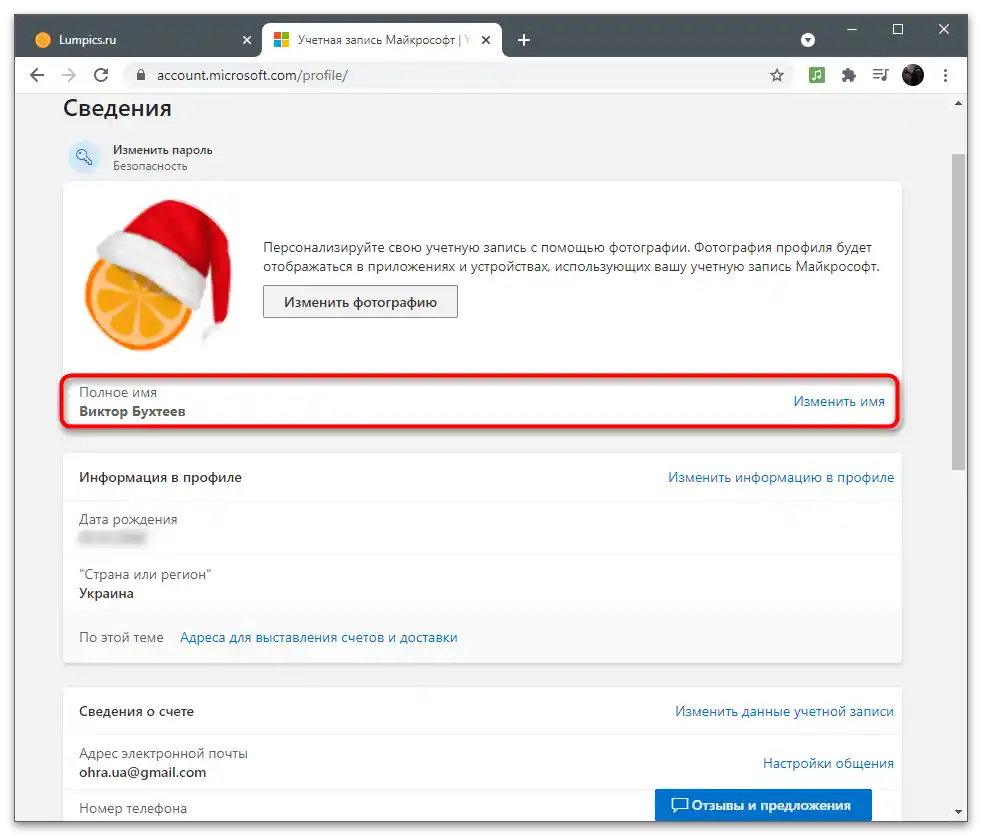
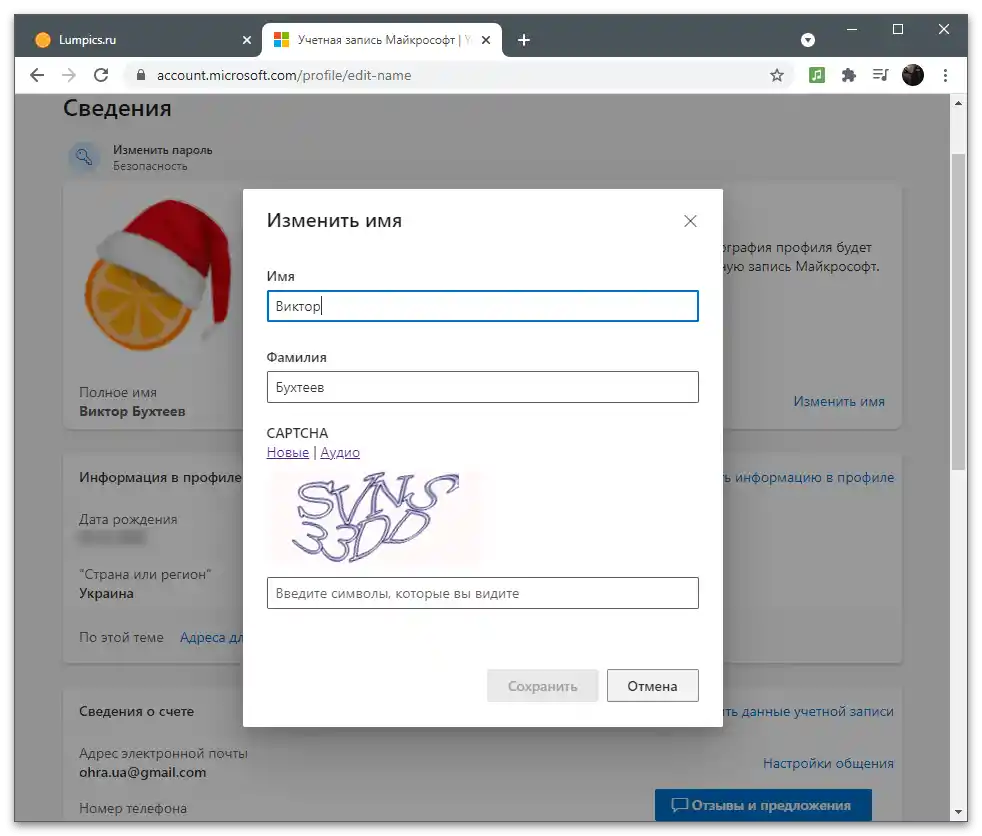
Pamiętaj, że zmiany mogą nie wejść w życie od razu i przez jakiś czas inni użytkownicy będą widzieć twoje stare imię. Po kilku minutach informacje z serwera zostaną zaktualizowane i dane wyświetlą się poprawnie.
Edycja podstawowych informacji
Podstawowe informacje profilu są głównie potrzebne do fakturowania, dostawy i zarządzania subskrypcjami.Jednak czasami mogą być one przeglądane przez innych użytkowników: na przykład, gdy kilka kont łączy się w jedną grupę w biurze. Rozważmy, jakie dane podlegają podstawowym informacjom i jak je edytować, jeśli podczas rejestracji coś zostało podane nieprawidłowo.
- Widzisz informacje bezpośrednio w bloku "Informacje w profilu", a aby je zmienić, kliknij odpowiedni link po prawej stronie.
- Wyświetli się formularz informacji osobistych, w którym podaje się datę urodzenia, płeć, kraj, miasto i strefę czasową. Wszystko to wybierane jest z rozwijanych list, ale możesz zacząć wpisywać pierwsze litery, aby od razu przejść do odpowiedniego punktu. Pod formularzem wyświetla się unikalny identyfikator profilu. Na jego podstawie administrator systemu może znaleźć twoje konto wśród innych w celu wykonania konkretnych działań.
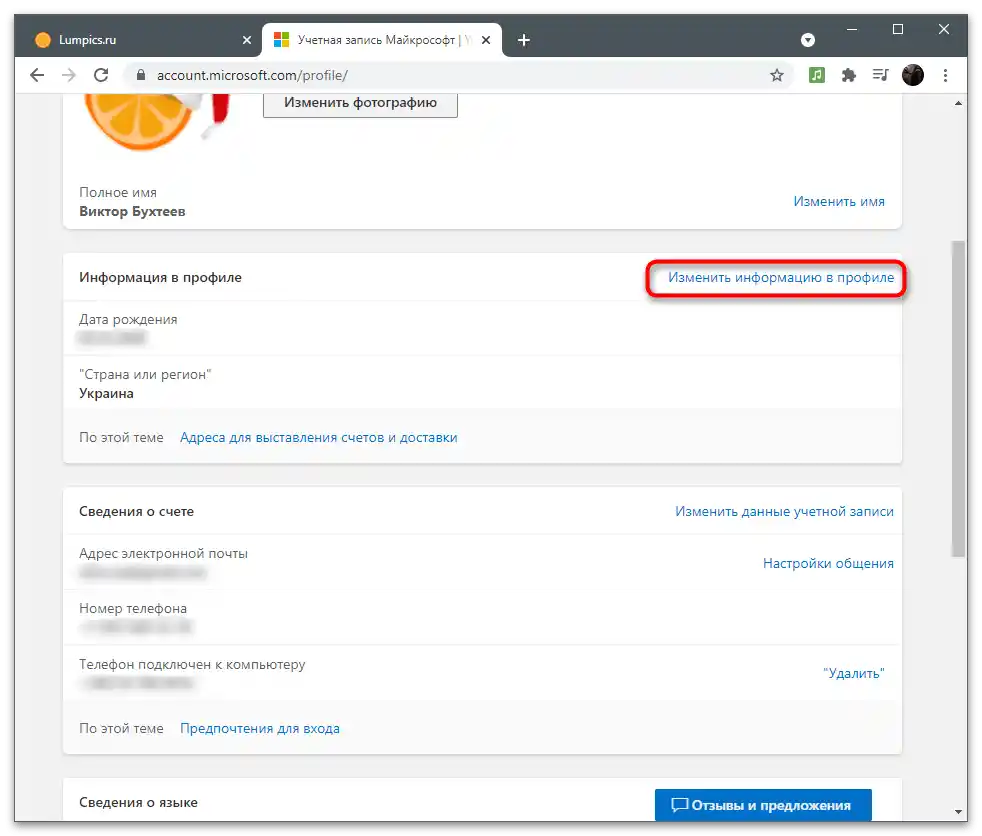
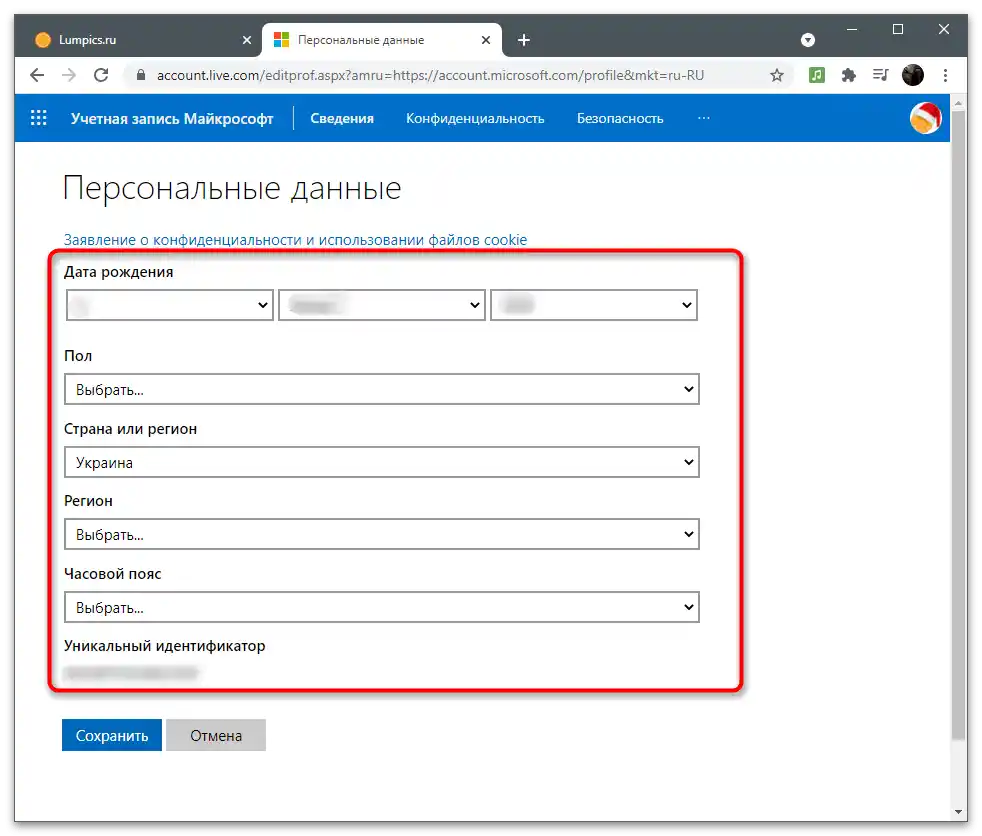
Ustawienia pseudonimów i parametrów logowania
Konto Microsoft obsługuje dodawanie pseudonimów dla jednego użytkownika. Oznacza to, że możesz używać kilku różnych numerów telefonów lub adresów e-mail, aby logować się do różnych usług i powiązanych aplikacji pod jednym kontem i przechowywać informacje w jednym miejscu. Istnieje główny pseudonim, który jest automatycznie dobierany podczas autoryzacji przez Microsoft, oraz dodatkowe, wprowadzane przez użytkownika samodzielnie. W tej kategorii ustawień zmieniają się również parametry logowania, o czym będzie mowa w następnej instrukcji.
- Interakcja z pseudonimami odbywa się przez kategorię "Informacje o koncie", aby przejść do której należy kliknąć "Zmień dane konta".
- Zobaczysz listę aktualnych pseudonimów. Zwykle wyświetlane są tylko dwa różne warianty: podany adres e-mail i powiązany numer telefonu (dodawany już po rejestracji, gdy na ekranie pojawia się informacja o bezpieczeństwie konta). Aby dodać jeden z pseudonimów, kliknij odpowiedni link poniżej listy.
- Utwórz nowy adres e-mail, rejestrując go w systemie, lub przypisz już istniejący.Jeśli wskażesz adres innego użytkownika, będzie on mógł zalogować się na konto za pomocą bieżącego hasła (bieżącego hasła tego konta Microsoft, a nie hasła jego poczty). Po wprowadzeniu informacji naciśnij przycisk "Dodaj alias" i podaj kod, który zostanie wysłany na wskazany adres.
- Wróć do poprzedniego menu, aby zapoznać się z opcjami logowania.
- Tutaj możesz zaznaczyć te aliasy, które mogą być używane do autoryzacji w usługach i powiązanych aplikacjach. Jeśli zdarzyło się, że wcześniej dodany alias teraz trzeba usunąć, zablokuj mu dostęp, odznaczając odpowiednią pozycję.
- Pozostały bloki z drugorzędnymi informacjami. Po pierwsze, można zmienić język, wybierając preferowany z listy dostępnych. Do opcji logowania należą również powiązane profile Xbox, Skype lub GitHub. Nie trzeba tłumaczyć, że po powiązaniu kont pojawi się możliwość logowania się na nich w różnych programach i śledzenia działań w ustawieniach.
- Aby powiązać nowe konto, wystarczy po prostu się na nie zalogować po wyświetleniu formularza autoryzacji.
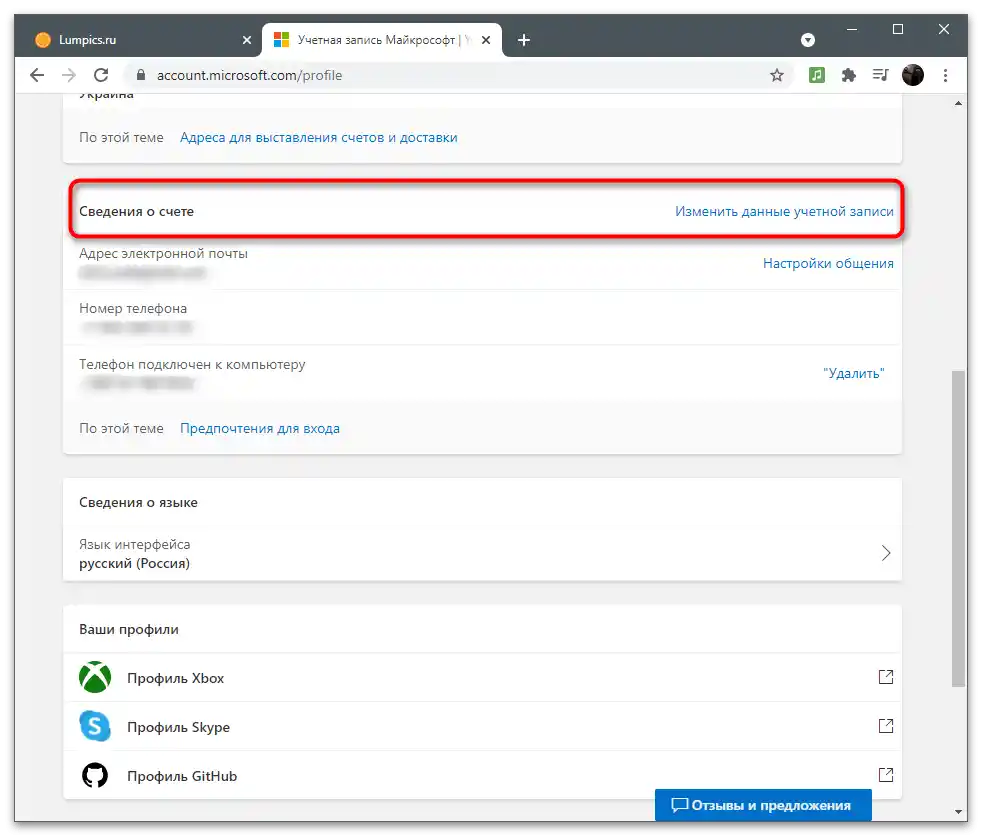
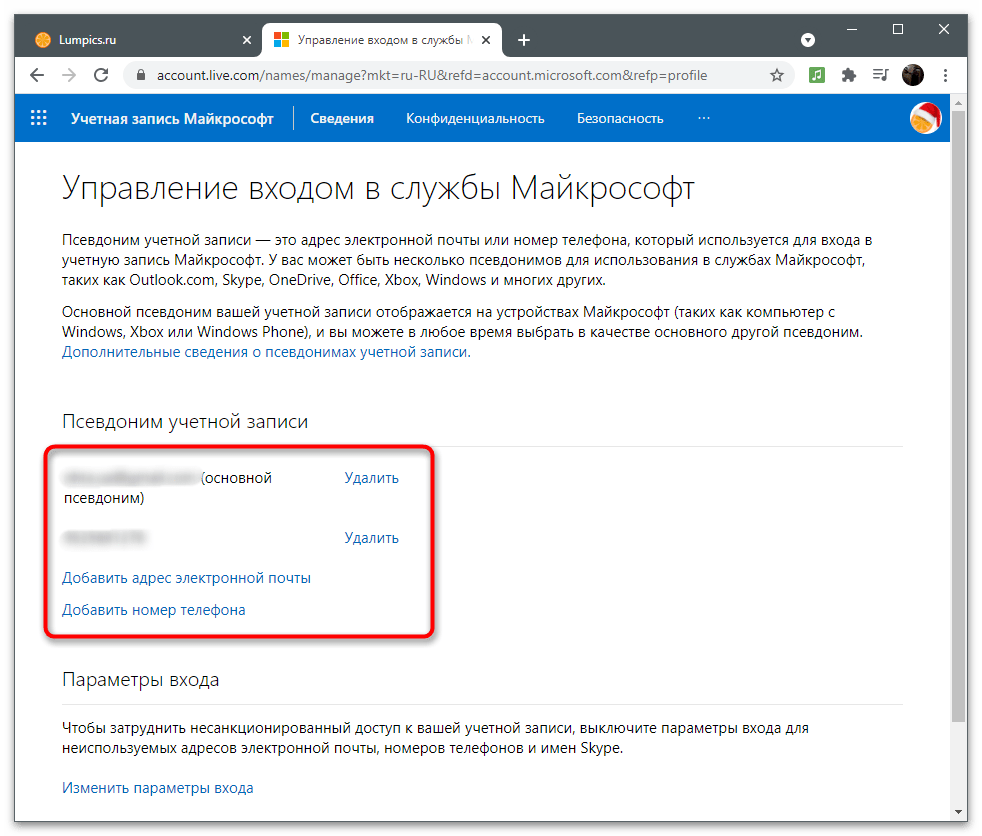
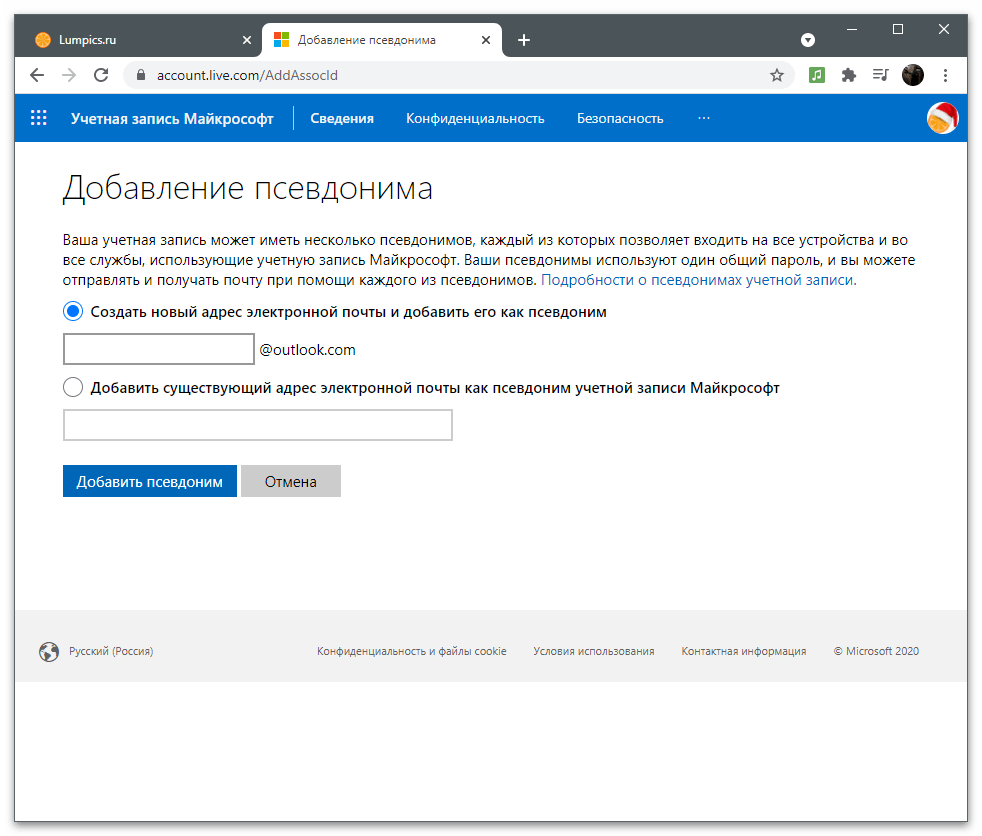
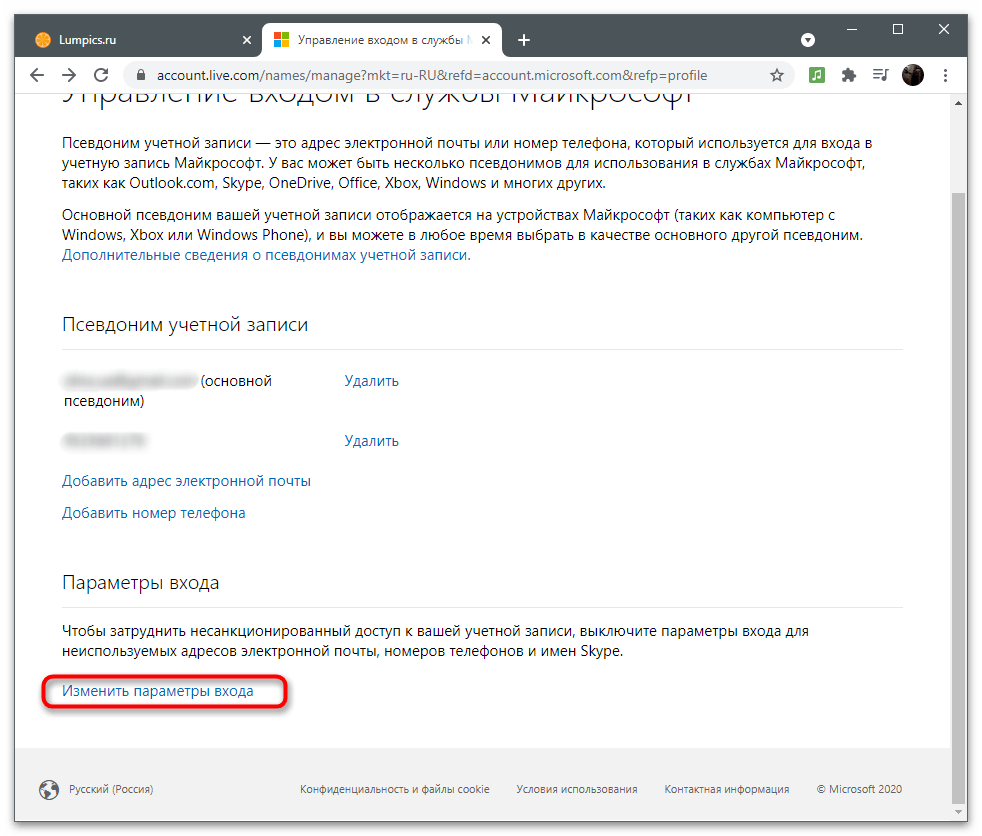
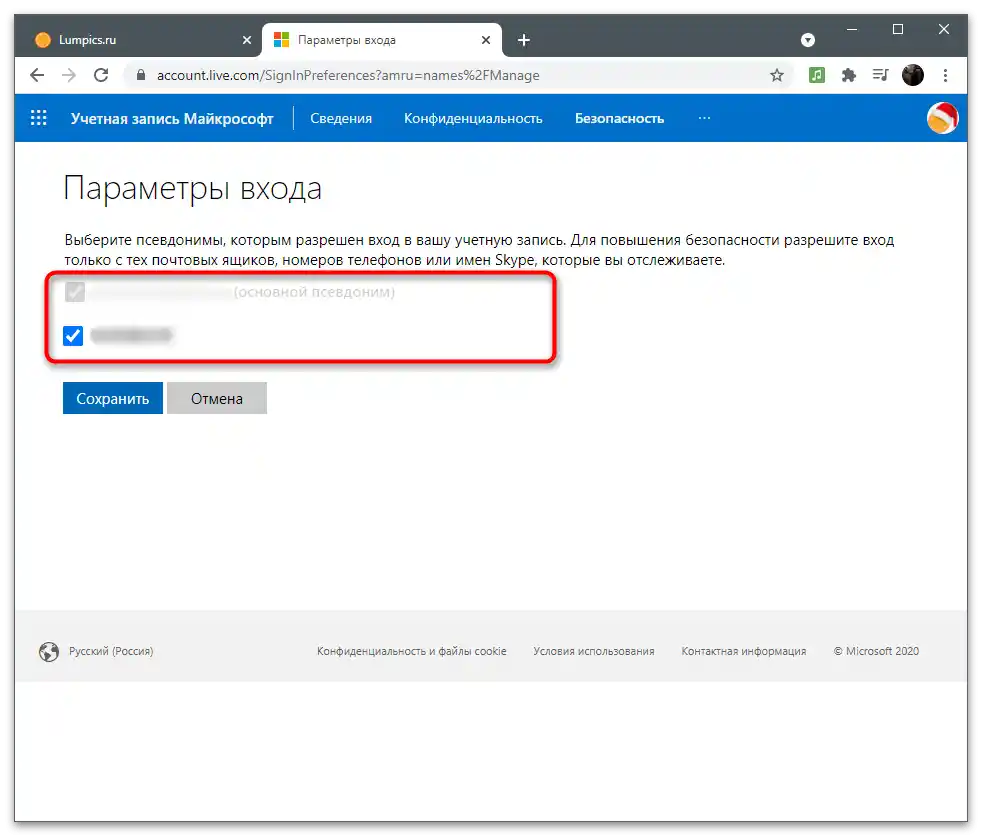
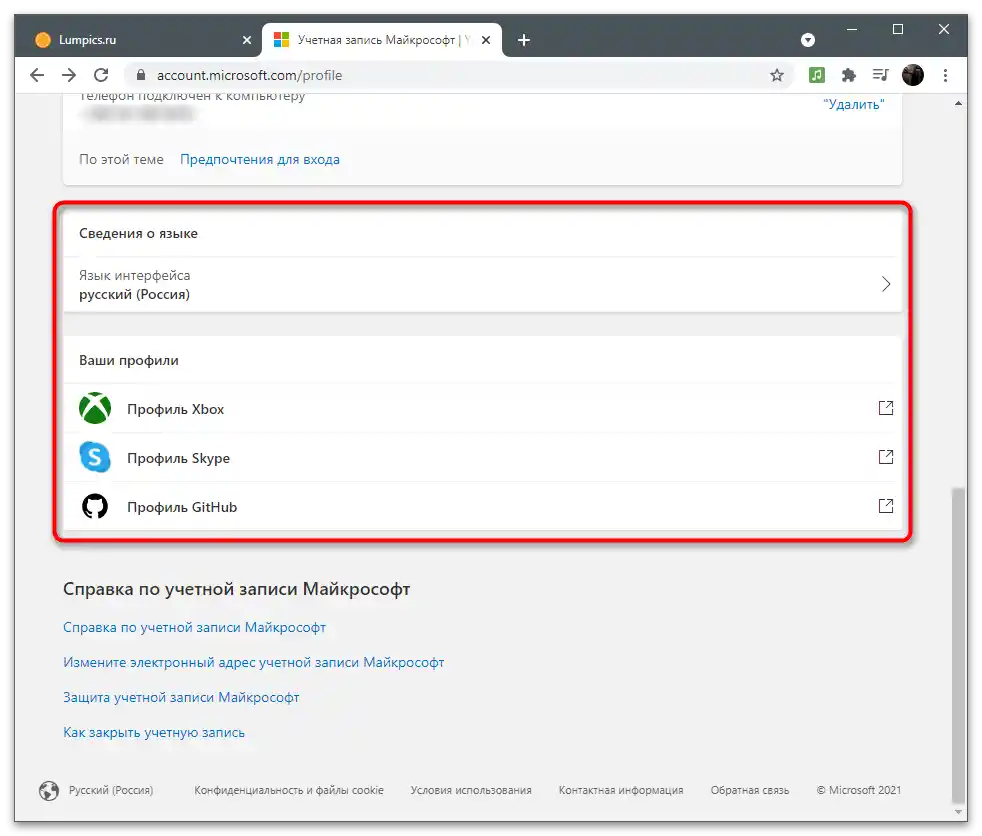
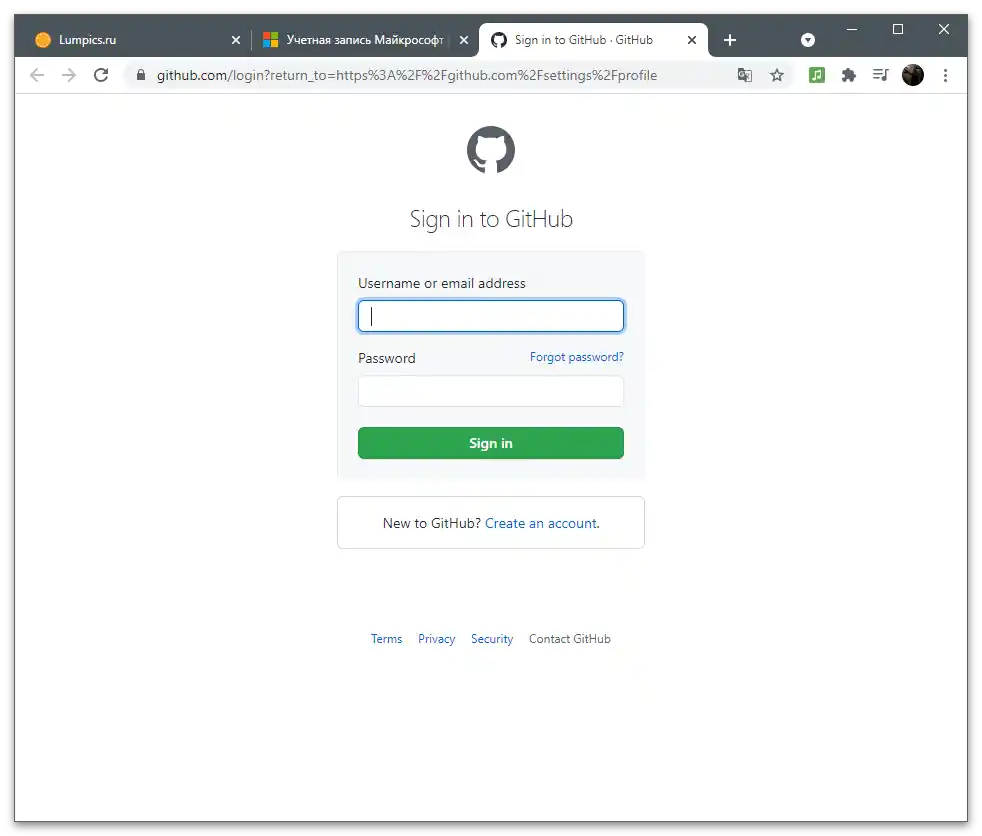
Jeśli w tej liście ustawień czegoś nie znalazłeś, zapoznaj się z następującymi sekcjami artykułu. Prawdopodobnie to w nich znajduje się poszukiwana informacja i instrukcje, które pozwolą na dokonanie niezbędnych edycji.
Prywatność
Prywatność (prywatność konta) to bardzo ważny aspekt ustawień, szczególnie gdy mowa o głównym koncie, które jest używane na co dzień. Microsoft zbiera określone dane użytkowników i je przetwarza, ale nie ukrywa tego. Zawsze możesz zobaczyć swoją aktywność, poznać historię wyszukiwania, zapytań i zakupionych subskrypcji we wszystkich powiązanych aplikacjach. Przyjrzyjmy się bardziej szczegółowo wszystkim opcjom sekcji "Prywatność".
Przeglądanie i czyszczenie dziennika przeglądarki
Microsoft Edge to wbudowana w Windows 10 przeglądarka, przy pierwszym logowaniu do której następuje synchronizacja z kontem używanym jako użytkownik systemu operacyjnego. Oznacza to, że do sekcji "Prywatność" trafia historia przeglądarki i lista zapytań wprowadzanych w niej. Działa to wyłącznie z tą przeglądarką internetową i pod warunkiem zalogowania się na konto Microsoft.Aby przeglądać i czyścić historię, w liście z parametrami znajduje się specjalne menu.
- Na stronie z ustawieniami profilu Microsoft przejdź do sekcji "Prywatność", klikając odpowiedni przycisk na górnym pasku.
- Przeczytaj opis od deweloperów, aby zrozumieć, czemu poświęcona jest ta sekcja z ustawieniami. Następnie w bloku "Dziennik przeglądarki" naciśnij przycisk "Przeglądanie i czyszczenie dziennika przeglądarki".
- Otworzy się lista typów danych, które są rejestrowane podczas korzystania z Edge. Przełącz się na przykład na "Przegląd" i przeglądaj listę zapytań. Jeśli chcesz wyczyścić tę sekcję, użyj przycisku "Usuń działanie".
- Pojawi się powiadomienie z informacjami o konsekwencjach usunięcia historii przeglądarki. Przeczytaj informacje i zdecyduj, czy chcesz teraz usunąć dziennik.
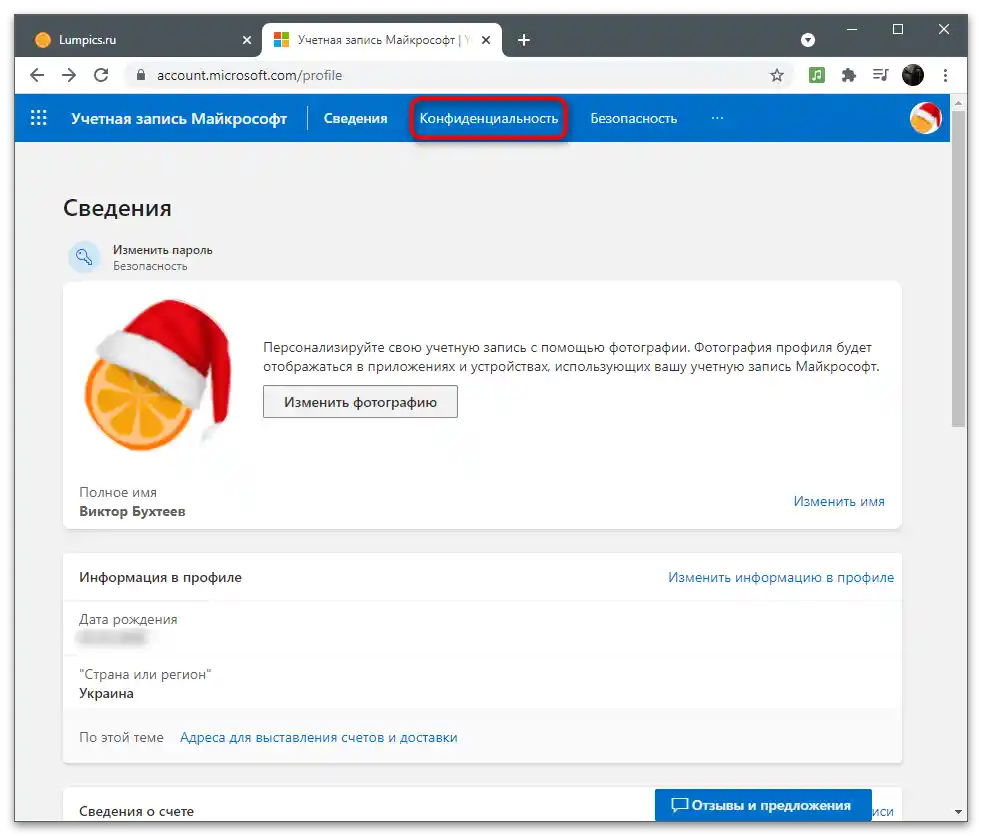
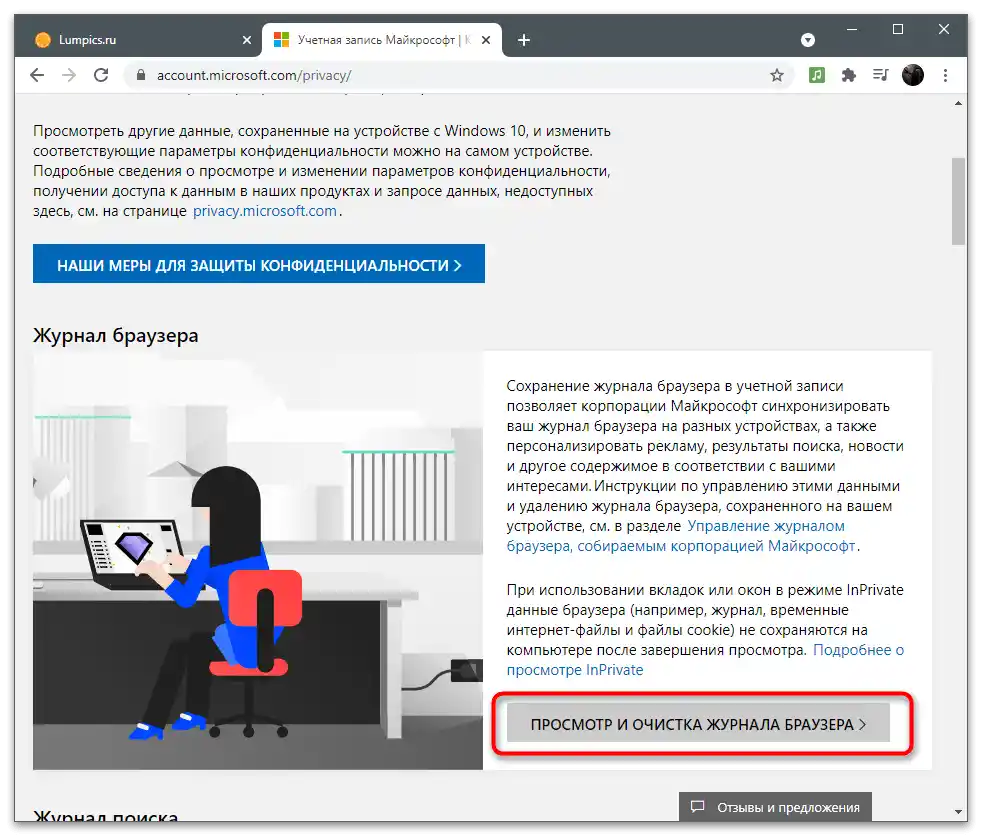
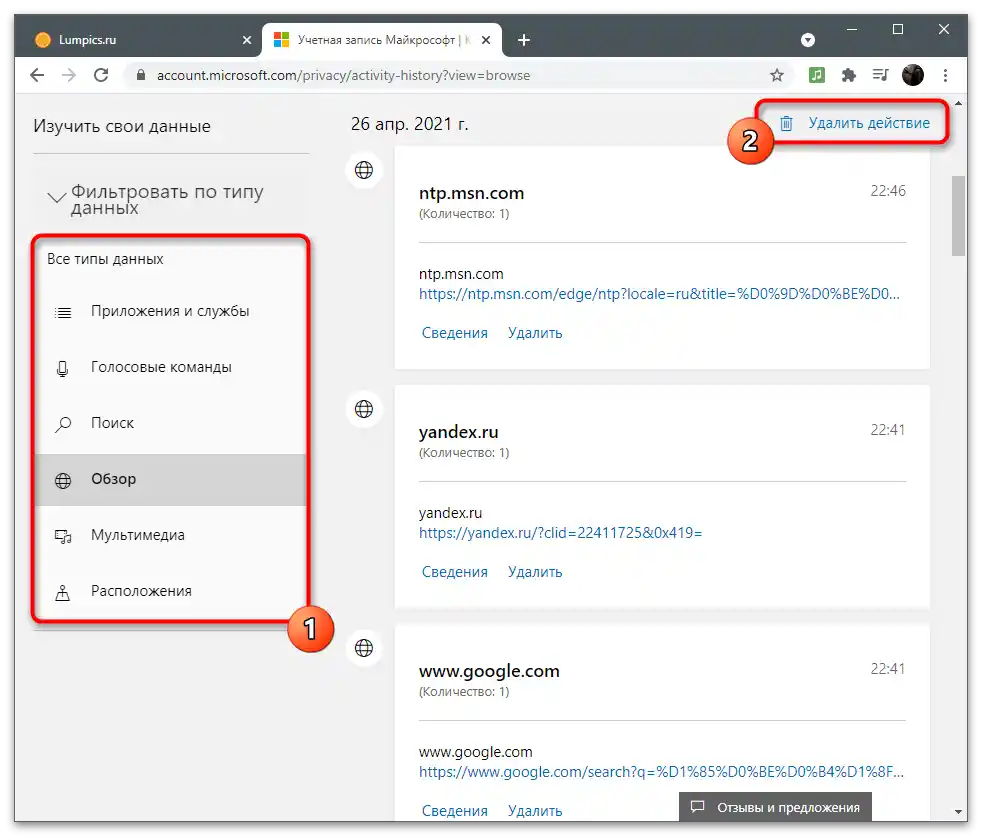
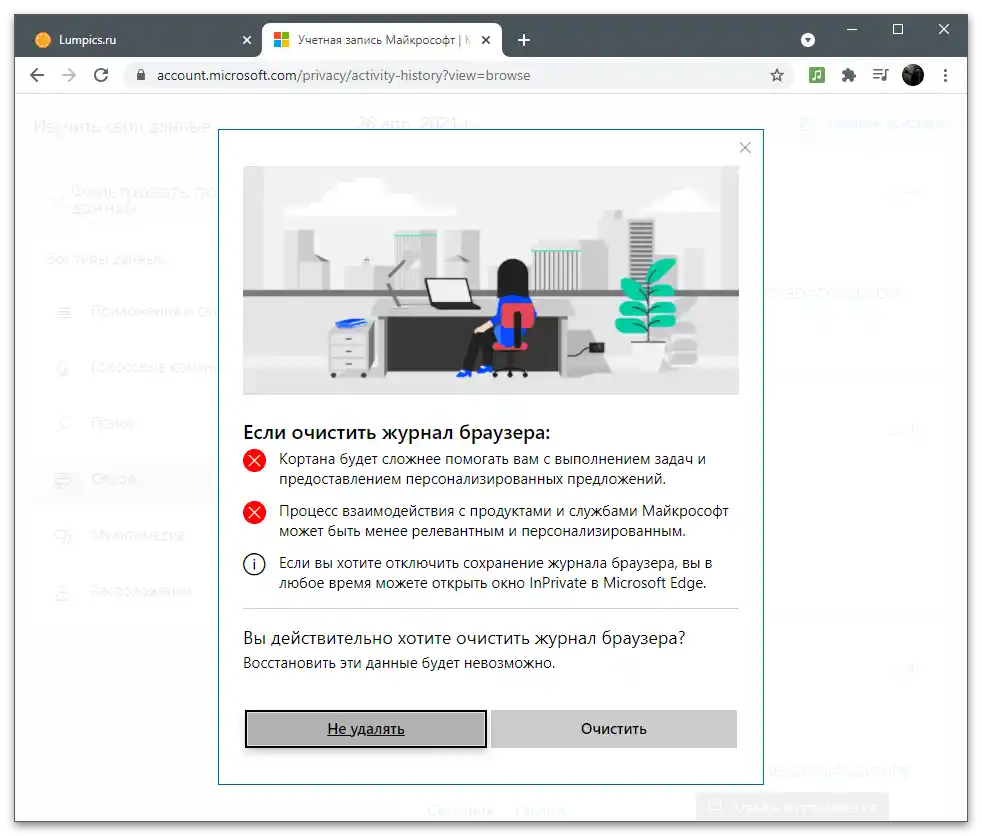
Tworzenie archiwum z danymi
Niektórzy użytkownicy aplikacji Microsoft mają osobiste treści, takie jak kalendarze czy zdjęcia, które muszą być eksportowane w formie jednego archiwum i mieć możliwość dostępu do danych w dowolnym momencie w celu ich przywrócenia lub wyszukiwania ważnych informacji. W ustawieniach konta znajduje się osobna funkcja przeznaczona do tworzenia takiej selekcji. Aby z niej skorzystać, z zakładki z dziennikiem działań przejdź do "Pobierania danych" i naciśnij przycisk "Utwórz archiwum".
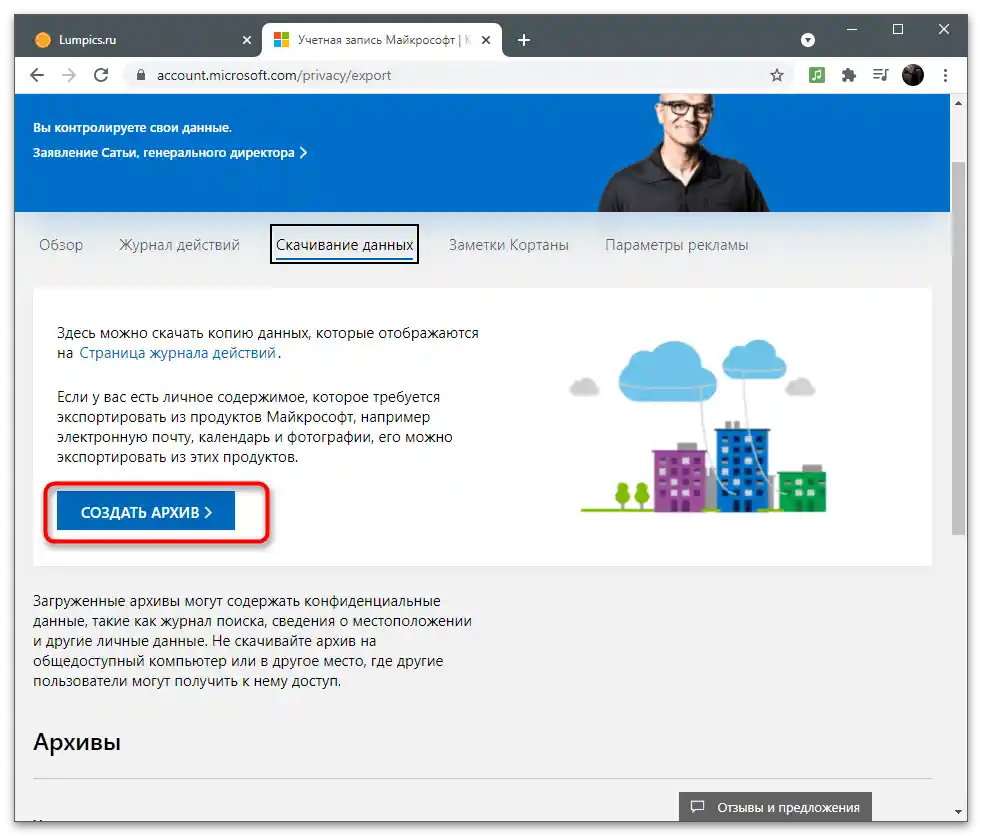
Postępuj zgodnie z instrukcjami wyświetlanymi na ekranie, wcześniej wybierając, jakie dane chcesz zachować w katalogu. Wszystkie gotowe archiwa są wyświetlane w osobnym bloku i dostępne do pobrania. Możesz utworzyć kilka takich folderów, ale pamiętaj, że są one przechowywane na OneDrive i również zajmują miejsce w chmurze.
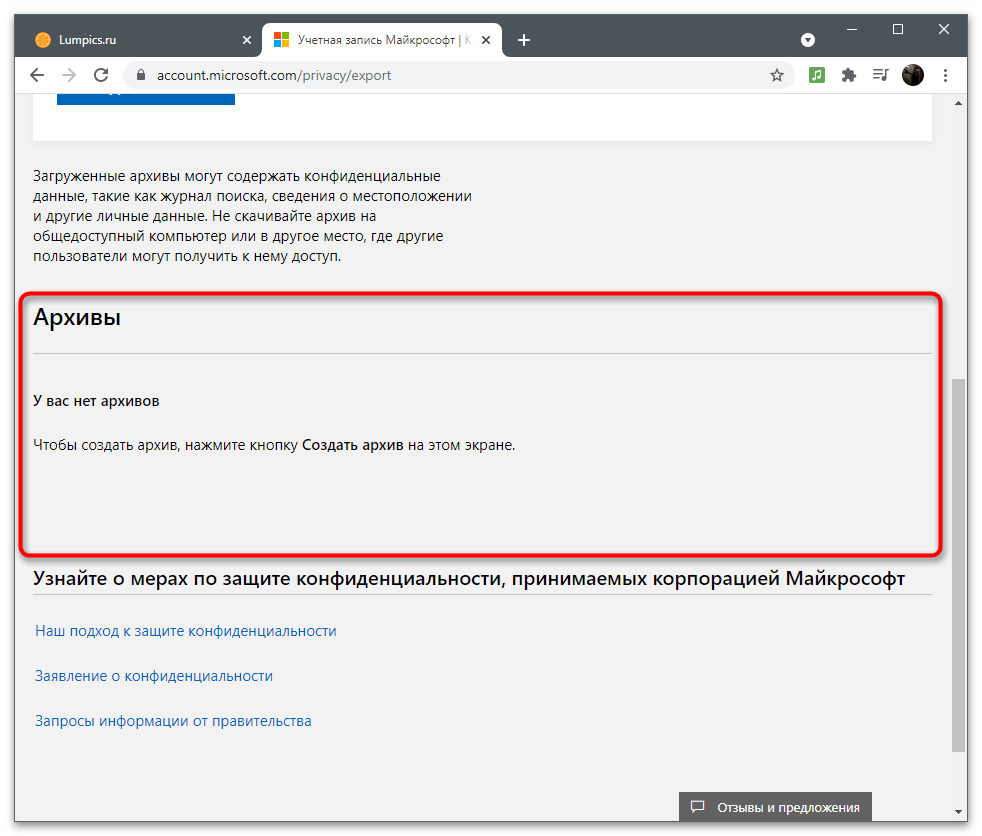
Deweloperzy ostrzegają, że nie należy przesyłać archiwum na wspólny komputer, aby inni użytkownicy nie mieli do niego dostępu i nie wydobyli prywatnych informacji. Łatwo jest stracić dane swoich kart, powiązanych kont i wszystkie wcześniej zapisane obiekty.Przechowuj archiwum tylko na osobistym komputerze lub przenośnym nośniku z zabezpieczeniem.
Notatki Cortany
O notatkach asystenta głosowego wspomnimy tylko krótko, ponieważ obecnie nie jest on jeszcze wspierany na komputerach z językiem rosyjskim. Jednak jeśli zmieniłeś region i teraz korzystasz z Cortany, może być przydatna zakładka "Notatki Cortany". Zawiera ona wszystkie zbierane informacje, które będą używane do wyświetlania reklam i zrozumienia zainteresowań użytkownika. Dzieje się to tylko za zgodą użytkownika, którą ten udziela przed rozpoczęciem korzystania z asystenta głosowego.
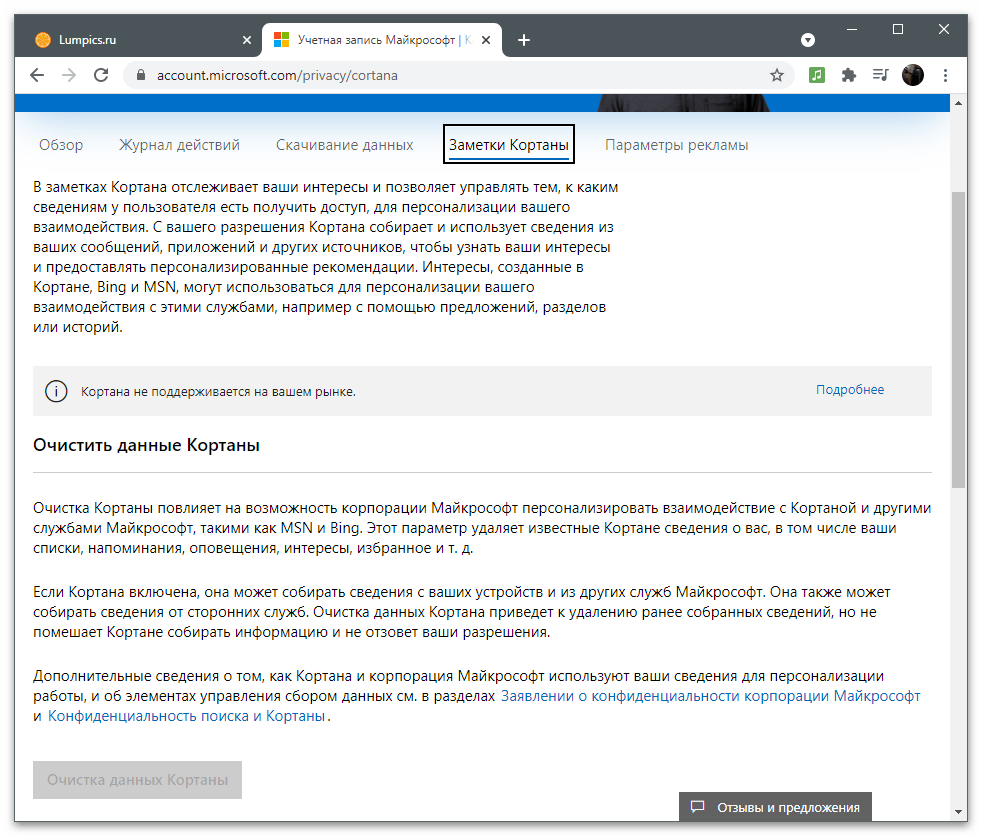
Jeśli Cortana ma listę notatek, wyczyść ją, aby usunąć całą historię wcześniejszej interakcji z usługami Microsoftu i wprowadzanymi poleceniami dla asystenta głosowego. To jeden z metod na pozbycie się natrętnych reklam, które pojawiły się w MSN, Bing i innych powiązanych usługach.
Zarządzanie reklamą
Jednak główna interakcja z gromadzeniem danych użytkowników odbywa się podczas wykonywania wyszukiwania i innych działań w internecie. Jeśli korzystasz z konta Microsoft podczas pracy w tej samej przeglądarce Edge, synchronizując dane, pamiętaj, że firma analizuje wyszukiwaną informację i wykorzystuje ją do dobierania reklam, które mogą Cię zainteresować. W zakładce "Ustawienia reklam" ta funkcja jest domyślnie włączona.
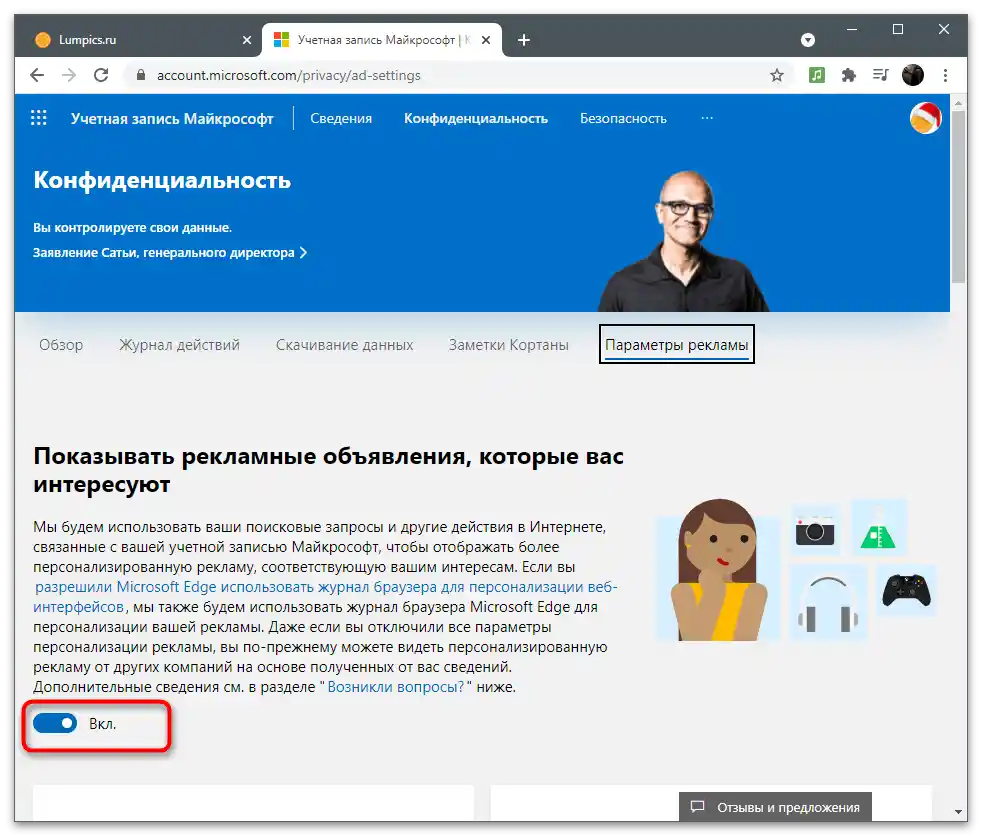
Jeśli zapoznałeś się z zasadami gromadzenia danych i zdecydowałeś, że nie chcesz widzieć spersonalizowanych reklam, funkcję można wyłączyć, przesuwając odpowiedni suwak. Od tego momentu firma nie będzie zbierać informacji, jednak wyświetlane reklamy nadal będą opierać się na starszych zapytaniach, a z czasem przełączą się na popularne konkretne dla Twojego regionu, ponieważ przeglądarka zawsze odczytuje aktualną lokalizację komputera.
Przeglądanie i czyszczenie działań lokalizacyjnych
Ten blok z ustawieniami warto przeczytać tym użytkownikom, którzy korzystają z funkcji GPS na swoich laptopach lub urządzeniach mobilnych z systemem Windows, wcześniej łącząc je z kontem.Jeśli zezwolenie na zbieranie danych o lokalizacji zostało udzielone, w dzienniku konta automatycznie zapisywane są wyznaczone trasy, zapytania o konkretne miejsca oraz inne informacje związane z lokalizacją.
- Aby sprawdzić zapisaną historię w sekcji "Prywatność", kliknij przycisk "Wyświetl i usuń działania lokalizacyjne".
- Otworzy się nowa karta z odpowiednim filtrem i będziesz mógł zobaczyć, które z ostatnich działań zostały zapisane w dzienniku. Jeśli na razie nie ma tutaj żadnych danych, ale chcesz uzyskać szczegółową odpowiedź na temat ich zbierania, kliknij "Więcej informacji".
- Zapoznaj się z instrukcją od deweloperów na nowej karcie i zdecyduj, czy taka polityka prywatności Ci odpowiada.
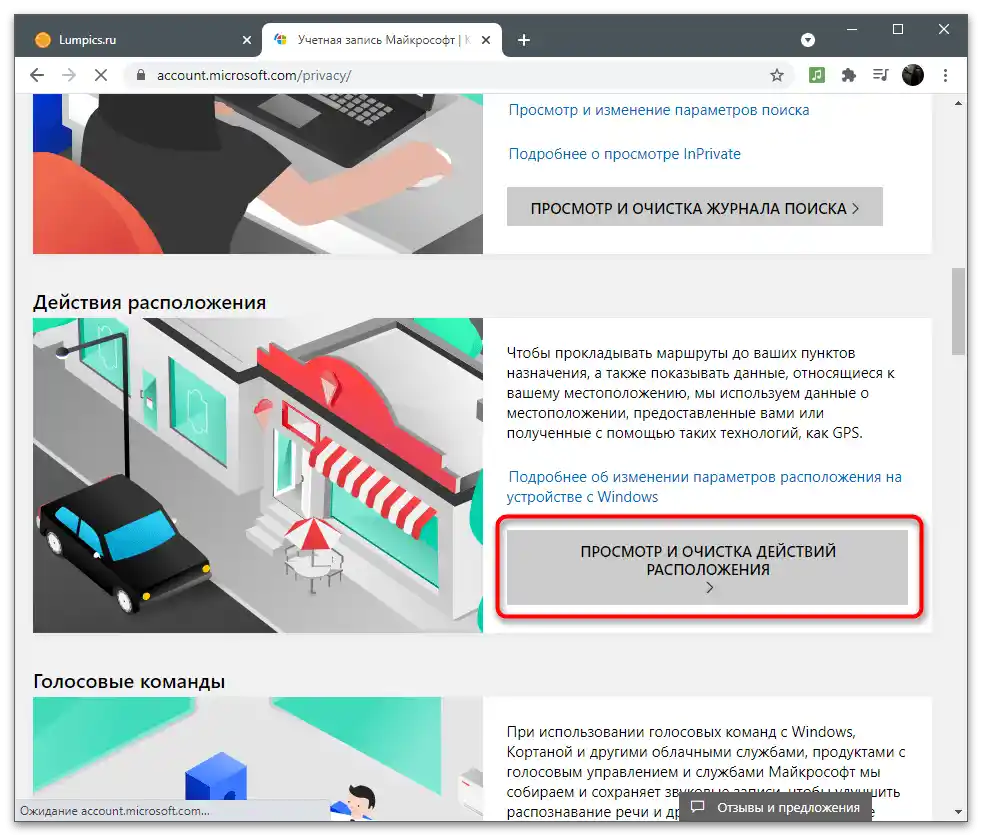
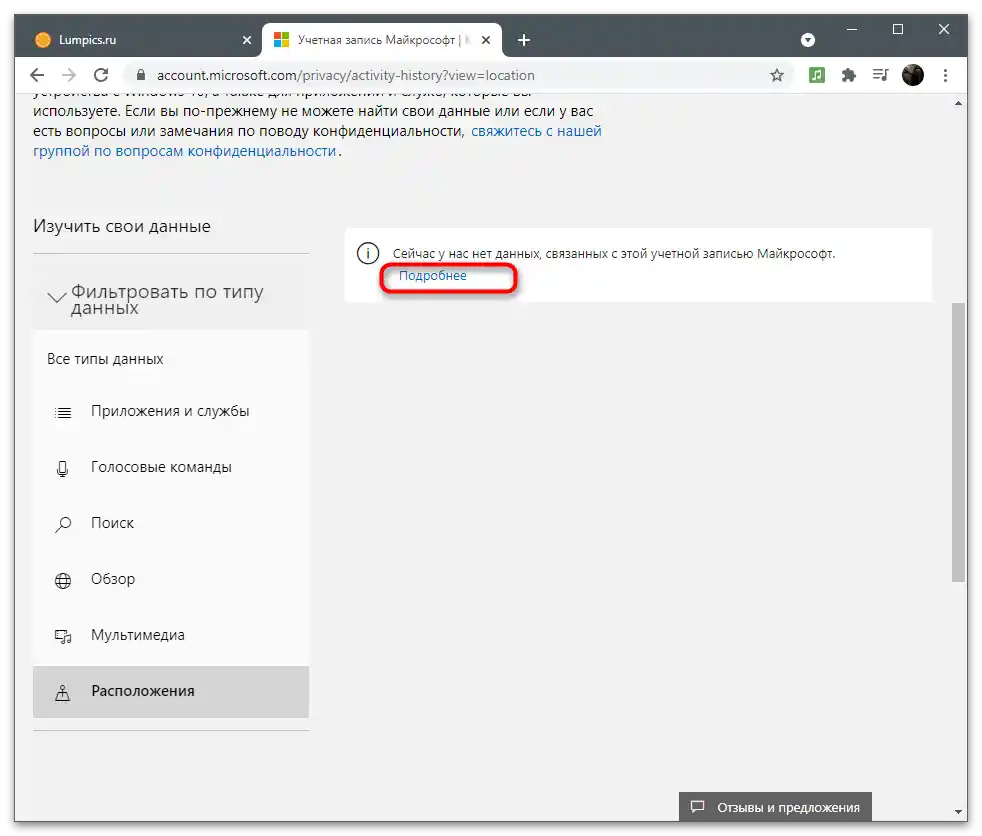
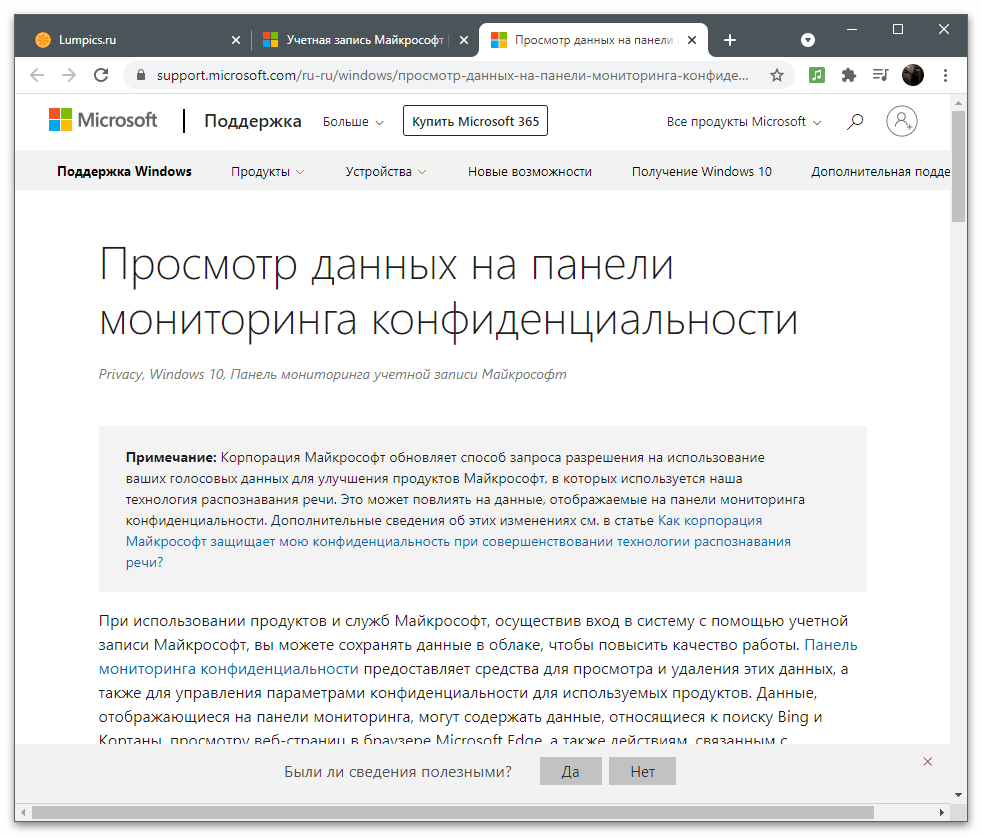
Inne opcje prywatności
Na koniec wspomnijmy o innych opcjach prywatności, które znajdują się w sekcji ustawień konta. Aby z nich skorzystać, potrzebne są powiązane aplikacje lub autoryzacja w systemie operacyjnym za pomocą tego konta. Na następnym zrzucie ekranu zobaczysz opis dostępnych opcji, dotyczących konkretnych programów. Deweloperzy podają krótkie opisy tego, gdzie należy przejść, aby zapoznać się ze wszystkimi punktami.
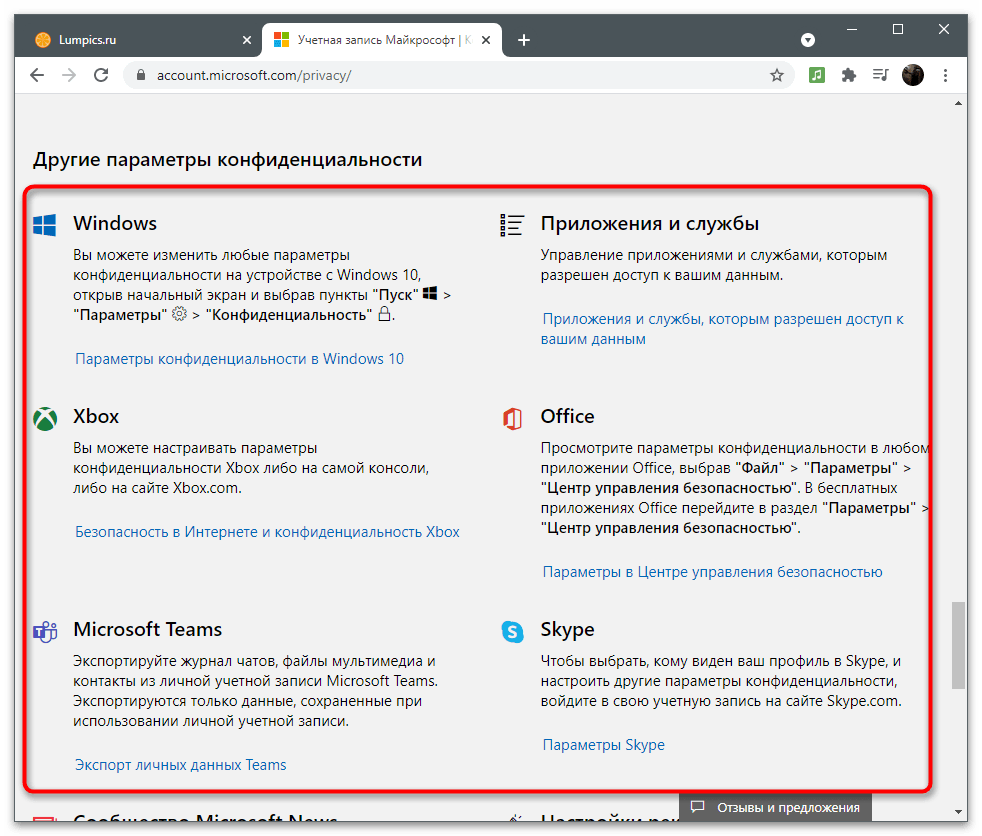
Nie będziemy szczegółowo opisywać każdej aplikacji, ponieważ te informacje przydadzą się tylko niektórym użytkownikom. Jeśli potrzebujesz dostosować prywatność w jednym z narzędzi, kliknij link z instrukcjami na stronie z ustawieniami konta Microsoft i przeczytaj zalecenia od deweloperów.
Bezpieczeństwo
Należy zapewnić bezpieczeństwo konta, szczególnie w przypadkach, gdy jest ono używane do zakupu subskrypcji i autoryzacji w aplikacjach z ważnymi danymi osobistymi i plikami. Przejście do sekcji odbywa się dokładnie tak samo, jak w przypadku wszystkich innych — na górnym pasku należy kliknąć na pozycję "Bezpieczeństwo". Na ekranie wyświetli się lista opcji, o których będzie mowa dalej.
Włączenie dwuskładnikowego uwierzytelniania
Uwierzytelnianie to jedna z obowiązkowych procedur podczas logowania się z nowych urządzeń lub przechodzenia do ważnych sekcji z ustawieniami konta.Programiści zalecają włączenie weryfikacji dwuetapowej, aby zapewnić maksymalne bezpieczeństwo konta.
- Po przejściu do odpowiedniej sekcji na panelu z rekomendacjami kliknij na linię "Weryfikacja dwuetapowa".
- Na nowej karcie zobaczysz dostępne metody potwierdzenia swojej tożsamości. Należą do nich: wprowadzenie hasła, wysłanie kodu potwierdzającego na adres e-mail lub numer telefonu, lub autoryzacja przez powiązane konta. Użyj przycisku "Dodaj nową metodę logowania lub weryfikacji", jeśli możesz podać inny numer telefonu lub profil, aby powiązać go dla potwierdzenia.
- Poniżej zobaczysz sekcję "Dodatkowe bezpieczeństwo". Jeśli ją włączysz, oprócz korzystania z jednej z metod potwierdzenia, będziesz musiał zastosować również drugą do wyboru. To pozwoli chronić się przed hakerami, jeśli uzyskali dostęp do twojego e-maila. W takim przypadku będą musieli podać kod z telefonu, a tego prawdopodobnie nie będą mieli.
- Zwróć uwagę na dodatkowe opcje. W tej sekcji znajduje się przycisk awaryjny "Wyloguj się", który pozwala zakończyć wszystkie sesje na komputerach i w aplikacjach, gdzie używane jest bieżące konto. Funkcja ta przyda się, gdy pojawią się podejrzenia, że ktoś uzyskał nieautoryzowany dostęp do twojego profilu. Na życzenie stwórz kod odzyskiwania i zachowaj go w bezpiecznym miejscu. Pozostaje on stały i działa w przypadkach, gdy straciłeś lub zapomniałeś dane swojego konta i chcesz je szybko odzyskać. Nie udostępniaj nikomu tego kodu, ponieważ za jego pomocą można uzyskać dostęp do wszystkich ustawień, aplikacji i zakupów.
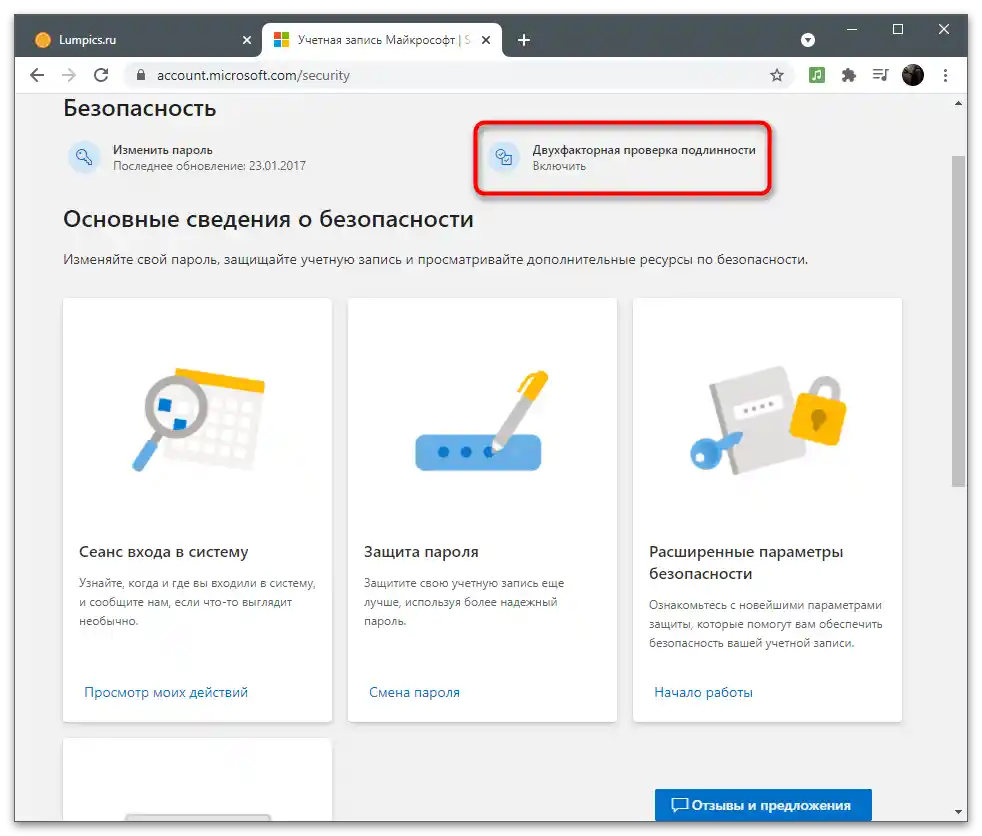
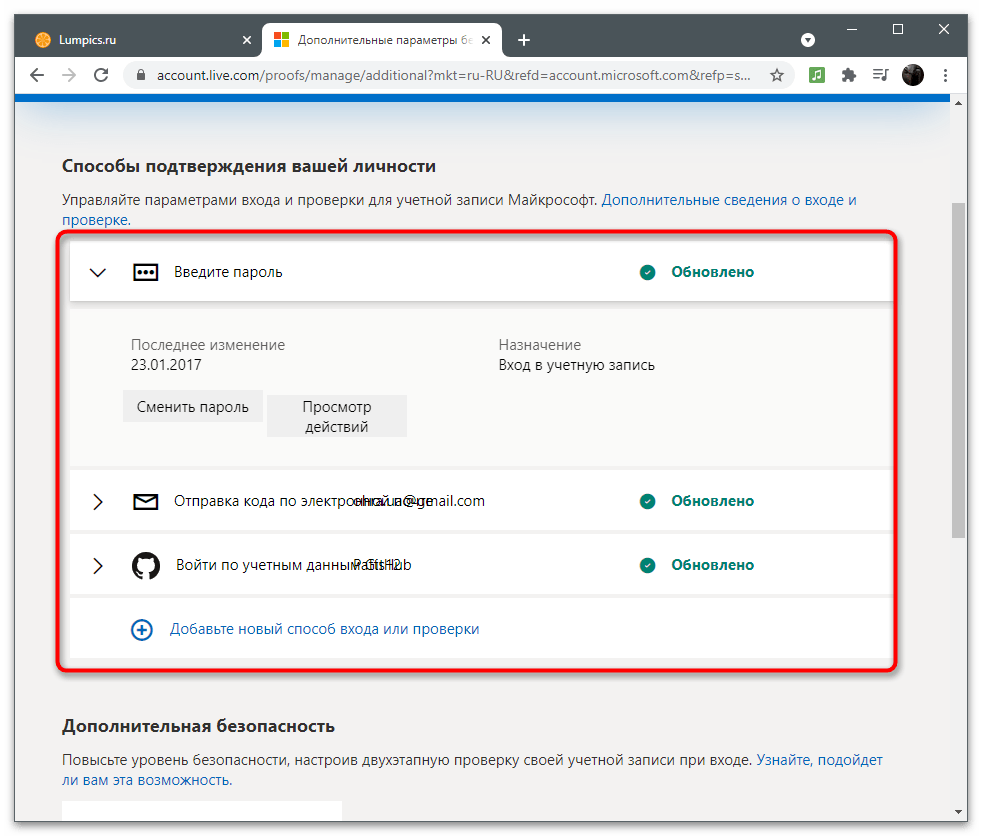
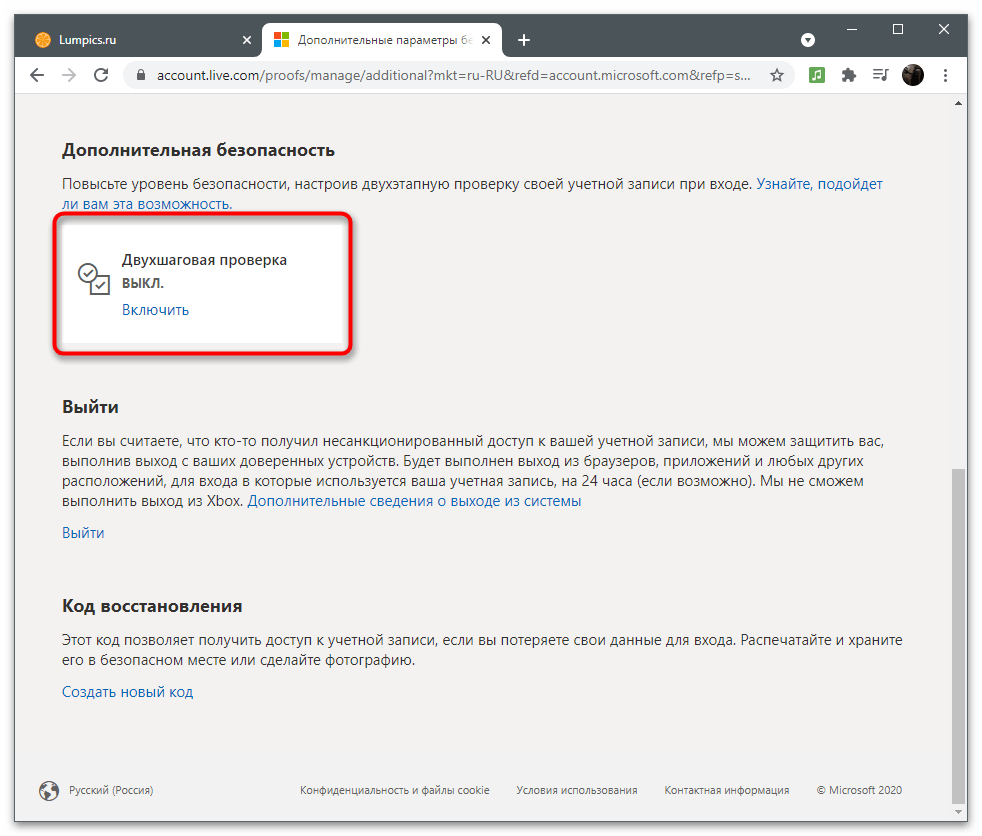
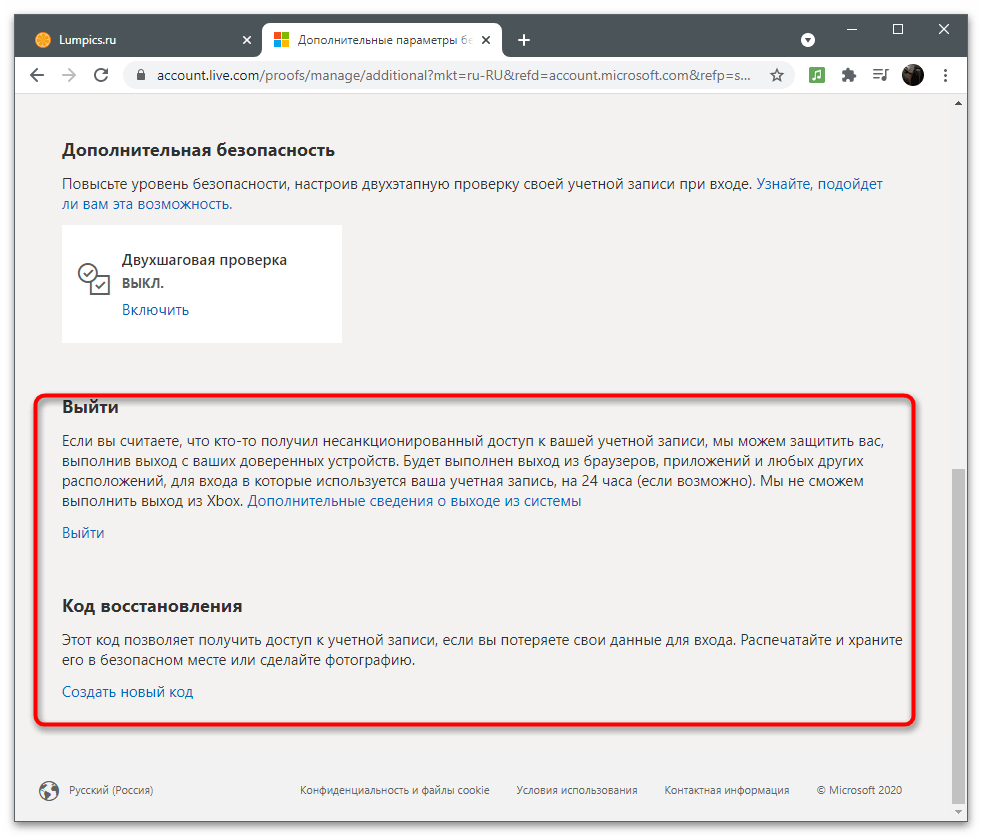
Dodatkowe opcje bezpieczeństwa
Krótko omówimy opcje bezpieczeństwa, o których szczegółowo informują programiści w tej sekcji i zalecają korzystanie z tych funkcji, aby chronić konto. Pierwsza z nich nazywa się — "Sesja logowania". Jeśli klikniesz na napis "Zobacz moje działania", przeniesiesz się na nową kartę, na której wyświetlane są informacje o twojej aktywności.Można określić, z jakich urządzeń dokonano logowania, w jakich aplikacjach działa autoryzacja oraz jakie działania dotyczące konta były podejmowane w ciągu ostatnich tygodni lub nawet miesięcy.
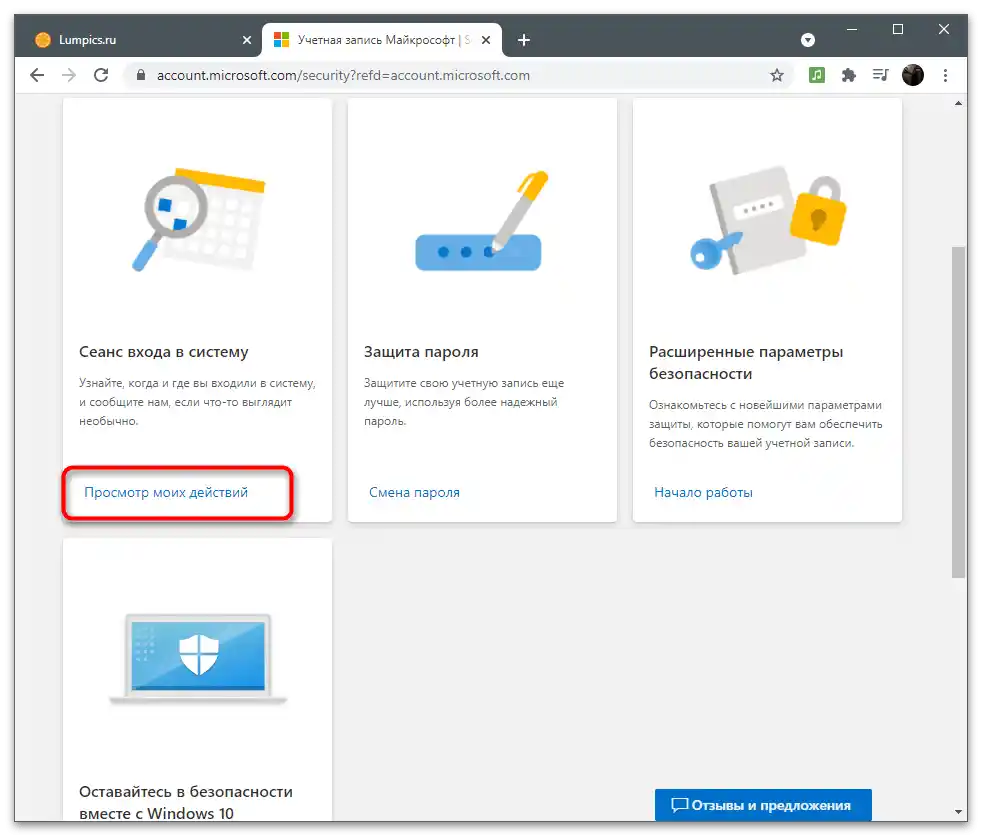
O zmianie hasła już wcześniej rozmawialiśmy. Przez sekcję "Bezpieczeństwo" również możesz przejść do wypełnienia dokładnie takiego samego formularza, aby zmienić swój klucz bezpieczeństwa i aktywować funkcję automatycznej zmiany po 72 dniach. Pamiętaj: system nie zmienia hasła automatycznie, po prostu wyświetla informację, że musisz zmienić ustawienie ręcznie.
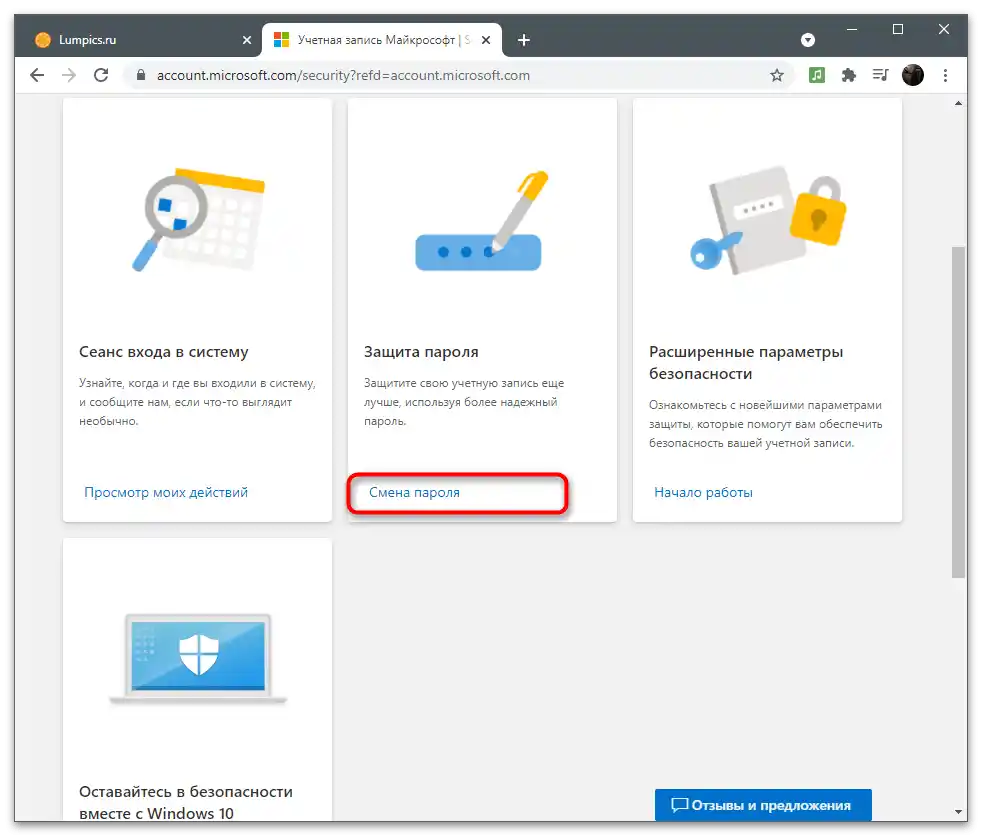
Jeśli w kafelku "Rozszerzone opcje bezpieczeństwa" klikniesz na napis "Rozpocznij", przejdziesz dokładnie do tego samego menu z ustawieniami, o którym mowa była w poprzedniej części artykułu dotyczącego dwuskładnikowego uwierzytelniania. Tam konfigurujesz metody potwierdzenia i decydujesz, czy dla tego konta potrzebna jest wzmocniona ochrona.
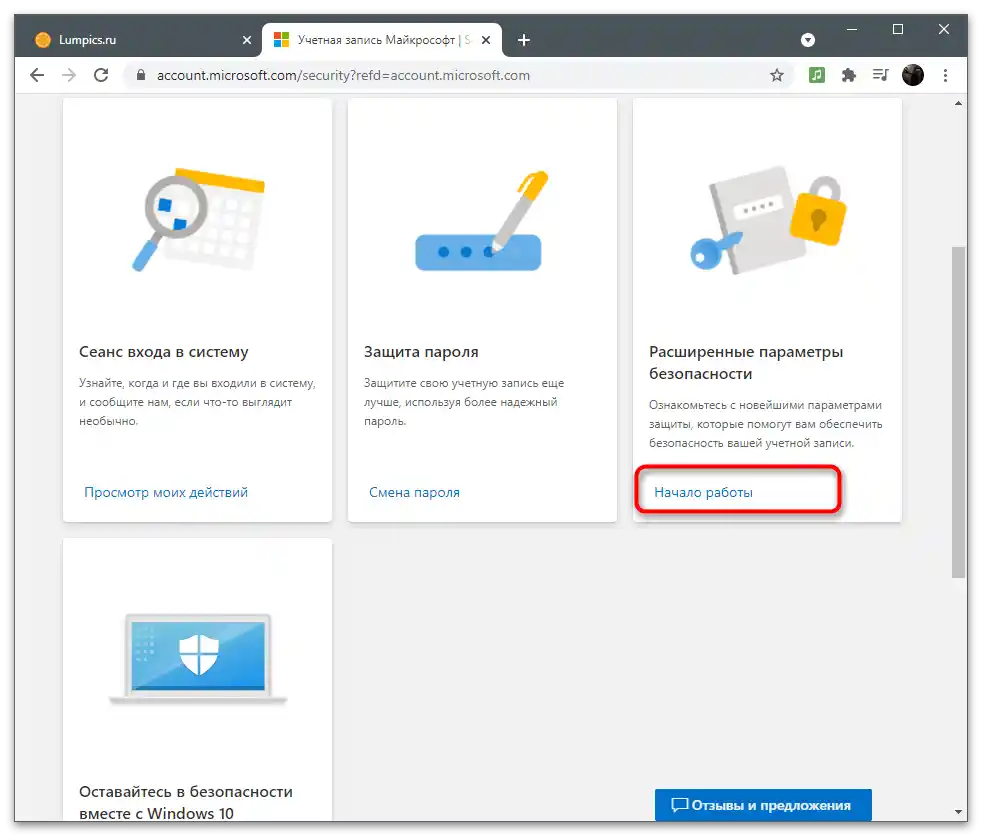
Klikając na "Poznaj bezpieczeństwo Windows", strona przekieruje cię na stronę poświęconą opisowi wszystkich dostępnych ustawień bezpieczeństwa w systemie operacyjnym. Opisano tam działanie programu antywirusowego, zapory sieciowej i innych środków ochrony. W większości przypadków użytkownicy muszą tylko wyłączyć program antywirusowy Windows, aby nie obciążał systemu. O tym mowa w innym artykule na naszej stronie pod linkiem poniżej.
Szczegóły: Wyłączenie Windows Defender w Windows 10
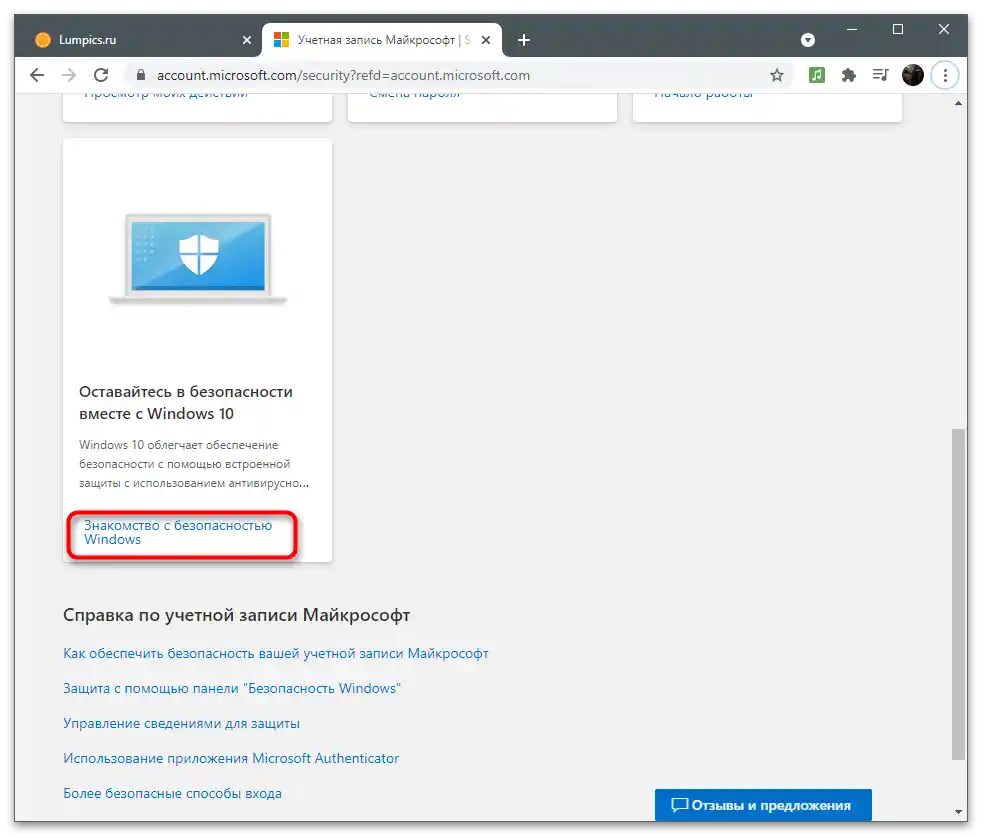
Jeśli masz jeszcze pytania dotyczące bezpieczeństwa, odpowiedzi na nie znajdziesz, przechodząc przez linki w bloku "Pomoc dotycząca konta Microsoft". Twórcy starali się odpowiedzieć na najpopularniejsze pytania dotyczące bezpiecznego korzystania z kont.
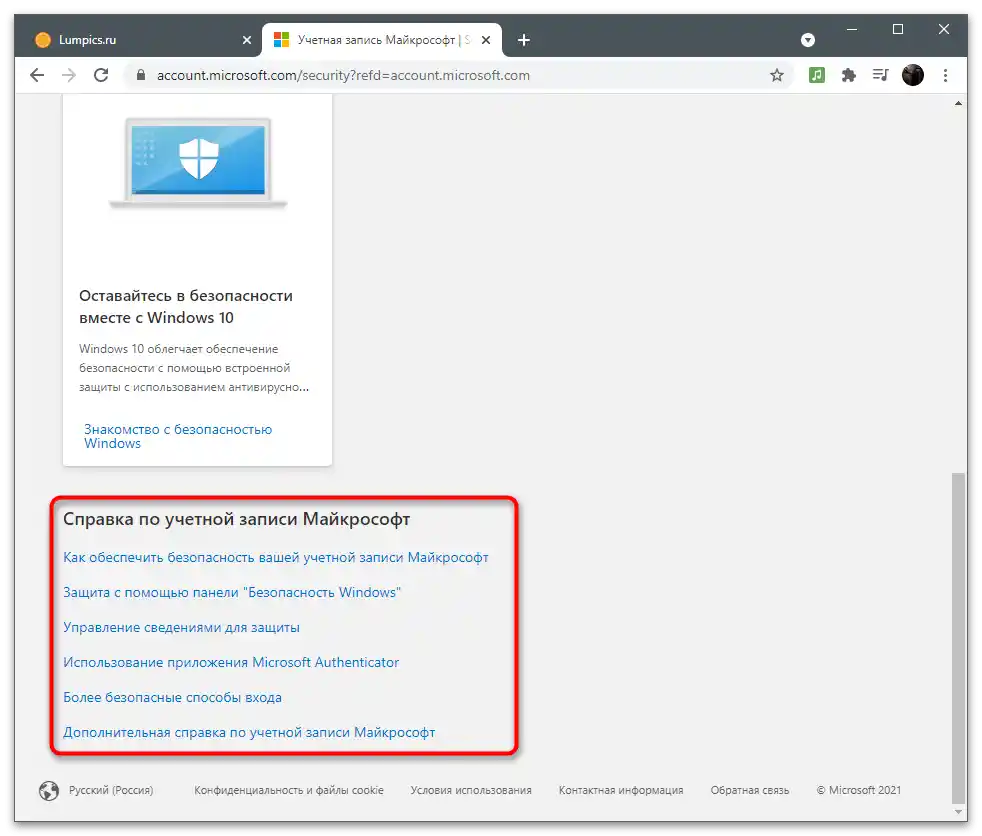
Subskrypcje i transakcje
Niektórzy użytkownicy korzystają ze swoich kont Microsoft do zakupu subskrypcji i programów.Zazwyczaj opłata jest pobierana automatycznie co miesiąc lub w ustalonym terminie (przy zakupie subskrypcji na pół roku lub rok). W sekcji subskrypcji i transakcji samodzielnie regulujesz dane dotyczące płatności, przeglądasz aktualny stan konta i zarządzasz subskrypcjami.
Metody płatności
Aby dokonać zakupu, należy dodać metodę płatności, podłączając kartę lub inne środki płatnicze przez odpowiednie menu. Zobaczmy, jak to zrobić w sytuacjach, gdy przez używane konto nie dokonano jeszcze żadnej płatności.
- Najedź kursorem na sekcję "Płatności i fakturowanie" i poczekaj na pojawienie się listy dostępnych ustawień.
- Przejdź do przeglądania swojego adresu, dziennika zamówień lub uzyskaj pomoc w sprawie wystawionych faktur. Na nowym koncie nie ma jeszcze nic z tego, dlatego wybierz opcję "Metody płatności".
- Obecnie twój bilans prawdopodobnie jest pusty, ponieważ jeszcze nie został doładowany.
- Poniżej zawsze będą wyświetlane powiadomienia i wiadomości o ostatnich transakcjach, co zawsze pozwoli być na bieżąco z obrotem środków w portfelu.
- Naciśnij przycisk "Dodaj nową metodę płatności", aby powiązać kartę i realizować przez nią subskrypcje.
- Po prawej stronie wyświetli się formularz, który należy wypełnić. Wybierz kraj, w którym dokonujesz zakupów, i wypełnij dane karty. Zostanie pobrana niewielka kwota w celu potwierdzenia, która po kilku minutach wróci na konto.
- Jeśli podczas rejestracji lub korzystania z konta dodałeś kilka adresów, pojawi się prośba o wybór preferowanego. Jeśli jednak nie ma żadnego adresu, konieczne będzie wypełnienie dodatkowego formularza.
- Bezpośrednio z menu zakupu metody płatności można przejść do sekcji z adresami. Adresy są dodawane automatycznie, jeśli podczas rejestracji konta powiązanego z Microsoft podajesz swoje miejsce zamieszkania. Każdy adres można usunąć, zmienić lub dodać nowy.
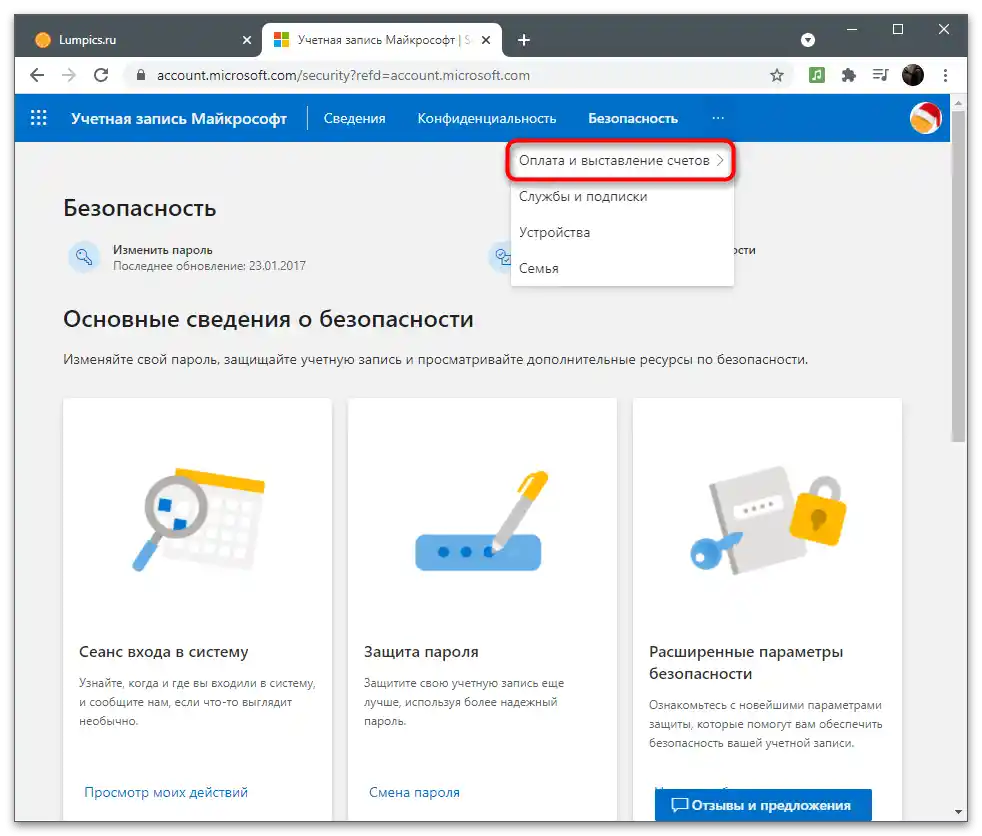
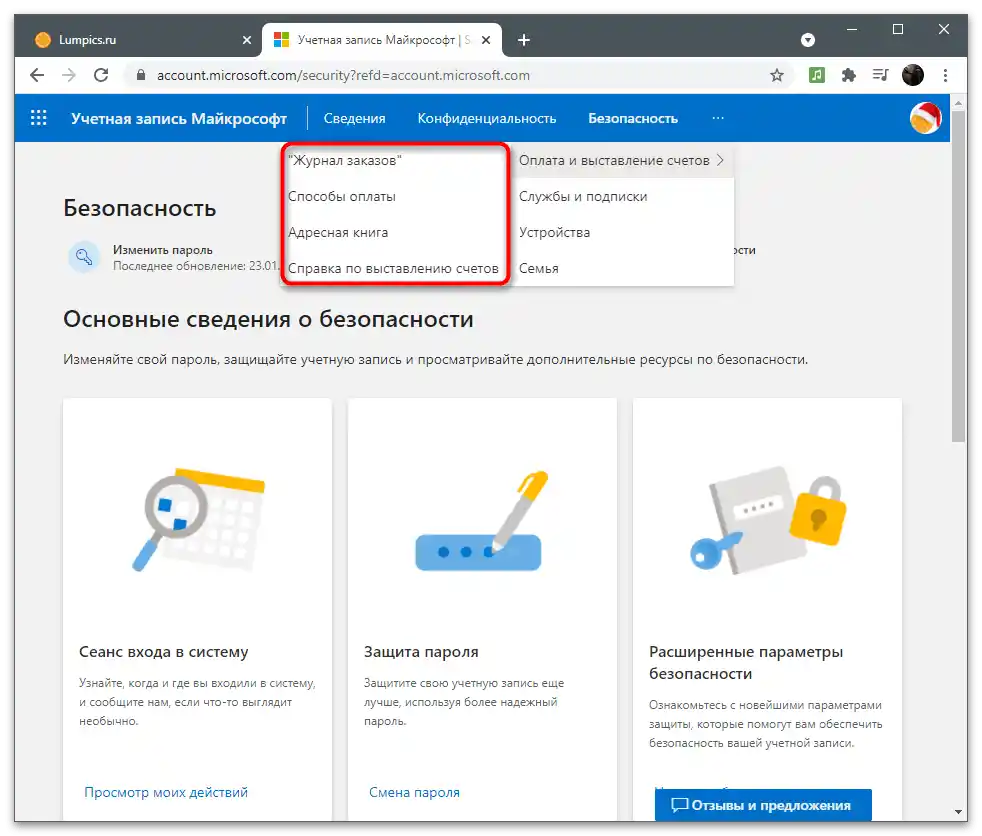
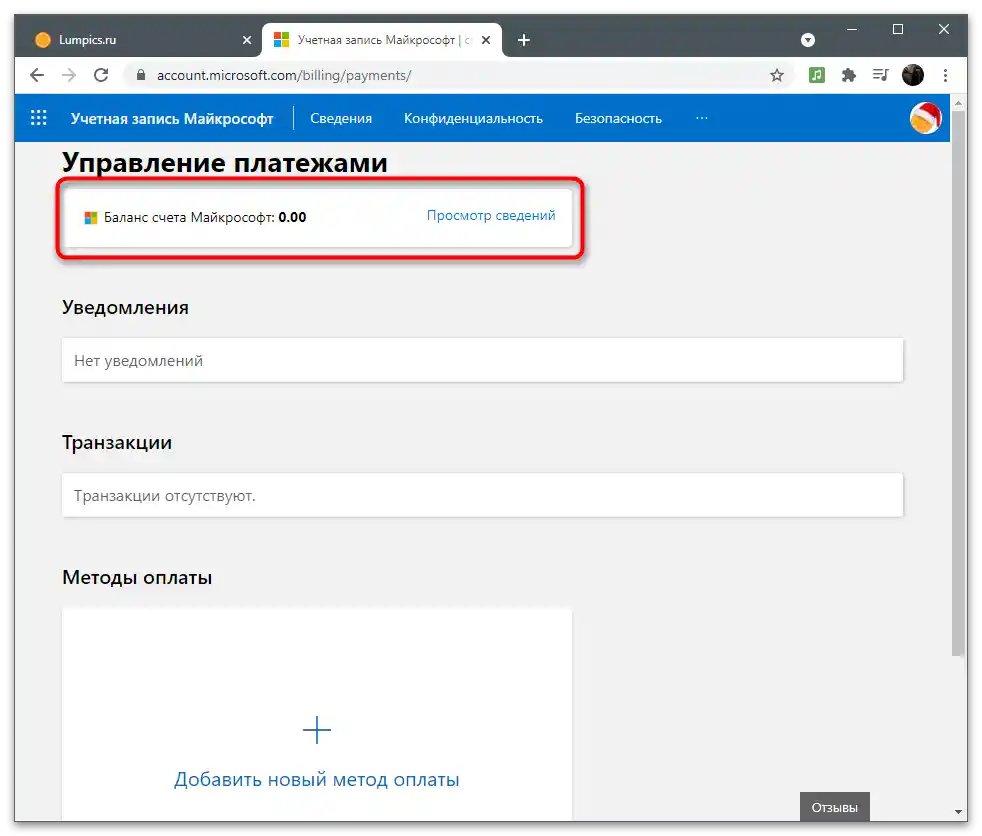
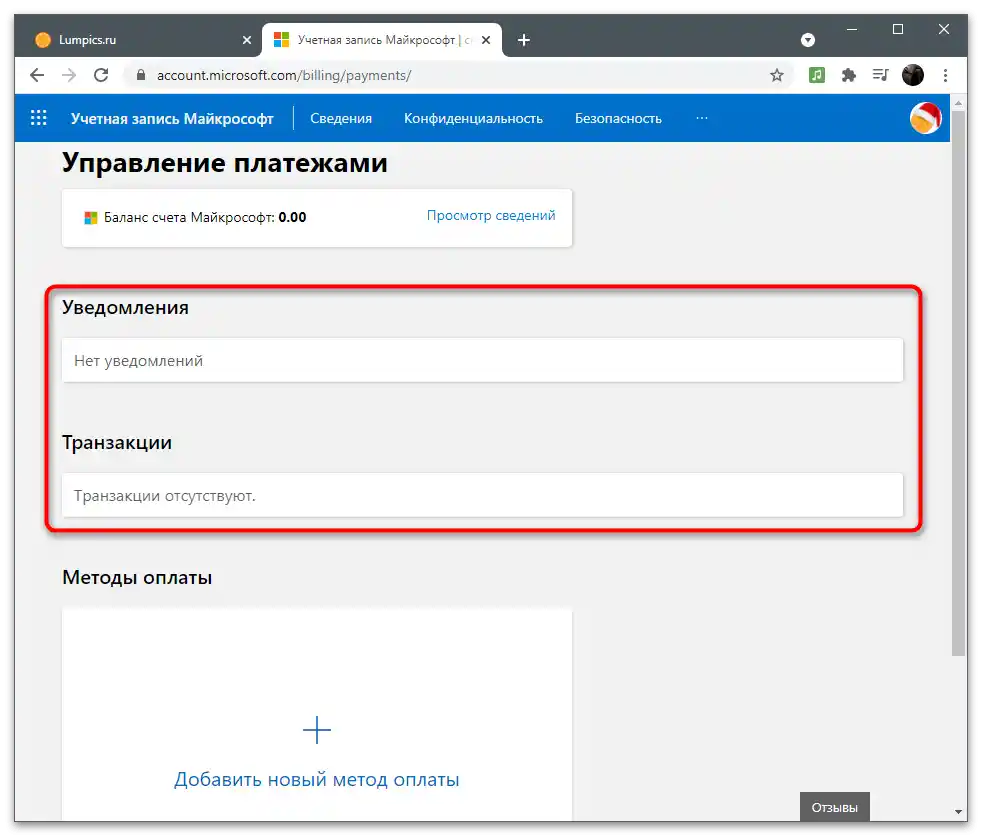
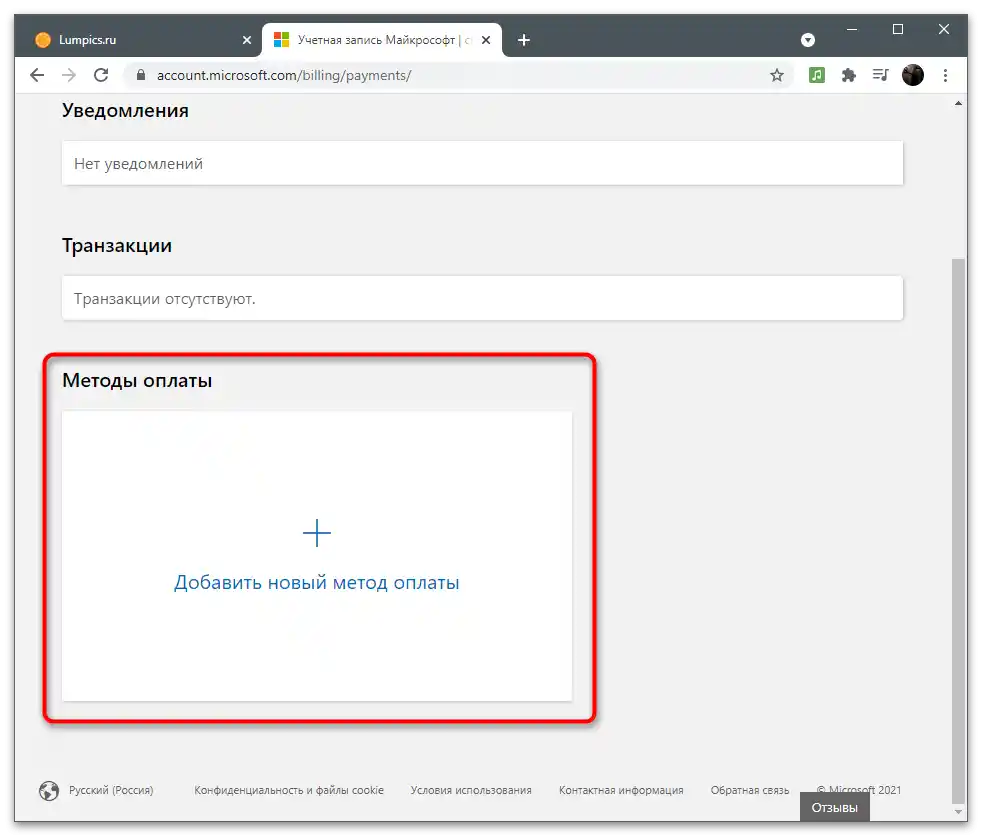
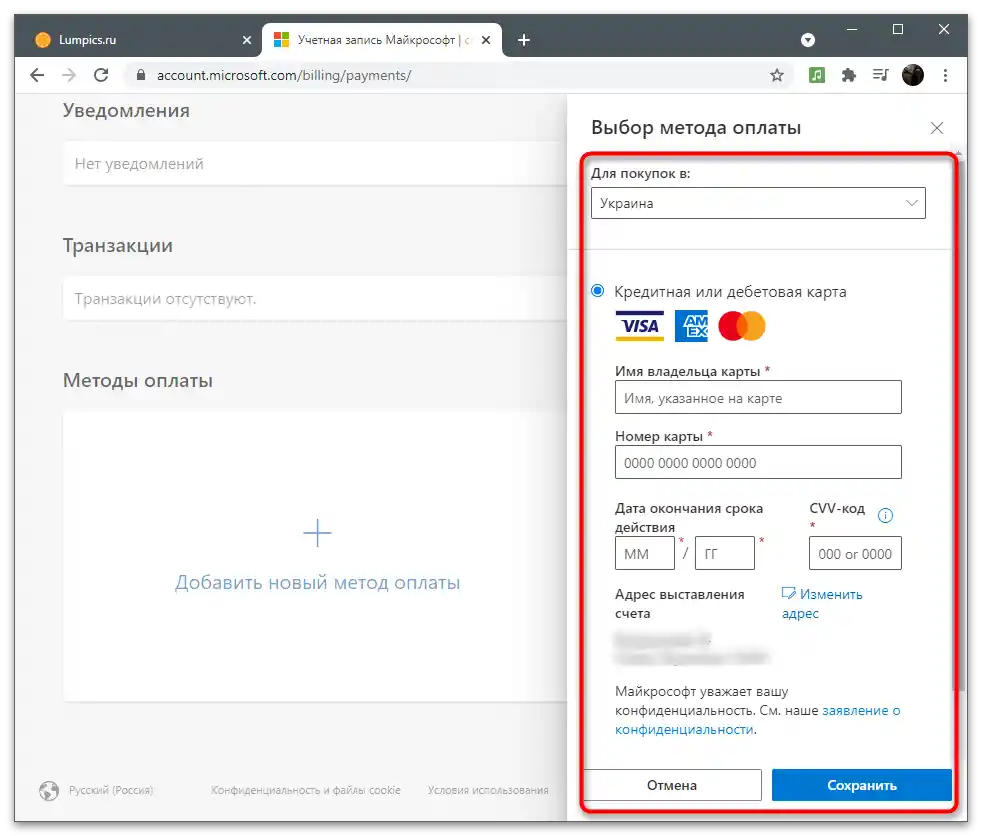
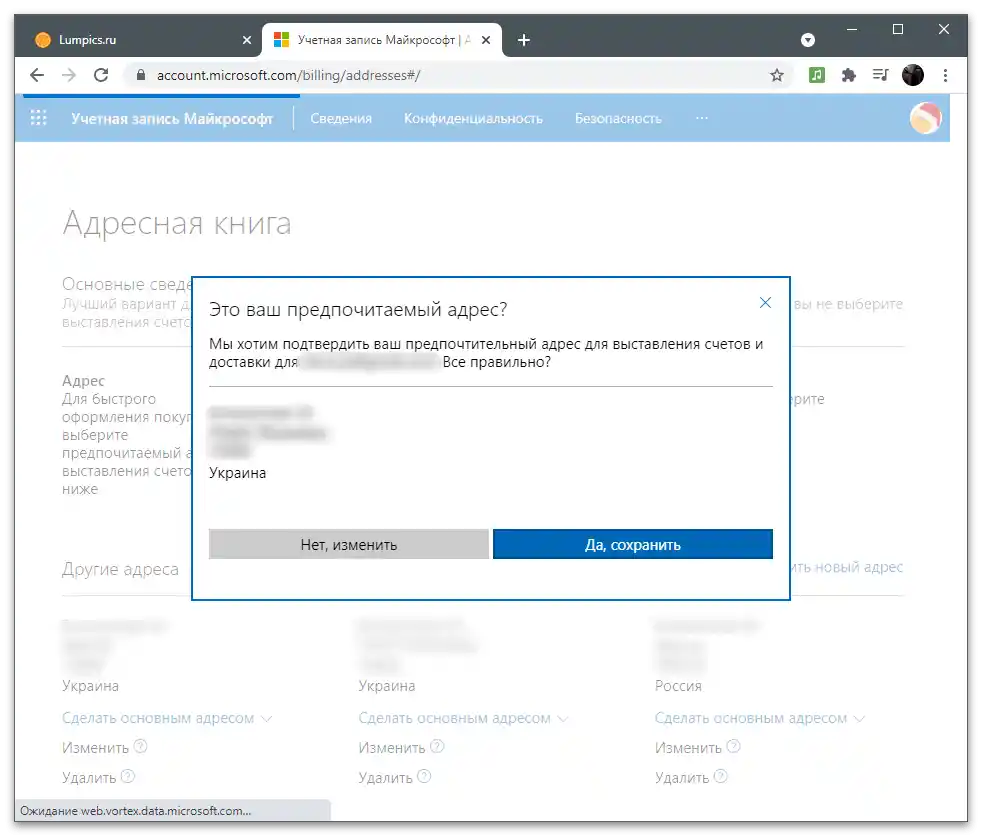
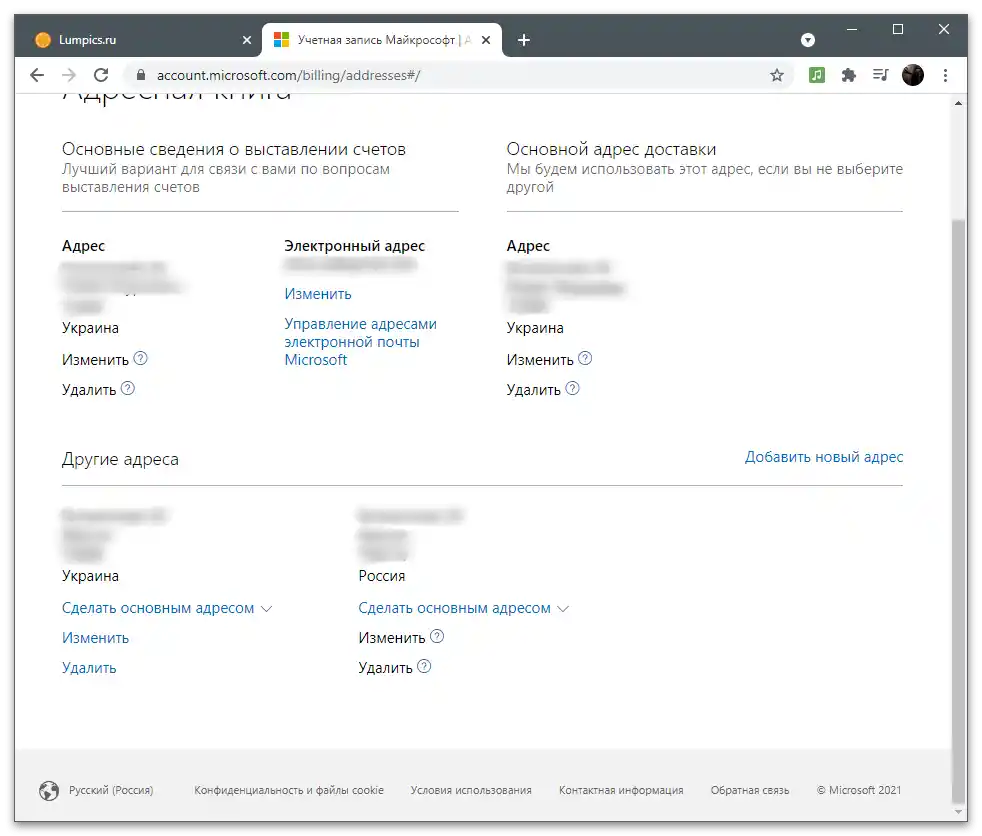
Zarządzanie usługami i subskrypcjami
Jeśli metody płatności są jasne, przejdźmy do subskrypcji i usług, do korzystania z których również potrzebne jest konto Microsoft.Wszystkie dane są z nią powiązane, następuje synchronizacja profili, zapis ustawień i zapewnione jest prawidłowe funkcjonowanie usług. Aby sprawdzić i zrealizować subskrypcje, wykonaj następujące kroki:
- Na górnym pasku wybierz sekcję "Usługi i subskrypcje".
- Zapoznaj się z listą dostępnych środków. Bezpośrednio stąd możesz przejść do zakupu, rozpoczęcia bezpłatnego korzystania lub uzyskania szczegółowych informacji o środkach. Jeśli coś już zostało zakupione, informacje również pojawią się w tym menu.
- W razie potrzeby opłać zaległą subskrypcję, zmień metodę płatności lub zakończ wystawianie rachunków, korzystając z linków w bloku pomocy. Prowadzą one do odpowiednich stron, gdzie wypełniasz formularz i skutecznie zmieniasz wymagane ustawienia.
- Jeśli naciśniesz przycisk, aby zobaczyć usługę lub aplikację, nastąpi przejście na jej stronę, jak pokazano na przykładzie Skype'a. Pojawi się przycisk do pobrania na komputer oraz dodatkowa prezentacja podstawowej funkcjonalności rozwiązania.
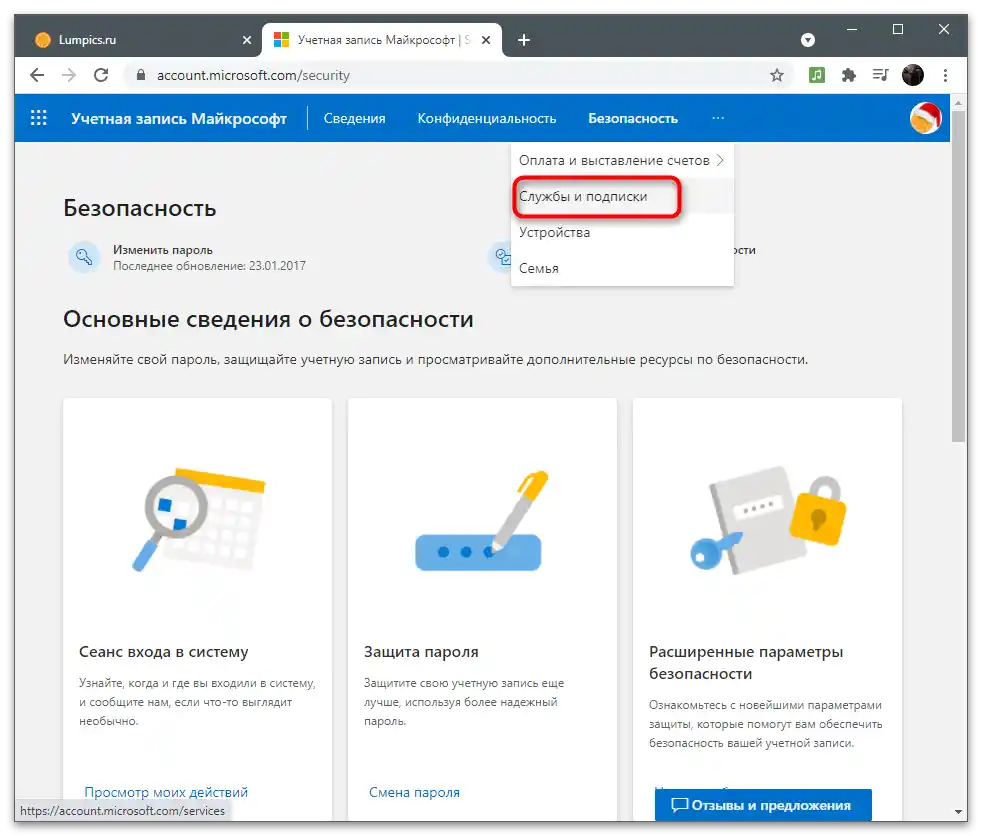
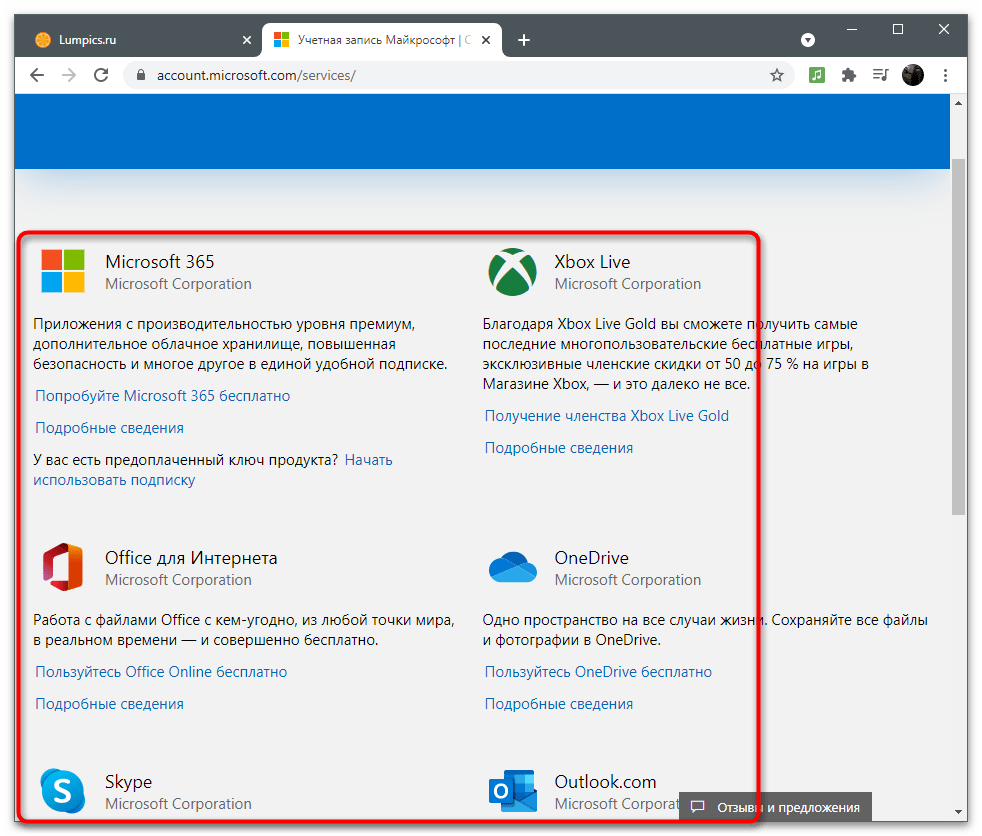
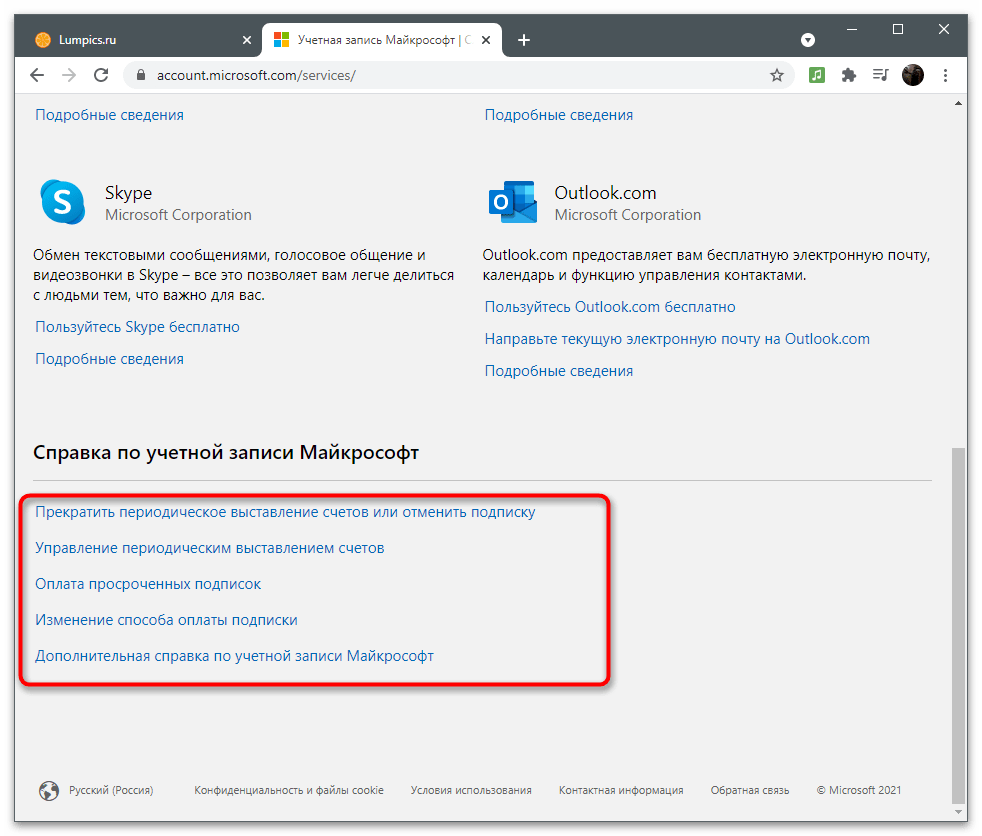
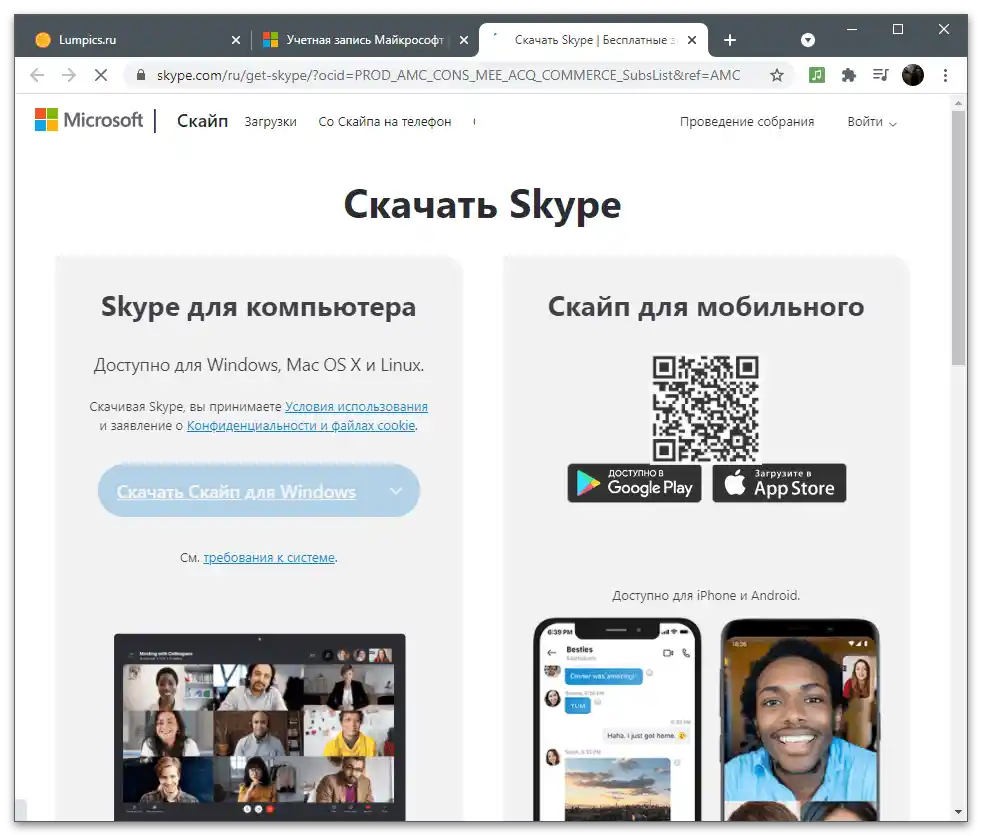
Urządzenia
Osobną sekcją jest menu zarządzania podłączonymi urządzeniami. To przyda się tym użytkownikom, którzy zalogowali się na swoje konto na różnych komputerach. Od razu warto zaznaczyć, że ustawienia z głównego komputera często są przenoszone na inne, ponieważ aktywowana jest synchronizacja. Najbardziej oczywistym przykładem jest personalizacja. Podczas instalacji Windows na nowym laptopie lub komputerze i autoryzacji z istniejącego konta, automatycznie pobierzesz dokładnie te same tapety i kolory okien, jakie są ustawione na głównym urządzeniu.
- Aby zobaczyć listę urządzeń, wybierz odpowiednią sekcję na górnym pasku, spójrz na kafelki z nazwami komputerów i przejdź do zarządzania tymi, których parametry chcesz zmienić.
- Za pomocą menu "Zarządzanie" możesz usunąć urządzenie, wylogowując się z konta, pobrać na nie wszystkie standardowe aplikacje lub uzyskać wsparcie od deweloperów, jeśli podczas korzystania wystąpiły problemy. Poniżej wyświetla się lista podstawowych informacji o konkretnym sprzęcie.
- Przejdź do zakładki "Bezpieczeństwo i ochrona", aby dowiedzieć się, jakie problemy występują na urządzeniu i co zaleca się zrobić, aby poprawić ochronę.Jeśli program antywirusowy wyłączy się samodzielnie, pojawi się powiadomienie o tym, ale można je zignorować. W tym samym menu kliknij kafelek "Wyszukiwanie urządzenia", aby przejść do przeglądania lokalizacji wszystkich podłączonych komputerów. Pojawią się one tylko wtedy, gdy system zdołał zrozumieć, skąd komputer łączył się z internetem lub gdy w okresie aktywności była włączona funkcja GPS.
- Na panelu po lewej stronie wybierz komputer, o którym chcesz uzyskać informacje, i poczekaj na załadowanie mapy, na której punkt będzie oznaczać bieżącą lokalizację.
- Otwórz kafelek z urządzeniem, aby sprawdzić bieżący poziom naładowania baterii, wyłączyć lub włączyć śledzenie albo zablokować system operacyjny, co przyda się, gdy urządzenie zostało skradzione.
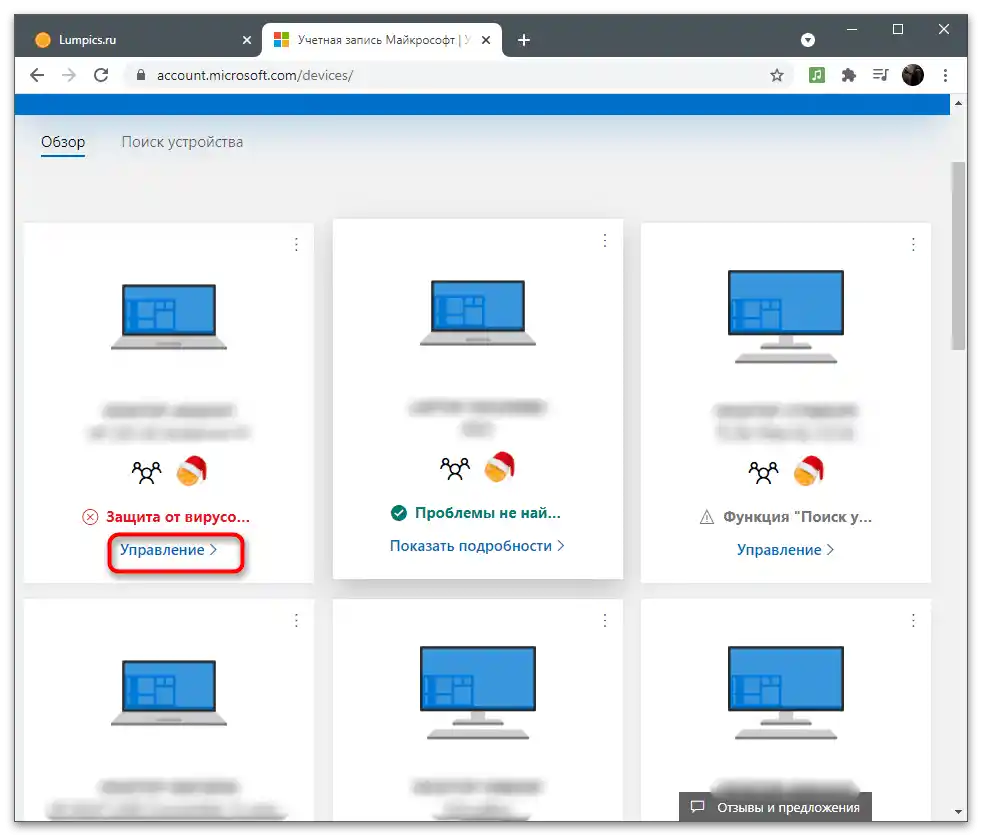
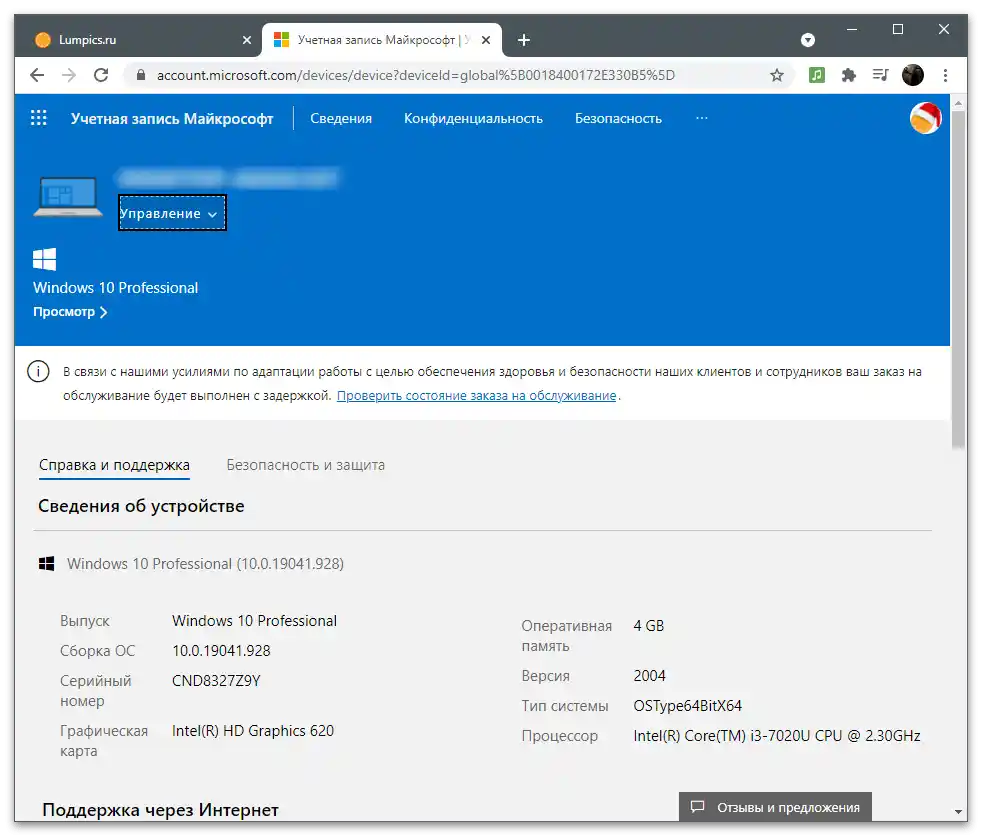
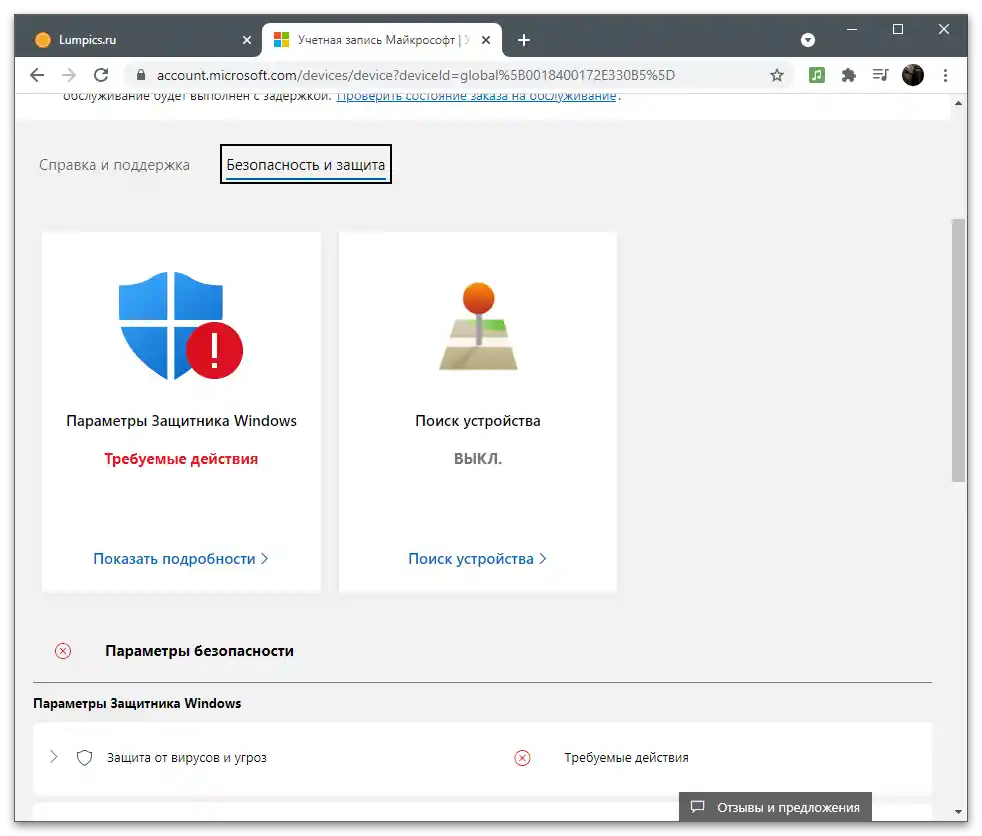
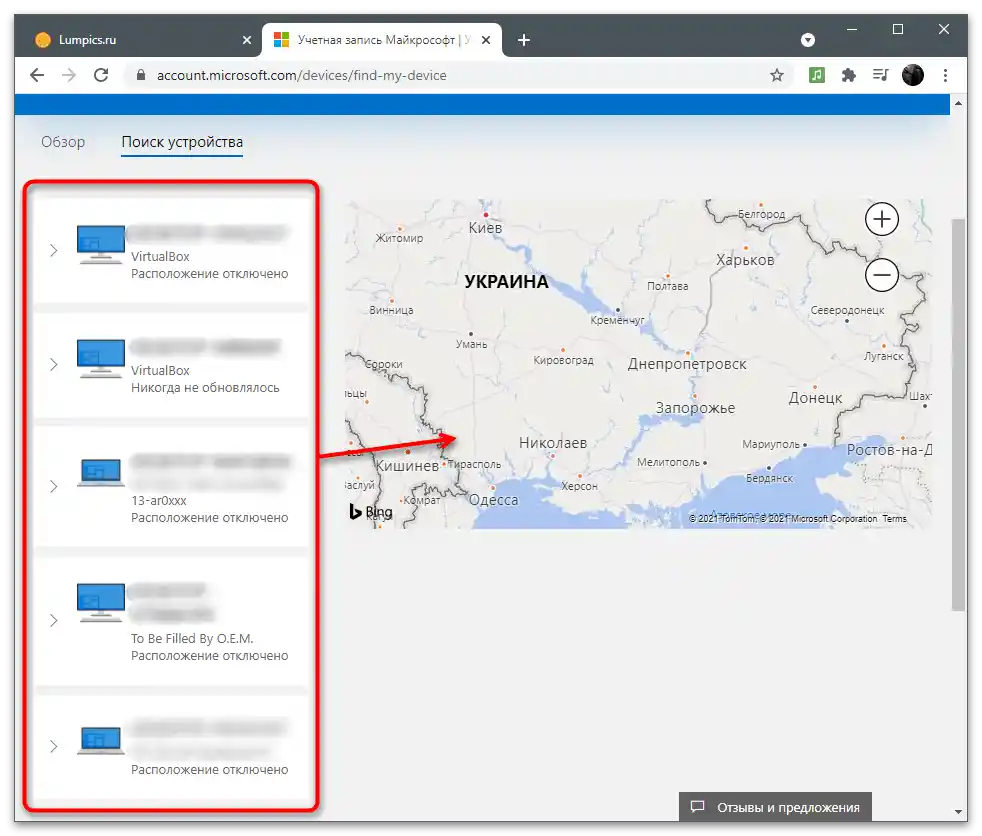
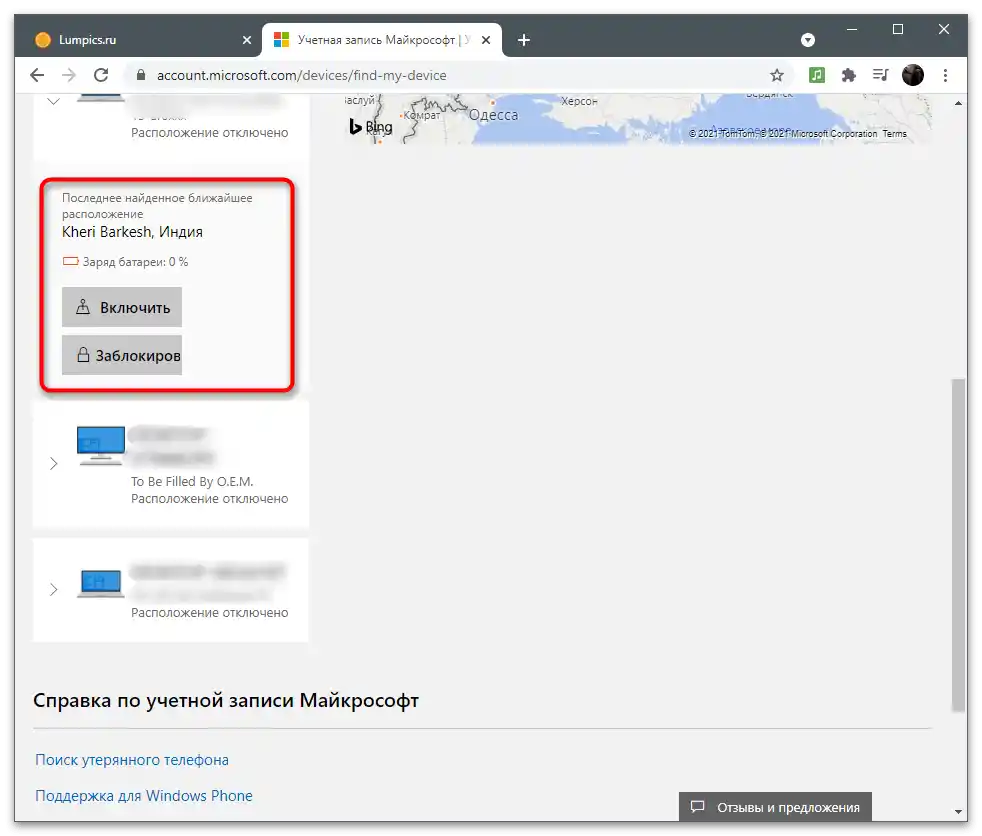
Grupa rodzinna
Ostatnia sekcja z ustawieniami konta Microsoft to "Rodzina". Następujące instrukcje powinny przeczytać tylko ci użytkownicy, którzy chcą dodać innych użytkowników do swojego urządzenia lub aplikacji, łącząc ich w grupę. Jest to szczególnie istotne dla kilku przyjaciół lub rodziny, gdzie jedna osoba jest głównym użytkownikiem, przydzielając funkcje wszystkim pozostałym lub czyniąc każde konto równorzędnym. Ustawienia rodzinne pozwalają dodać profil dziecka, ograniczyć mu dostęp do sieci lub zawsze śledzić, jakie działania wykonuje.
- Na górnym panelu otwórz sekcję "Rodzina", klikając odpowiedni napis.
- Zapoznaj się z opisem technologii od deweloperów i naciśnij przycisk "Utwórz grupę rodzinną".
- Dodaj pierwszego użytkownika, podając jego numer telefonu lub adres e-mail.Jeśli konto jeszcze nie zostało utworzone, przejdź do jego rejestracji bezpośrednio z tego formularza, klikając "Utwórz konto".
- Wybierz rolę dla uczestnika: "Organizator" z dostępem do zmiany ustawień rodziny i bezpieczeństwa lub "Uczestnik" — z ograniczeniami w zależności od podanego wieku.
- Przy zapraszaniu każdego użytkownika konieczne będzie potwierdzenie CAPTCHA, wpisując wyświetlane na ekranie znaki.
- Gdy zaproszenie zostanie wysłane, użytkownik musi samodzielnie je zaakceptować, klikając link w przychodzącej wiadomości e-mail, po czym zostanie wyświetlony jako członek rodziny.
- Poniżej znajduje się przykład tego, jak wygląda taka wiadomość w e-mailu. Użytkownik powinien kliknąć "Zostań uczestnikiem".
- Pod imieniem każdego członka rodziny znajduje się przycisk do przejścia do ogólnych informacji lub otwarcia dodatkowych opcji.
- Należą do nich: "Czas korzystania z urządzenia", "Filtry treści", "Wydatki", "Znajdź na mapie", "Ustawienia sieciowe Xbox" oraz "Usuń z grupy rodzinnej". Jak widać, organizator ma dostęp do wszystkich ustawień i ograniczeń.
- Samodzielnie zdecyduj, czy chcesz ustawić ograniczenia dotyczące korzystania z przeglądarki, czy włączyć filtr wyszukiwania, aby zablokować wyświetlanie niedozwolonych stron internetowych.
- Istnieje możliwość ręcznego wyboru dozwolonych i zablokowanych stron. Możesz również aktywować opcję "Używaj tylko dozwolonych stron internetowych", jeśli nie chcesz, aby ładowane były inne adresy URL poza tymi określonymi. {{t_71}}
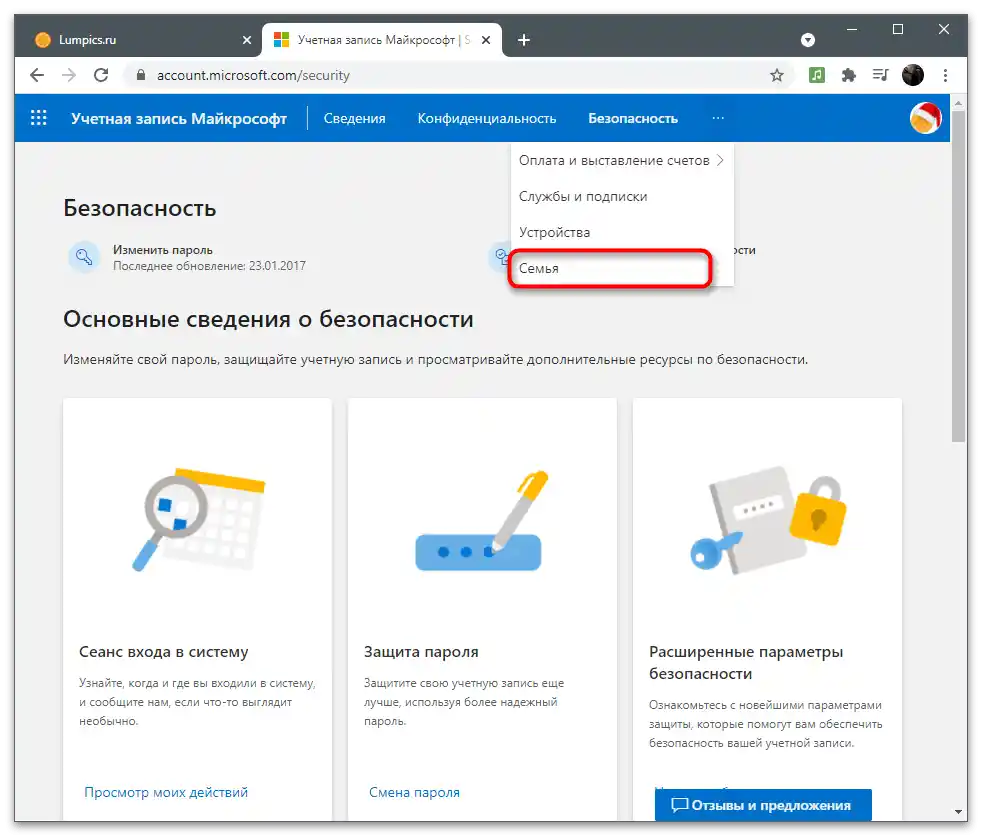
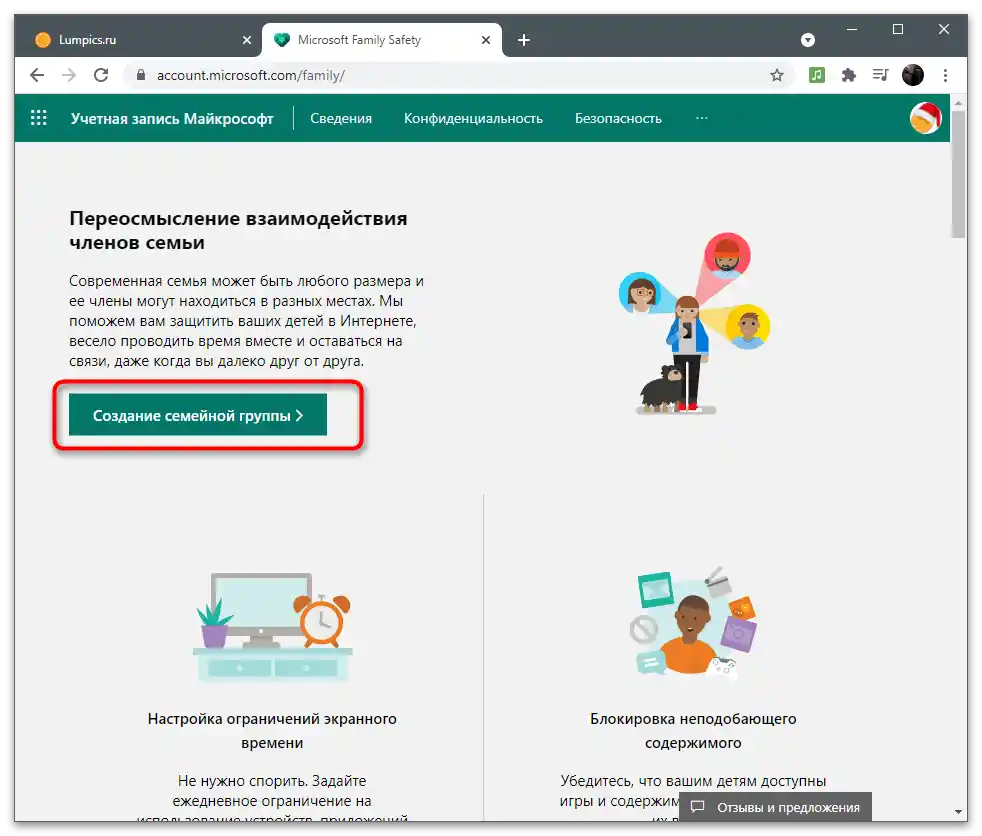
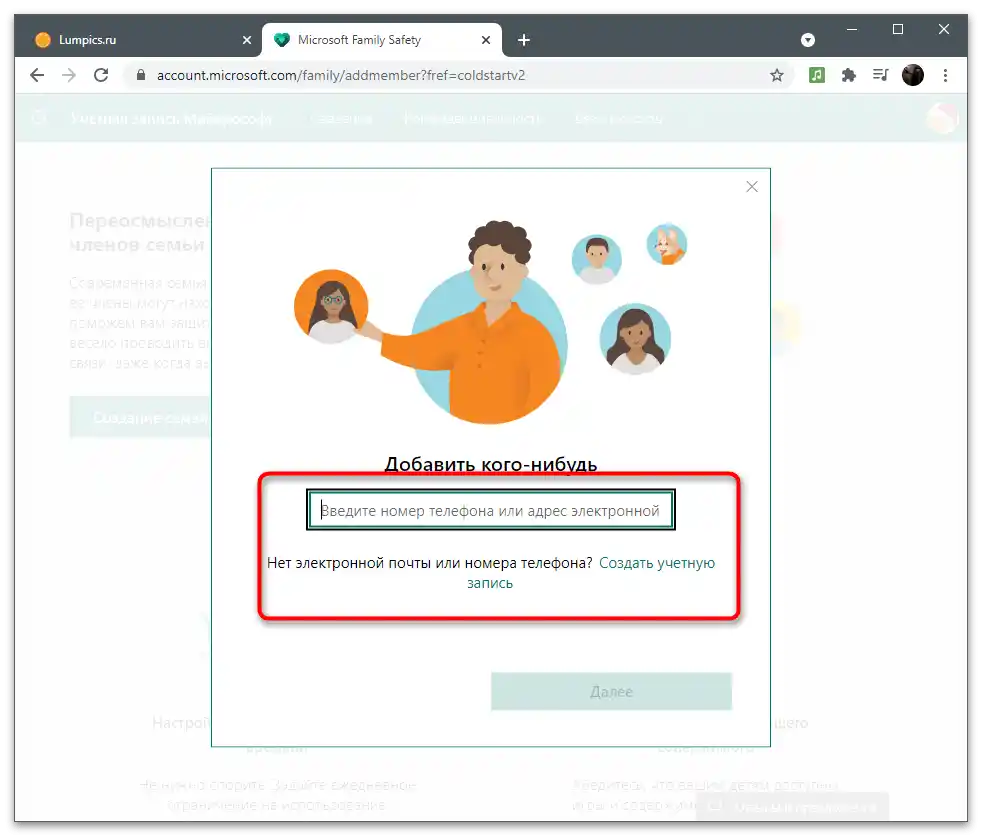
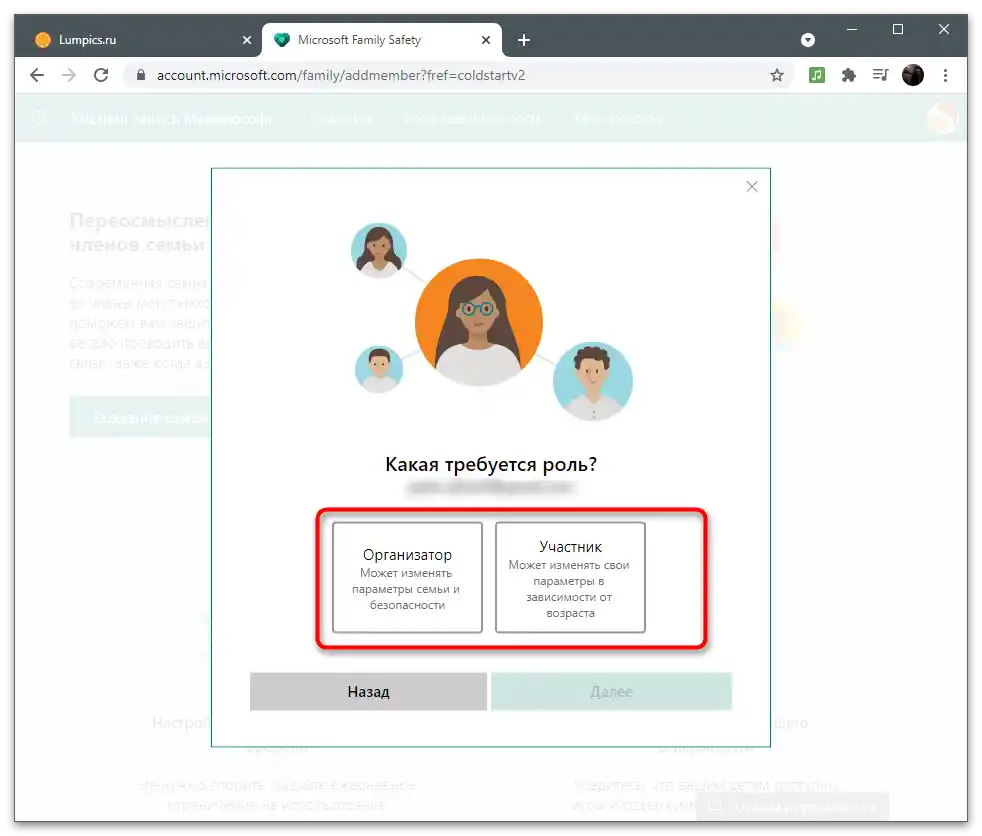
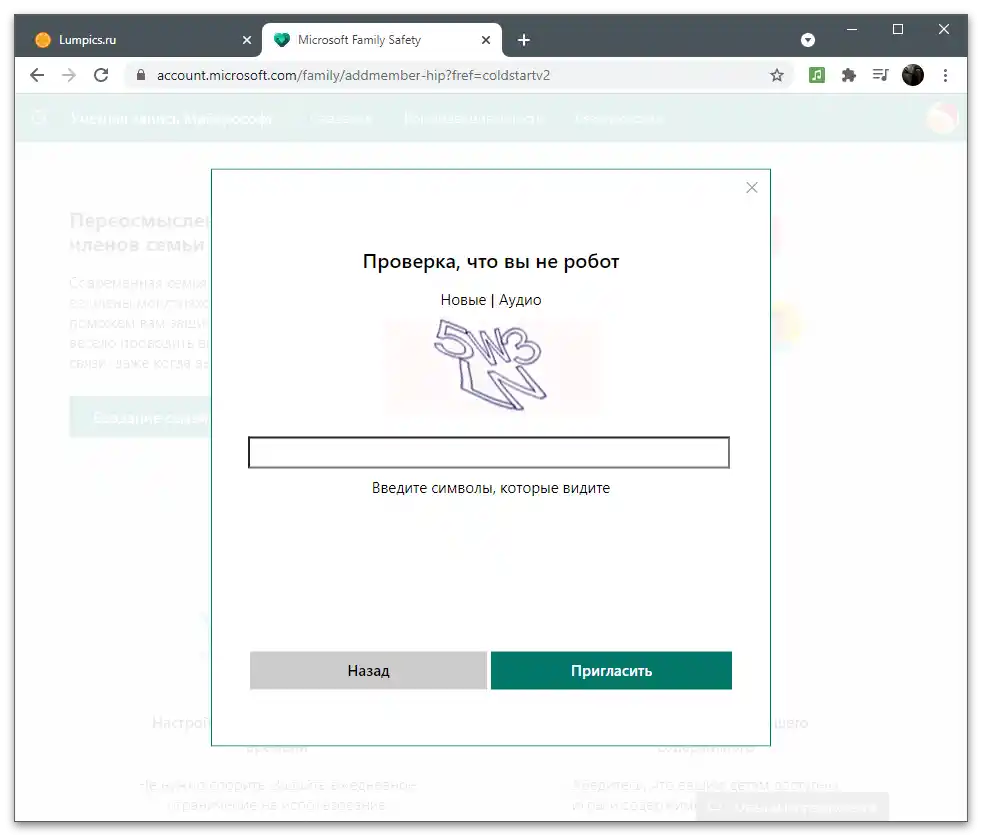
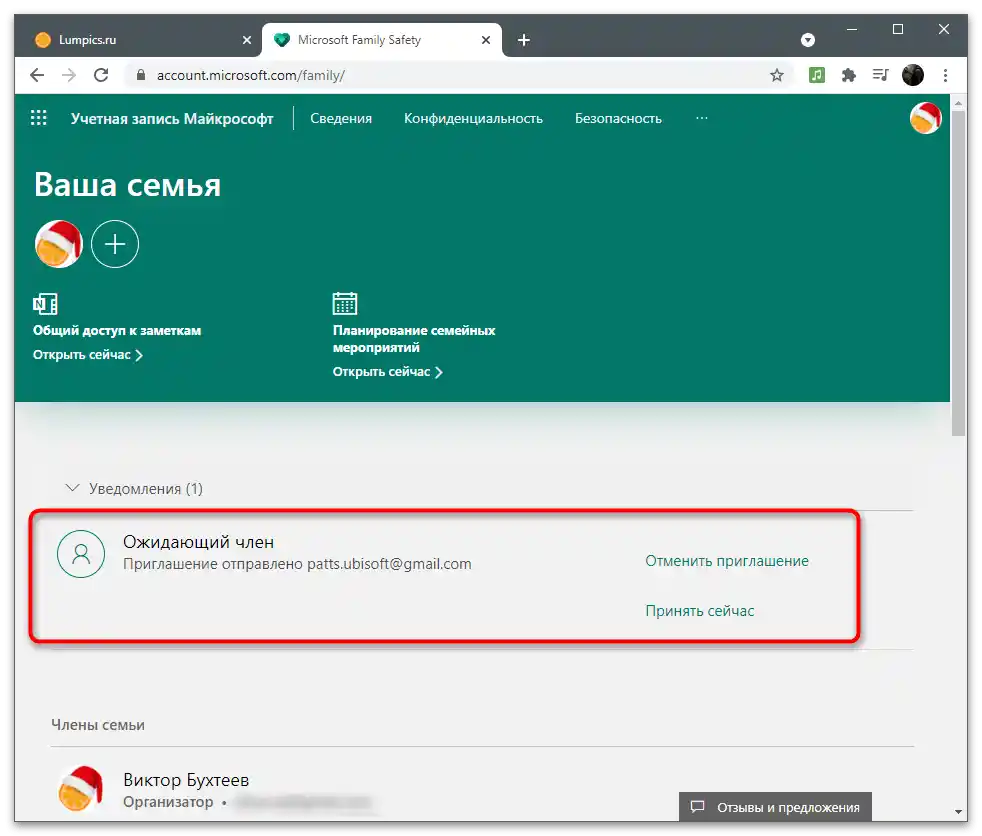
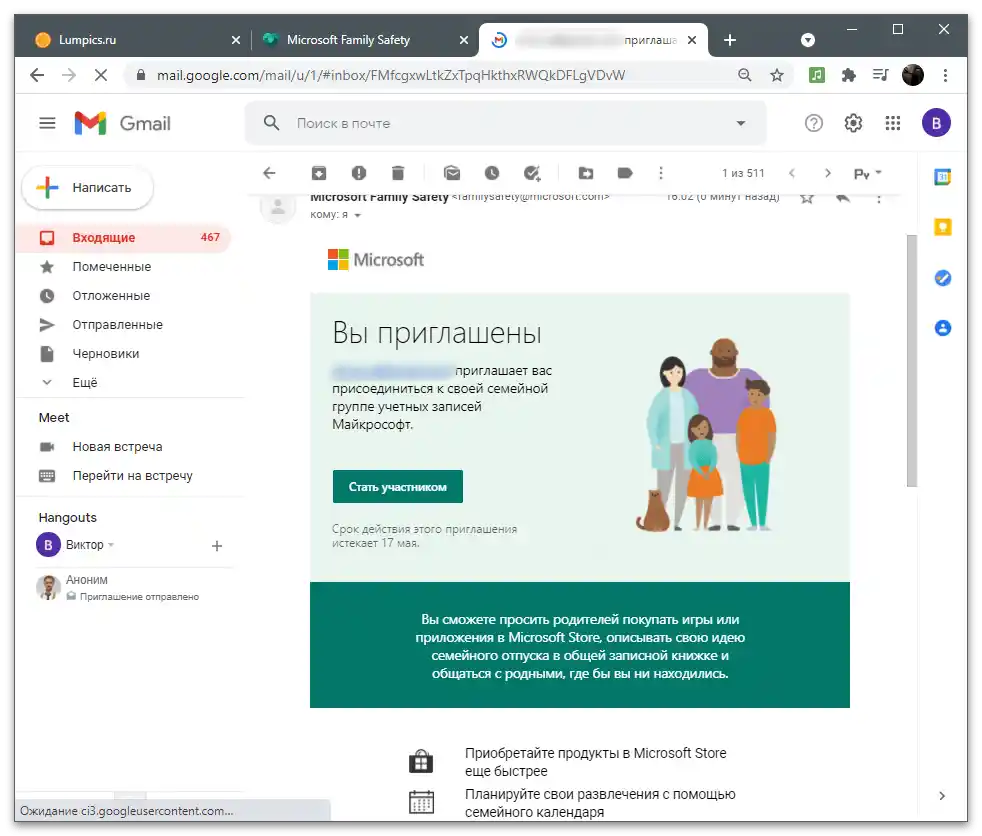
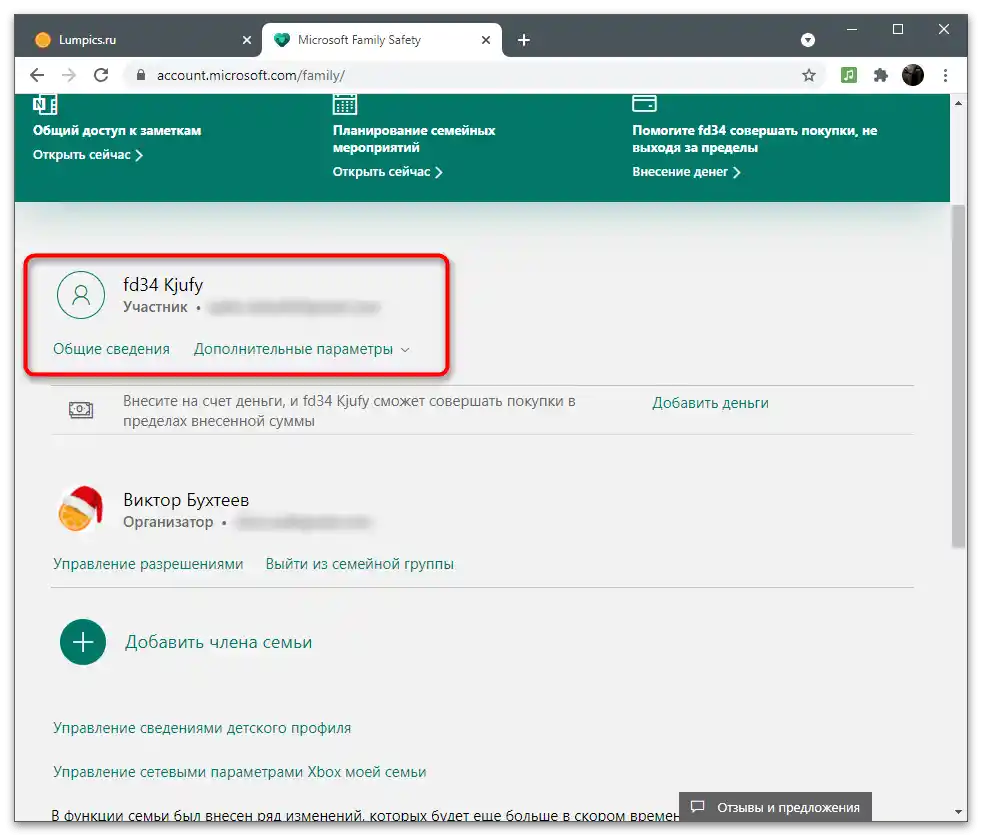
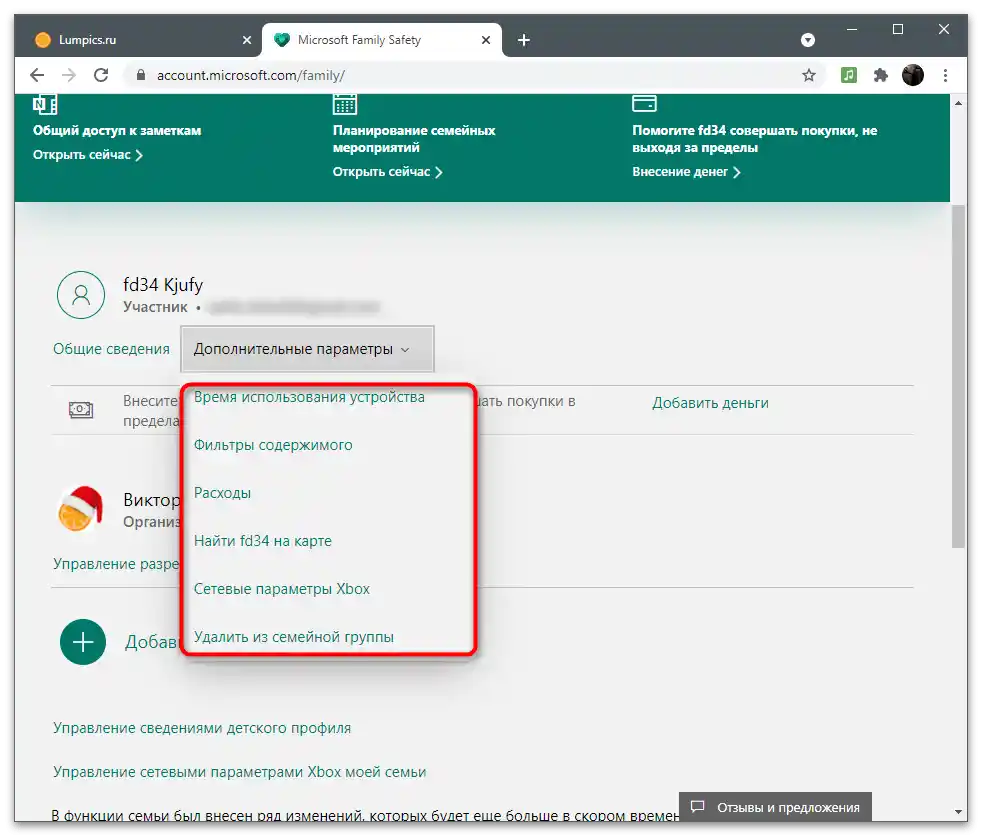
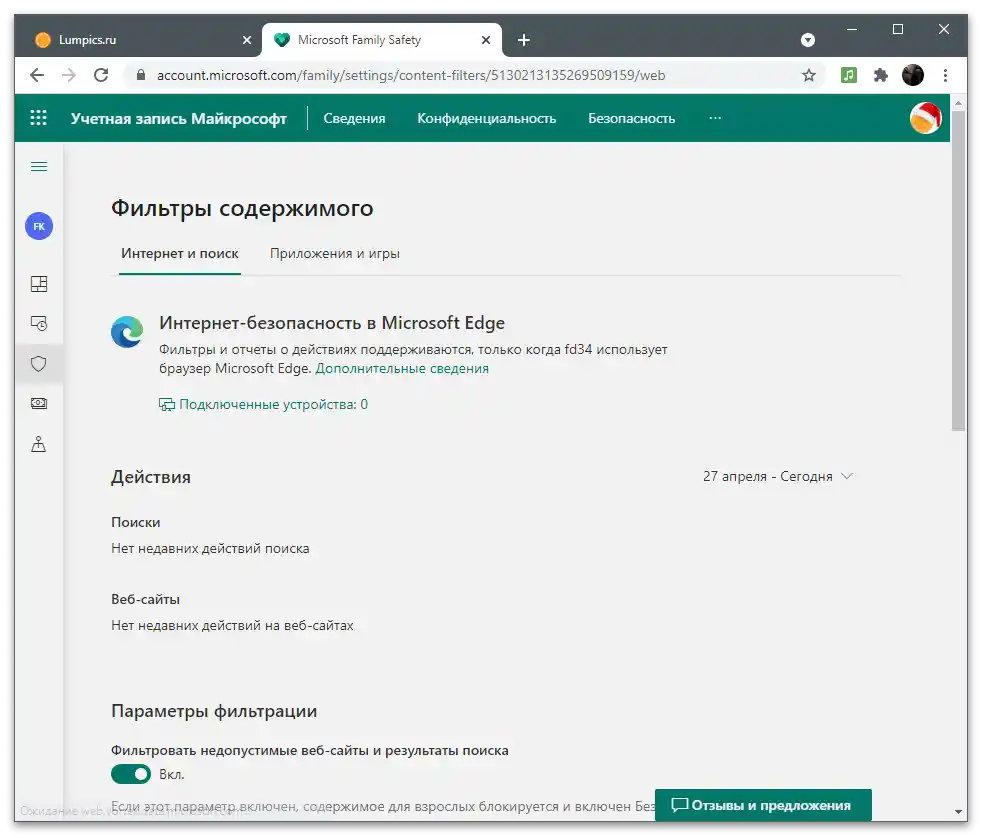
Pamiętaj, że wszystkie te ustawienia działają tylko wtedy, gdy członek rodziny zalogował się do systemu Windows na swoje konto i korzysta z przeglądarki Microsoft Edge. Ustawienia te nie mają zastosowania do innych przeglądarek internetowych.