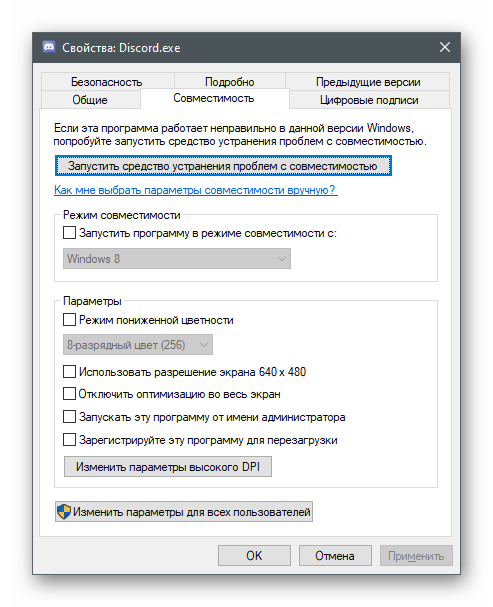Zawartość:
Będzie mowa o dostępnych ustawieniach użytkownika Discord zarówno w programie, jak i w systemie operacyjnym. Wewnętrzne parametry są praktycznie identyczne dla aplikacji mobilnej i wersji desktopowej, dlatego rozważymy tylko tę drugą.
Ustawienia użytkownika
Parametry w Discord dzielą się na kategorie, dlatego będziemy trzymać się tej samej schemy, zaczynając od bloku "Ustawienia użytkownika". Okno z parametrami otwiera się po naciśnięciu ikony zębatki na pasku narzędzi na dole okna.
Moje konto
Po wyświetleniu okna z parametrami od razu pojawia się sekcja "Moje konto", gdzie znajdują się podstawowe ustawienia profilu, dostępne do zmiany. Przede wszystkim zalecamy zwrócenie uwagi na awatar. Możesz go zmienić lub dostosować miniaturę, jeśli zajdzie taka potrzeba.Przy zakupie subskrypcji Discord Nitro uzyskuje się dostęp do ustawienia animacji GIF jako zdjęcia profilowego, ale o tym przywileju porozmawiamy nieco później.
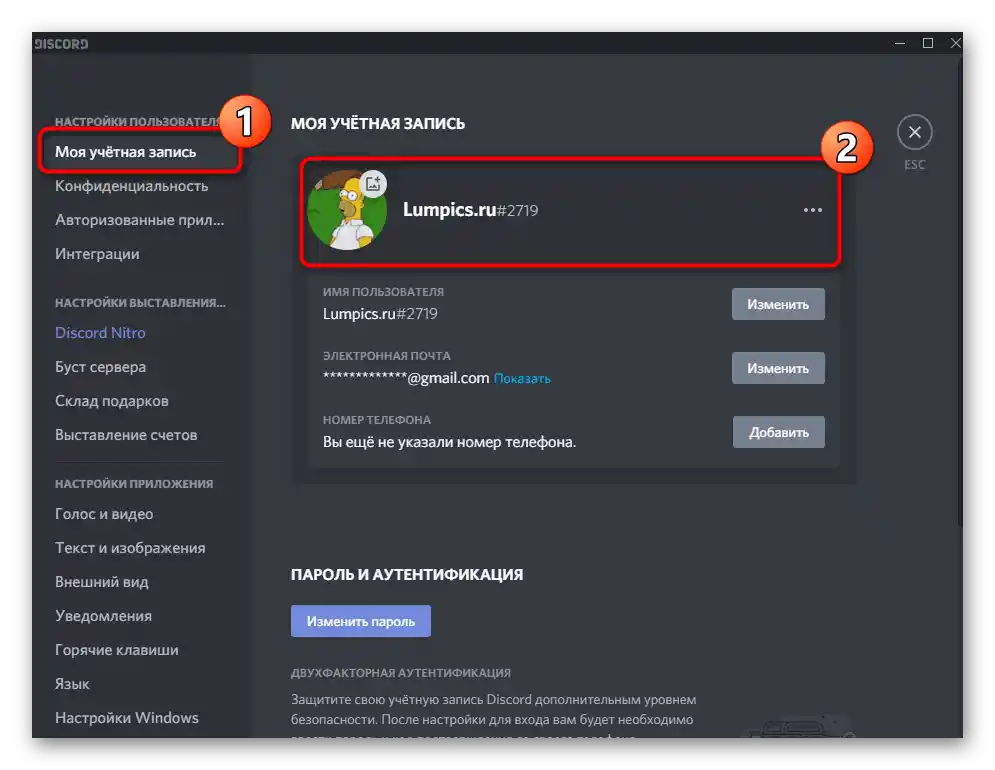
Blok pod awatarem pozwala na przeglądanie nazwy użytkownika, powiązanego adresu e-mail oraz numeru telefonu. Naciśnij przycisk "Zmień", jeśli chcesz edytować którykolwiek z tych parametrów, ale pamiętaj, że wszystkie działania będą musiały być potwierdzone, ponieważ przed wprowadzeniem zmian na e-mail lub telefon zostanie wysłany kod, który należy wprowadzić.
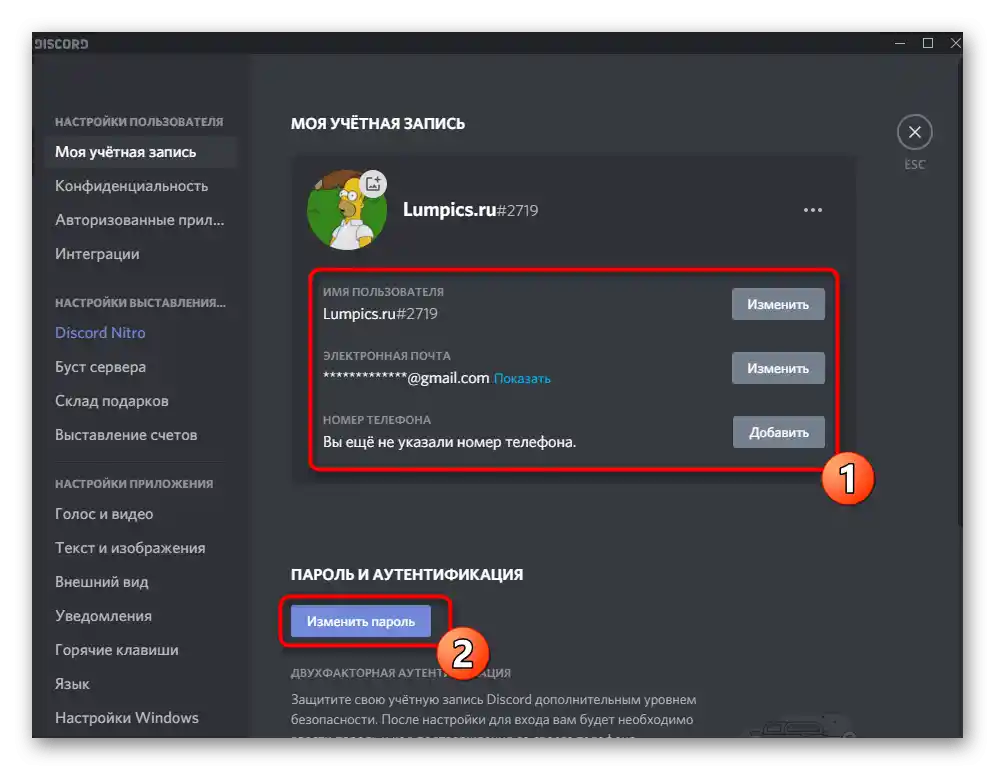
Osobno wyróżniono parametr z włączeniem dwuetapowej weryfikacji, charakterystycznej dla wielu stron, aplikacji i mediów społecznościowych. Technologia ta ma na celu maksymalną ochronę konta przed włamaniami. Działa na zasadzie wysyłania kodu potwierdzającego na numer telefonu przy próbie logowania z dowolnego miejsca. Jeśli kod zostanie wprowadzony niepoprawnie, autoryzacja się nie powiedzie — to właśnie chroni profil przed intruzami.
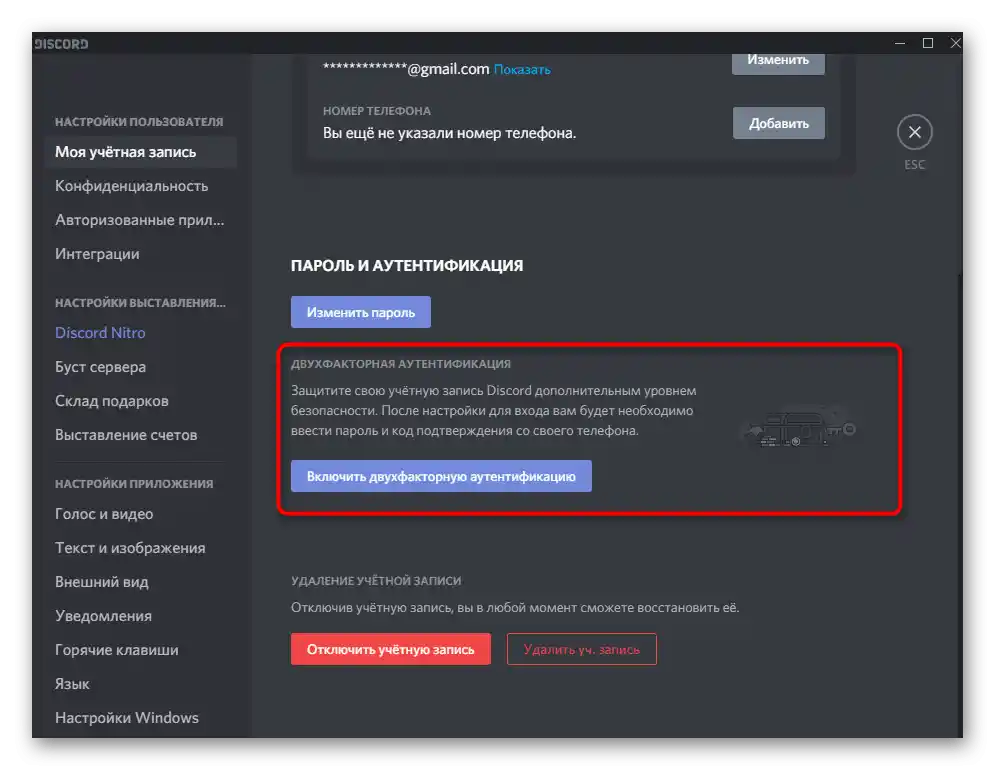
Kategoria ustawień kończy blok "Usunięcie konta", w którym znajdziesz dwa przyciski: do dezaktywacji lub całkowitego usunięcia profilu. Dezaktywowane konto można przywrócić w dowolnym momencie, o czym informują również twórcy, a póki jest ono dezaktywowane, nikt nie będzie mógł wysyłać ci wiadomości ani wchodzić w interakcje z profilem. Usunięcie konta oznacza, że wszystkie dane zostaną usunięte bez możliwości ich odzyskania.
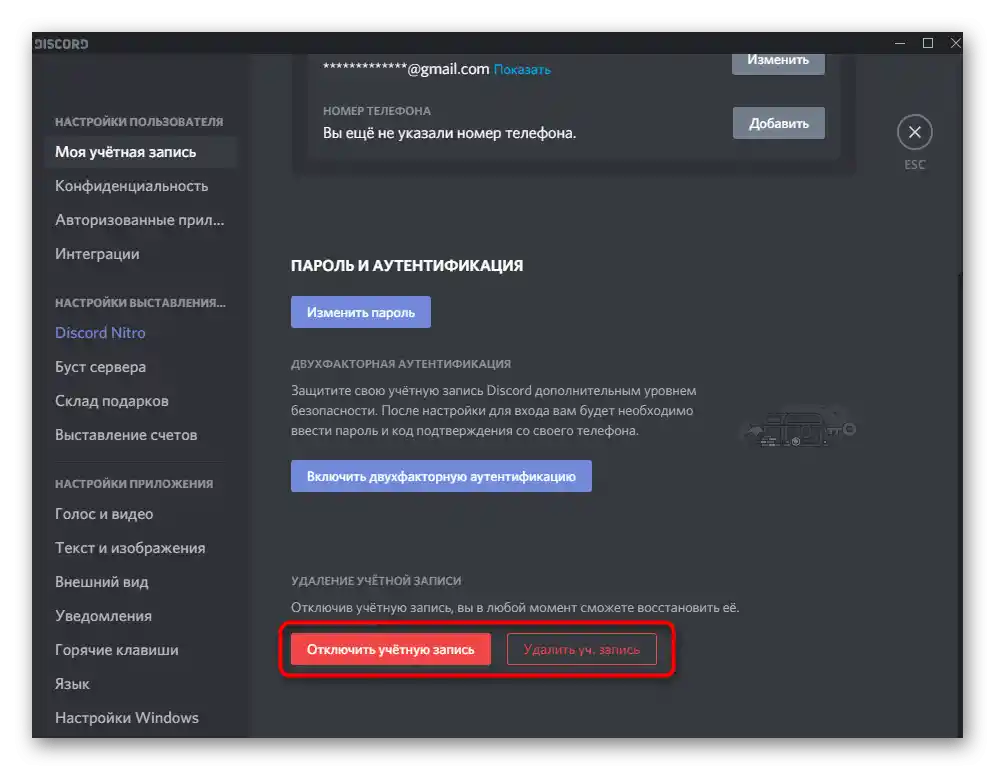
Prywatność
Każdy komunikator lub media społecznościowe mają swoją politykę prywatności, a ich twórcy zbierają dane o użytkownikach i prowadzą swoistą inwigilację, optymalizując tym samym działanie swojego oprogramowania. W sekcji ustawień "Prywatność" masz możliwość dowiedzenia się, jakie dane wykorzystuje firma, ograniczenia niektórych z nich oraz zabezpieczenia swojego interakcji z Discordem. Ale przed tym znajdują się poziomy bezpieczeństwa wiadomości prywatnych, których parametry odpowiadają za skanowanie wiadomości przy wysyłaniu i ich automatyczne usuwanie, jeśli treść okaże się nieodpowiednia. Dostępne jest zarówno całkowite wyłączenie skanowania, jak i ustawienie maksymalnego poziomu ochrony lub wybór czegoś pośredniego.
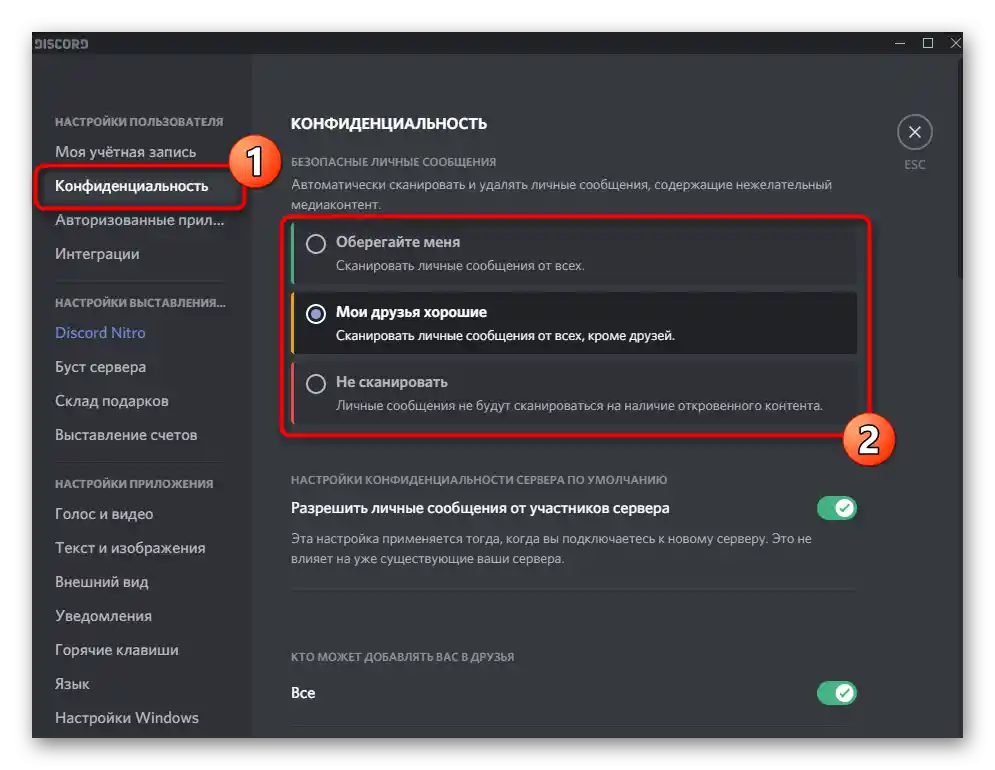
Dalej znajdują się ustawienia prywatności serwera oraz ograniczenia dotyczące wysyłania zaproszeń do znajomych.To będzie przydatne, jeśli jesteś osobą medialną i nie chcesz otrzymywać niepotrzebnych zapytań, na które i tak nie będziesz w stanie odpowiedzieć.
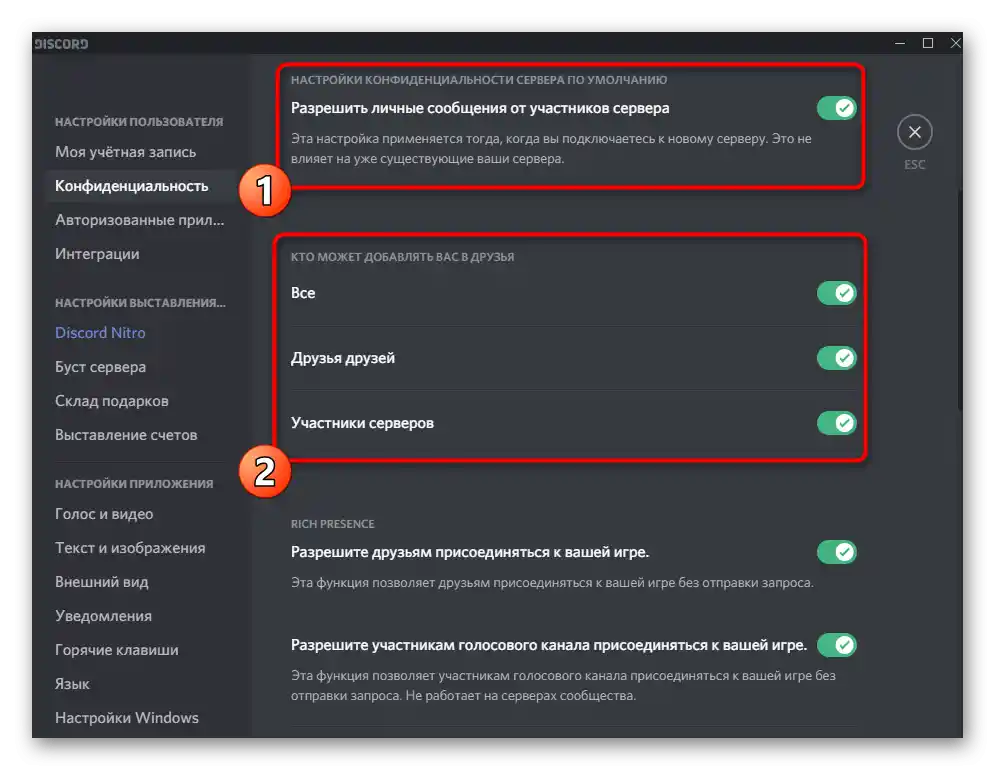
Jeśli przewiniesz w dół, możesz znaleźć sekcję "Jak wykorzystujemy twoje dane". Dowiesz się tam nie tylko, jakie informacje zbierają deweloperzy, ale także uzyskasz dostęp do regulacji uprawnień, jeśli nie chcesz dzielić się niektórymi danymi. Dla ciekawskich dostępna jest funkcja "Zażądaj wszystkich moich danych", po skorzystaniu z której na e-mail przyjdzie szczegółowy list ze wszystkimi informacjami zbieranymi przez deweloperów o tobie.
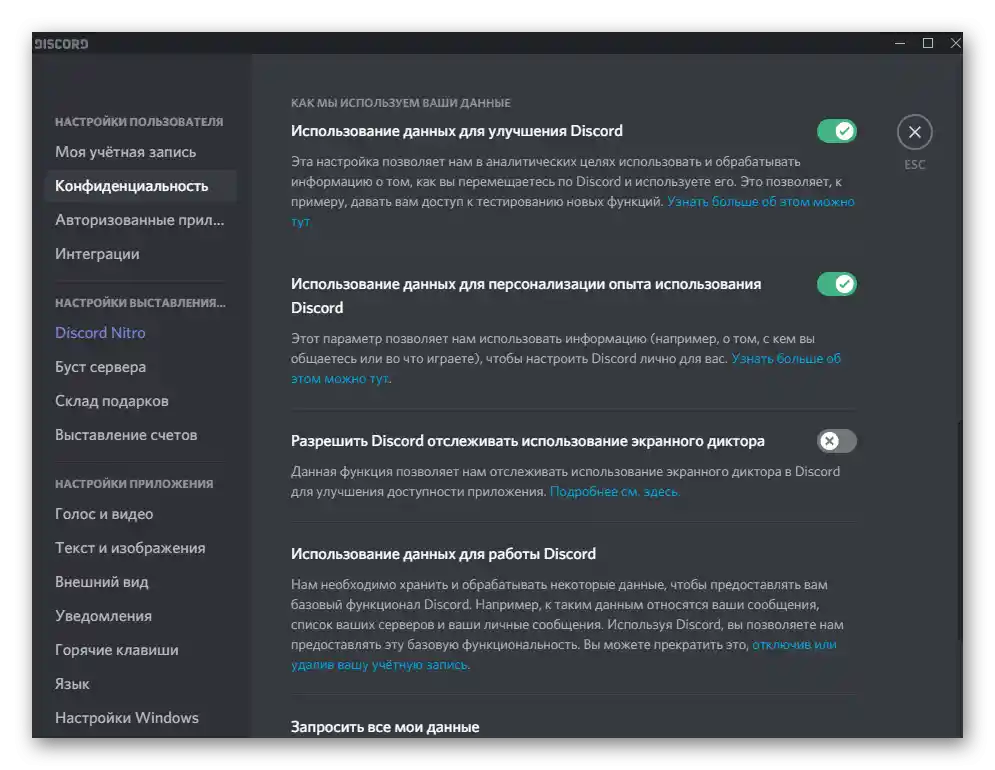
Autoryzowane aplikacje
Podsekcja "Autoryzowane aplikacje" jest głównie potrzebna właścicielom i administratorom serwerów, którzy prowadzą bezpośrednie sprawy z botami. Niektóre z nich mają swoje oficjalne strony i współdziałają z serwerem właśnie za pomocą autoryzacji aplikacji. To otwiera ogromną ilość nowych funkcji i pozwala elastycznie dostosować bota. Na tej stronie znajduje się lista wszystkich autoryzowanych aplikacji z prawami dostępu, a w razie potrzeby możesz wyłączyć dowolną z nich.
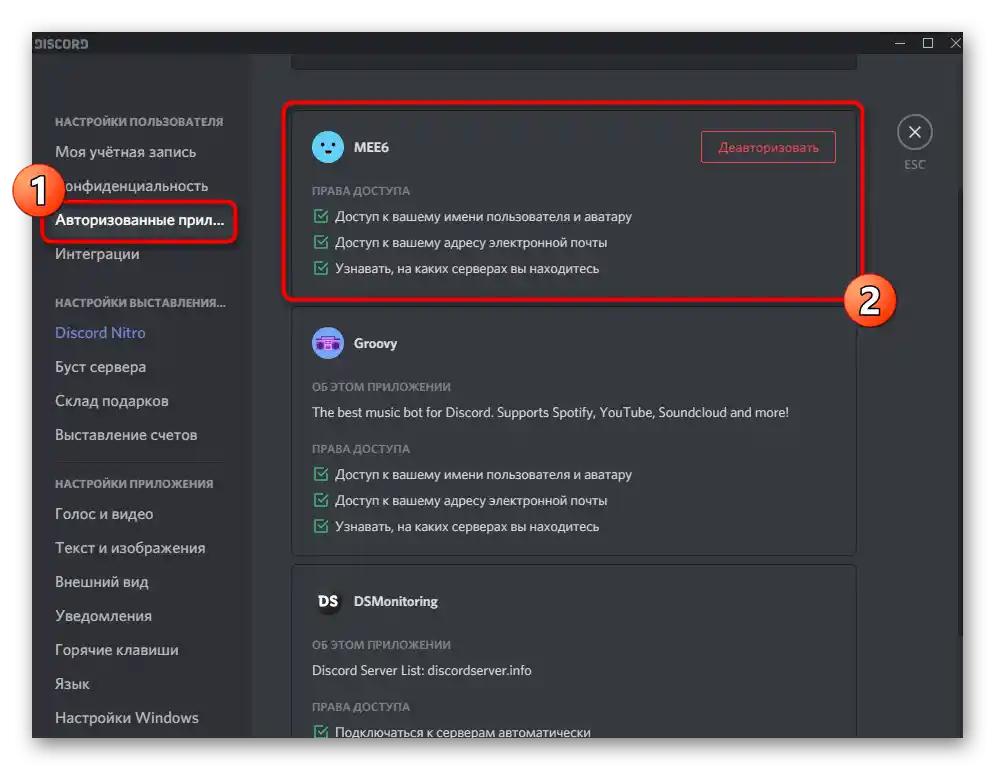
Już opowiadaliśmy o najpopularniejszych botach w innym artykule na naszej stronie, więc jeśli jesteś zainteresowany zapoznaniem się z takimi aplikacjami i tym, jakie funkcje dodają na serwer, kliknij w link poniżej i rozpocznij lekturę materiału.
Więcej: Przydatne boty dla Discorda
Integracje
"Integracje" — przydatna sekcja z opcjami dla wszystkich, którzy chcą podłączyć dodatkowe konta do Discorda, aby uzyskać dostęp do rozszerzonych funkcji lub skonfigurować synchronizację. Na przykład, przy podłączeniu Spotify będziesz mógł transmitować muzykę w statusie, a inni użytkownicy będą to widzieć i rozumieć, jaką muzykę aktualnie słuchasz.
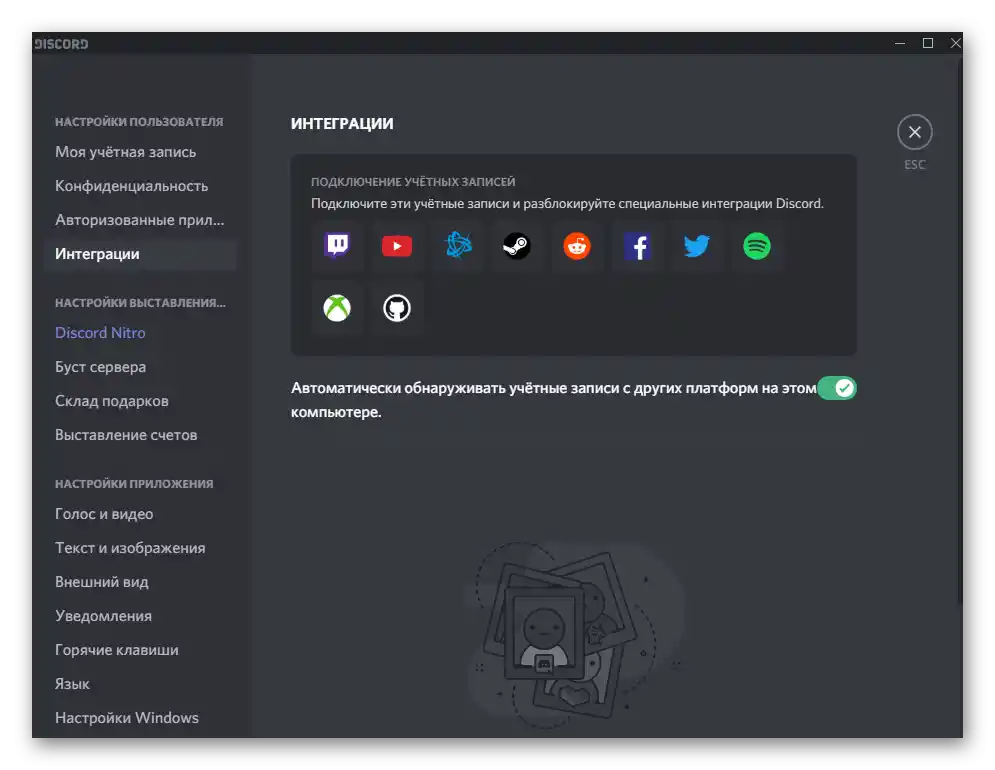
Jeśli na komputerze zainstalowane są inne platformy, Discord automatycznie je wykryje i pojawi się prośba o integrację kont.Zauważmy, że tę funkcję zaleca się wyłączyć, jeśli pracujesz na słabym komputerze i doświadczasz problemów z okresowym zawieszaniem się programu z powodu obciążenia systemu operacyjnego.
Ustawienia fakturowania
Ten blok ustawień jest przeznaczony wyłącznie dla tych użytkowników, którzy nabywają subskrypcję Nitro lub dokonują innych operacji finansowych w Discordzie. Przeanalizujemy kolejno wszystkie obecne sekcje, w których można wykupić subskrypcję na płatne funkcje programu, zboostować serwer lub odłączyć kartę, jeśli taka była wcześniej podpięta.
Discord Nitro
Główna kategoria ustawień opisanego bloku — "Discord Nitro". Przy zakupie tej subskrypcji użytkownik zyskuje ogromną ilość nowych funkcji w Discordzie i pozbywa się wszelkich ograniczeń, które wcześniej go dotykały podczas korzystania z komunikatora. Wchodzą w to różne elementy personalizacji oraz wizualne oznaczenia premium konta na serwerze. Nie otrzymują oni jakichś globalnych przewag nad zwykłymi użytkownikami, ale posiadanie takiej subskrypcji pozwala wszystkim chętnym wspierać rozwój projektu.
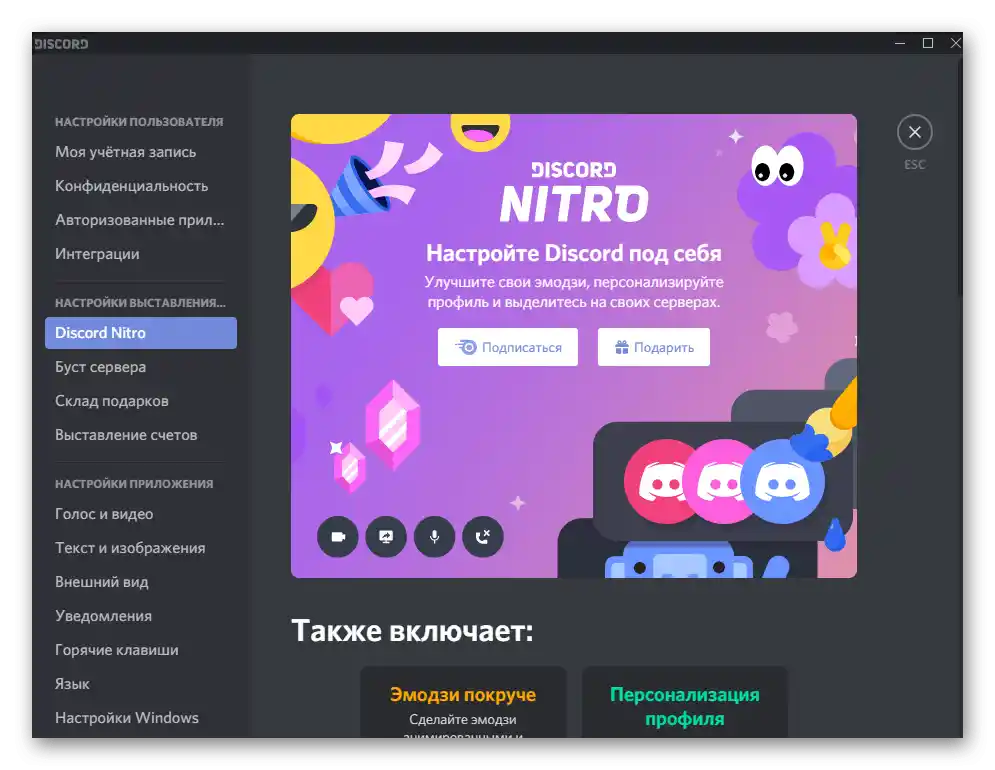
Zapoznaj się ze wszystkimi dostępnymi przywilejami i zdecyduj, czy chcesz przejść na Nitro i jaki plan taryfowy ci odpowiada. Główną cechą jest system subskrypcyjny, co oznacza, że po miesiącu można zrezygnować z przedłużenia, jeśli coś nie odpowiada.
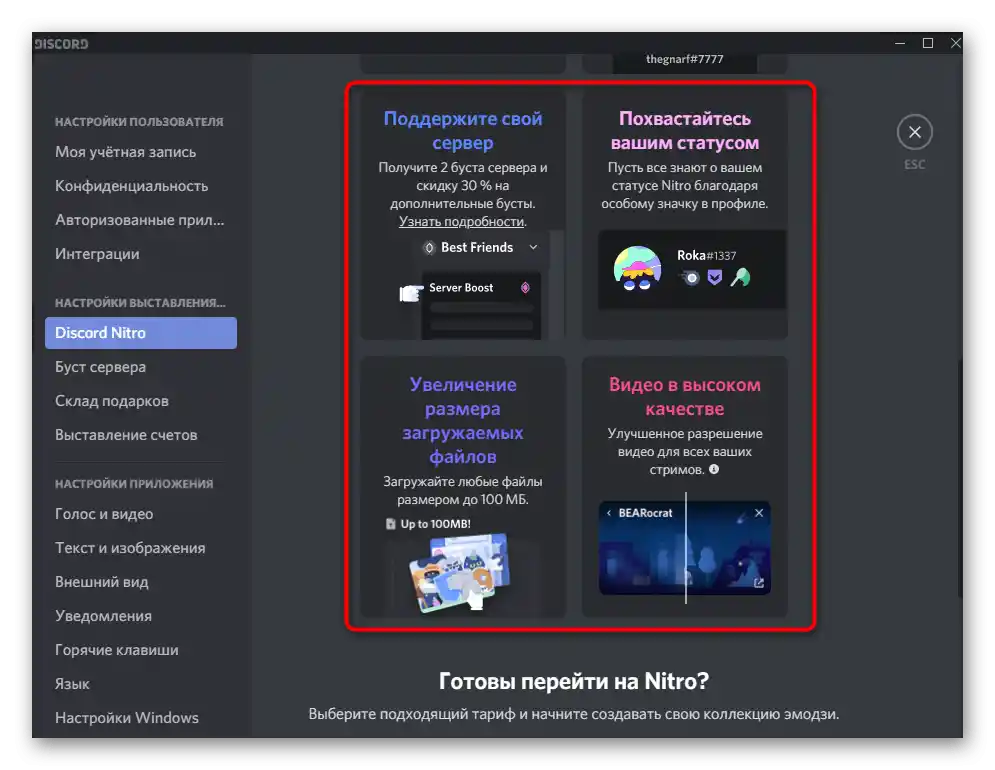
Boost serwera
Boostingiem serwerów mogą zajmować się absolutnie wszyscy użytkownicy — zarówno twórcy i administratorzy, jak i zwykli uczestnicy. Boosty podnoszą poziom serwera i dodają ulepszenia, na przykład: miejsca na użytkowe emotikony, wysoką jakość kanałów głosowych, ekskluzywne role oraz zwiększenie limitu na rozmiary przesyłanych plików.
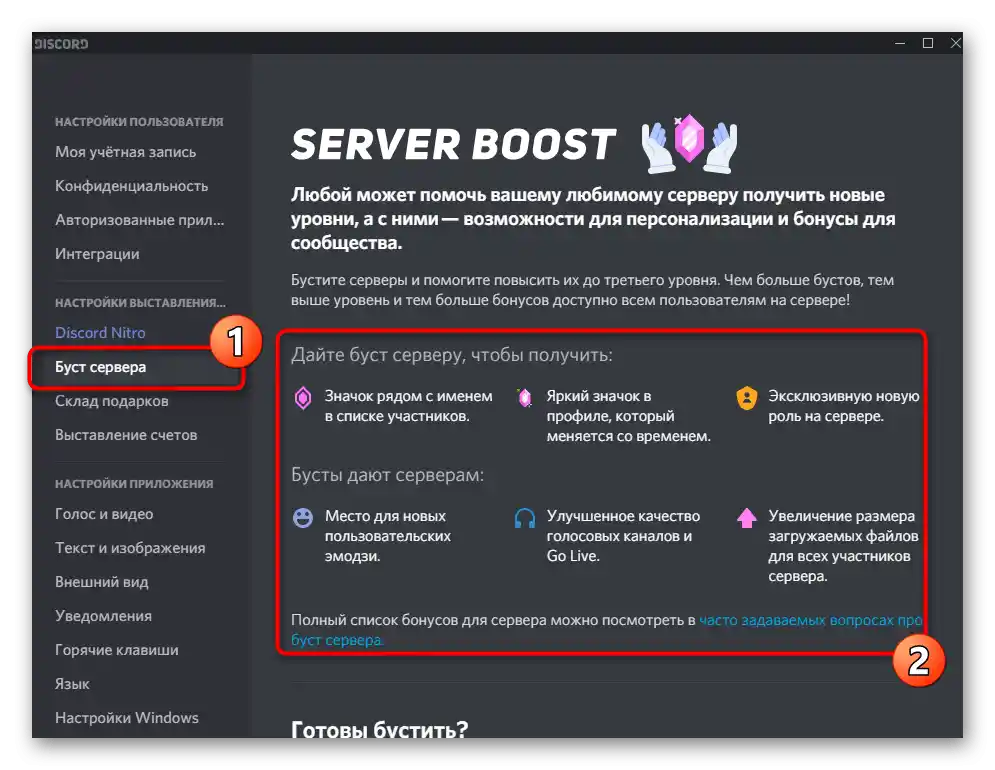
W kategorii "Boost serwera" znajdziesz listę wszystkich ulepszeń i dowiesz się, jak dokonuje się takiego promowania. Jeśli chcesz pomóc innemu serwerowi lub poprawić swój, śmiało przejdź do płatności i korzystaj z serwera na nowym poziomie, sprawdzając, jak to wpłynie na jakość komunikacji.
Magazyn prezentów
Krótko omówimy następną kategorię — "Magazyn prezentów". Zawiera ona wszystkie zakupione lub otrzymane prezenty, ich przeznaczenie oraz daty.Jeśli otrzymałeś kod aktywacyjny prezentu, należy go wprowadzić tutaj w podanym formacie. Po zastosowaniu wyświetli się odpowiednie powiadomienie o tym, że operacja została pomyślnie zakończona.
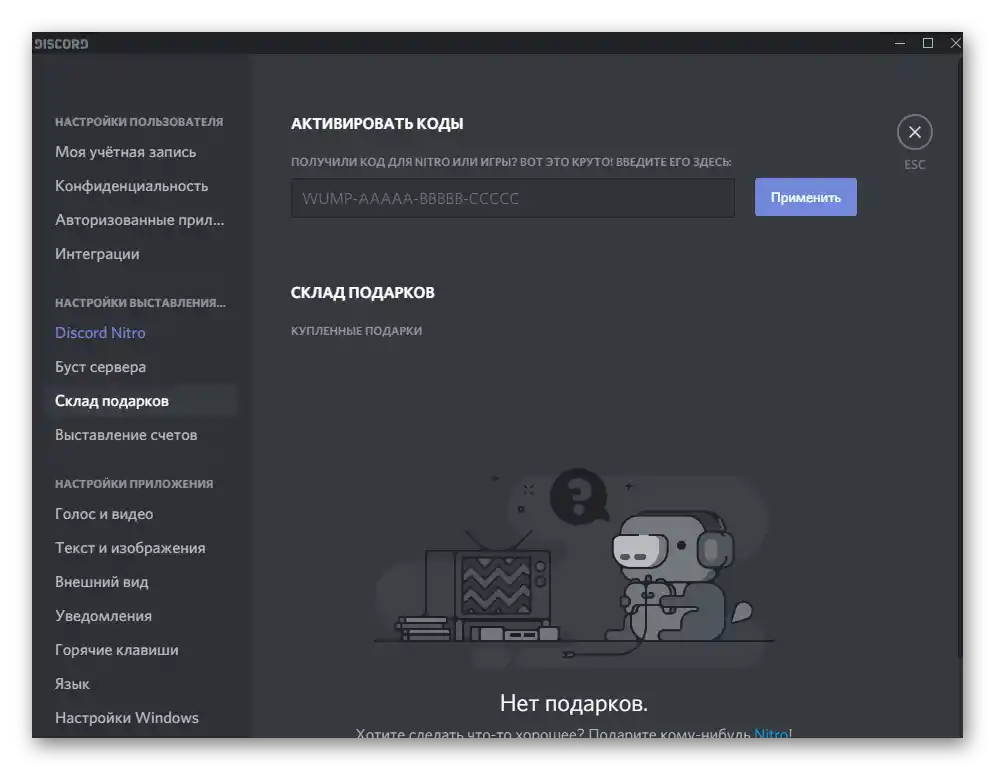
Wystawianie faktur
Przegląd wszystkich operacji finansowych i zarządzanie nimi odbywa się przez specjalnie wyznaczoną do tego stronę. Będziesz musiał dodać metodę płatności, jeśli nie zostało to jeszcze zrobione. Karta lub portfel elektroniczny są przypisywane w taki sam sposób, jak w innych aplikacjach, usługach online i mediach społecznościowych. Po dodaniu karty pozostaje tylko zrealizować subskrypcję i ustalić regularne płatności. Historia operacji wyświetla się w tym samym oknie i pozwala śledzić wszystkie działania, które miały miejsce w ostatnim czasie.
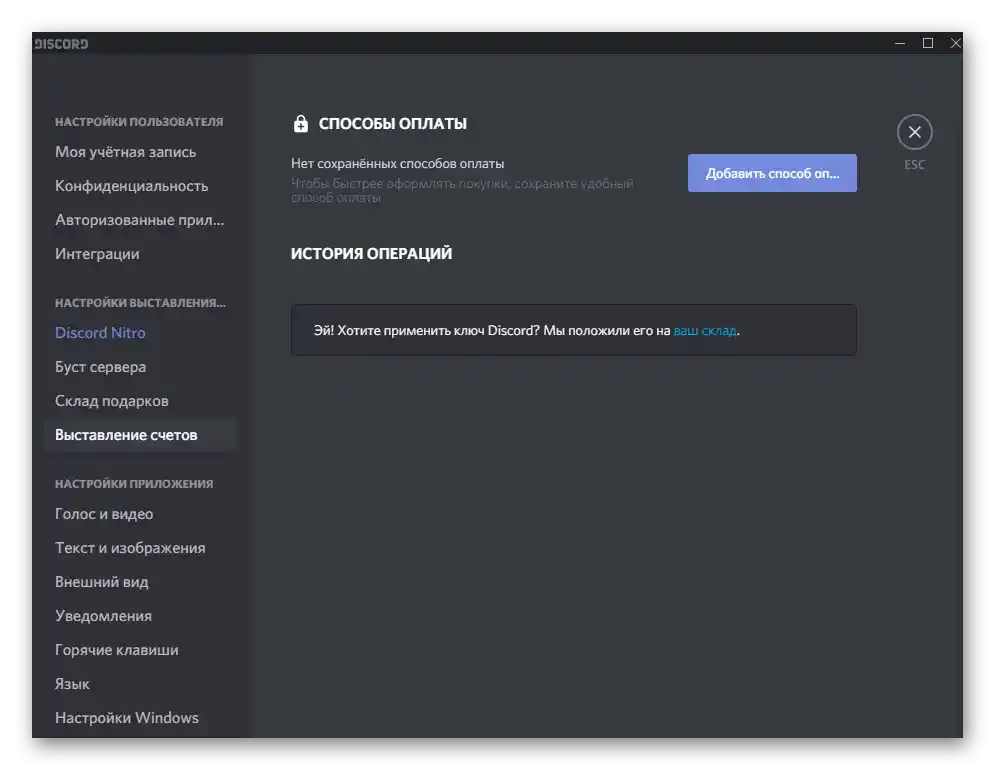
Ustawienia aplikacji
Główny dział z ustawieniami jest bezpośrednio związany z funkcjonowaniem Discorda. Każdy użytkownik może dostosować parametry do swoich potrzeb w zależności od posiadanego sprzętu, używanego do rozmów i słuchania kanałów głosowych. Przejdźmy przez każdą dostępną kategorię, abyś zrozumiał, która z nich będzie przydatna do jakich ustawień.
Głos i wideo
Praktycznie każdy użytkownik omawianego komunikatora zna kategorię "Głos i wideo". Zawiera ona podstawowe i dodatkowe parametry odpowiedzialne za przechwytywanie i odtwarzanie dźwięku, a także za korzystanie z kamery internetowej podczas komunikacji z innymi użytkownikami. Pierwszy blok, który jest pokazany na następnym zrzucie ekranu, umożliwia samodzielny wybór używanego mikrofonu i głośników, regulację suwaka głośności dla każdego z tych urządzeń oraz sprawdzenie dźwięku za pomocą wbudowanego narzędzia.
Przeczytaj także:
Włączanie i zarządzanie dźwiękiem w Discordzie
Ustawienie mikrofonu w Discordzie
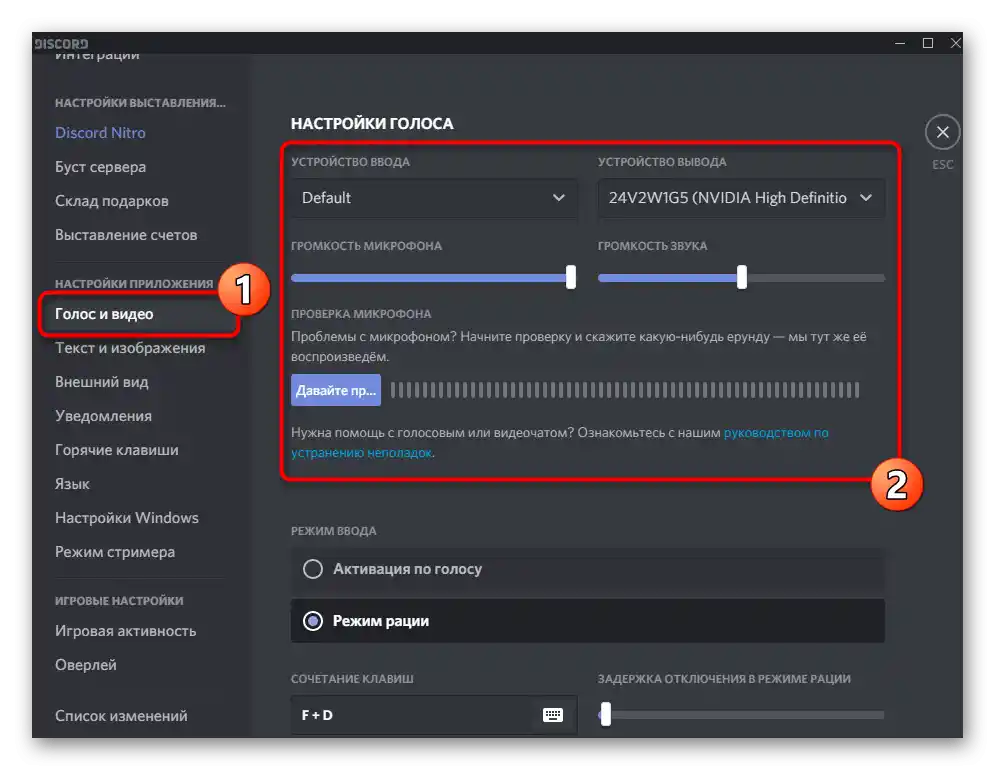
Tutaj edytuje się tryb wejścia: mikrofon można aktywować naciskając wskazany klawisz lub głosem, ustawiając odpowiednią czułość. Zaznacz interesujący cię tryb wejścia, aby pojawiły się odpowiednie ustawienia.O kamerze internetowej nie ma prawie nic do powiedzenia, ponieważ deweloperzy oferują jedynie wybór i sprawdzenie jakości przesyłania obrazu w tym samym oknie.
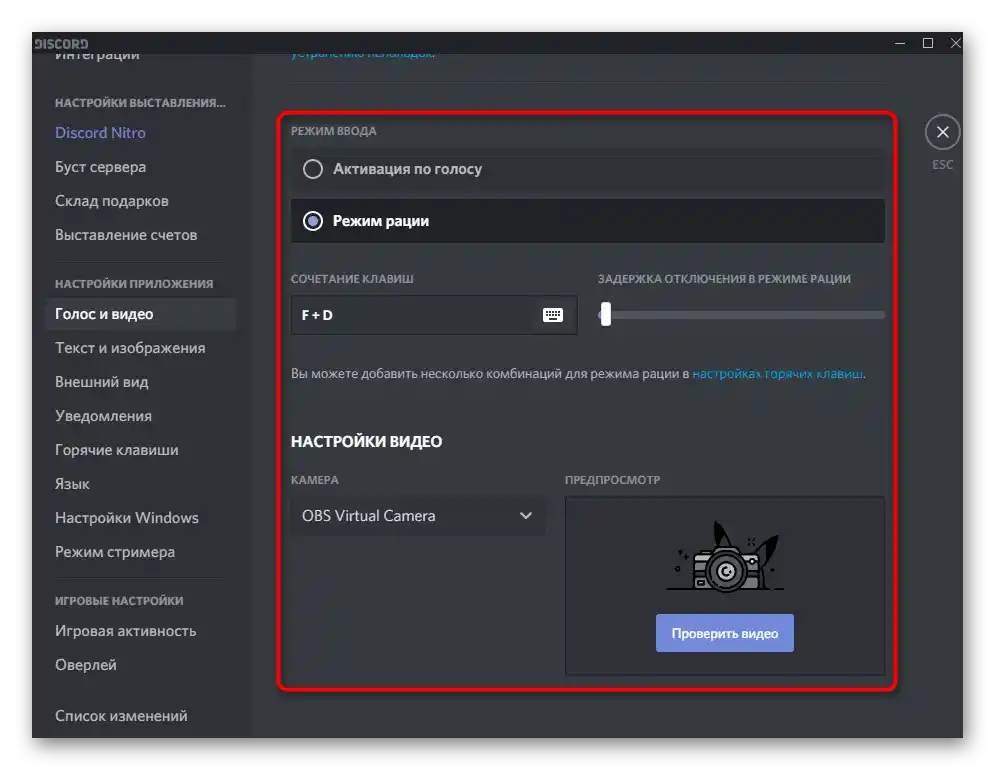
W bloku "Zaawansowane" znajduje się kilka punktów odpowiedzialnych za korzystanie z filtrów i kodeków podczas komunikacji i prowadzenia transmisji na żywo. Warto aktywować redukcję szumów i echo, aby dźwięk z mikrofonu był przesyłany bez zakłóceń. Używany kodek wideo i przyspieszenie sprzętowe należy edytować tylko przez osoby, które aktywnie zajmują się prowadzeniem transmisji na żywo i wiedzą, która opcja im odpowiada.
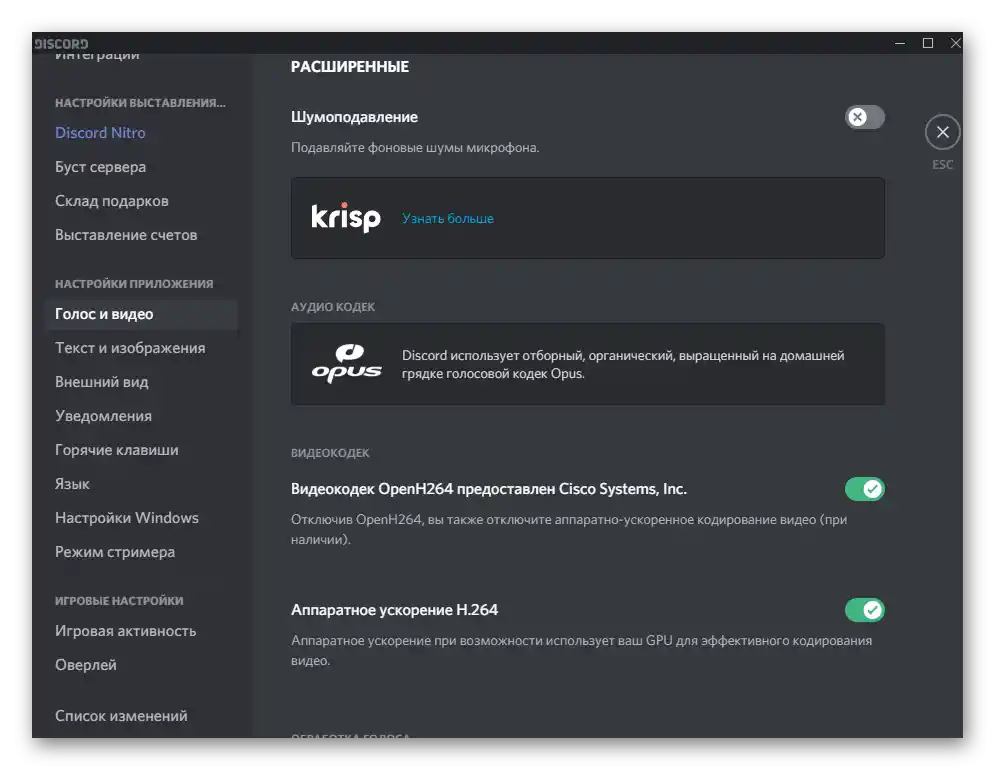
Tekst i obrazy
W Discordzie aktywnie wykorzystuje się tekst i obrazy zarówno podczas komunikacji na serwerze, jak i w prywatnych wiadomościach z innymi uczestnikami. Wyświetlanie obrazków i pokazywanie ukrytego tekstu można dostosować indywidualnie: na przykład, jeśli nie chcesz automatycznie ładować GIF-ów i podglądów linków w celu oszczędzania danych, co jest szczególnie istotne dla urządzeń mobilnych. W tym celu przejdź do kategorii o odpowiedniej nazwie, przeczytaj każdą linię i zmień wartości zgodnie ze swoimi preferencjami.
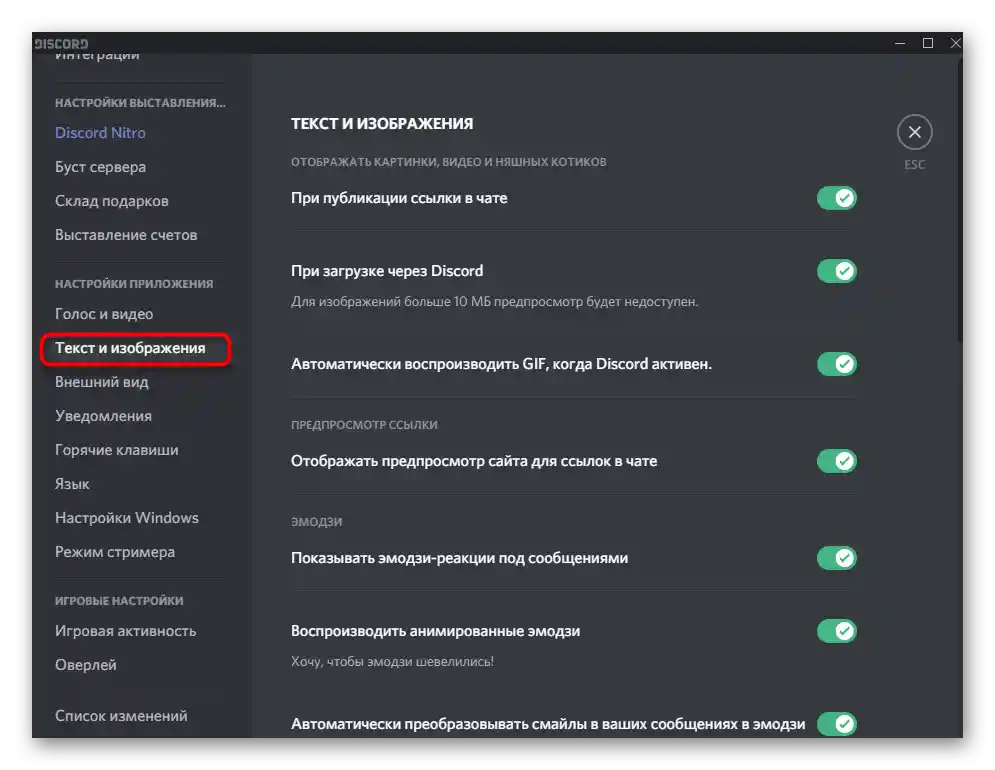
W osobnym bloku wyświetlane jest zawartość pod spoilerami: na serwerze lub w prywatnych wiadomościach można wysłać fragment tekstu/grafiki w formie ukrytej, jako spoiler, a inna osoba, klikając na tę część wiadomości, zapozna się z nią. Jeśli chcesz, aby zawartość ładowała się automatycznie, zaznacz pole przy punkcie "Zawsze" lub wybierz opcję dla siebie.
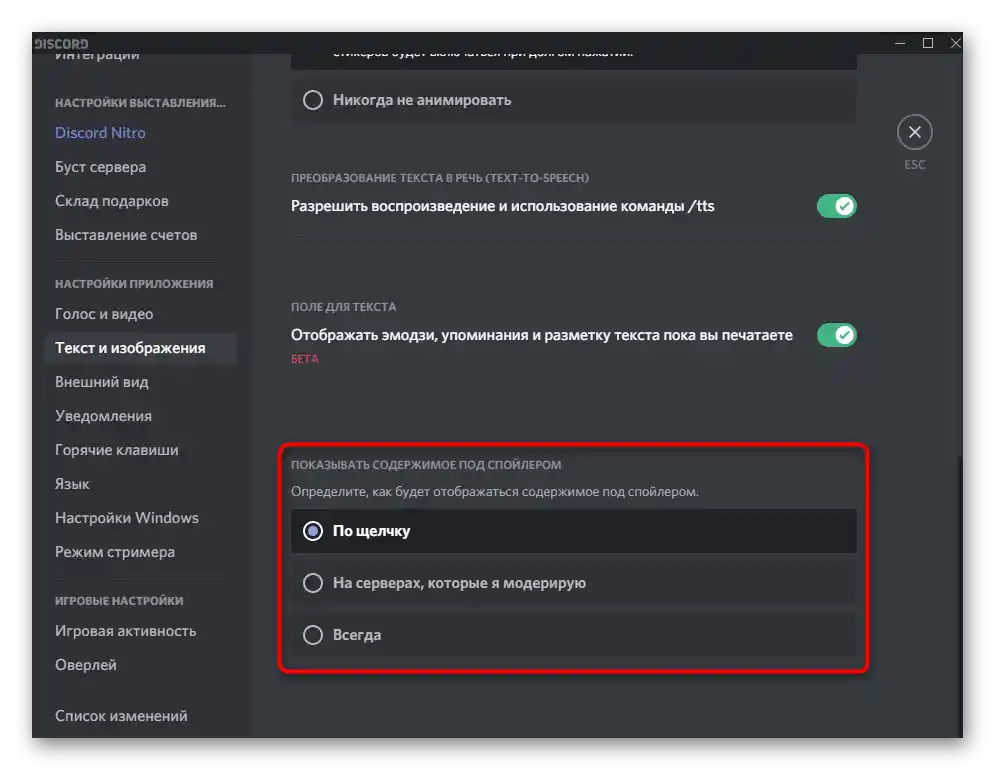
W innym artykule na naszej stronie znajduje się szczegółowa informacja na temat tego, jak tworzone są spoilery, co można w nich umieścić i jakie ustawienia są dostępne w Discordzie.
Szczegóły: Tworzenie spoilera w Discordzie
Wygląd
Następująca lista ustawień — "Wygląd", który na komputerze i w aplikacji mobilnej wygląda mniej więcej identycznie i do edycji dostępne są identyczne punkty. Na razie Discord pozwala wybrać tylko między jasnym a ciemnym motywem, dostosować wyświetlanie wiadomości i ogólną skalę.A propos, na komputerze można to szybko zmienić za pomocą kombinacji Ctrl + przewijanie kółkiem myszy.
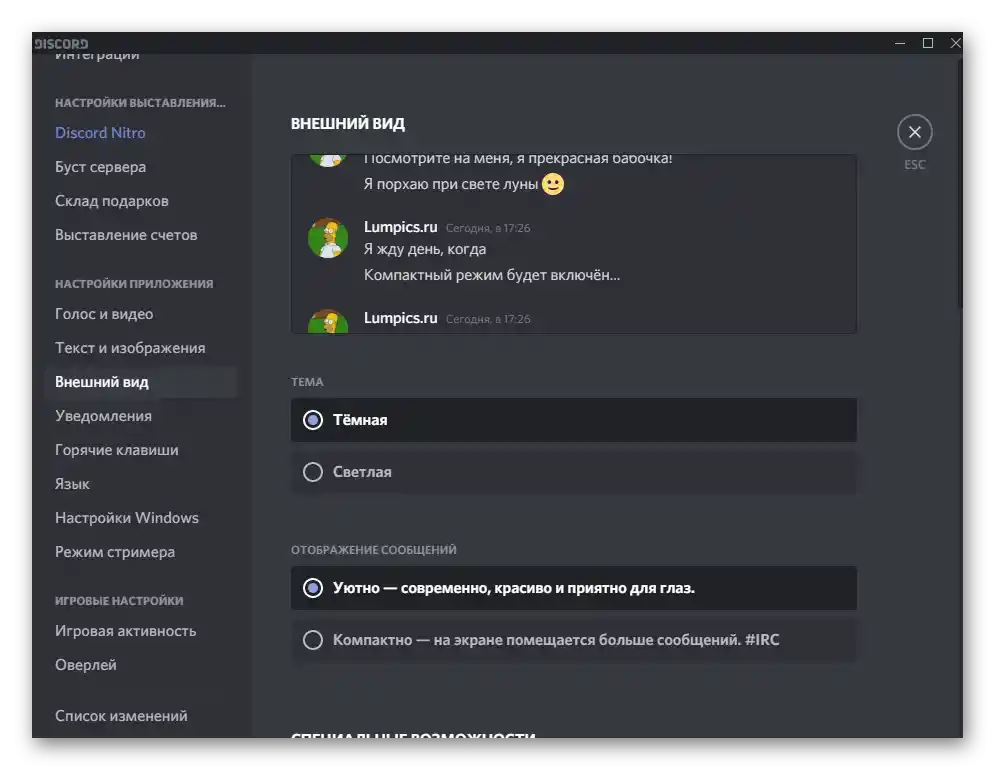
W tej sekcji znajduje się małe okno podglądu, które pozwala natychmiast sprawdzić, jak wyświetlają się elementy interfejsu po wprowadzeniu zmian przez użytkownika. Jednak nie wszyscy użytkownicy są zadowoleni z ustawień dostępnych na tej liście, dlatego chcą rozszerzyć funkcjonalność oprogramowania. Można to zrobić za pomocą specjalnych wtyczek, które umożliwiają zainstalowanie niestandardowego motywu i dostosowanie go do własnych potrzeb. Informacje na ten temat znajdziesz w materiale pod linkiem poniżej.
Więcej: Instalacja motywów dla Discorda
Powiadomienia
Z nazwy kategorii już wiadomo, że użytkownik znajdzie w niej pewne opcje związane z otrzymywaniem powiadomień. Można je wyświetlić na pulpicie, zarządzać wskaźnikiem i zdecydować, czy ikona powinna migać na pasku zadań, gdy przyjdzie nowe powiadomienie.
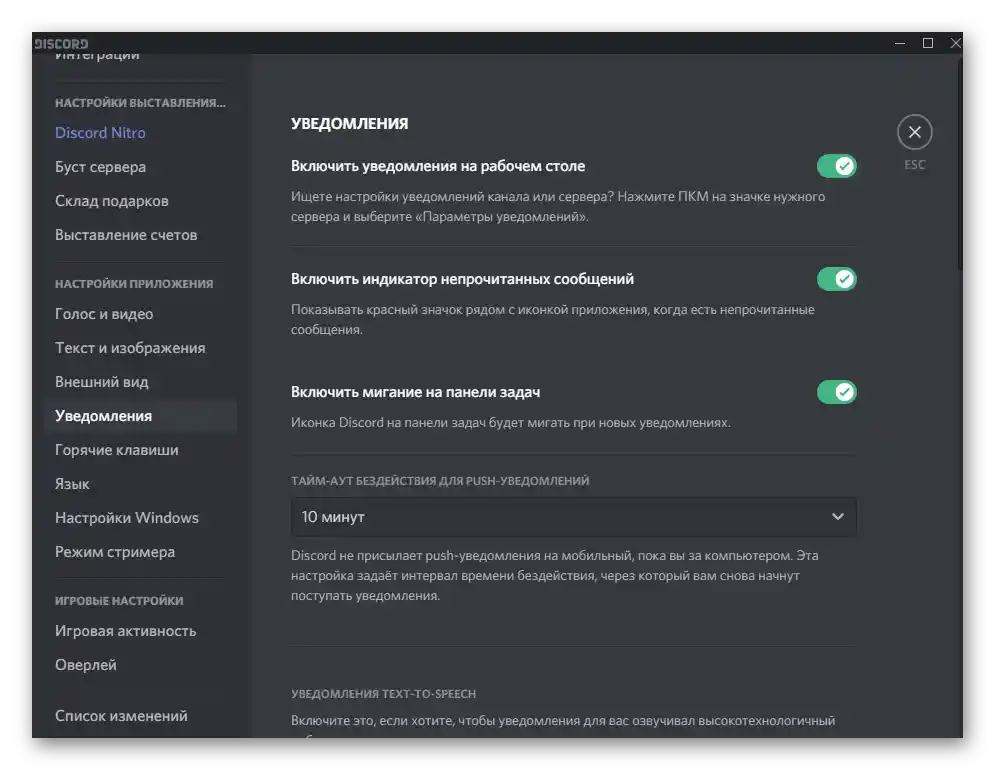
Zauważ, że podczas synchronizacji aplikacji mobilnej i wersji desktopowej działa czas oczekiwania. To czas opóźnienia między wysłaniem wiadomości na smartfon, jeśli nie została ona odczytana na komputerze. Wybierz inną opcję z rozwijanego menu, jeśli standardowy czas ci nie odpowiada.
Skróty klawiszowe
Zarządzanie Discordem jest prostsze, jeśli zapamiętasz standardowe skróty klawiszowe i skonfigurujesz własne. Można to zrobić w specjalnie wyznaczonej sekcji z dostępnymi narzędziami, gdzie od razu spotkasz blok przeznaczony do dodawania nowych skrótów klawiszowych, jeśli wybrane działanie nie znajduje się na liście standardowych kombinacji lub jeśli ustalona kombinacja ci nie odpowiada. Z rozwijanego menu wybierz działanie, które chcesz wykonać za pomocą kombinacji klawiszy, a następnie w polu po prawej stronie wskaż je.
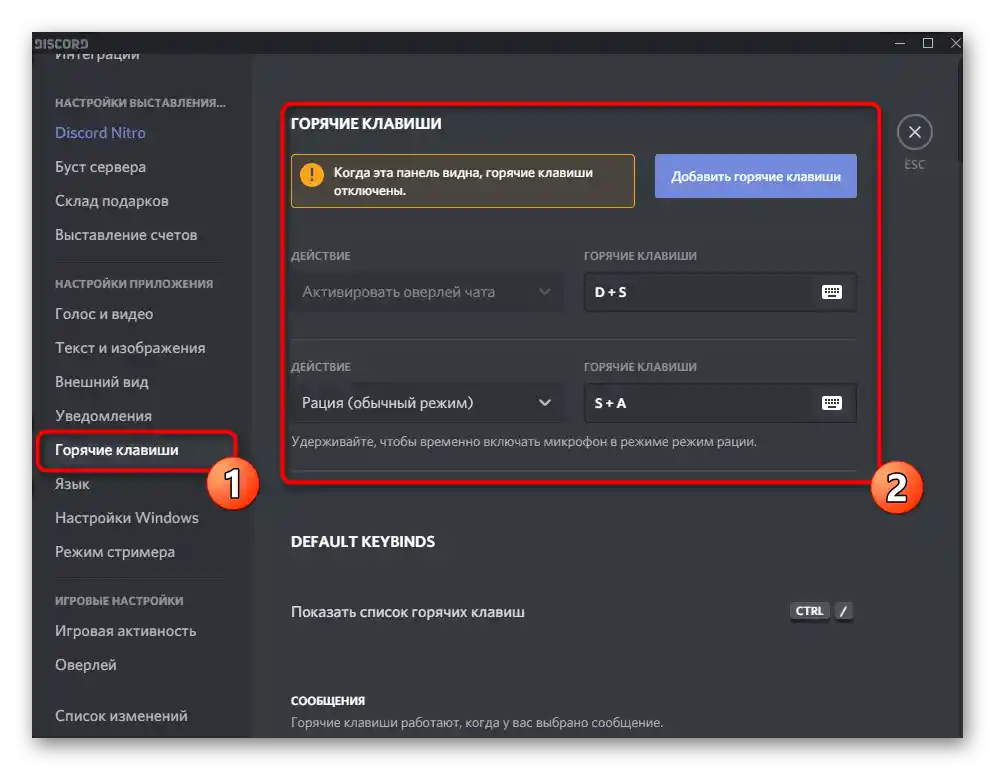
Zapoznaj się z domyślnymi kombinacjami klawiszy w bloku "Domyślne skróty klawiszowe". Niektóre z nich są już dostępne dla użytkownika, ponieważ są często używane w innych programach lub nawet w samej systemie operacyjnym. Pozostałe są unikalne i związane tylko z Discordem.Wydziel dla siebie główne kombinacje i postaraj się je zapamiętać, aby uprościć wywoływanie poszczególnych okien, zarządzanie serwerem lub wiadomościami.
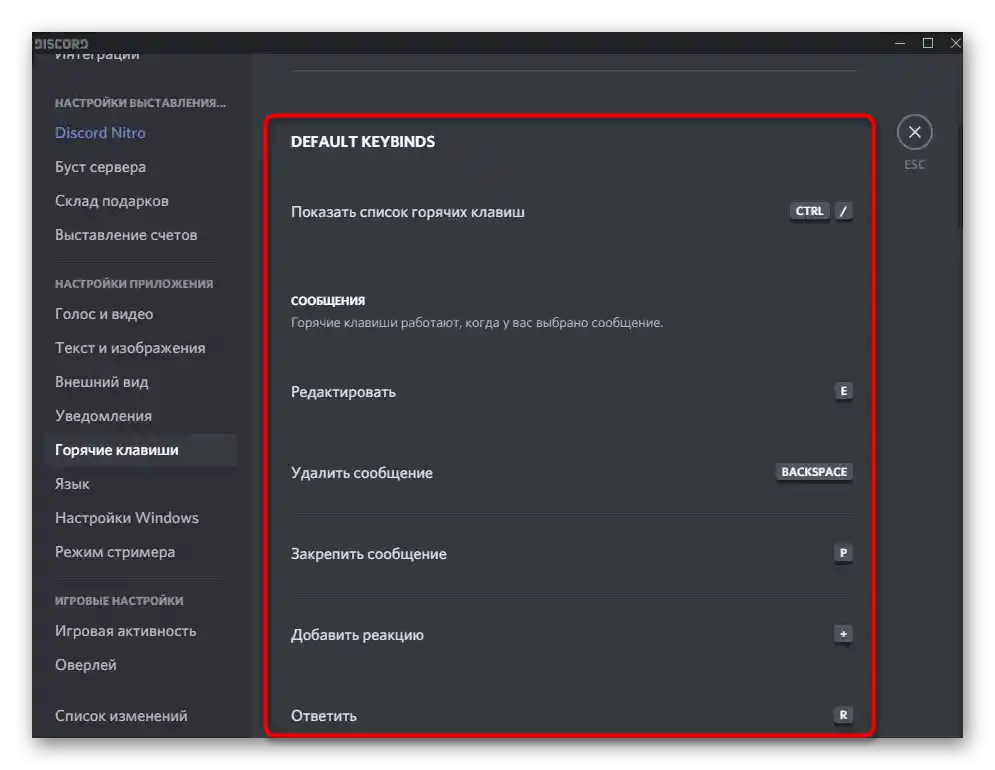
Język
Nie ma nic szczególnego w kategorii "Język" — znajduje się tutaj tylko lista obsługiwanych języków, a obok są znaczniki. Jeśli oznaczysz znacznik dowolnego z języków, Discord natychmiast przełączy interfejs, a wszystkie elementy zostaną zlokalizowane. Nie można tutaj wykonać żadnych innych działań.
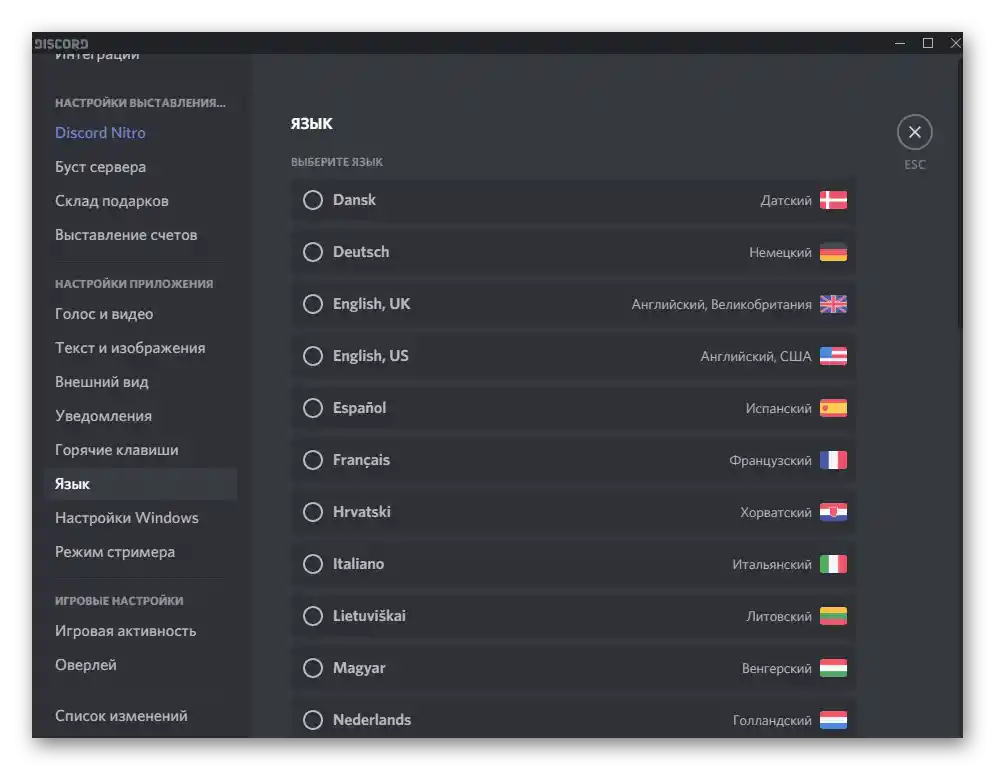
Ustawienia Windows
Ten podrozdział przyda się wielu użytkownikom. Możesz w nim włączyć lub wyłączyć minimalizowanie okna do paska zadań po naciśnięciu "X", skonfigurować uruchamianie Discorda przy starcie systemu operacyjnego lub całkowicie ustawić go na ręczne uruchamianie.
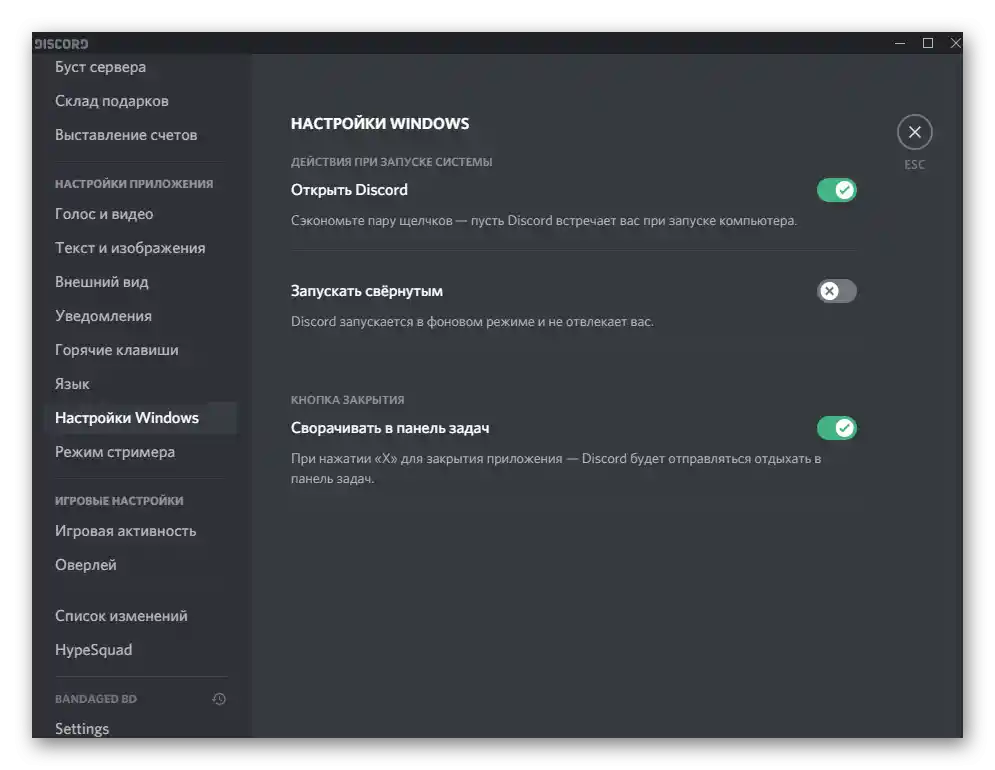
To właśnie wyłączenie autostartu aplikacji sprawia najwięcej trudności zwykłym użytkownikom, ponieważ nie mogą znaleźć odpowiedniego pliku wykonywalnego, a ustawienia w programie nie zawsze okazują się skuteczne. Jeśli również napotkałeś podobne trudności, skorzystaj z przewodnika pod linkiem poniżej.
Szczegóły: Wyłączamy autostart Discorda przy starcie Windows
Tryb streamera
Te opcje przydadzą się tylko tym, którzy prowadzą transmisje na osobistych lub zaufanych serwerach. Nie będziemy długo zatrzymywać się na tym podrozdziale, ponieważ dla zwykłego użytkownika nie ma w nim praktycznie nic przydatnego.
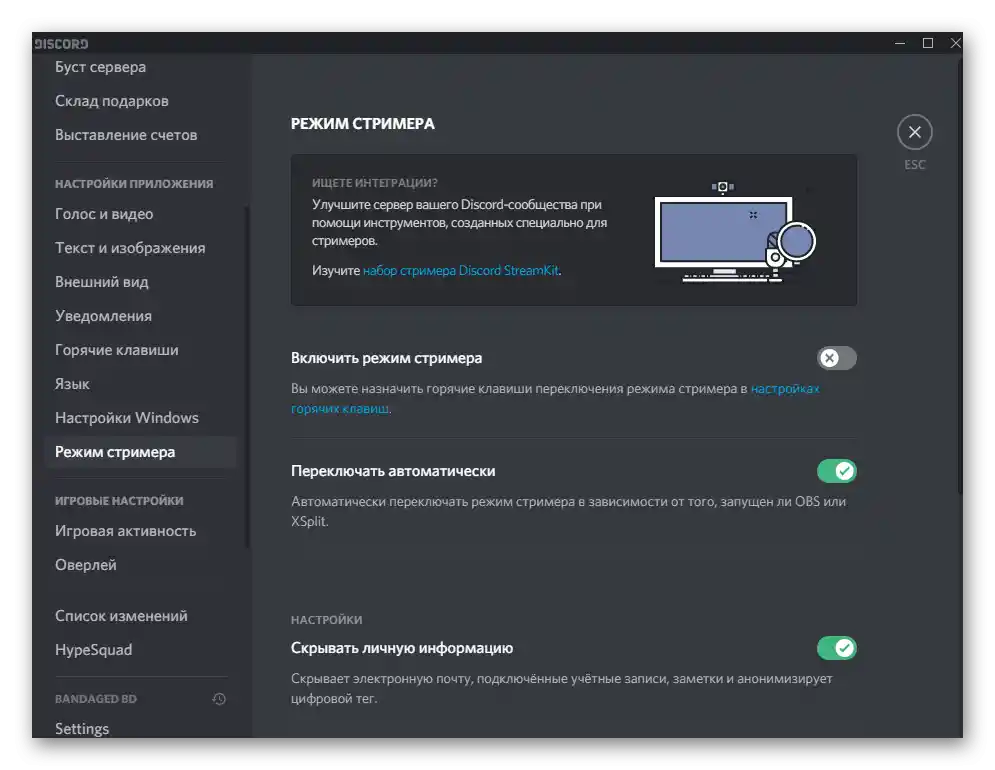
"Włącz tryb streamera" — opcja ta aktywuje ten tryb i otwiera dostęp do specjalnych skrótów klawiszowych, odpowiadających za wstrzymywanie transmisji lub jej zmianę. Pod przełącznikiem znajdziesz wyróżniony na niebiesko napis, po naciśnięciu którego przejdziesz do strony ustawień skrótów klawiszowych. Automatyczne przełączanie w tryb streamera jest odpowiednie w przypadkach, gdy używasz OBS lub innego oprogramowania do przechwytywania wideo. Narzędzie wykrywa uruchomienie programu i natychmiast aktywuje wspomniany tryb. Włącz opcję "Ukryj dane osobowe", jeśli na transmisji mogą pojawić się dane osobowe konta.Tak przypadkiem nie pokażesz nikomu swojego adresu e-mail ani numeru telefonu.
Ustawienia gry
W tej sekcji znajdują się tylko dwie powiązane kategorie, więc je połączymy. Otwórz "Aktywność w grze" i zwróć uwagę na punkt "Wyświetlać w statusie grę, w którą aktualnie grasz". Zdecyduj, czy chcesz pokazywać innym użytkownikom uruchomioną na swoim komputerze grę, czy wolisz ukryć tę informację.
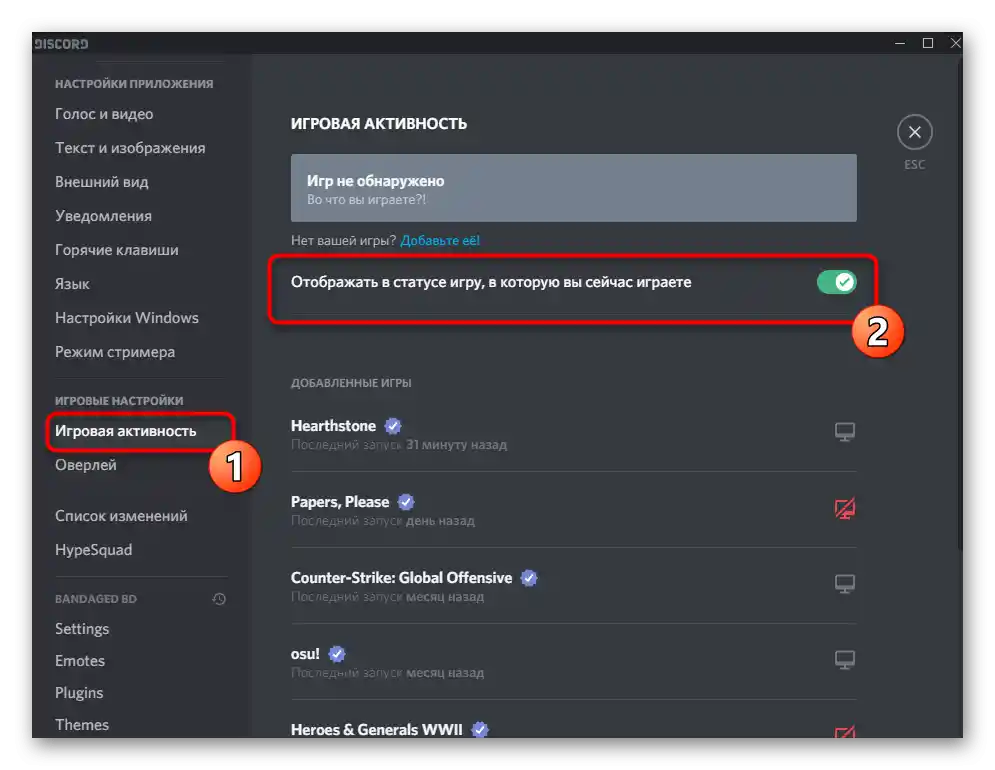
Poniżej znajduje się lista dodanych gier, która jest automatycznie tworzona, jeśli uruchamiasz je przy aktywnym Discordzie. Obok każdej gry wyświetlane są ikony z ekranami, a jeśli niektóre świecą na czerwono, oznacza to, że tryb śledzenia aktywności w grze jest wyłączany podczas uruchamiania danego aplikacji.
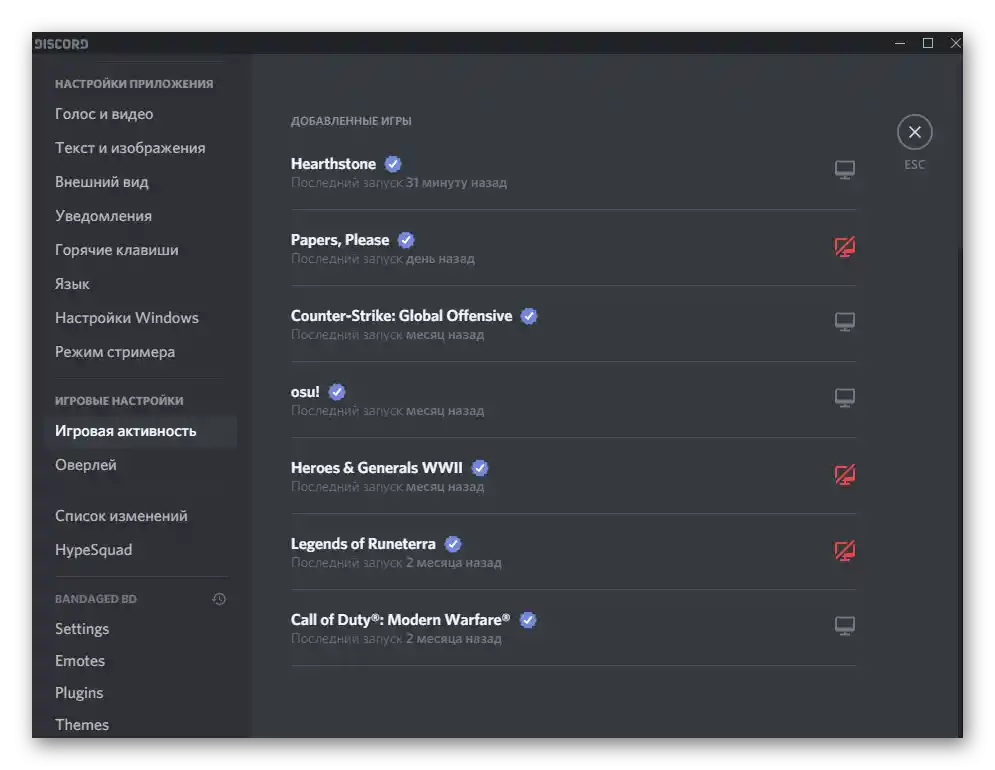
Następnie przejdź do kategorii "Overlay" i zapoznaj się ze wszystkimi dostępnymi tam opcjami. Masz możliwość zarówno całkowitego wyłączenia wewnętrznego overlayu, który wyświetla awatary wszystkich podłączonych użytkowników, ich wiadomości i wskaźniki włączonego mikrofonu, jak i dostosowania jego ustawień do swoich potrzeb. Na przykład, za pomocą skrótu klawiszowego można włączyć lub wyłączyć blokadę overlayu, co pozwala ręcznie wybrać tryb okien, dostosować ich przezroczystość i inne opcje. Szczegółowe informacje na ten temat opisano w innym artykule na naszej stronie.
Szczegóły: Włączanie i konfigurowanie overlayu w Discordzie
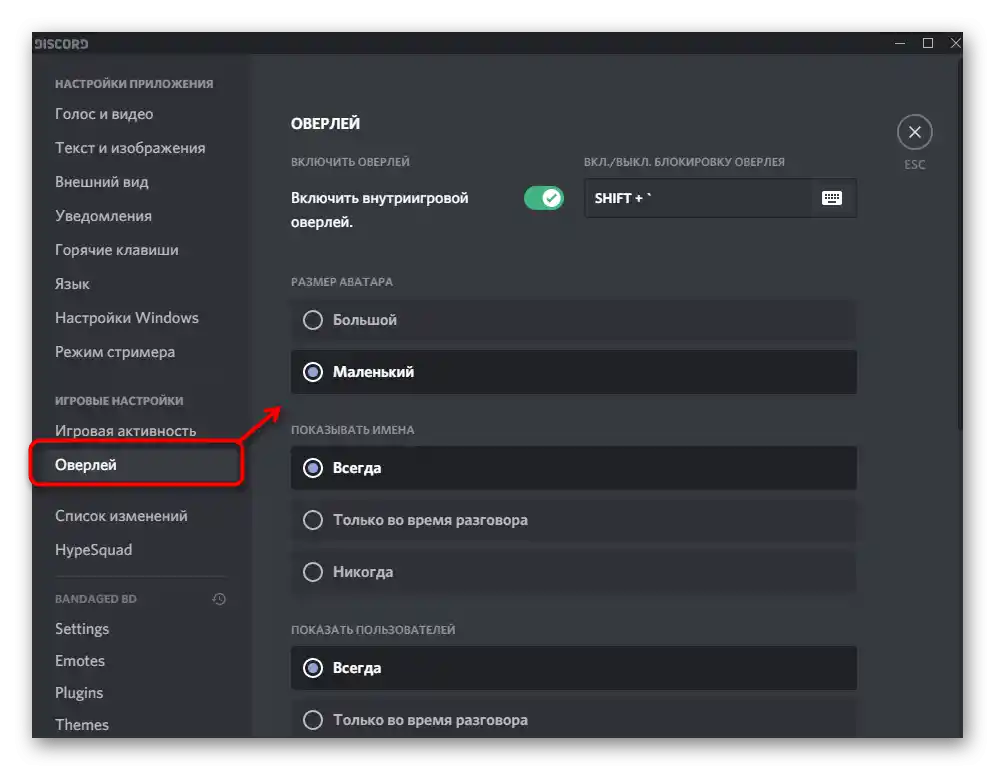
Dodawanie statusu
Kolejnym ważnym punktem ustawień użytkownika w Discordzie jest zarządzanie statusami. Użytkownik ma dostęp do standardowych oznaczeń: "Online", "Nieaktywny", "Nie przeszkadzać" oraz "Niewidoczny", a także do statusu niestandardowego, w którym można wpisać dowolny tekst i dodać emoji.

Dzięki zewnętrznym wtyczkom statusy stają się animowane lub zmieniające się, co osiąga się dzięki specjalnemu skryptowi JS. Wszystkie szczegóły dotyczące różnych rodzajów statusów i ich konfiguracji znajdziesz poniżej.
Szczegóły: Dodawanie statusów w Discordzie
Działania z serwerami
Serwery są nieodłączną częścią komunikatora, dlatego warto również rozważyć ich ustawienia.Uściślijmy, że porozmawiamy tylko o tych punktach, które są dostępne dla zwykłego użytkownika, a nie twórcy serwera. Kliknij nazwę publiczności i zapoznaj się z pojawiającymi się elementami menu kontekstowego. W nim możesz wyciszyć wiadomości z danego serwera, zaprosić ludzi, zmienić swój nick lub zamówić boost, jeśli chcesz wesprzeć projekt.
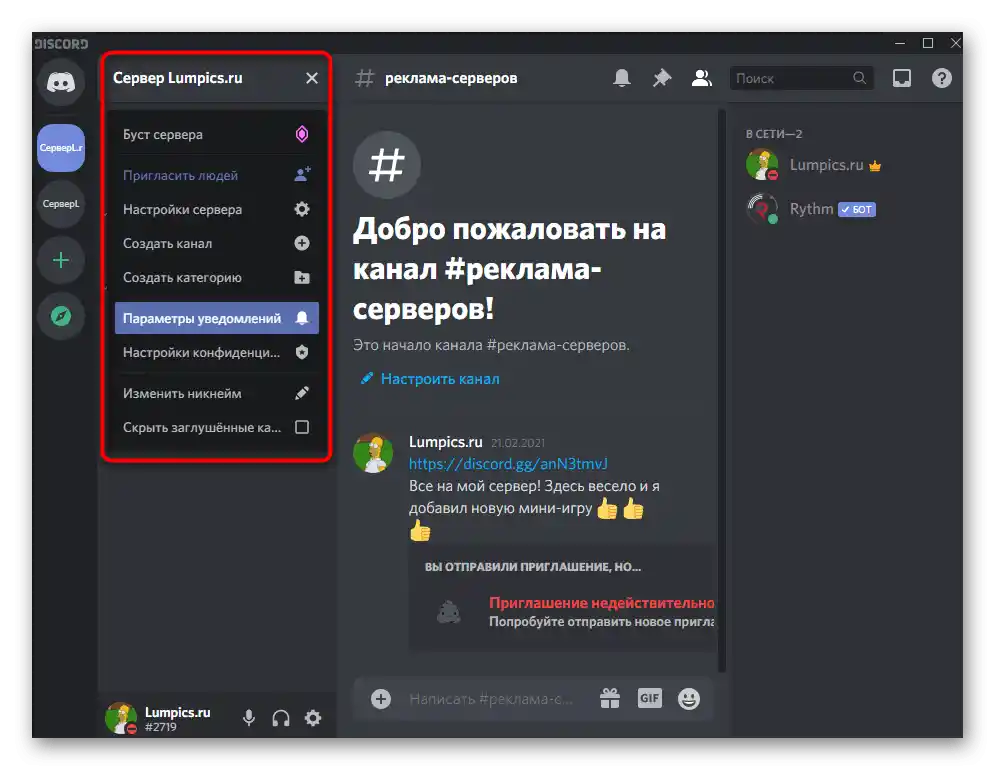
Ustawienia użytkowników
Jeśli klikniesz prawym przyciskiem myszy na uczestnika dowolnego serwera w rozmowie lub na panelu po prawej stronie, pojawi się menu kontekstowe, w którym również znajduje się lista ustawień, począwszy od dodawania notatek, wzmiankowania, a kończąc na regulacji głośności, w tym całkowitym wyciszeniu dźwięku.
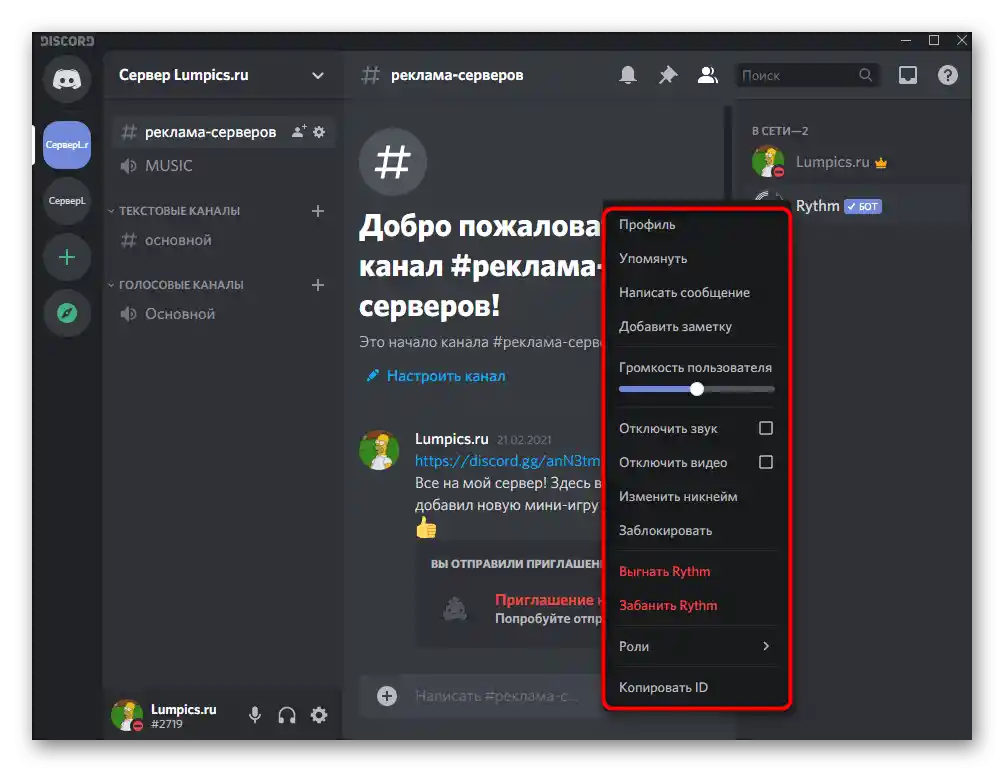
Pamiętaj, że wybrane działania dotyczą wyłącznie wybranego użytkownika, dlatego z pozostałymi również będziesz musiał wykonać to samo, jeśli zajdzie taka potrzeba.
Czytaj także: Jak dodać przyjaciela w Discordzie
Konfiguracja Discorda w systemie operacyjnym
Zakończymy materiał krótkim opisem działań, które można wykonać w systemie operacyjnym Windows, tym samym konfigurując działanie Discorda. Przede wszystkim opowiemy o wyłączeniu autostartu: otwórz "Menadżer zadań" w dowolny sposób, który ci odpowiada, i przejdź do zakładki "Uruchamianie". Tam znajdziesz linię z nazwą "Update", po przejściu do właściwości której stanie się jasne, że jest to plik wykonywalny Discorda. Wyłącz autostart tej aplikacji, a nie będzie się uruchamiać przy każdym starcie Windows.
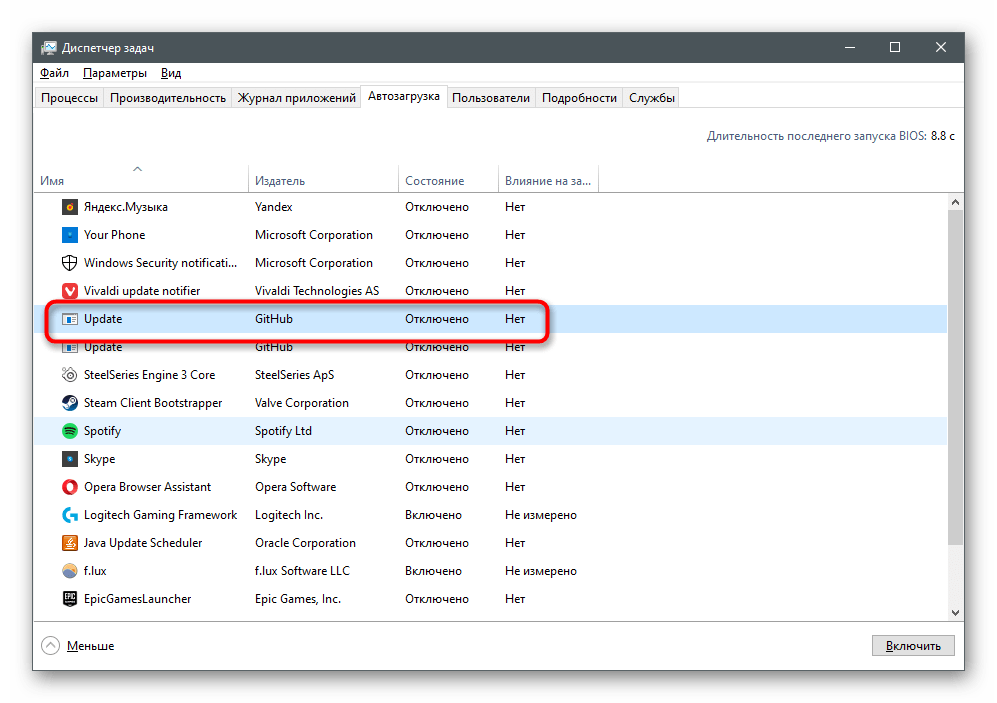
Znajdź plik wykonywalny Discorda i przejdź do jego właściwości przez wywołane menu kontekstowe. W nowym oknie na zakładce "Zgodność" znajduje się szereg punktów, które można aktywować, jeśli masz trudności z działaniem komunikatora w starszych wersjach systemów operacyjnych. O tym już mówiliśmy w osobnych instrukcjach na naszej stronie.
Szczegóły:
Rozwiązanie problemów z instalacją Discorda w Windows 7
Rozwiązanie problemu z czarnym ekranem w Discordzie na Windows 7