Co zrobić, jeśli TrustedInstaller ładuje procesor
Trustedinstaller odnosi się do procesów pracownika instalatora (zwanego również TiWorker.exe), który jest odpowiedzialny za prawidłowe wyszukiwanie, pobieranie i instalowanie aktualizacji. Jednak sam moduł lub jego poszczególne komponenty mogą powodować duże obciążenie procesora.
Czytaj także: Rozwiązywanie problemów z modułem Windows Installer Worker
Trustedinstaller pojawił się po raz pierwszy w systemie Windows Vista, ale problem z przeciążeniem procesora występuje tylko w systemie Windows Vista. Windows 10 .
Spis treści
Informacje ogólne
Głównym obciążeniem tego procesu jest bezpośrednio podczas pobierania lub instalowania aktualizacji, ale zwykle nie powoduje to dużych trudności podczas pracy z komputerem. Czasami jednak występuje pełne obciążenie systemu, co komplikuje interakcję użytkownika z komputerem. Lista powodów jest następująca:
- Każda awaria podczas instalacji aktualizacji.
- "Zepsute" instalatory aktualizacji. Instalator może zostać niepoprawnie pobrany z powodu przerw w Internecie.
- W pirackich wersjach systemu Windows narzędzie odpowiedzialne za automatyczną aktualizację systemu operacyjnego może się nie udać.
- Problemy z rejestrem systemu. Wraz z działaniem systemu gromadzą się w rejestrze różne "śmieci", które z czasem mogą wylać się na różne zakłócenia w funkcjonowaniu procesów.
- Wirus maskuje ten proces lub inicjuje jego uruchomienie. W takim przypadku musisz zainstalować oprogramowanie antywirusowe i wykonać czyszczenie.
Istnieje również kilka oczywistych wskazówek, które mogą pomóc w pozbyciu się problemów z przeciążeniem:
- Zaczekaj chwilę. Proces może zawiesić lub wykonać skomplikowaną pracę z aktualizacją. W niektórych sytuacjach może bardzo mocno obciążyć procesor, ale po godzinie lub dwóch problem sam się rozwiązuje.
- Uruchom ponownie komputer. Być może proces nie może zakończyć instalacji aktualizacji, ponieważ komputer musi zostać zrestartowany. Ponadto, jeśli plik trustedinstaller.exe zawiesza się "tight", może pomóc tylko ponowne uruchomienie lub wyłączenie tego procesu za pośrednictwem "usług" .
Metoda 1: Usuń pamięć podręczną
Pliki pamięci podręcznej można wyczyścić za pomocą standardowej metody lub za pomocą oprogramowania innej firmy (najpopularniejszym rozwiązaniem jest - CCleaner ).
Wyczyść pamięć podręczną za pomocą programu CCleaner:
- Uruchom program i przejdź do "Cleaner" w głównym oknie.
- W otwartej sekcji wybierz "Windows" (znajduje się w górnym menu) i kliknij "Analizuj" .
- Po zakończeniu analizy kliknij przycisk "Run Cleaner" , aby usunąć niepotrzebną pamięć podręczną. Proces zajmuje nie więcej niż 5 minut.
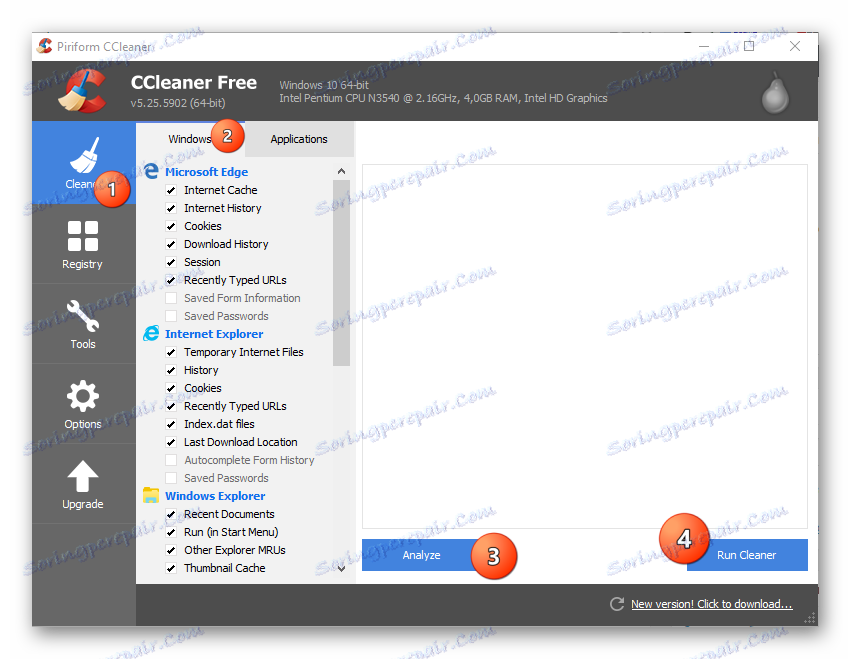
Pomimo tego, że program wykonuje dobrą robotę, nie zawsze jest skuteczny w tym przypadku. CCleaner czyści pamięć podręczną ze wszystkich programów zainstalowanych na komputerze, ale niektóre foldery dostępu nie mają tego oprogramowania, więc najlepiej jest wyczyścić je przy użyciu standardowej metody.
Metoda standardowa:
- Korzystając z okna "Uruchom", przejdź do "Usługi" (wywoływane jest to kombinacją klawiszy Win + R ). Aby zakończyć przejście, wpisz
services.msc, a następnie naciśnij klawisz Enter lub OK . - Z dostępnych usług znajdź usługę Windows Update . Kliknij na niego, a następnie kliknij komunikat "Zatrzymaj usługę" , który pojawi się w lewej części okna.
- Teraz przejdź do specjalnego folderu, który znajduje się pod adresem:
C:WindowsSoftwareDistributionDownloadUsuń wszystkie pliki, które są w nim zawarte.
- Teraz uruchom ponownie usługę Windows Update .
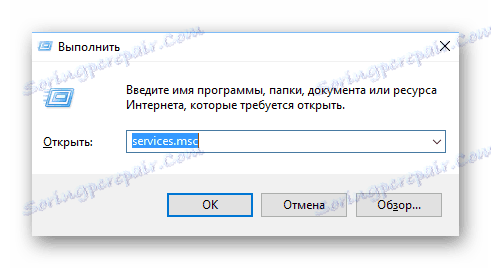
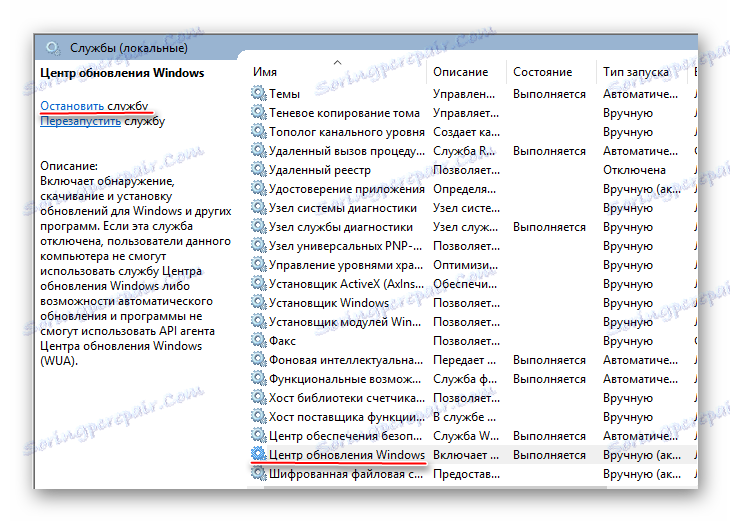
Metoda 2: Sprawdź system pod kątem obecności wirusów
Jeśli żadne z powyższych nie pomogło, istnieje możliwość, że wirus został zainfekowany przez system (szczególnie, jeśli nie masz zainstalowanego żadnego oprogramowania antywirusowego).
Aby wyeliminować wirusy, użyj dowolnego pakietu antywirusowego (jest to możliwe za darmo). Rozważ instrukcję krok po kroku w tej sytuacji na przykładzie programu antywirusowego Kaspersky (to oprogramowanie jest płatne, ale istnieje okres próbny 30 dni):
- Przejdź do "Skanowanie komputera" , klikając specjalną ikonę.
- Z proponowanych opcji lepiej wybrać "pełną weryfikację" . Proces w tym przypadku trwa kilka godzin (także podczas testu spada wydajność komputera), ale wirus zostanie znaleziony i uczyniony bardziej prawdopodobnym.
- Po zakończeniu skanowania program antywirusowy wyświetla listę wszystkich wykrytych podejrzanych programów i wirusów. Usuń je wszystkie, klikając przycisk "Usuń" .
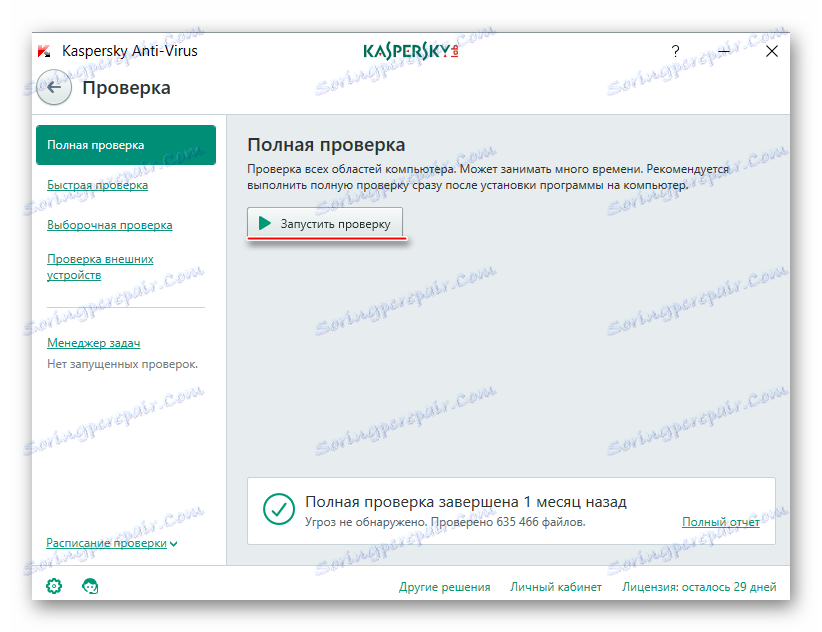
Metoda 3: Wyłącz wszystkie aktualizacje
Jeśli nic nie pomaga, a obciążenie procesora nie znika, to pozostaje tylko wyłączyć aktualizacje dla komputera.
Możesz użyć tej uniwersalnej instrukcji (dotyczy osób posiadających system Windows 10):
- Korzystając z polecenia services.msc, przejdź do "Usługi" . Polecenie wprowadza się specjalną linią, która jest wywoływana kombinacją klawiszy Win + R.
- Zlokalizuj usługę Instalatora Windows . Kliknij na nim prawym przyciskiem myszy i przejdź do "Właściwości" .
- W kolumnie "Typ uruchomienia" wybierz "Wyłączone" z menu rozwijanego, a następnie w sekcji "Stan" kliknij przycisk "Zatrzymaj" . Zastosuj ustawienia.
- Wykonaj kroki 2 i 3 za pomocą usługi Windows Update .
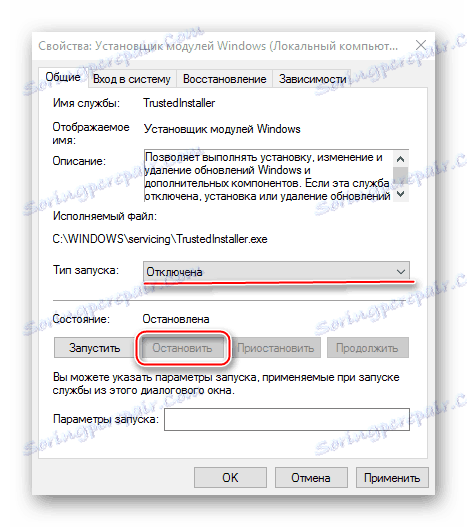
Jeśli masz wersję systemu operacyjnego poniżej 10, możesz użyć prostszej instrukcji:
- Z "Panelu sterowania" przejdź do "System i zabezpieczenia" .
- Teraz wybierz "Windows Update" i kliknij "Ustawienia" po lewej stronie.
- Znajdź punkt sprawdzania aktualizacji i wybierz "Nie sprawdzaj aktualizacji" z menu rozwijanego.
- Zastosuj ustawienia i kliknij OK . zaleca się ponowne uruchomienie komputera.
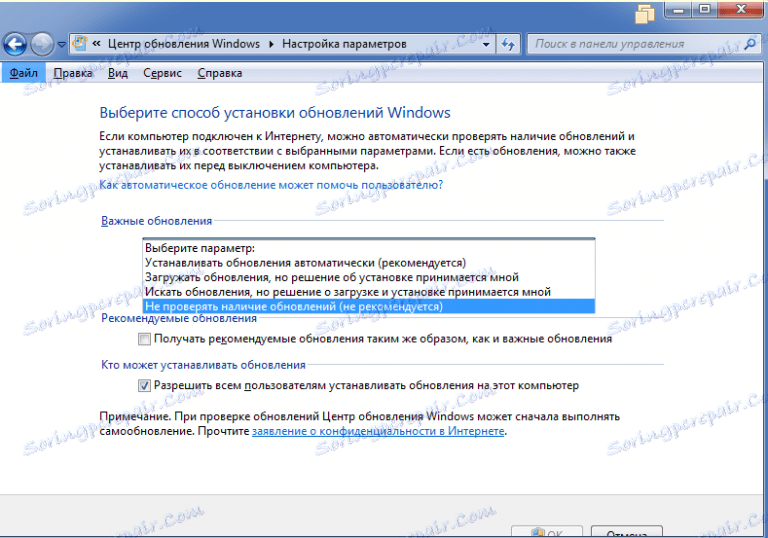
Należy pamiętać, że wyłączając aktualizacje, narażasz zainstalowany system na szereg ryzyk. Oznacza to, że jeśli wystąpią jakiekolwiek problemy w bieżącym zestawie Windows, system operacyjny nie będzie mógł się ich pozbyć, ponieważ aktualizacje są potrzebne, aby poprawić wszelkie błędy.