Przenoszenie aplikacji na kartę SD
Wcześniej czy później każdy użytkownik urządzenia z Androidem stanie w obliczu sytuacji, w której pamięć wewnętrzna urządzenia wkrótce się skończy. Gdy próbujesz zaktualizować istniejącą aplikację lub zainstalować nowe aplikacje, w sklepie Play Market pojawia się powiadomienie, że brakuje wolnego miejsca, musisz usunąć pliki multimedialne lub niektóre aplikacje, aby ukończyć operację.
Spis treści
Przenieś aplikację Android aplikacji na kartę pamięci
Większość aplikacji jest instalowanych domyślnie w pamięci wewnętrznej. Wszystko zależy jednak od miejsca instalacji, którą zaprogramował programista. Określa również, czy w przyszłości możliwe będzie przesyłanie danych aplikacji na zewnętrzną kartę pamięci.
Nie wszystkie aplikacje mogą zostać przesłane na kartę pamięci. Te, które zostały preinstalowane i są aplikacjami systemowymi, nie mogą być przenoszone, przynajmniej w przypadku braku praw root. Ale większość pobranych aplikacji dobrze toleruje "ruch".
Przed rozpoczęciem przesyłania upewnij się, że na karcie pamięci jest wystarczająco dużo wolnego miejsca. Jeśli wyjmiesz kartę pamięci, aplikacje, które zostały do niej przeniesione, nie będą działać. Nie oczekuj również, że aplikacje będą działać na innym urządzeniu, nawet jeśli włożysz do niego tę samą kartę pamięci.
Warto pamiętać, że programy nie są całkowicie przenoszone na kartę pamięci, niektóre z nich pozostają w pamięci wewnętrznej. Ale większość się porusza, uwalniając potrzebne megabajty. Rozmiar przenośnej części aplikacji jest różny w każdym przypadku.
Metoda 1: AppMgr III
Bezpłatna aplikacja AppMgr III (App 2 SD) okazała się najlepszym narzędziem do przenoszenia i usuwania programów. Samą aplikację można również przenieść na mapę. Aby opanować, jest to bardzo proste. Na ekranie wyświetlane są tylko trzy zakładki: "Ruchomy" , "Na karcie SD" , "W telefonie" .
Pobierz AppMgr III w Google Play
Po pobraniu wykonaj następujące czynności:
- Uruchom program. Automatycznie przygotuje listę aplikacji.
- W zakładce "Ruchomy" wybierz aplikację do przeniesienia.
- Z menu wybierz Przenieś aplikację .
- Otwiera się ekran, który opisuje, które funkcje mogą nie działać po operacji. Jeśli chcesz kontynuować, kliknij odpowiedni przycisk. Następnie wybierz "Przenieś na kartę SD" .
- Aby przesłać wszystkie aplikacje jednocześnie, musisz wybrać element o tej samej nazwie, klikając ikonę w prawym górnym rogu ekranu.
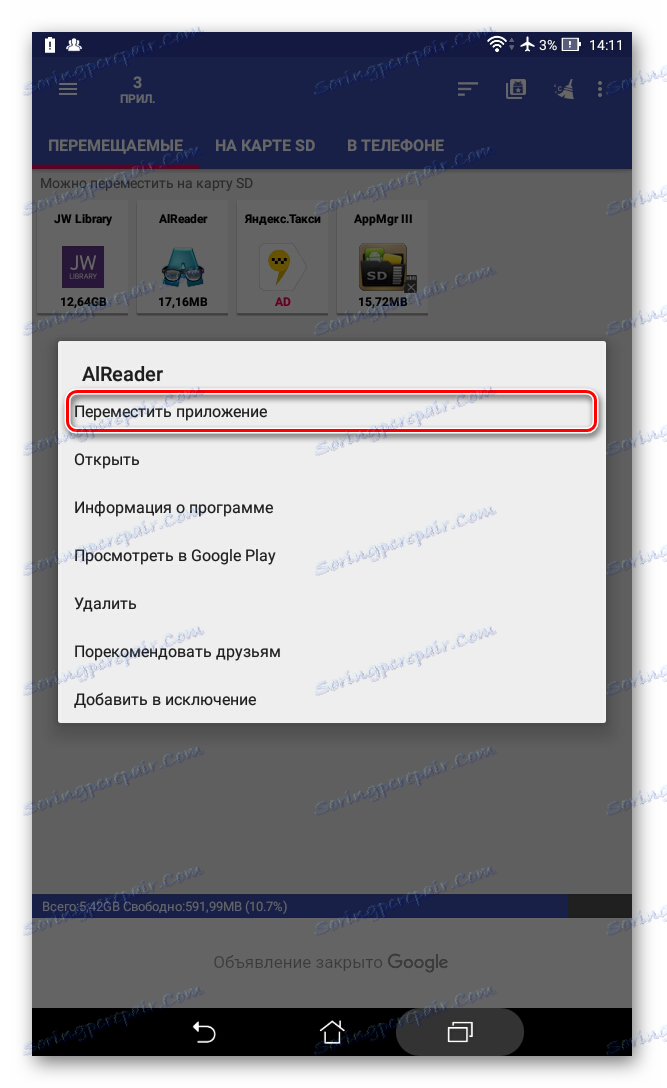
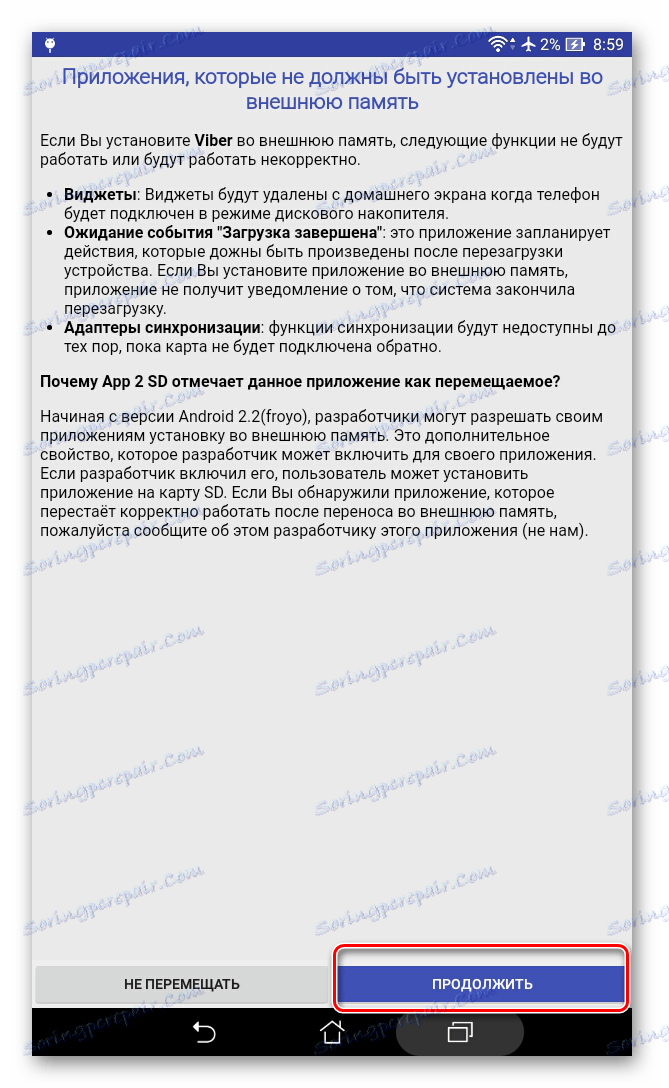
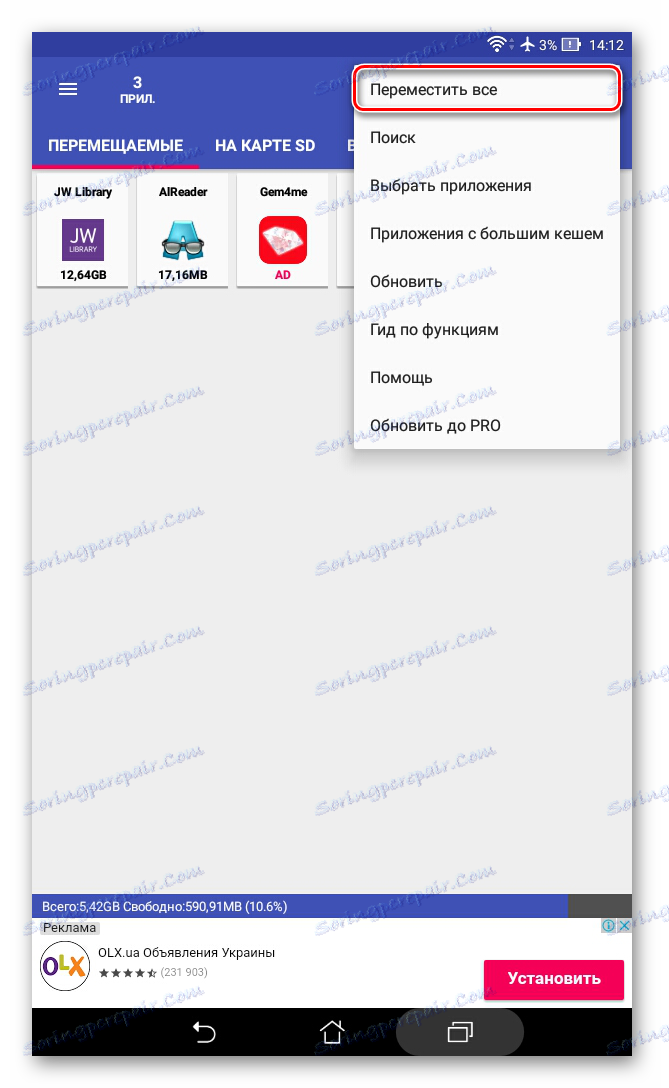
Kolejną użyteczną funkcją jest automatyczne czyszczenie pamięci podręcznej aplikacji. Ta technika pomaga również w uzyskaniu miejsca. 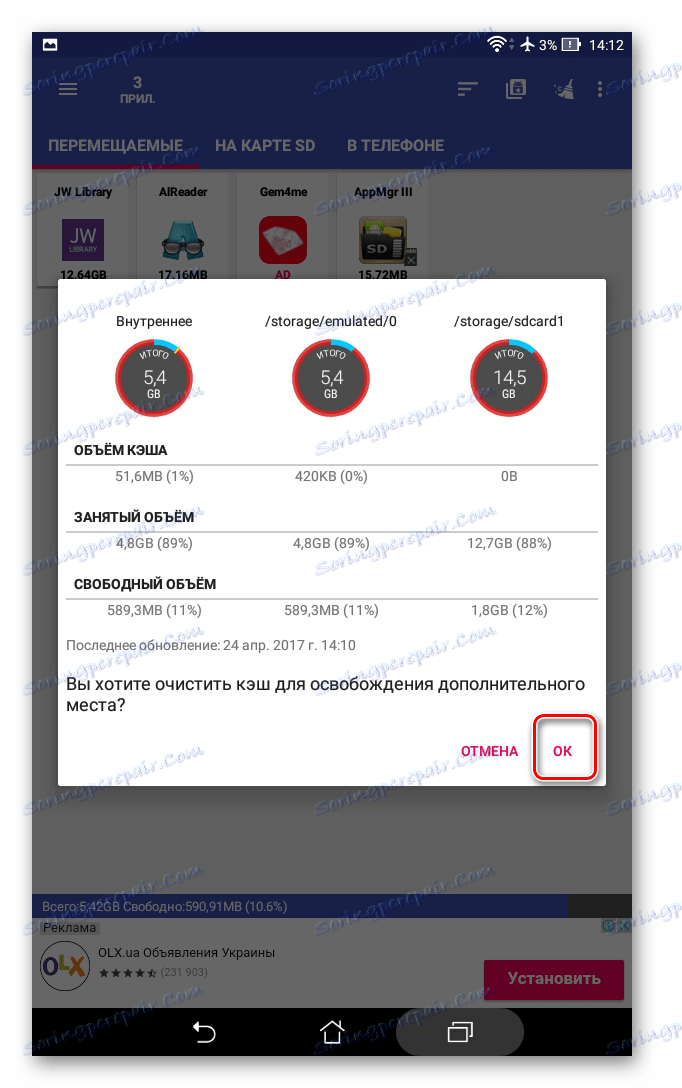
Metoda 2: FolderMount
FolderMount - program stworzony do pełnego transferu aplikacji wraz z pamięcią podręczną. Aby z nim pracować, będziesz potrzebować praw ROOT. Jeśli taki posiadasz, możesz nawet pracować z aplikacjami systemowymi, więc musisz uważnie wybierać foldery.
Pobierz FolderMount w Google Play
Aby korzystać z aplikacji, postępuj zgodnie z poniższymi instrukcjami:
- Po uruchomieniu program najpierw sprawdzi obecność uprawnień roota.
- Kliknij ikonę "+" w górnym rogu ekranu.
- W polu "Nazwa" wpisz nazwę aplikacji, którą chcesz przenieść.
- W linii "Źródło" wprowadź adres folderu z pamięcią podręczną aplikacji. Z reguły znajduje się w:
SD/Android/obb/ - "Miejsce docelowe" to folder, w którym chcesz przenieść pamięć podręczną. Ustaw tę wartość.
- Po określeniu wszystkich parametrów kliknij znacznik wyboru u góry ekranu.

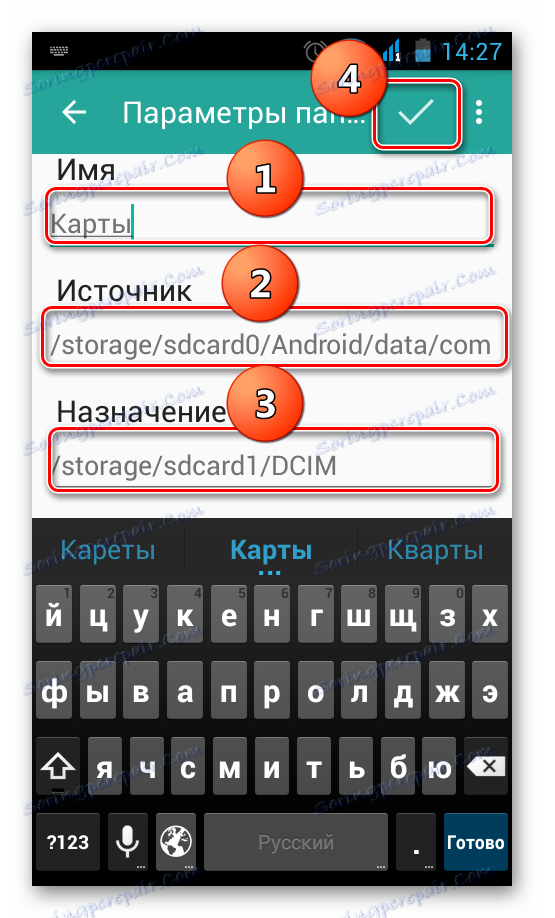
Metoda 3: Przejdź na kartę SDCard
Najprostszym sposobem jest skorzystanie z programu Przenieś na kartę SD. Jest bardzo łatwy w użyciu i zajmuje tylko 2,68 MB. Ikonę aplikacji na telefonie można nazwać "Usuń" .
Pobierz Przenieś na kartę SD w Google Play
Korzystanie z programu jest następujące:
- Otwórz menu po lewej i wybierz "Przenieś do mapy" .
- Zaznacz pole obok aplikacji i rozpocznij proces, klikając "Przenieś" u dołu ekranu.
- Pojawi się okno informacyjne, które pokazuje postęp przeniesienia.
- Aby odwrócić procedurę, wybierz "Przenieś do pamięci wewnętrznej" .
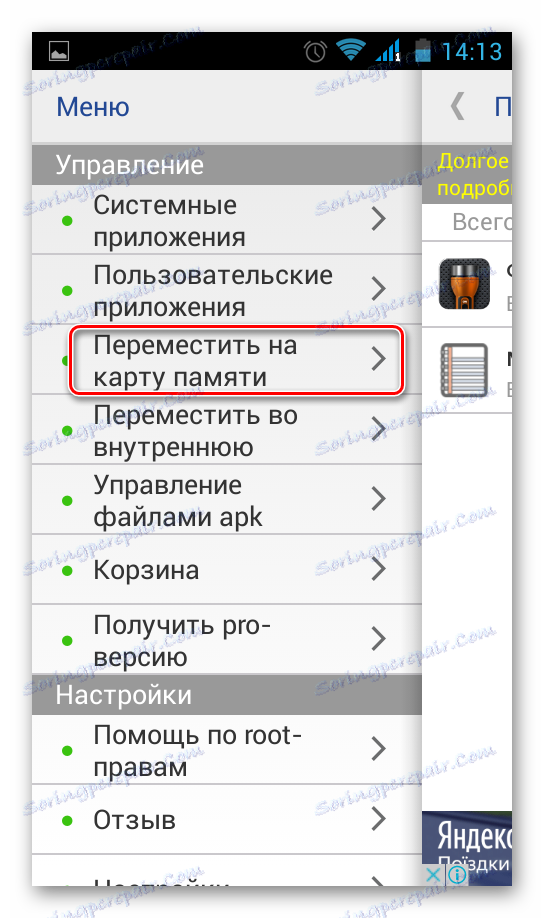
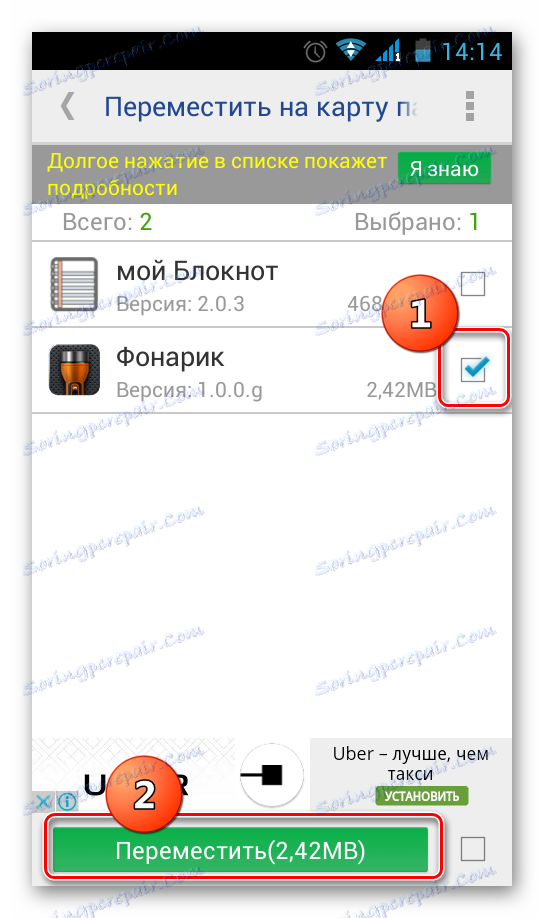

Metoda 4: Ustalone środki
Oprócz wszystkich powyższych, spróbuj wdrożyć migrację wbudowanego systemu operacyjnego. Ta opcja jest dostępna tylko dla urządzeń, na których jest zainstalowana wersja systemu Android 2.2 lub nowszego. W takim przypadku należy wykonać następujące czynności:
- Przejdź do "Ustawienia" , wybierz sekcję "Aplikacje" lub "Menedżer aplikacji" .
- Klikając odpowiednią aplikację, możesz sprawdzić, czy przycisk "Przenieś na kartę SD" jest aktywny.
- Po kliknięciu na nią rozpoczyna się proces przenoszenia. Jeśli przycisk nie jest aktywny, ta funkcja nie jest dostępna dla tej aplikacji.
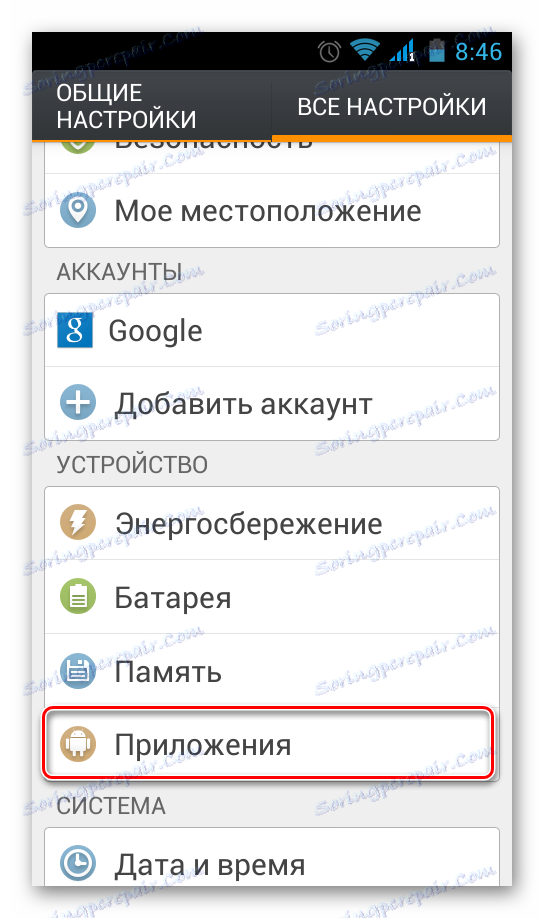
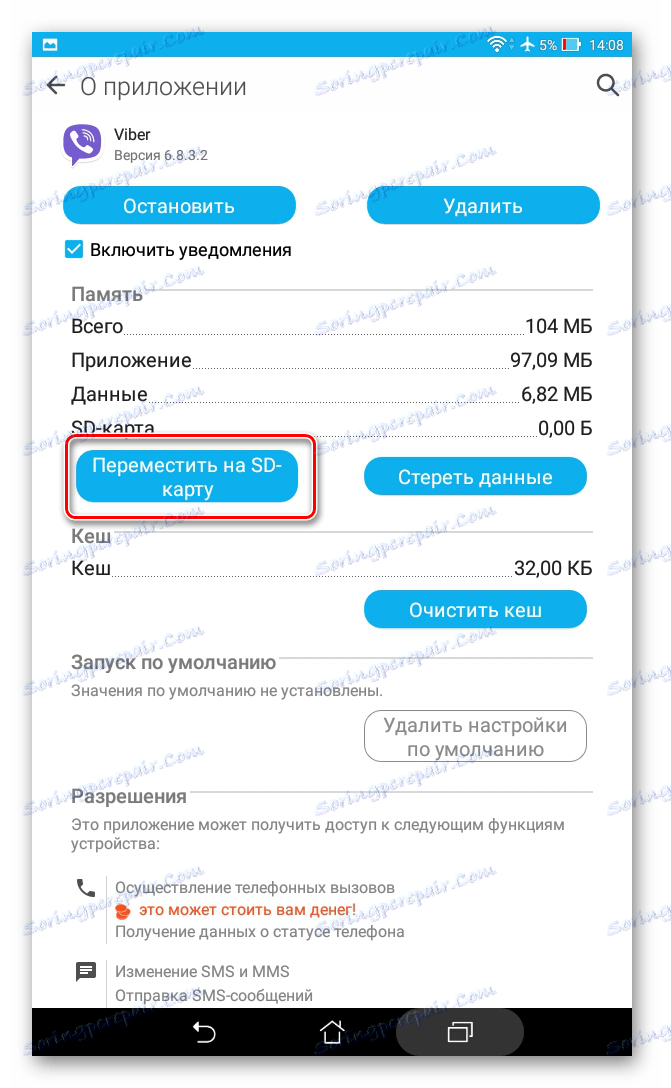
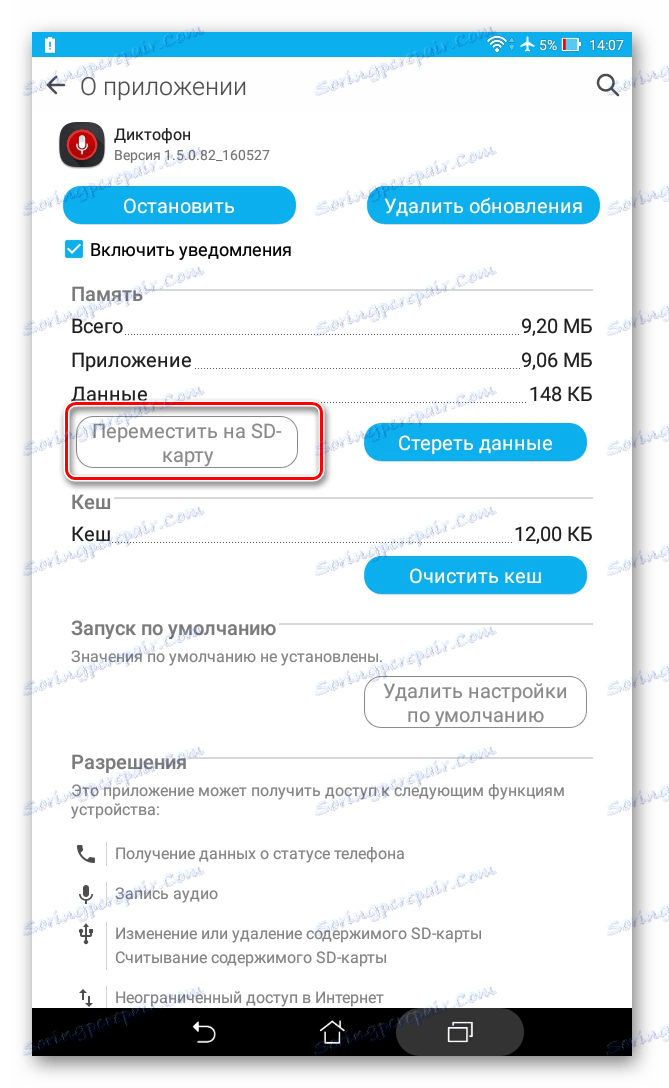
Ale co, jeśli wersja Androida jest niższa niż 2,2 lub czy programista nie przewiduje możliwości przeniesienia? W takich przypadkach pomocne może być oprogramowanie innych firm, o którym wspomnieliśmy wcześniej.
Korzystając z instrukcji w tym artykule, możesz z łatwością przenosić aplikacje na kartę pamięci i z niej. Obecność praw ROOT zapewnia jeszcze więcej możliwości.
Czytaj także: Instrukcja przełączania pamięci smartfona na kartę pamięci